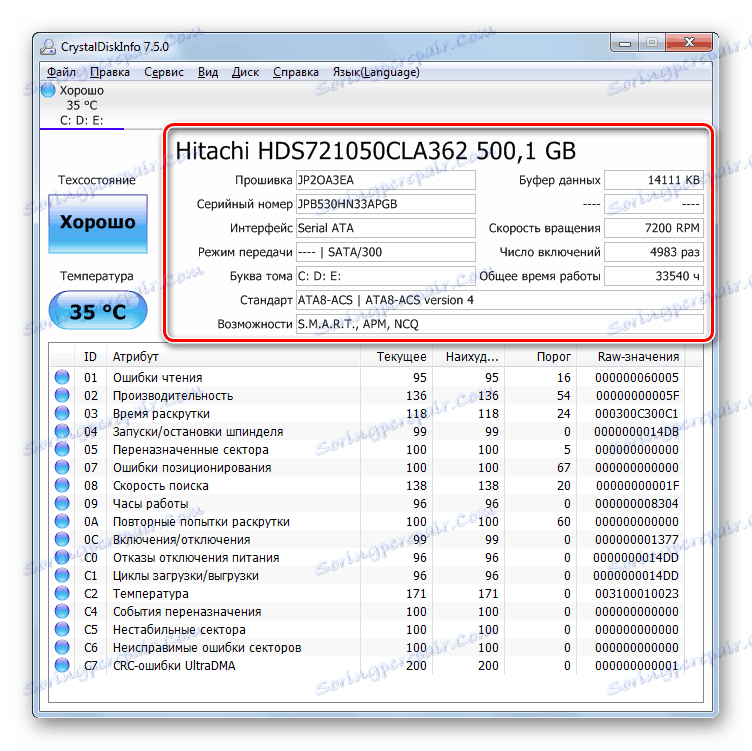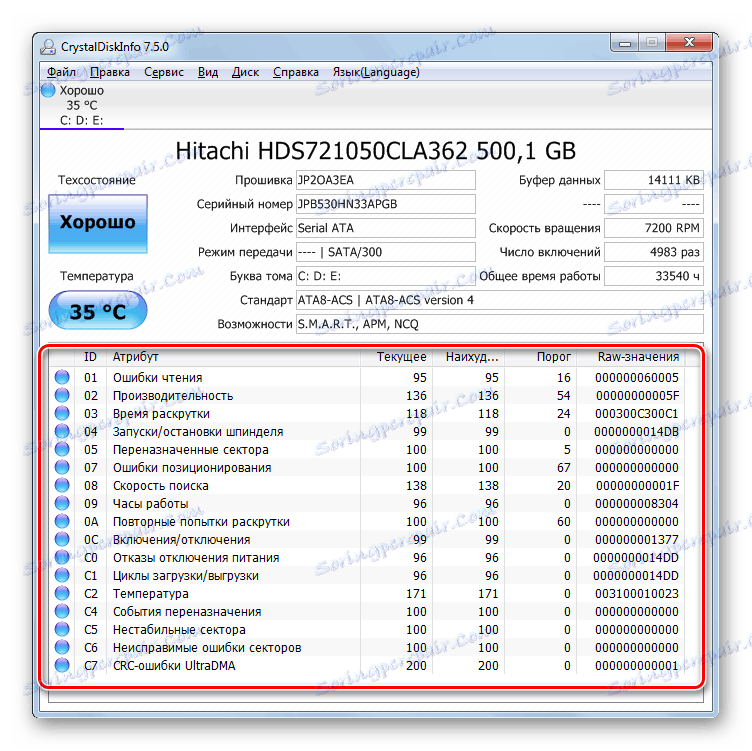قم باستكشاف أخطاء محرك الأقراص الثابتة وإصلاحها في Windows 7
في بعض الأحيان عند استخدام جهاز الكمبيوتر ، قد تلاحظ مشاكل في تشغيل القرص الثابت. يمكن أن تظهر في إبطاء سرعة فتح الملفات ، في زيادة حجم الأقراص الصلبة نفسها ، في حدوث الموت الزرقاء أو غيرها من الأخطاء الدورية. في نهاية المطاف ، يمكن أن يؤدي هذا الموقف إلى فقدان البيانات القيّمة أو إلى التجمع الكامل لنظام التشغيل. سنقوم بتحليل الطرق الرئيسية لتشخيص مشاكل محرك الأقراص المتصل بالكمبيوتر من نظام تشغيل Windows.
اقرأ أيضا: التحقق من القرص الصلب لقطاعات مكسورة
محتوى
طرق لتشخيص القرص الثابت في Windows 7
هناك عدة طرق لتشخيص قرص ثابت في Windows 7. هناك حلول البرمجيات المتخصصة ، يمكنك أيضا التحقق من الأدوات القياسية لنظام التشغيل. سنتحدث عن طرق عمل محددة لحل هذه المشكلة أدناه.
الطريقة 1: Seagate SeaTools
SeaTools هو برنامج مجاني من Seagate ، والذي يسمح لك بمسح جهاز التخزين بحثًا عن أي مشاكل ، وإصلاحه إن أمكن. تركيبه على جهاز الكمبيوتر هو معيار وبديهية ، وبالتالي لا يتطلب وصفًا إضافيًا.
- إطلاق SeaTools. في البداية ، سيبحث البرنامج تلقائيًا عن محركات الأقراص المدعومة.
- ثم سيتم فتح نافذة اتفاقية الترخيص. لمتابعة العمل مع البرنامج ، تحتاج إلى النقر فوق زر "أوافق" .
- يتم فتح نافذة SeaTools الرئيسية ، حيث يجب عرض محركات الأقراص الصلبة المتصلة بالكمبيوتر. يتم عرض جميع المعلومات الأساسية عنهم على الفور:
- الرقم التسلسلي
- رقم الموديل
- إصدار البرنامج الثابت
- حالة القيادة (جاهزة أو غير جاهزة للاختبار).
- إذا تم تعيين الحالة "جاهز للاختبار" في عمود " حالة Drive " بجوار القرص الثابت المطلوب ، فهذا يعني إمكانية فحص وسيط التخزين هذا. لبدء الإجراء المحدد ، حدد المربع على يمين رقمه المسلسل. بعد ذلك ، سيصبح الزر "الاختبارات الأساسية" ، الموجود في أعلى النافذة ، نشطًا. عند النقر فوق هذا العنصر ، يتم فتح قائمة من ثلاثة عناصر:
- معلومات حول محرك الأقراص
- عالمي قصير
- طويلة الأمد عالمية.
انقر على أول عنصر مسمى.
- بعد ذلك ، بعد فترة انتظار قصيرة ، تظهر نافذة تحتوي على معلومات حول القرص الصلب. هنا ترى البيانات حول القرص الصلب الذي رأيناه في النافذة الرئيسية للبرنامج ، بالإضافة إلى ما يلي:
- اسم الشركة المصنعة
- حجم القرص
- الساعات التي عمل بها ؛
- درجة حرارته
- دعم لتقنيات معينة ، إلخ.
يمكن حفظ جميع البيانات الواردة أعلاه في ملف منفصل بالنقر فوق الزر "حفظ إلى ملف" في نفس النافذة.
- من أجل معرفة المزيد من المعلومات حول القرص ، تحتاج إلى تحديد المربع المجاور له في إطار البرنامج الرئيسي ، انقر فوق الزر "الاختبارات الأساسية" ، ولكن اختر هذه المرة الخيار "Short universal" .
- بدأ الاختبار. وهي مقسمة إلى ثلاث مراحل:
- المسح الخارجي
- المسح الداخلي
- قراءة غير مقصودة.
يتم عرض اسم المرحلة الحالية في العمود "حالة Drive" . يعرض عمود "حالة الاختبار" تقدم العملية الحالية في شكل رسومية ونسب مئوية.
- بعد اكتمال الاختبار ، إذا لم يكتشف التطبيق أي مشاكل ، فسيعرض عمود "حالة Drive" "قصير عالمي - ممر" . في حالة وجود أخطاء ، يتم الإبلاغ عنها.
- إذا كنت بحاجة إلى تشخيص أعمق ، فيجب إجراء SeaTools اختبارًا عالميًا طويل الأمد. حدد المربع المجاور لاسم محرك الأقراص ، وانقر فوق الزر "Basic Tests" وحدد "Universalable" .
- يبدأ اختبار عالمي طويل المدى. يتم عرض ديناميكياتها ، مثل الفحص السابق ، في عمود "حالة الاختبار" ، ولكنها تدوم لفترة أطول وقد تستغرق عدة ساعات.
- بعد نهاية الاختبار ، سيتم عرض النتيجة في نافذة البرنامج. في حالة الإكمال الناجح وعدم وجود أخطاء في عمود "حالة Drive" ، تظهر الرسالة "دائم العالمي - تم تمريرها" .
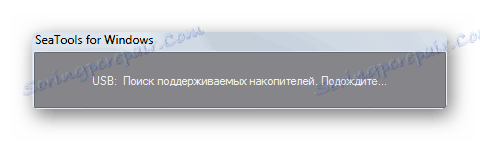
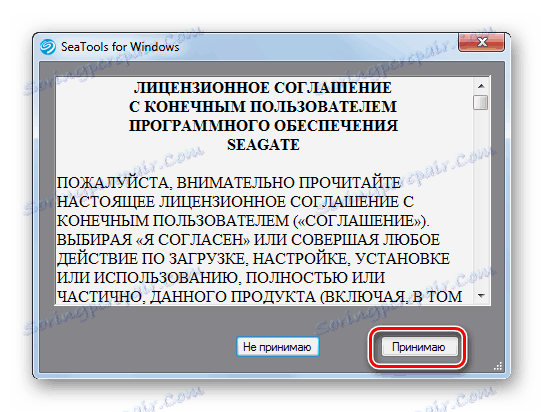
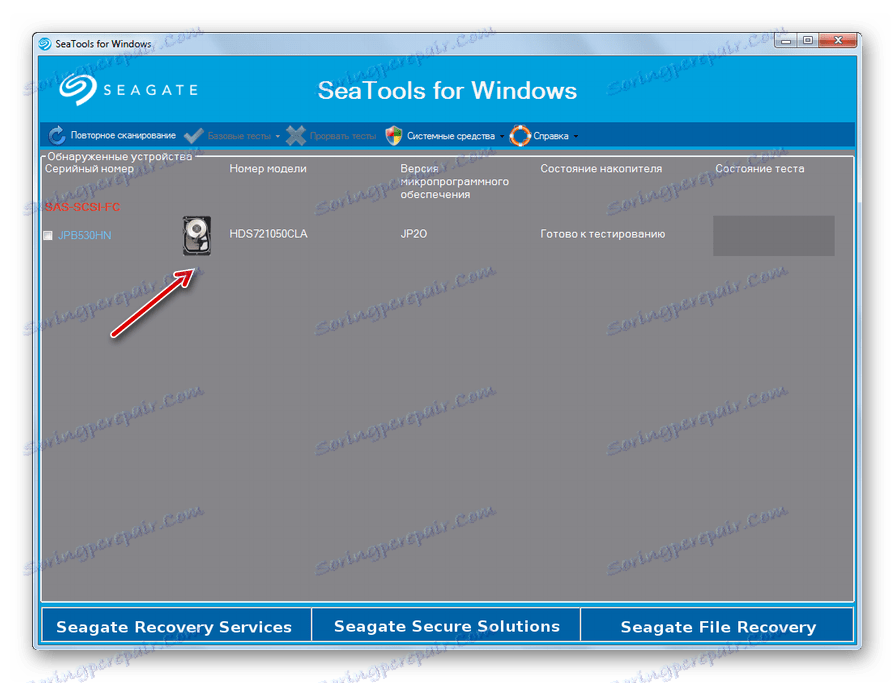
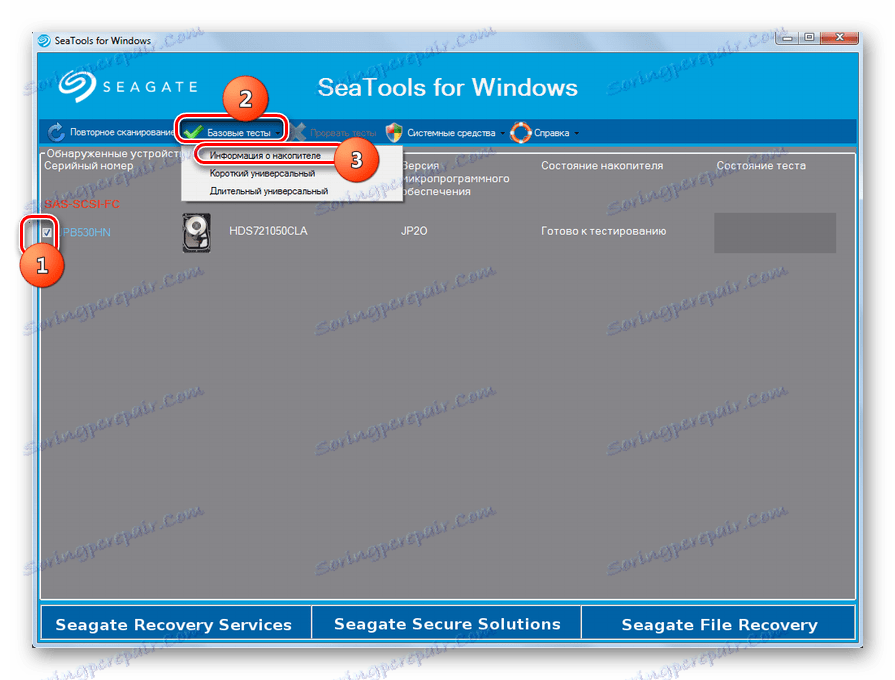
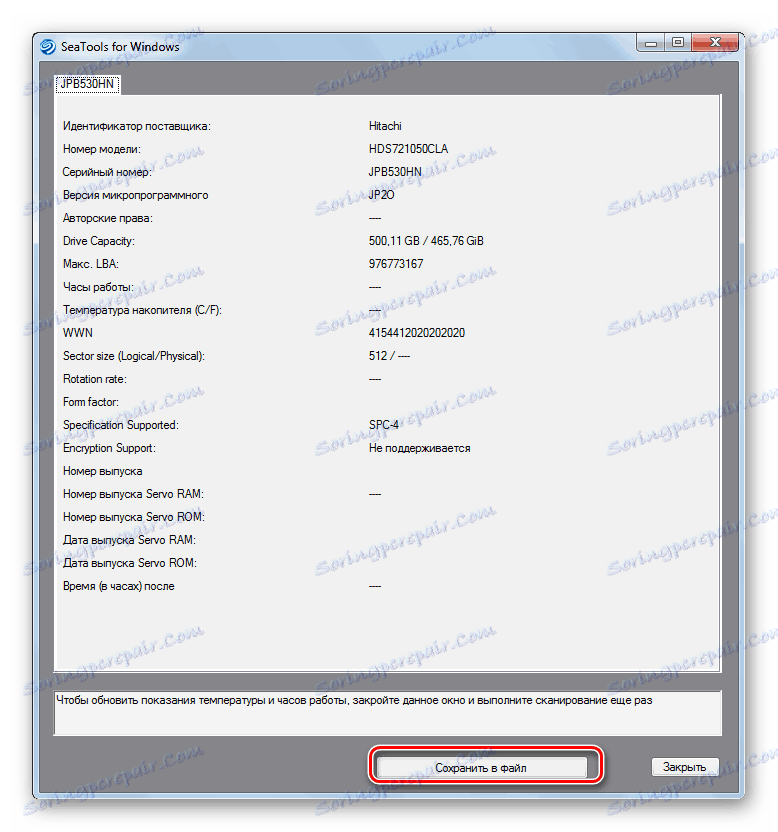
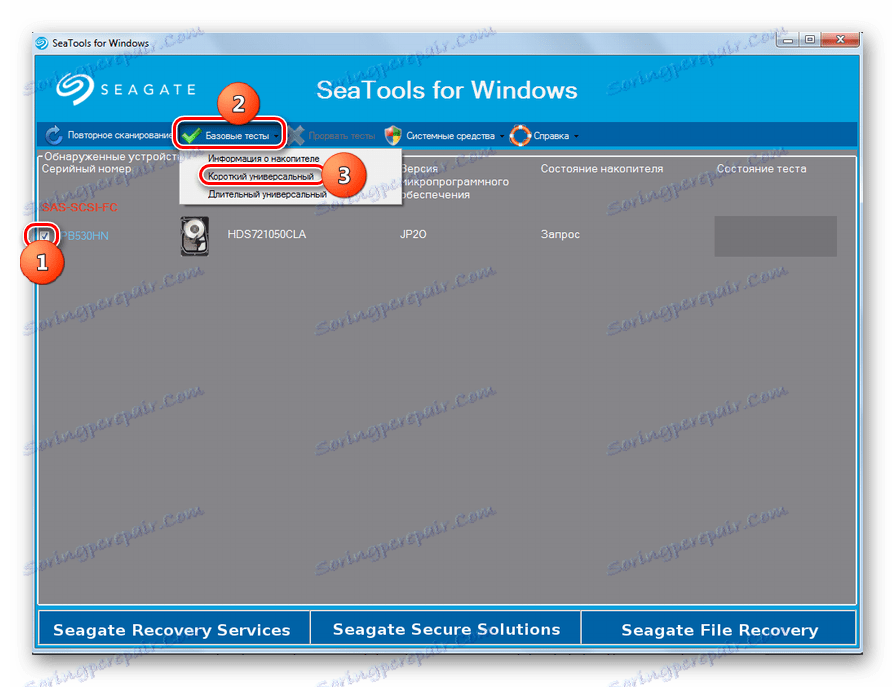
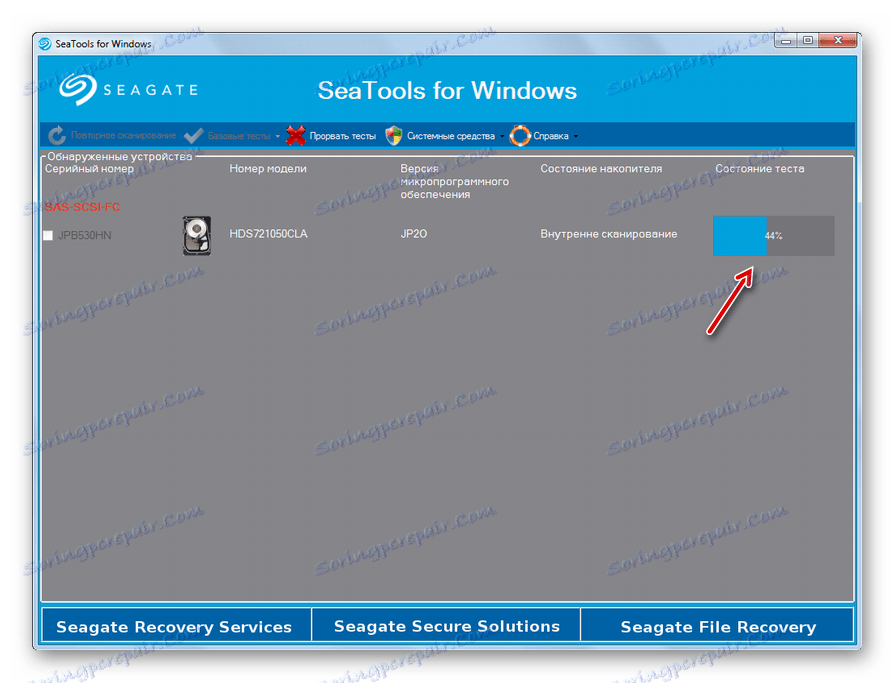
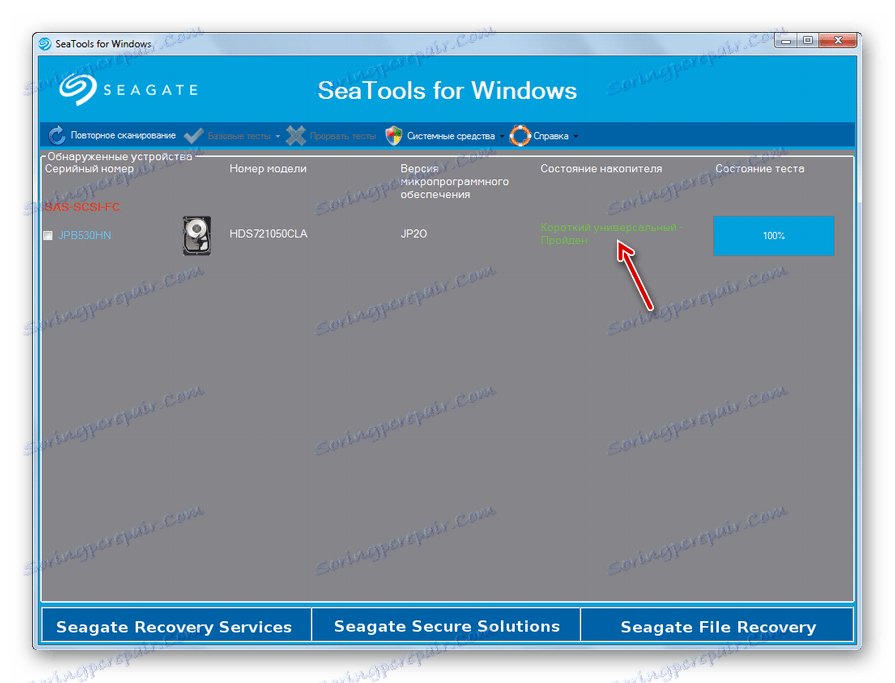
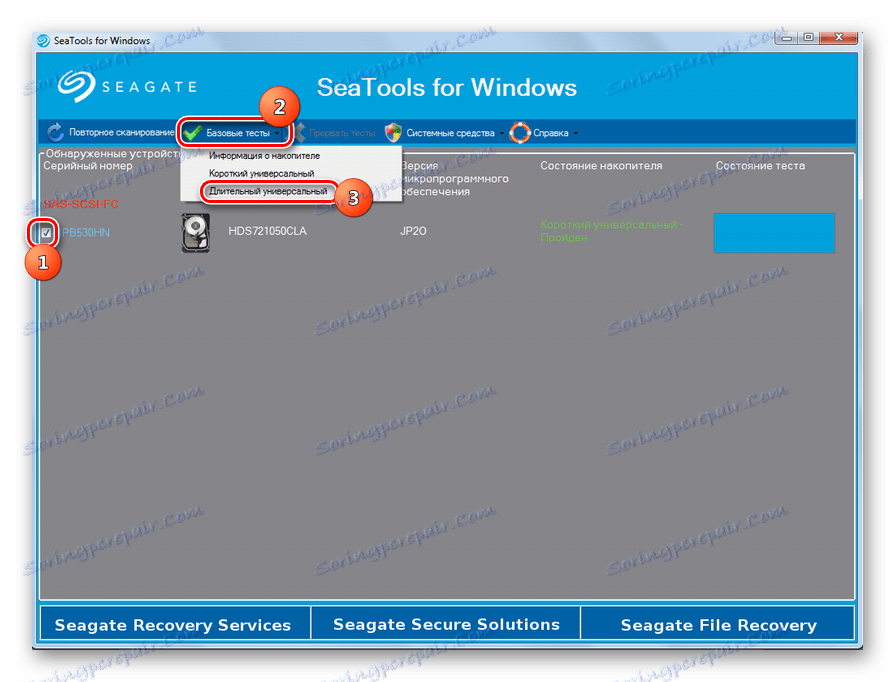
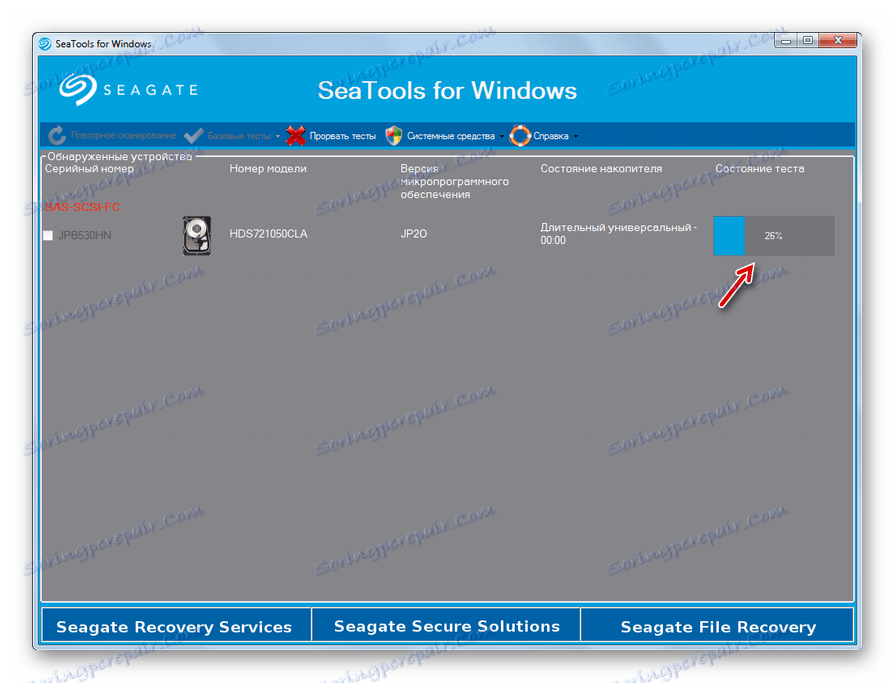
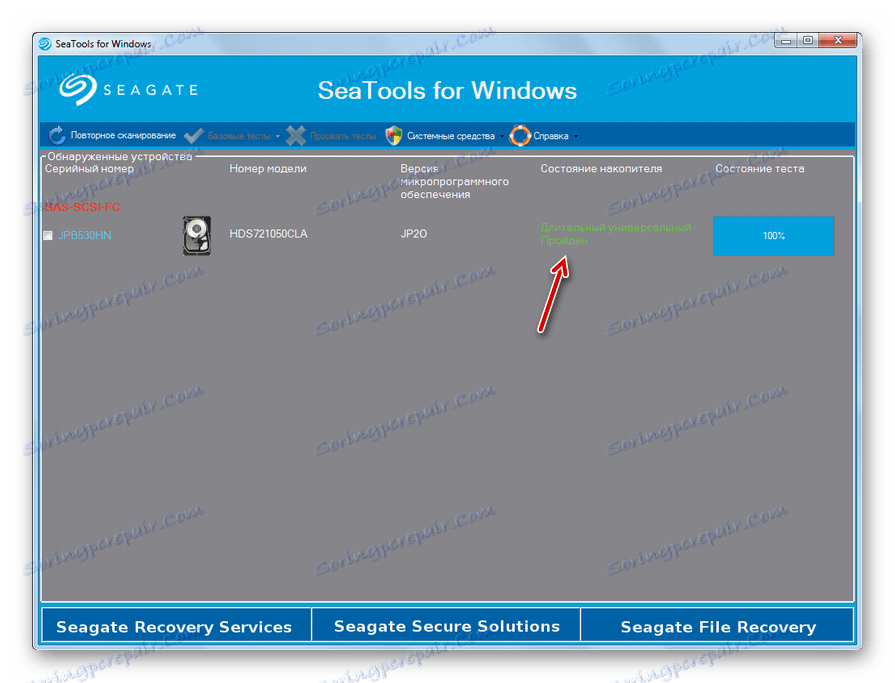
كما ترون ، يعد Seagate SeaTools مناسبًا تمامًا ، والأهم من ذلك ، أداة مجانية لتشخيص القرص الصلب لجهاز الكمبيوتر. يقدم العديد من الخيارات للتحقق من مستوى العمق. يعتمد الوقت المستغرق في الاختبار على دقة الفحص.
الطريقة 2: أداة تشخيص البيانات الرقمية الغربية
سيكون برنامج Western Digital Data Lifeguard Diagnostic أكثر ملاءمة لاختبار محركات الأقراص الصلبة التي تم تصنيعها بواسطة Western Digital ، ولكن يمكن استخدامها أيضًا لتشخيص محركات الأقراص من الشركات المصنعة الأخرى. تتيح وظيفة هذه الأداة إمكانية عرض معلومات حول محرك الأقراص الثابتة ومسح قطاعاتها. كمكافأة ، يمكن للبرنامج حذف أي معلومات من القرص الصلب بشكل دائم دون إمكانية استردادها.
تحميل ويسترن ديجيتال داتا انجارد التشخيص
- بعد إجراء التثبيت البسيط ، قم بتشغيل Lifeguard Diagnostic على الكمبيوتر. تفتح نافذة اتفاقية الترخيص. حدد خانة الاختيار "أوافق على اتفاقية الترخيص" هذه . ثم انقر فوق "التالي" .
- تفتح نافذة البرنامج. يعرض المعلومات التالية حول محركات الأقراص المتصلة بالكمبيوتر:
- رقم القرص في النظام ؛
- نموذج.
- الرقم التسلسلي
- الحجم؛
- حالة سمارت.
- لبدء الاختبار ، حدد اسم القرص الهدف وانقر على الأيقونة المجاورة لاسم "انقر لتشغيل الاختبار" .
- يفتح نافذة توفر خيارات متعددة للتحقق. أولا ، حدد "اختبار سريع" . انقر فوق "ابدأ" لبدء الإجراء.
- ستفتح نافذة ، حيث سيطلب منك إغلاق جميع البرامج الأخرى التي تعمل على الكمبيوتر نظافة الاختبار. أغلق التطبيقات ، ثم انقر فوق "موافق" في هذه النافذة. لا داعي للقلق بشأن الوقت الضائع ، لأن الاختبار لن يأخذ منه الكثير.
- ستبدأ إجراءات الاختبار ، ويمكن ملاحظة دينامياتها في نافذة منفصلة بفضل المؤشر الديناميكي.
- بعد الانتهاء من الإجراء ، إذا كان كل شيء ناجحًا ولا توجد مشاكل ، سيظهر علامة خضراء في المربع نفسه. إذا كانت هناك مشكلات ، فستكون العلامة باللون الأحمر. انقر فوق "إغلاق" لإغلاق النافذة.
- ستظهر علامة الاختيار أيضًا في قائمة الاختبارات. لتشغيل نوع الاختبار التالي ، حدد العنصر "اختبار ممتد" واضغط على "ابدأ" .
- مرة أخرى ، ستظهر نافذة تطلب منك إكمال برامج أخرى. افعل هذا وانقر فوق موافق .
- يبدأ إجراء الفحص ، والذي سوف يستغرق المستخدم فترة زمنية أطول بكثير من الاختبار السابق.
- بعد اكتماله ، كما هو الحال في الحالة السابقة ، سيتم عرض العلم حول الإكمال الناجح أو ، على العكس ، عن وجود المشاكل. انقر فوق إغلاق لإغلاق نافذة الاختبار. على هذا التشخيص من القرص الصلب في حرس التشخيص يمكن اعتبار كاملة.
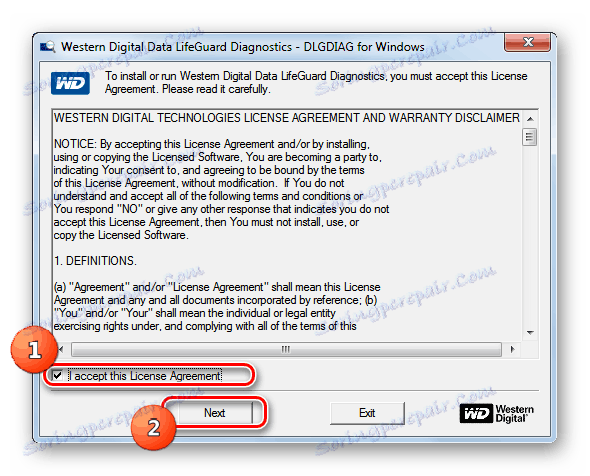
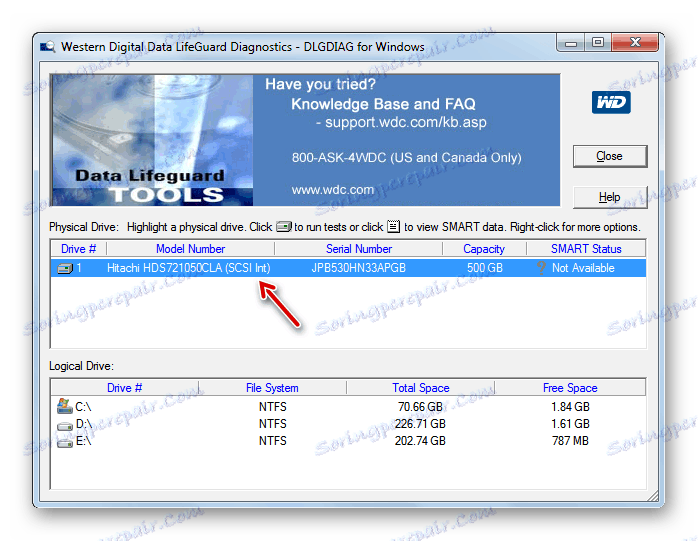
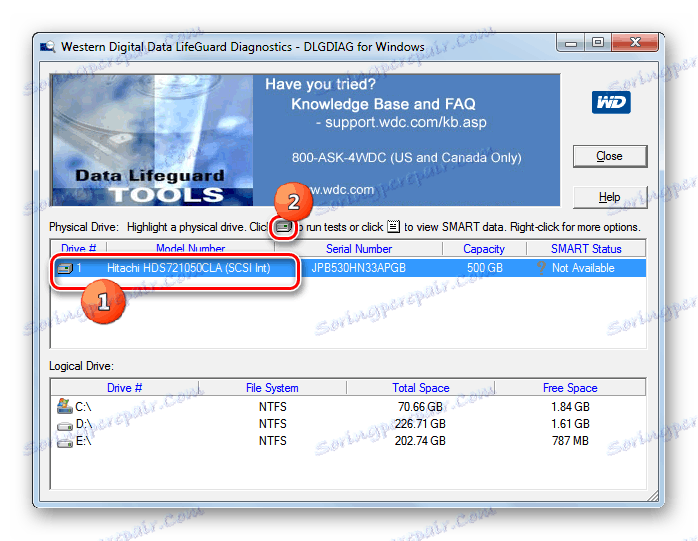
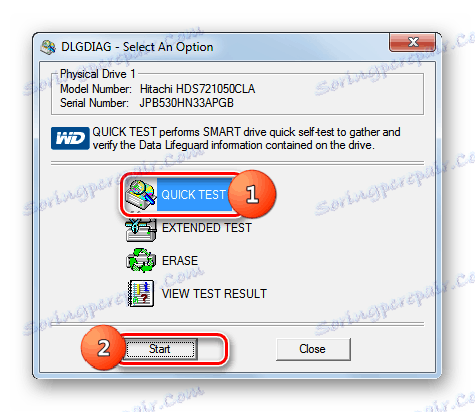
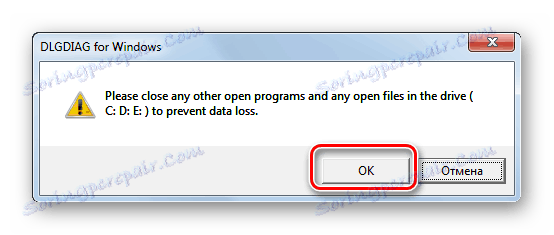
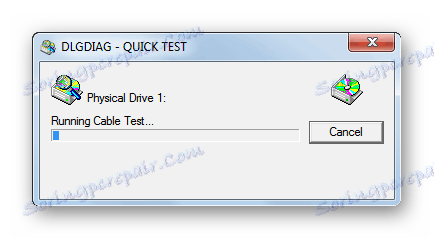
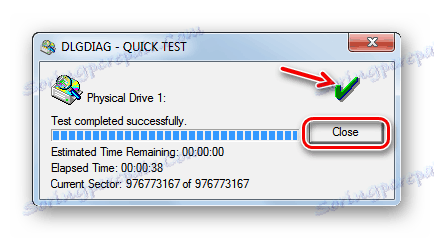
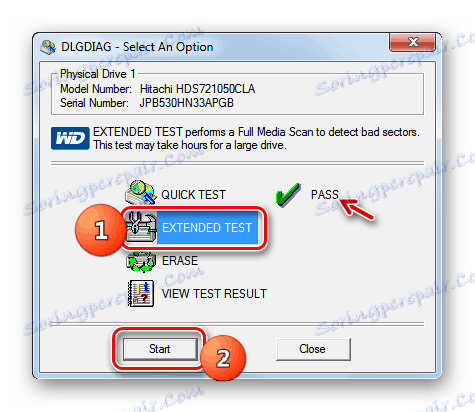
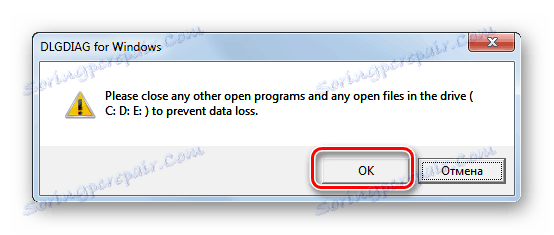
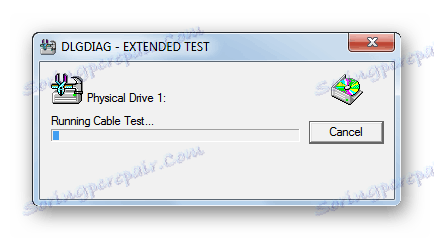
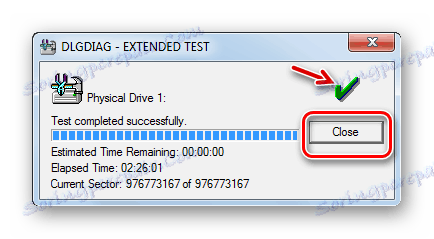
الطريقة الثالثة: مسح الأقراص الصلبة
HDD Scan هو برنامج بسيط ومجاني يتناسب مع جميع مهامه: فحص القطاعات وإجراء اختبارات القرص الصلب. ومع ذلك ، فإن غرضه ليس إصلاح الأخطاء - فقط بحثه على الجهاز. لكن البرنامج لا يدعم فقط محركات الأقراص الصلبة القياسية ، ولكن أيضا SSD ، وحتى محركات أقراص فلاش.
تحميل الأقراص الصلبة المسح الضوئي
- هذا التطبيق جيد لأنه لا يتطلب التثبيت. فقط قم بتشغيل HDD Scan على جهاز الكمبيوتر الخاص بك. يتم فتح نافذة يتم فيها عرض اسم العلامة التجارية وطراز محرك الأقراص الثابت الخاص بك. كما يشار هنا إلى إصدار البرامج الثابتة وقدرة ناقل المعلومات.
- في حالة توصيل العديد من محركات الأقراص بالكمبيوتر ، في هذه الحالة ، يمكنك تحديد الخيار الذي تريد التحقق منه من القائمة المنسدلة. بعد ذلك ، اضغط على الزر "TEST" لبدء التشخيص.
- بعد ذلك ، يتم فتح قائمة إضافية بخيارات التحقق. اختر الخيار "تحقق" .
- بعد ذلك ، سيتم فتح نافذة الإعدادات على الفور ، حيث سيتم الإشارة إلى رقم أول قطاع من محركات الأقراص الصلبة ، والذي يبدأ منه الفحص ، والعدد الإجمالي للقطاعات والحجم. يمكن تغيير هذه البيانات إذا رغبت في ذلك ، ولكن هذا غير مستحسن. لبدء الاختبار مباشرةً ، انقر فوق السهم الموجود على يمين الإعدادات.
- سيتم بدء الاختبار في وضع التحقق . يمكنك رؤية تقدمه إذا نقرت على المثلث في أسفل النافذة.
- ستفتح منطقة الواجهة التي سيتم فيها احتواء اسم الاختبار ويُشار إلى النسبة المئوية لإكماله.
- لعرض المزيد من التفاصيل حول كيفية سير العملية ، انقر بزر الماوس الأيمن على اسم الاختبار. حدد الخيار "إظهار التفاصيل" في قائمة السياق.
- سيتم فتح نافذة بمعلومات تفصيلية حول الإجراء. في خريطة العملية ، سيتم وضع علامة على قطاعات مشكلات القرص ذات الاستجابة التي تزيد عن 500 مللي ثانية ومن 150 إلى 500 مللي ثانية وفقًا لذلك باللون الأحمر والبرتقالي ، وتكون القطاعات المحطمة باللون الأزرق الداكن مع عدد هذه العناصر.
- بعد الانتهاء من الاختبار ، يجب أن يعرض المؤشر في النافذة الإضافية القيمة "100٪" . في الجزء الأيمن من نفس النافذة ، سيتم عرض إحصائيات مفصلة حول وقت استجابة قطاعات القرص الثابت.
- عند العودة إلى النافذة الرئيسية ، يجب أن تكون حالة المهمة المكتملة "منتهية" .
- لتشغيل الاختبار التالي ، حدد القرص المطلوب مرة أخرى ، انقر فوق الزر "اختبار" ، ولكن هذه المرة انقر فوق "قراءة" في القائمة التي تظهر.
- كما في الحالة السابقة ، سيتم فتح نافذة بنطاق القطاعات الممسوحة ضوئيًا في محرك الأقراص. لإكمال النص ، يجب عليك ترك هذه الإعدادات دون تغيير. لتنشيط المهمة ، انقر فوق السهم الموجود على يمين معلمات نطاق المسح الضوئي للقطاعات.
- اختبار القرص لقراءة يبدأ. يمكنك أيضًا مراقبة ديناميكيته عن طريق فتح الجزء السفلي من نافذة البرنامج.
- أثناء الإجراء أو بعد إنهائه ، عندما تتغير حالة المهمة إلى "انتهى" ، يمكنك ، من خلال قائمة السياق ، تحديد العنصر "إظهار التفاصيل" بالطريقة التي سبق وصفها للانتقال إلى نافذة نتائج الفحص التفصيلية.
- بعد ذلك ، في نافذة منفصلة في علامة التبويب "الخريطة" ، يمكنك رؤية تفاصيل زمن الاستجابة لقطاع الأقراص الصلبة للقراءة.
- لبدء تشغيل الإصدار الأخير من تشخيص الأقراص الصلبة في فحص الأقراص الصلبة ، اضغط على الزر "اختبار" مرة أخرى ، ولكننا الآن نختار خيار "الفراشة" .
- كما هو الحال في الحالات السابقة ، يتم فتح نافذة لتحديد نطاق قطاعات الاختبار. لا تغيير البيانات في ذلك ، انقر على السهم إلى اليمين.
- يبدأ اختبار "الفراشة" ، والذي يتكون من فحص القرص لقراءة البيانات باستخدام الاستعلامات. يمكن مراقبة ديناميكية الإجراء ، كما هو الحال دائمًا ، بمساعدة أحد المخبرين في الجزء السفلي من النافذة الرئيسية لمسح الأقراص الصلبة. بعد الانتهاء من الاختبار ، إذا أردت ، يمكنك عرض النتائج التفصيلية الخاصة به في نافذة منفصلة بنفس الطريقة التي تم استخدامها لأنواع أخرى من الاختبارات في هذا البرنامج.
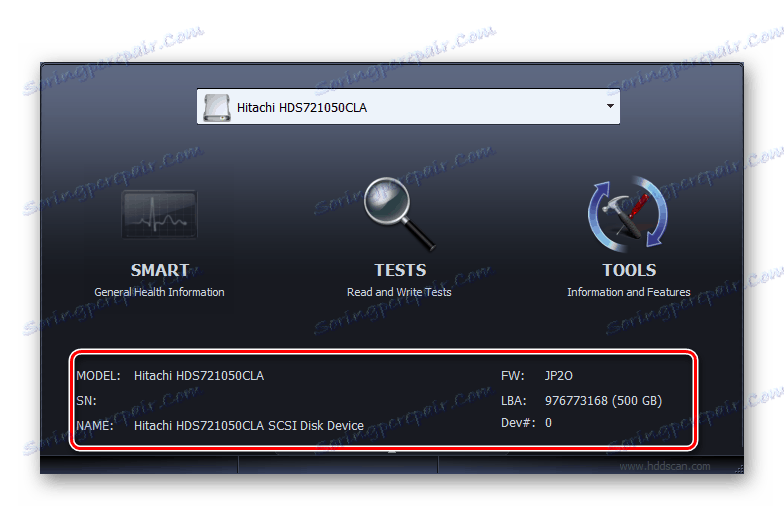
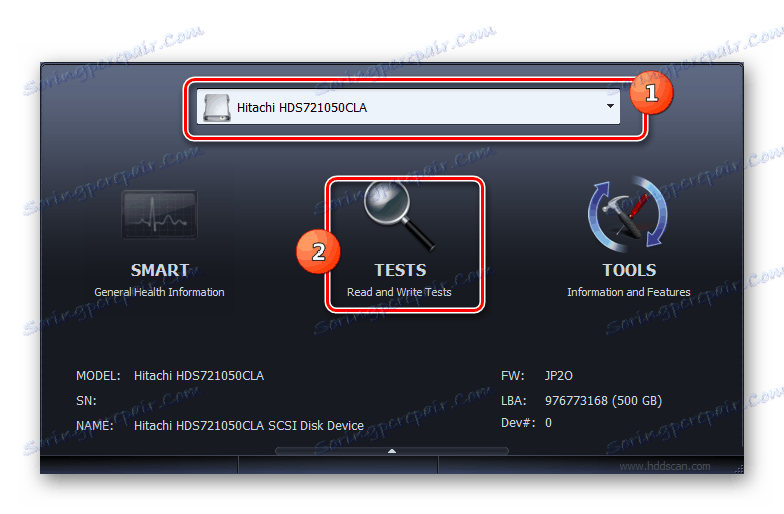
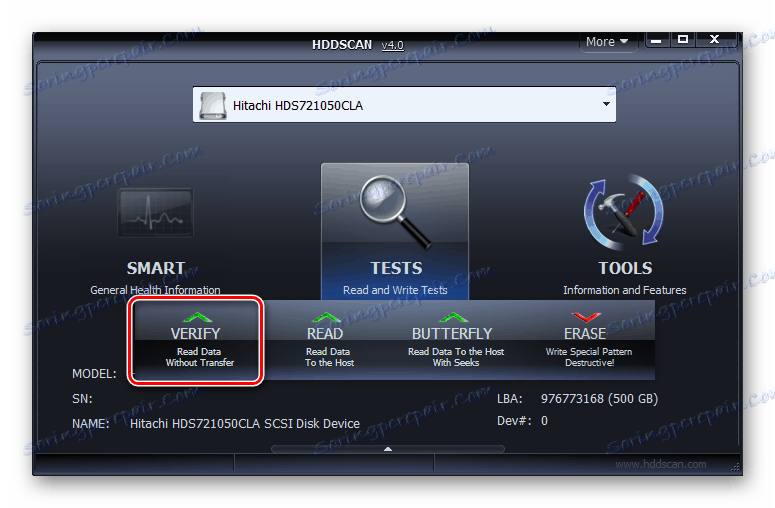
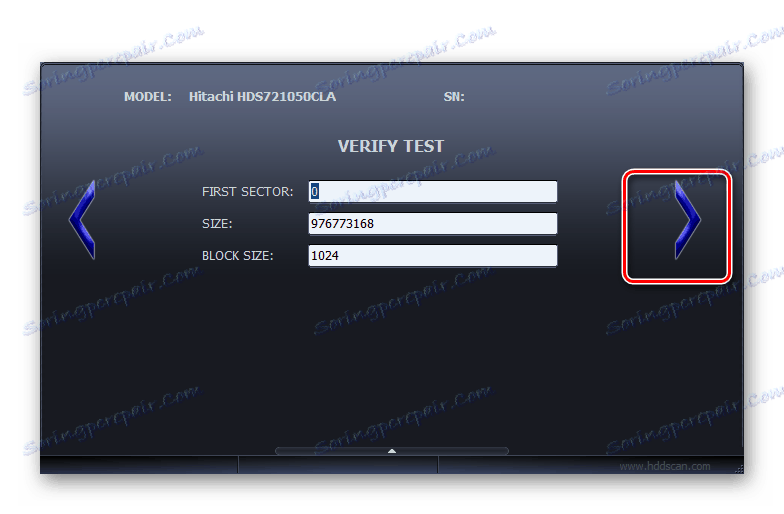
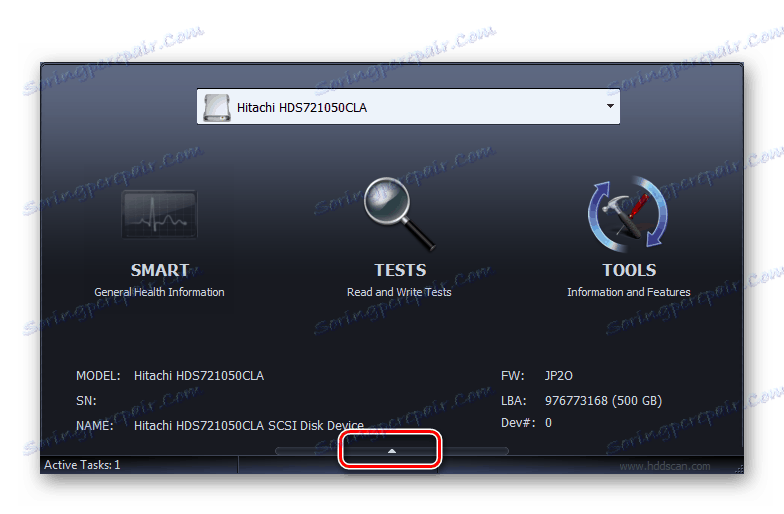
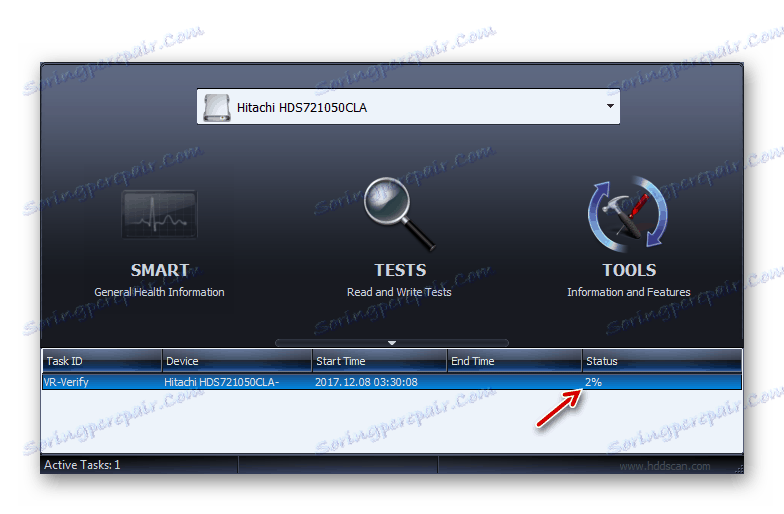
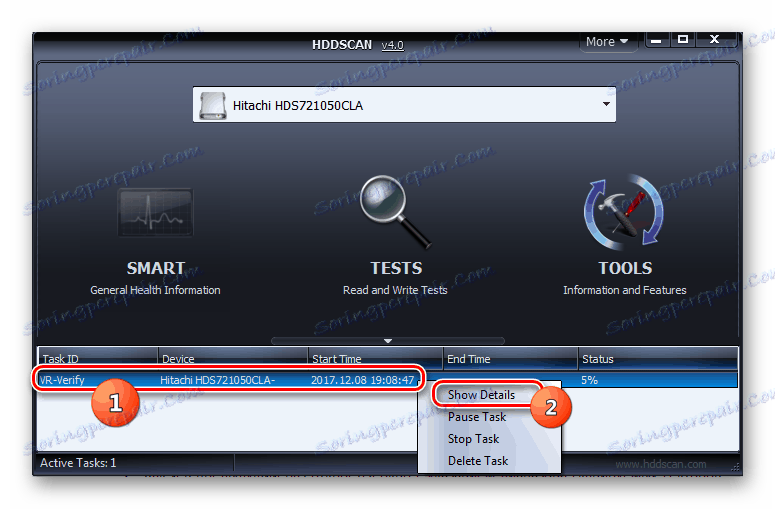
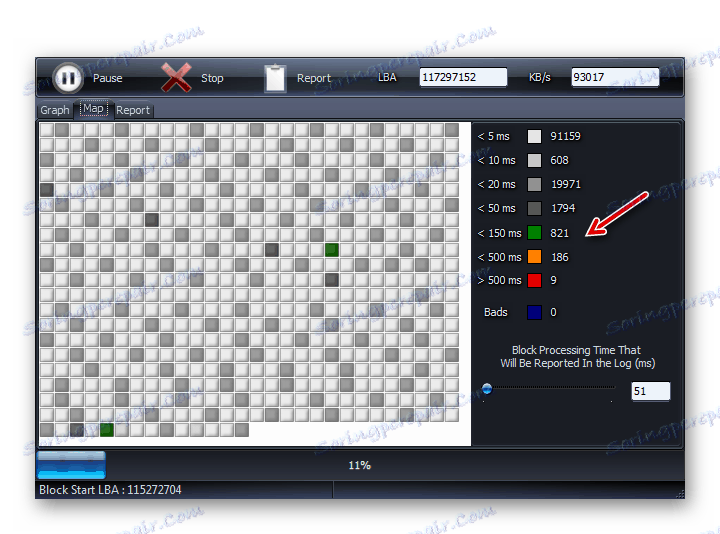
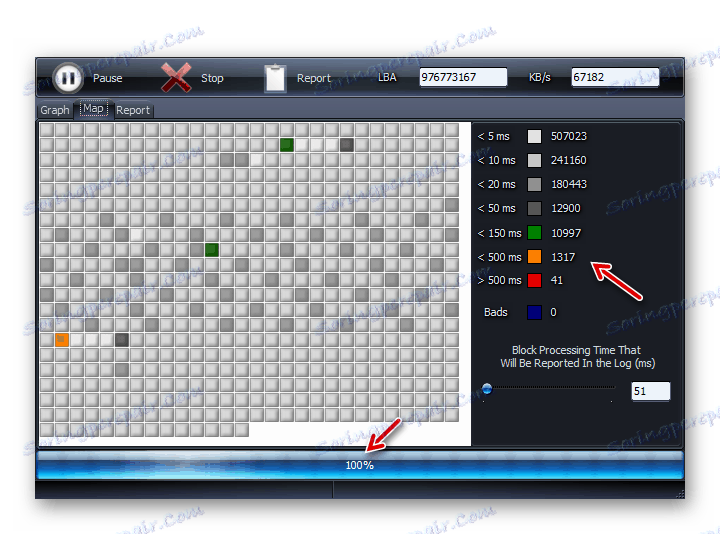
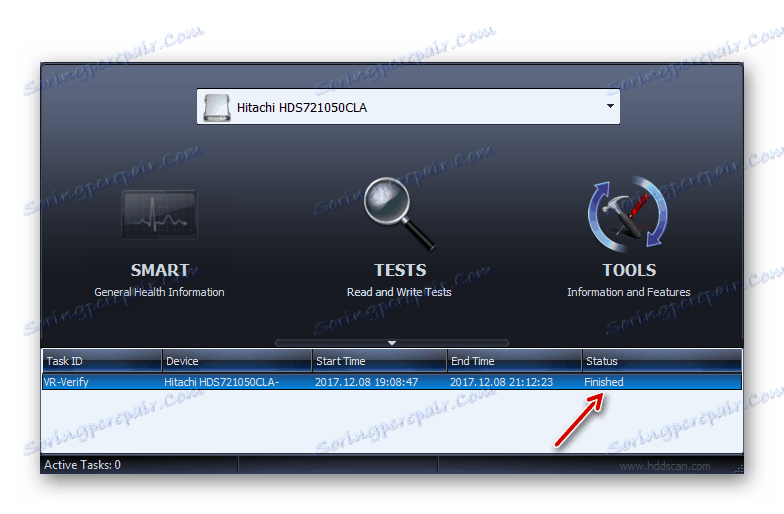
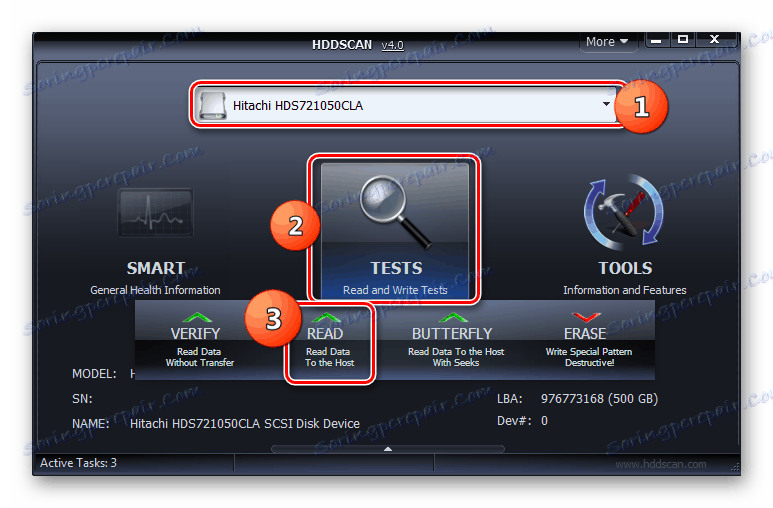
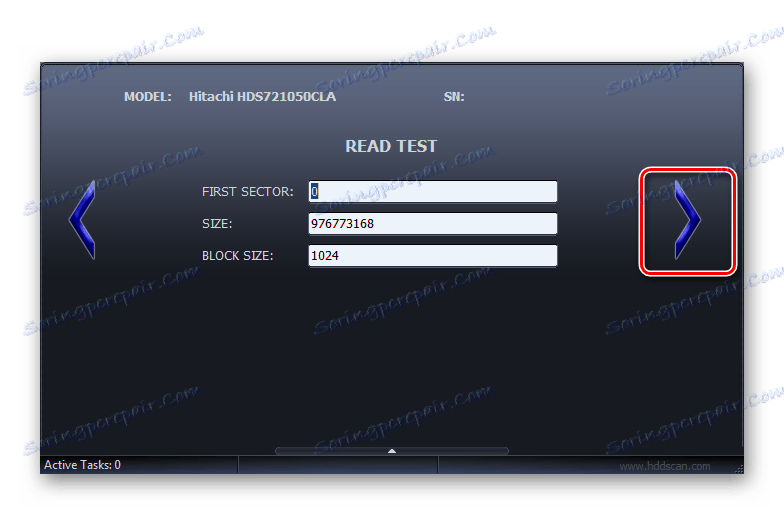
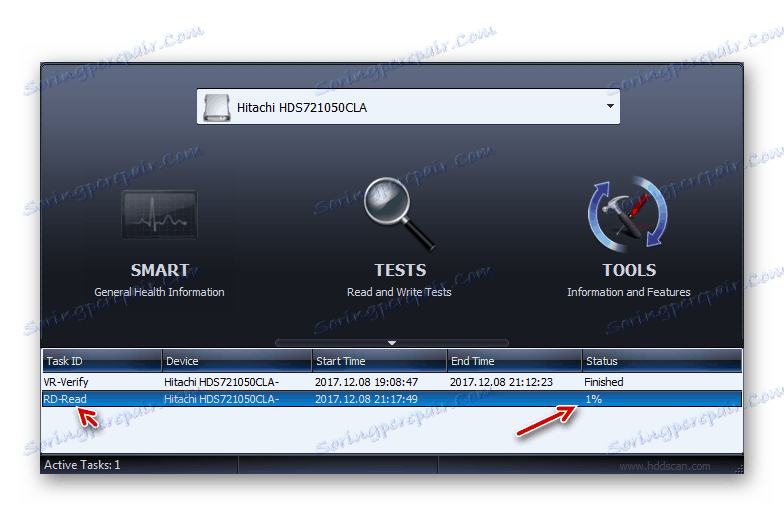
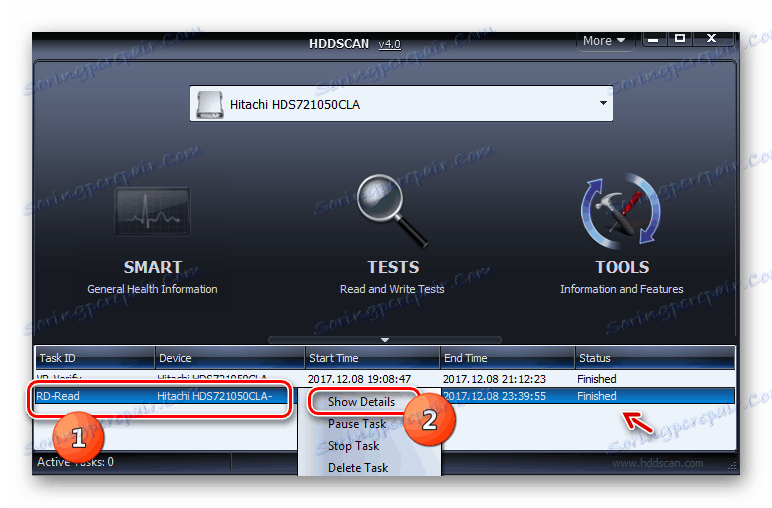
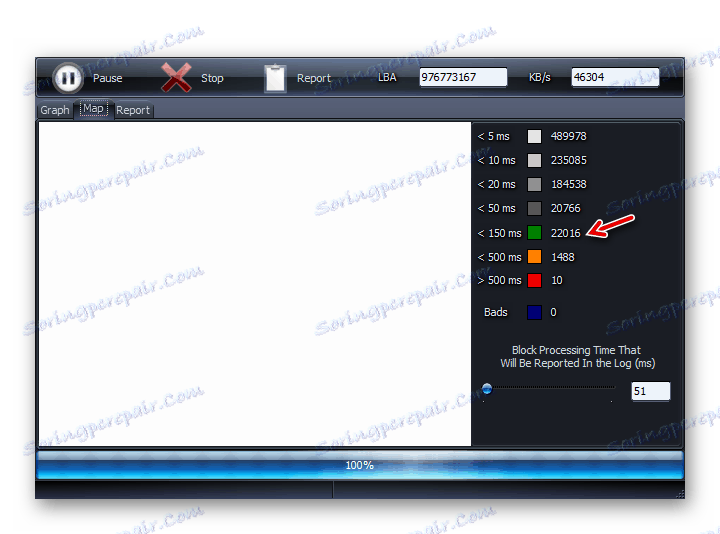
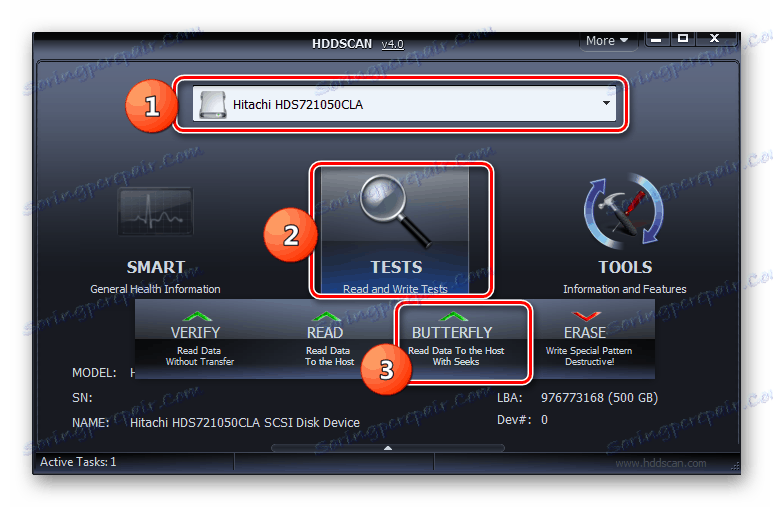
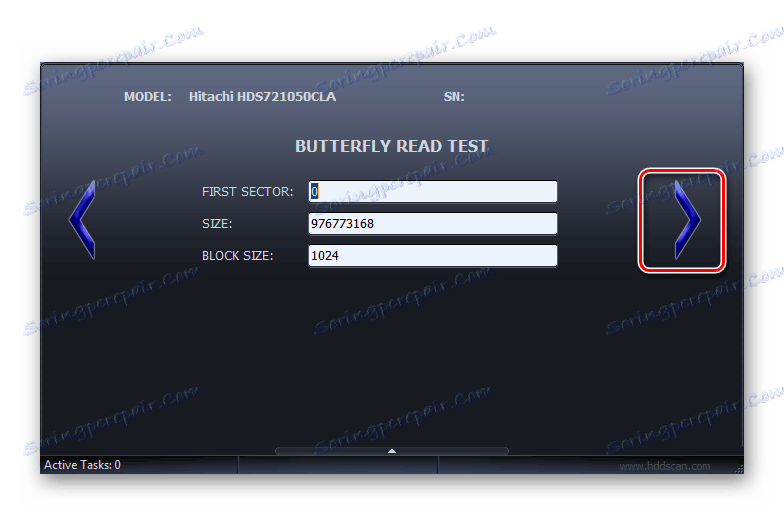
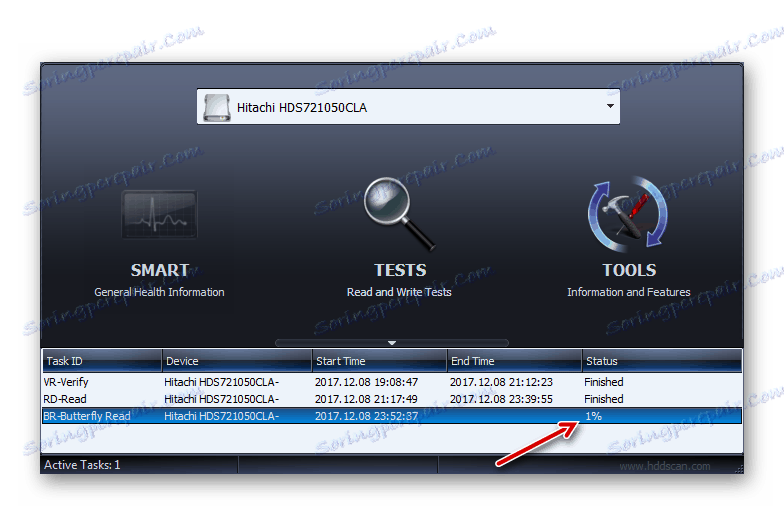
تتميز هذه الطريقة بميزة استخدام البرنامج السابق من حيث أنه لا يتطلب الإكمال الإلزامي للتطبيقات قيد التشغيل ، على الرغم من أنه من أجل دقة أفضل للتشخيص ، يوصى بهذا أيضًا.
الطريقة الرابعة: CrystalDiskInfo
باستخدام البرنامج CrystalDiskInfo يمكنك تشخيص القرص الصلب بسرعة على جهاز كمبيوتر يعمل بنظام التشغيل Windows 7. يختلف هذا البرنامج من حيث أنه يوفر المعلومات الأكثر اكتمالاً عن حالة محرك الأقراص الصلبة على معلمات مختلفة.
- بدء CrystalDiskInfo. غالبًا عندما تبدأ تشغيل هذا البرنامج ، تظهر رسالة مفادها أنه لم يتم اكتشاف القرص.
- في هذه الحالة ، انقر فوق عنصر القائمة "الخدمة" ، وانتقل إلى "متقدم" وفي القائمة المفتوحة ، انقر فوق "البحث المتقدم عن القرص" .
- بعد ذلك ، يجب أن يظهر اسم محرك الأقراص الثابتة (الطراز والعلامة التجارية) ، إذا لم يكن معروضًا في البداية. تحت الاسم ، سيتم عرض البيانات الأساسية حول القرص الثابت:
- البرامج الثابتة (البرامج الثابتة) ؛
- نوع الواجهة
- أقصى سرعة دوران
- عدد الادراج
- مجموع وقت العمل ، وما إلى ذلك
![معلومات عامة حول القرص الثابت في CrystalDiskInfo]()
بالإضافة إلى ذلك ، على الفور سيكون هناك معلومات عن حالة القرص الصلب وفقا لقائمة كبيرة من المعايير في جدول منفصل دون تأخير زمني. من بينها:
- الأداء؛
- أخطاء القراءة
- وقت الترقية
- أخطاء تحديد الموقع
- القطاعات غير المستقرة
- درجة الحرارة؛
- انقطاع التيار الكهربائي ، الخ
![حالة المكونات الفردية للقرص الثابت في CrystalDiskInfo]()
إلى اليمين من المعلمات المسماة يشار إلى القيم الحالية والأسوأ ، وأيضا الحد الأدنى المسموح به لهذه القيم. على اليسار توجد مؤشرات الحالة. إذا كانت زرقاء أو خضراء ، فإن قيم المعايير التي توجد حولها مرضية. إذا كان أحمر أو برتقالي - هناك مشاكل في العمل.
بالإضافة إلى ذلك ، أعلى الجدول لتقدير بارامترات العمل الفردية ، يتم الإشارة إلى التقييم الشامل لحالة القرص الصلب ودرجة حرارته الحالية.
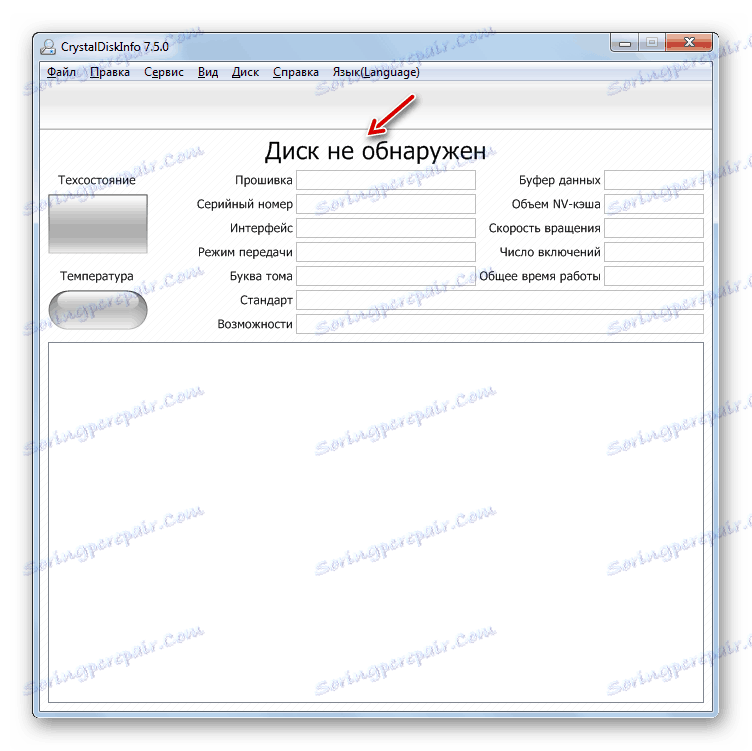
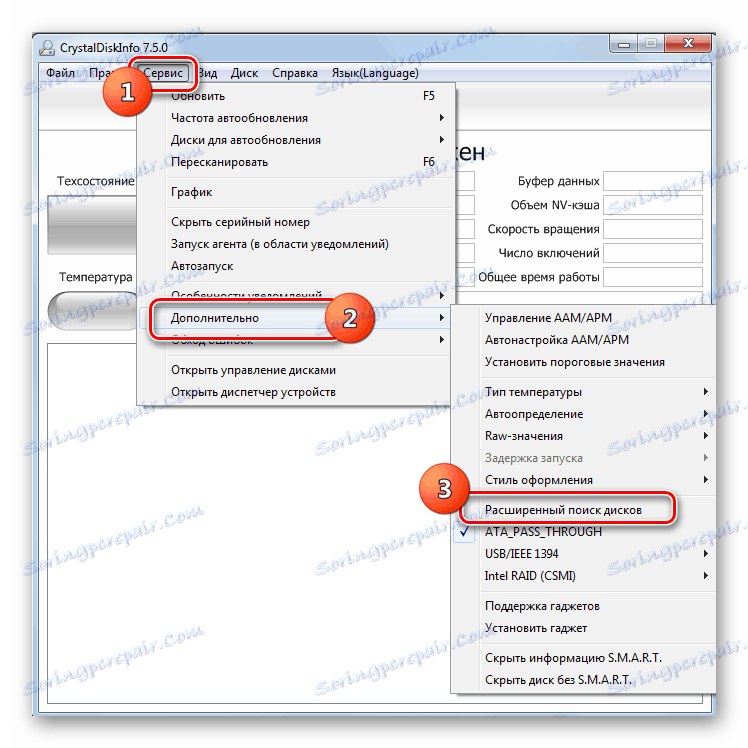
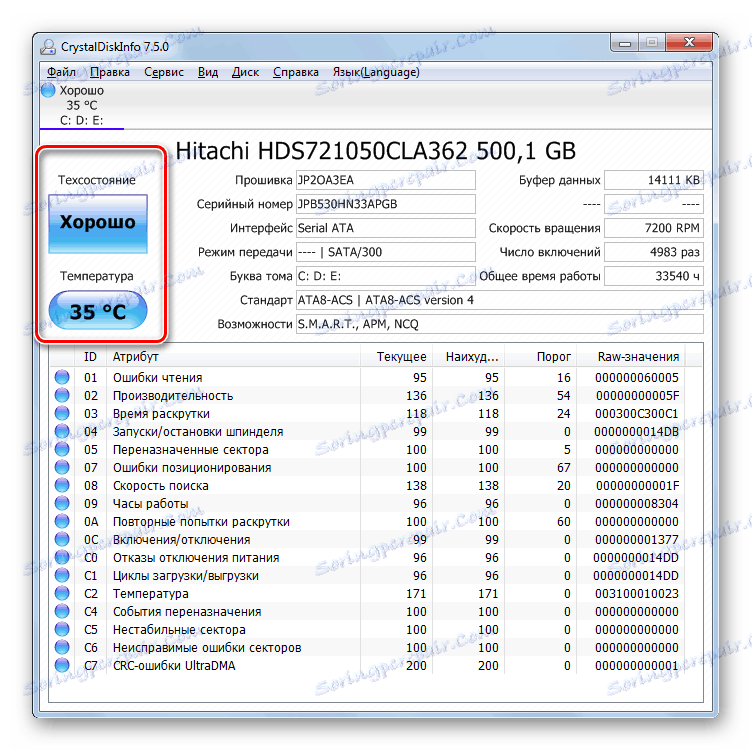
ويسعد CrystalDiskInfo ، بالمقارنة مع الأدوات الأخرى لمراقبة حالة القرص الصلب على أجهزة الكمبيوتر التي تعمل بنظام Windows 7 ، بالسرعة التي يتم بها عرض النتيجة واكتمال المعلومات على مختلف المعايير. هذا هو السبب في أن استخدام هذا البرنامج للهدف المحدد في مقالتنا يعتبر من قبل العديد من المستخدمين والمتخصصين ليكون الخيار الأمثل.
الطريقة الخامسة: التحقق من ميزات Windows
يمكنك أيضًا تشخيص HDD باستخدام إمكانات Windows 7 نفسه ، صحيح أن نظام التشغيل لا يقدم اختبارًا على نطاق كامل ، ولكنه يتحقق فقط من محرك الأقراص الثابتة بحثًا عن الأخطاء. ولكن بمساعدة الأداة المساعدة "Check Disk" الداخلية ، لا يمكنك فقط فحص محرك الأقراص الثابتة ، بل أيضًا محاولة إصلاح المشكلات في حالة اكتشافها. Запустить данный инструмент можно как через графический интерфейс ОС, так и при помощи «Командной строки» , использовав команду «chkdsk» . Подробно алгоритм проверки HDD у нас представлен в отдельной статье.

الدرس: التحقق من وجود أخطاء في Windows 7
Как видим, в Виндовс 7 существует возможность произвести диагностику винчестера как с помощью сторонних программ, так и применив встроенную утилиту системы. Конечно, использование стороннего ПО предоставляет более углубленную и разноплановую картину состояния жесткого диска, чем применение штатных технологий, способных только выявлять ошибки. Зато для использования Check Disk вам не нужно ничего скачивать или устанавливать, а кроме того, внутрисистемная утилита попытается исправить ошибки в случае их обнаружения.