إصلاح الأخطاء "تم تعطيل تسريع الأجهزة أو عدم دعمه من قبل السائق"
توافق ، من غير السار رؤية خطأ عند إطلاق اللعبة المفضلة لديك أو أثناء تشغيل التطبيق. لحل مثل هذه المواقف ، لا توجد استجابات نماذج وخوارزميات إجراءات ، لأن سبب الأخطاء يمكن أن يكون عوامل مختلفة. إحدى المشكلات الشائعة هي الرسالة التي تفيد بتعطيل تسريع الأجهزة أو عدم دعمها بواسطة برنامج التشغيل. في هذه المقالة ، سننظر في الطرق التي ستساعدك على التخلص من هذا الخطأ.
محتوى
سبب الخطأ وخيارات لتصحيح ذلك

نلفت انتباهك إلى حقيقة أن المشكلة المذكورة في العنوان ترتبط بالأخطاء في تشغيل بطاقة الفيديو. ويتم العثور على جذر الكوارث ، في المقام الأول ، في برامج التشغيل لمحول الرسومات. للتحقق من هذه المعلومات ، تحتاج إلى القيام بما يلي.
- انتقل إلى " إدارة الأجهزة" : انقر فقط فوق رمز "جهاز الكمبيوتر" على سطح المكتب باستخدام زر الماوس الأيمن وحدد "خصائص" من القائمة المنسدلة. في النافذة المفتوحة في المنطقة اليسرى سيكون هناك خط يحمل نفس الاسم "مدير الأجهزة" . هذا كل ما تحتاجه للضغط.
- الآن تحتاج إلى العثور على قسم "محولات الفيديو" وفتحه. إذا كنت ترى نتيجة مشابهة لما هو موضح في الصورة أدناه ، فإن السبب واضح في برنامج بطاقة الفيديو.
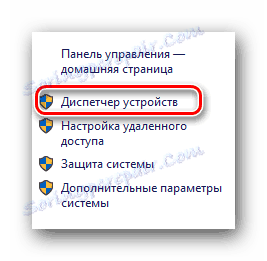

بالإضافة إلى ذلك ، يمكن الحصول على معلومات تسريع الأجهزة من "أداة تشخيص DirectX" . من أجل القيام بذلك ، تحتاج إلى اتباع هذه الخطوات.
- اضغط على الجمع بين الأزرار "Windows" و "R" على لوحة المفاتيح. نتيجة لذلك ، سيتم فتح نافذة "تشغيل" . في السطر الواحد من هذه النافذة ، أدخل الرمز
dxdiagواضغط على "Enter" . - في البرنامج ، انتقل إلى علامة التبويب "العرض" . إذا كان لديك جهاز كمبيوتر محمول ، يجب أن تبحث أيضًا في قسم "المحول" ، حيث سيتم عرض معلومات حول بطاقة الفيديو الثانية (المنفصلة).
- يتعين عليك الانتباه إلى المنطقة المحددة في لقطة الشاشة. في "ميزات DirectX" ، يجب تشغيل جميع عمليات التسريع. إذا لم تكن هذه هي الحالة ، أو في قسم "الملاحظات" ، هناك وصف للأخطاء ، فهذا يشير أيضًا إلى وجود خطأ في تشغيل محول الرسومات.
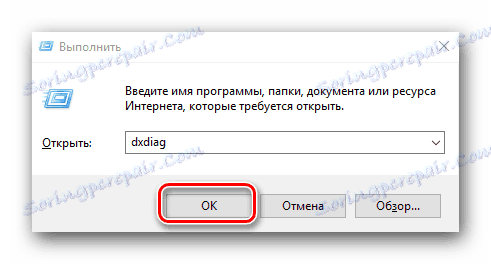
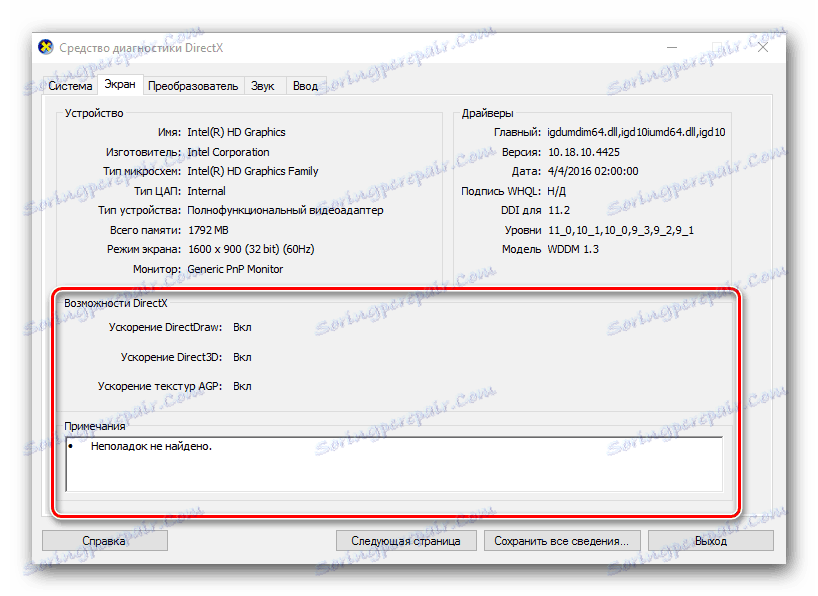
عندما كنا مقتنعين بأن مصدر المشكلة هو المحول ، سنبدأ في معالجة هذه المسألة. سيتم تقليل جوهر جميع الحلول تقريبًا إلى تحديث أو تثبيت برامج تشغيل بطاقة الفيديو. يرجى ملاحظة أنه إذا سبق لك تثبيت برنامج محول الرسومات ، فيجب عليك إزالته تمامًا. حول كيفية القيام بذلك بشكل صحيح ، قلنا في واحدة من مقالاتنا.
الدرس: قم بإزالة برنامج تشغيل الرسومات
عاد الآن إلى طرق حل المشكلة.
الطريقة الأولى: تثبيت أحدث برنامج لبطاقة الفيديو
في الغالبية العظمى من الحالات ، ستؤدي هذه الطريقة إلى القضاء على رسالة مفادها أن تسريع الأجهزة معطل أو غير مدعوم من قبل السائق.
- نذهب إلى الموقع الرسمي للشركة المصنعة لبطاقة الفيديو الخاصة بك. أدناه لدينا لراحتك نشر روابط لصفحات التحميل من الشركات الثلاث الأكثر شعبية.
- تحتاج على هذه الصفحات لاختيار طراز بطاقة الفيديو ، وتحديد نظام التشغيل المطلوب وتنزيل البرنامج. بعد ذلك ، يجب تثبيته. لكي لا نكرر المعلومات ، نقترح أن تتعرف على الدروس التي ستساعدك على تنفيذ هذه الإجراءات دون أخطاء. لا تنسى تحديد طراز المهايئ بدلاً من تلك الموضحة في الأمثلة.
صفحة تنزيل البرامج لبطاقات الرسومات nVidia
تحميل صفحة لبطاقات الرسومات AMD
تحميل صفحة لبطاقات الرسومات إنتل
الدرس: كيفية تنزيل برامج تشغيل لبطاقة الفيديو nVidia GeForce GTX 550 Ti
الدرس: تثبيت برنامج تشغيل ATI Mobility Radeon HD 5470
الدرس: تنزيل برامج تشغيل Intel HD Graphics 4000
كما ترى ، هذه الطريقة ستساعدك فقط إذا كنت تعرف الشركة المصنعة وطراز بطاقة الرسومات الخاصة بك. بخلاف ذلك ، نوصي باستخدام إحدى الطرق الموضحة أدناه.
الطريقة الثانية: الأداة المساعدة لتحديث البرنامج تلقائيًا
البرامج التي تتخصص في البحث التلقائي وتثبيت برامج التشغيل ، حتى الآن ، هناك مجموعة كبيرة. عينة من أفضل ما قمنا بنشره في أحد دروسنا.
الدرس: أفضل البرامج لتثبيت السائقين
لتنزيل وتثبيت برنامج تشغيل بطاقة الفيديو ، يمكنك استخدام أي منها على الإطلاق. انهم جميعا يعملون على نفس المبدأ. تختلف طريقة توزيعها فقط (المدفوعة والمجانية) والوظائف الإضافية. نوصي باستخدام الأداة المساعدة لهذا الغرض DriverPack الحل . يتم تحديثها باستمرار وسهلة للغاية للتعلم ، حتى بالنسبة لمستخدم الكمبيوتر المبتدئ. لتوفير الراحة ، قمنا بعمل دليل منفصل لتحديث برامج تشغيل هذه الأداة.
الدرس: كيفية تحديث برنامج التشغيل على جهاز الكمبيوتر باستخدام SolutionPack Solution
لاحظ أن هذه الطريقة تناسبك حتى إذا لم يكن لديك معلومات حول الطراز والشركة المصنعة للمحول.
الطريقة الثالثة: البحث عن برامج التشغيل حسب معرف الجهاز
يمكن استخدام هذه الطريقة أيضًا في حالة لا توجد فيها معلومات تتعلق بنموذج بطاقة الفيديو. إليك ما تحتاج إلى تحقيقه لهذا الغرض.
- افتح "مدير الأجهزة" . كيف نفعل هذا بسهولة أكبر - قلنا في بداية المقال.
- ابحث عن قسم "محولات الفيديو" في شجرة الجهاز. نحن نفتحها.
- في القائمة ، سترى جميع المحولات المثبتة في الكمبيوتر أو الكمبيوتر المحمول. انقر على المهايئ المناسب بزر الفأرة الأيمن واختر "خصائص" من قائمة السياق.
- ونتيجة لذلك ، يتم فتح نافذة حيث يجب عليك الانتقال إلى علامة التبويب "التفاصيل" .
- في سطر "الخصائص" ، حدد معلمة "معرف الجهاز" .
- الآن في منطقة "القيمة" ، التي تقع في الجزء السفلي من نفس النافذة ، سترى جميع قيم معرف المهايئ المحدد.
- تحتاج الآن إلى الاتصال بهذا المعرف إلى إحدى الخدمات عبر الإنترنت التي ستعثر على البرنامج باستخدام إحدى قيم المعرف. كيف نفعل ذلك ، وما هي أفضل الخدمات التي يمكن استخدامها عبر الإنترنت ، أخبرناها في أحد دروسنا السابقة.
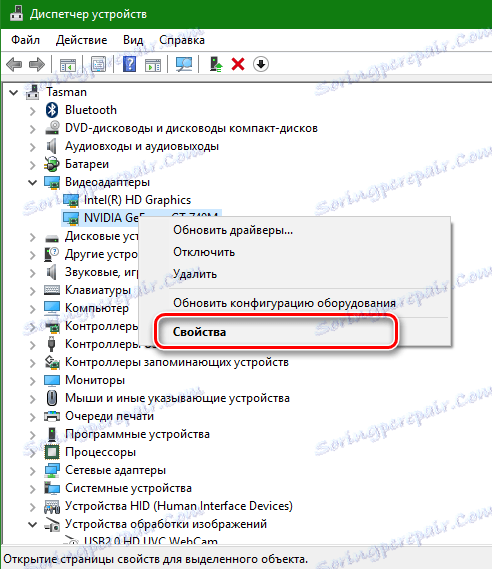
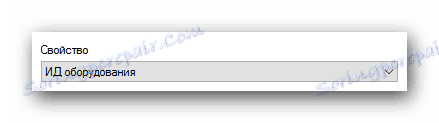
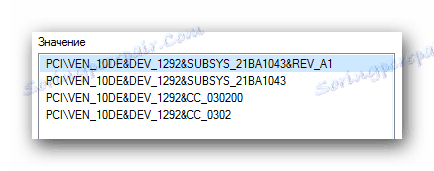
الدرس: سائق البحث عن طريق معرف الجهاز
الطريقة الرابعة: تحديث DirectX
في حالات قليلة ، يمكن لتحديث بيئة DirectX إصلاح الخطأ أعلاه. من السهل جدا القيام بذلك.
- نحن نمر ل صفحة التحميل الرسمية المنتج.
- بالنقر فوق الارتباط ، سترى أن تحميل المكتبات القابلة للتنفيذ سيبدأ تلقائيًا. في نهاية التنزيل ، يجب تشغيل ملف التثبيت.
- وكنتيجة لذلك ، سيتم تشغيل "معالج الإعداد" من هذه الأداة المساعدة. في الصفحة الرئيسية تحتاج إلى قراءة اتفاقية الترخيص. الآن تحتاج إلى تحديد الخط المناسب والنقر على زر "التالي" .
- في النافذة التالية ، سيُطلب منك تثبيت لوحة Bing باستخدام DirectX. إذا كنت بحاجة إلى هذه اللوحة ، فضع علامة على السطر المقابل. في كلتا الحالتين ، انقر فوق "التالي" للمتابعة.
- وكنتيجة لذلك ، سيتم تهيئة المكونات وتثبيتها. من الضروري الانتظار حتى نهاية العملية ، والتي قد تستغرق عدة دقائق. في النهاية سترى الرسالة التالية.
- انقر فوق "إنهاء" لإنهاء. هذا يكمل هذه الطريقة.
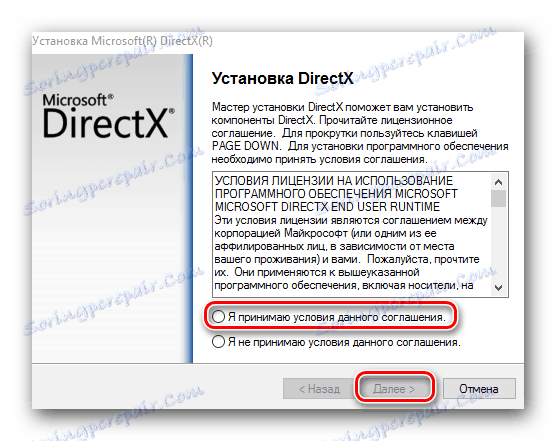
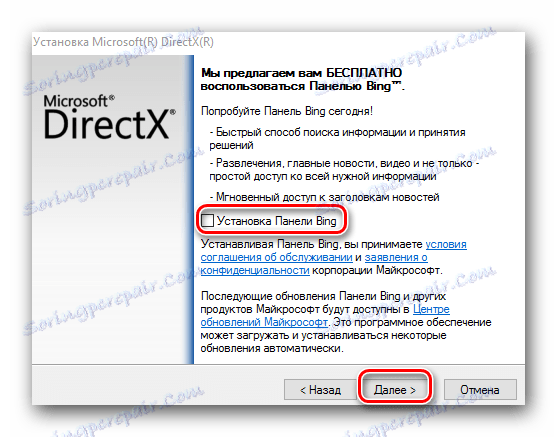
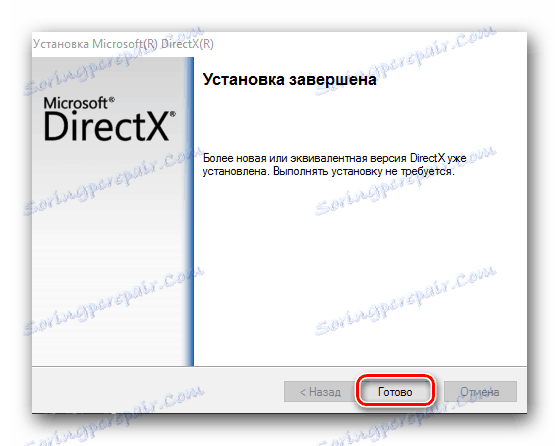
نأمل أن يساعدك أحد هذه الطرق في التخلص من الخطأ. إذا لم ينجح الأمر ، فيجب النظر إلى السبب أكثر عمقًا. من المحتمل أن يكون هذا حتى تلفًا فعليًا للمهايئ. اكتب في التعليقات ، إذا كنت في صدد التخلص من الخطأ لديك صعوبات أو أسئلة. سننظر في كل حالة على حدة.