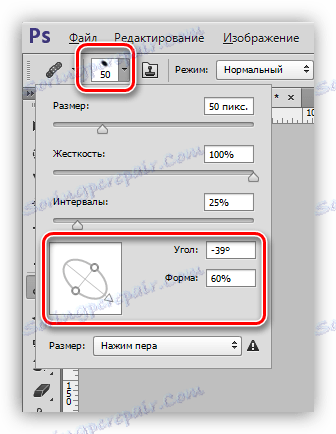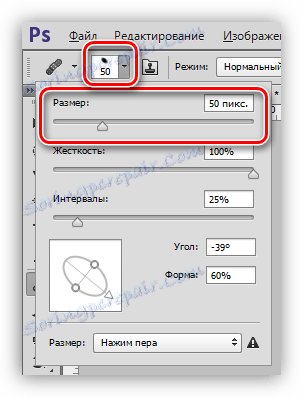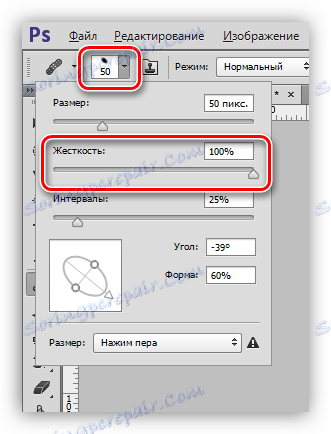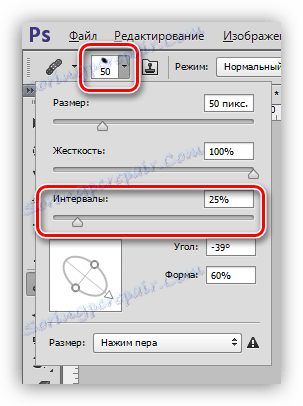أداة "استعادة الفرشاة" في Photoshop
يوفر لنا Photoshop فرصًا كبيرة لإزالة العيوب المختلفة من الصور. للقيام بهذا ، يحتوي البرنامج على العديد من الأدوات. هذه هي الفرش والطوابع المختلفة. اليوم سوف نتحدث عن أداة تسمى "استعادة الفرشاة" .

اعادة تجديد الفرشاة
تُستخدم هذه الأداة لإزالة العيوب و / أو الأجزاء غير المرغوب فيها من الصورة عن طريق استبدال اللون والملمس بعينة تم التقاطها مسبقًا. يتم اختيار النموذج بالنقر فوق مفتاح ALT المضمن في قسم المرجع ،
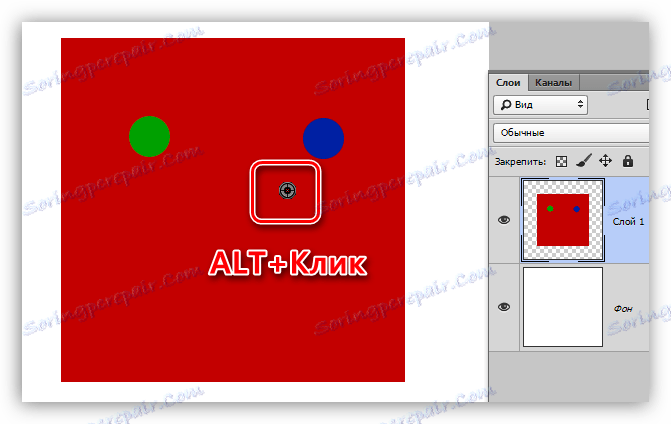
والاستبدال (الاسترداد) - انقر لاحقة على المشكلة.
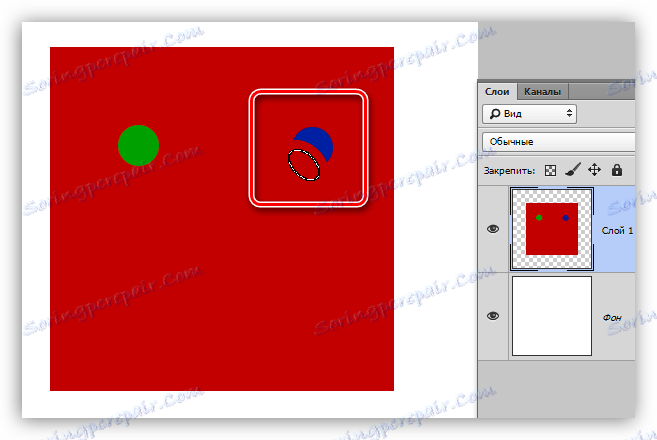
إعدادات
جميع إعدادات الأداة مماثلة لتلك الخاصة بالفرشاة العادية.
الدرس: أداة "فرشاة" في برنامج فوتوشوب
بالنسبة إلى "استعادة الفرشاة" ، يمكنك ضبط الشكل والحجم والصلابة والتباعد وزاوية الشعيرات.
- شكل وزاوية ميل.
في حالة "استعادة الفرشاة" ، يمكن تعديل العلاقة بين محاور القطع الناقص وزاوية ميله فقط. غالبًا ما يستخدم النموذج الموضح في الصورة.![اضبط شكل وزاوية القطع الناقص في Photoshop]()
- الحجم.
يتم ضبط الحجم من خلال شريط التمرير المناظر ، أو بواسطة المفاتيح مع الأقواس المربعة (على لوحة المفاتيح).![ضبط حجم فرشاة الترميم في Photoshop]()
- صلابة.
تحدد الصلابة مدى عدم وضوح حدود الفرشاة.![صلابة لاستعادة فرشاة في برنامج فوتوشوب]()
- فترات.
يتيح لك هذا الإعداد زيادة الفجوة بين المطبوعات عند التطبيق المتواصل (التظليل).![فرش Regrowth في برنامج فوتوشوب]()
لوحة الخيارات
1. وضع تراكب.
يحدد الإعداد وضع التراكب للمحتوى الناتج عن الفرشاة على محتويات الطبقة.

2. المصدر.
هنا لدينا خيار للاختيار من بين خيارين: "Sample" (الإعداد القياسي لـ "Recoring Brush" الذي يعمل به في وضعه الافتراضي) و "Pattern" (تضع الفرشاة أحد الأنماط المعدة مسبقًا للعينة المحددة).
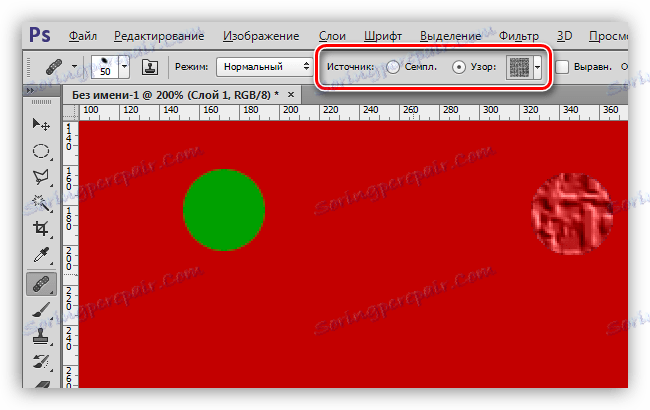
3. محاذاة.
يسمح لك الإعداد باستخدام نفس الإزاحة لكل بصمة. يتم استخدامه في حالات نادرة ، وعادةً ما يُنصح بفصله لتجنب المشاكل.

4. عينة.
تحدد هذه المعلمة من أي طبقة سيتم أخذ عينة من اللون والملمس لاسترداد لاحق.
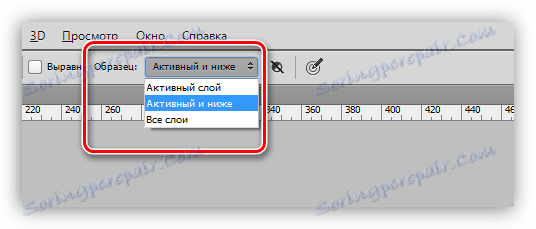
5. يسمح لك الزر الصغير التالي في التنشيط بتخطي الطبقات التصحيحية تلقائيًا عند اختيار عينة. يمكن أن يكون مفيدًا تمامًا إذا كان المستند يستخدم الطبقات التصحيحية بنشاط ، وتحتاج إلى العمل مع الأداة في نفس الوقت ورؤية التأثيرات التي يتم تطبيقها مع مساعدتهم.

ممارسة
سيكون الجزء العملي من هذا الدرس قصيرًا جدًا ، نظرًا لأن جميع المقالات تقريبًا التي تصف معالجة الصور على موقعنا تتضمن استخدام هذه الأداة.
الدرس: معالجة الصور في Photoshop
لذا ، في هذا الدرس ، سنزيل بعض العيوب من وجه النموذج.
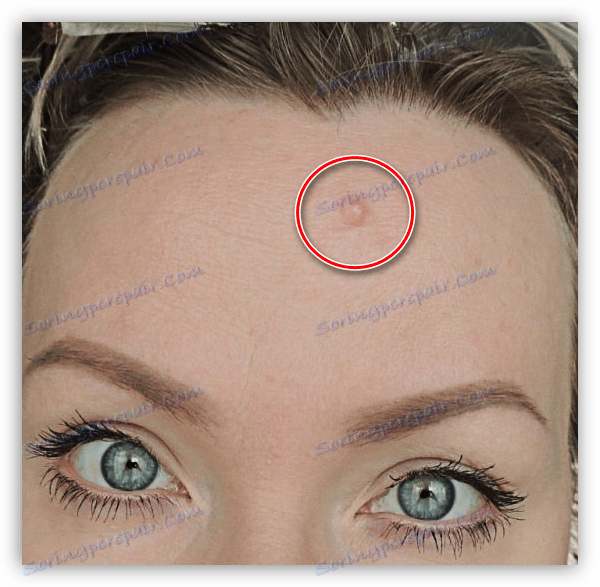
كما ترون ، فإن الوحمة كبيرة بما فيه الكفاية ، ومن المستحيل إزالتها نوعيا بنقرة واحدة.
1. حدد حجم الفرشاة ، كما هو موضح في الصورة.
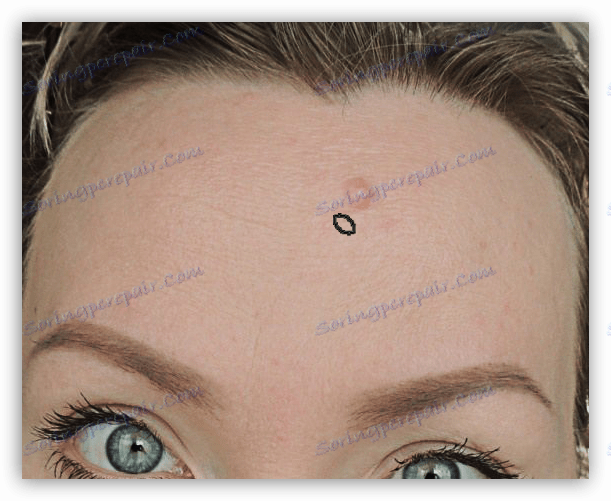
2. ثم المضي قدما كما هو موضح أعلاه ( ALT + انقر على الجلد "نظيفة" ، ثم انقر على الخلد). نحاول أخذ العينة في أقرب مكان ممكن إلى العيب.

هذا كل شيء ، تتم إزالة الوحمة.
في هذا الدرس على دراسة "استعادة الفرشاة" انتهى. لتوحيد المعرفة والتدريب ، اقرأ دروس أخرى على موقعنا.
"استعادة الفرشاة" - واحدة من أكثر الأدوات تنوعا لتنقيح الصور ، لذلك فمن المنطقي لدراستها عن كثب.