إخفاء عناصر نظام الملفات المخفية في Windows 7
لا يبدو نظام الملفات على جهاز الكمبيوتر في الواقع كما يراه المستخدم العادي. يتم تمييز جميع عناصر النظام المهمة بسمة خاصة "مخفي" - وهذا يعني أنه عند تنشيط معلمة معينة ، سيتم إخفاء هذه الملفات والمجلدات بشكل مرئي عن المستكشف. عند تشغيل الخيار "إظهار الملفات والمجلدات المخفية" ، تكون هذه العناصر مرئية في شكل رموز باهتة قليلاً.
مع كل الراحة للمستخدمين ذوي الخبرة الذين غالباً ما يقومون بالوصول إلى الملفات والمجلدات المخفية ، فإن خيار العرض النشط يهدد وجود هذه البيانات ذاتها ، لأنها لا تحمي بأي شكل من الأشكال من الحذف غير المقصود من قبل مستخدم غافل (باستثناء العناصر مع مالك "النظام" ). لتحسين أمان تخزين البيانات المهمة ، يُوصى بشدة بإخفائها.
محتوى
إزالة الملفات والمجلدات المخفية بشكل مرئي
عادةً ما تقوم هذه الأماكن بتخزين الملفات التي يحتاج إليها النظام قيد التشغيل والبرامج والمكونات الخاصة به. يمكن أن تكون هذه الإعدادات ، أو ذاكرة التخزين المؤقت أو ملفات الترخيص ذات القيمة الخاصة. إذا لم يكن المستخدم يشير في كثير من الأحيان إلى محتويات هذه المجلدات ، فقم بتفريغ المساحة في مستكشف Windows بشكل مرئي وتأكد من أمان تخزين هذه البيانات ، فيجب عليك إلغاء تنشيط المعلمة الخاصة.
هناك طريقتان للقيام بذلك ، والتي سيتم مناقشتها بالتفصيل في هذه المقالة.
الطريقة 1: "Explorer"
- على سطح المكتب ، انقر نقراً مزدوجاً فوق رمز "جهاز الكمبيوتر" . سيتم فتح نافذة مستكشف جديد.
- في الزاوية العلوية اليمنى ، حدد الزر "ترتيب" ، ثم انقر فوق "خيارات المجلد والبحث" في قائمة السياق التي تفتح.
- في النافذة الصغيرة المفتوحة ، حدد علامة التبويب الثانية المسماة "عرض" وانتقل إلى أسفل قائمة الخيارات. سنكون مهتمين بعنصرين لهما إعداداتهما الخاصة. الأول والأكثر أهمية بالنسبة لنا هو "الملفات والمجلدات المخفية" . فقط تحتها هناك نوعان من الإعدادات. عند تشغيل خيار العرض ، سيقوم المستخدم بتنشيط العنصر الثاني - "إظهار الملفات والمجلدات ومحركات الأقراص المخفية" . يجب تمكين الخيار أعلاه - "عدم إظهار الملفات والمجلدات ومحركات الأقراص المخفية" .
بعد ذلك ، تحقق من وجود علامة اختيار في المعلمة أعلاه - "إخفاء ملفات النظام المحمية" . يجب أن يقف بالضرورة لضمان أقصى درجات السلامة للمرافق الهامة. هذا يكمل الإعداد ، في الجزء السفلي من النافذة ، انقر على أزرار "تطبيق" و "موافق" بدوره. تحقق من عرض الملفات والمجلدات المخفية - في نوافذ المستكشف ، يجب ألا تكون الآن.
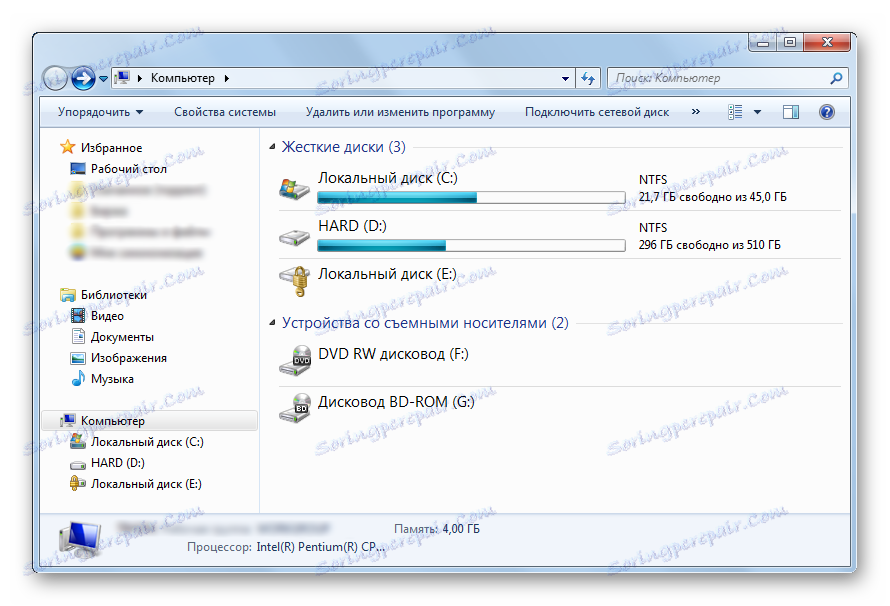
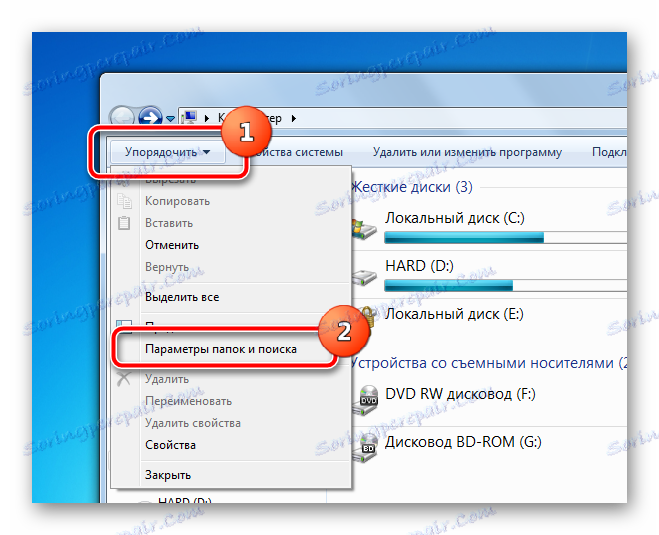
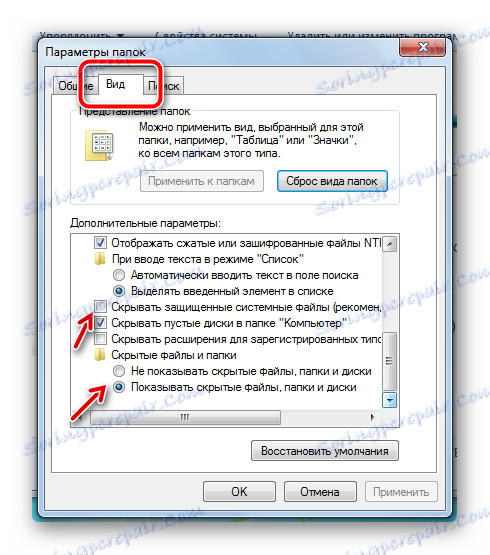
الطريقة 2: قائمة ابدأ
سيحدث الإعداد في الطريقة الثانية في نفس النافذة ، لكن طريقة الوصول إلى هذه المعلمات ستكون مختلفة قليلاً.
- في الجزء السفلي الأيسر من الشاشة ، انقر على الزر " ابدأ" مرة واحدة. في النافذة المفتوحة في القاع يوجد خط بحث حيث من الضروري إدخال عبارة "إظهار الملفات والمجلدات المخفية" . سيعرض البحث عنصرًا واحدًا ، تحتاج إلى النقر عليه مرة واحدة.
- سيتم إغلاق قائمة "ابدأ" وسيشاهد المستخدم نافذة المعلمات فورًا من الطريقة المذكورة أعلاه. يبقى فقط للتمرير أسفل شريط التمرير وضبط المعلمات أعلاه.
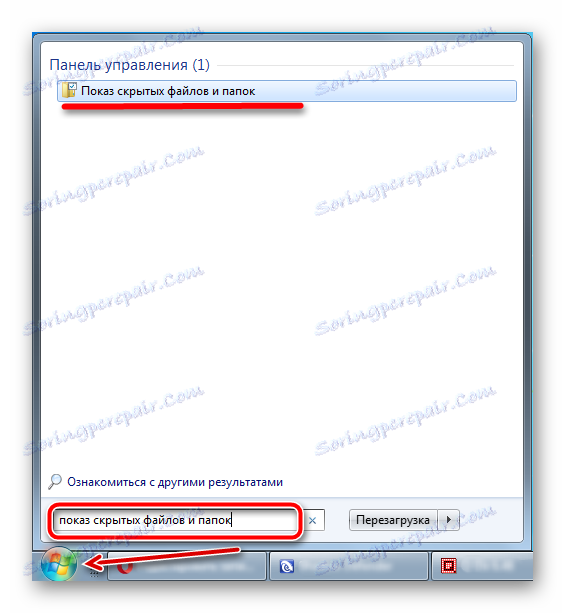
للمقارنة ، سيتم عرض لقطة شاشة أدناه ، حيث سيتم عرض الفرق في العرض لمختلف المعلمات في جذر قسم النظام للكمبيوتر العادي.
- وشملت هو عرض الملفات والمجلدات المخفية ، يتم تمكين عرض عناصر النظام المحمية.
- تمكين ملفات ومجلدات نظام العرض ، مما يؤدي إلى تعطيل عرض ملفات النظام المحمية.
- يعرض كل العناصر المخفية في Explorer .
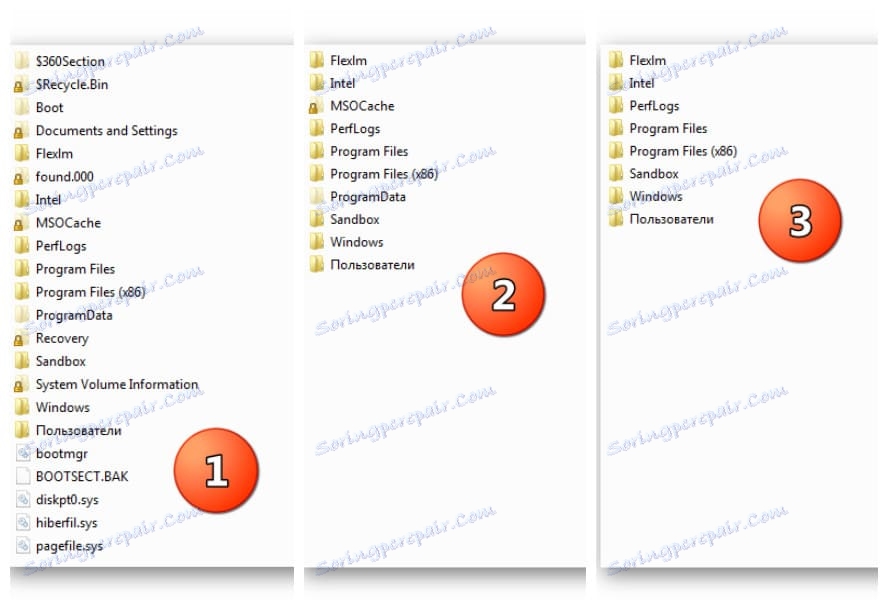
اقرأ أيضا:
كيفية إظهار الملفات والمجلدات المخفية في Windows 7
إخفاء الملفات والمجلدات المخفية في نظام التشغيل Windows 10
مكان العثور على مجلد Temp في Windows 7
وبالتالي ، يمكن لأي مستخدم من خلال عدد قليل من النقرات تعديل الخيارات لعرض العناصر المخفية في "Explorer" . سيكون المتطلب الوحيد لهذه العملية هو حقوق المستخدم الإدارية أو تلك الأذونات التي تسمح له بإجراء تغييرات على إعدادات نظام تشغيل Windows.