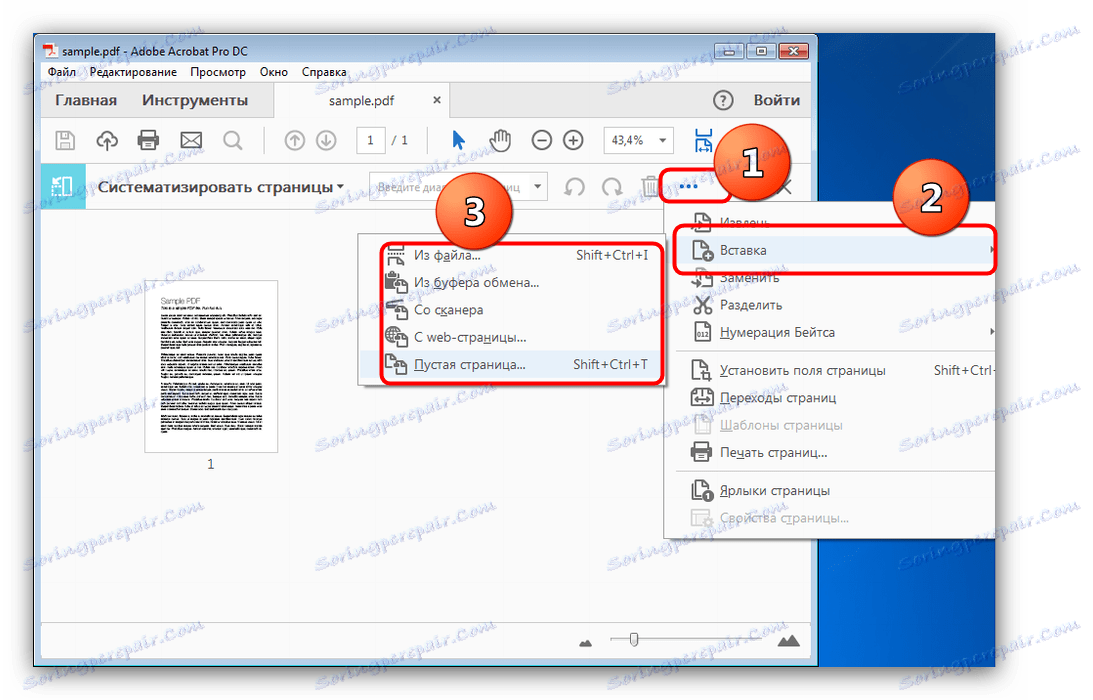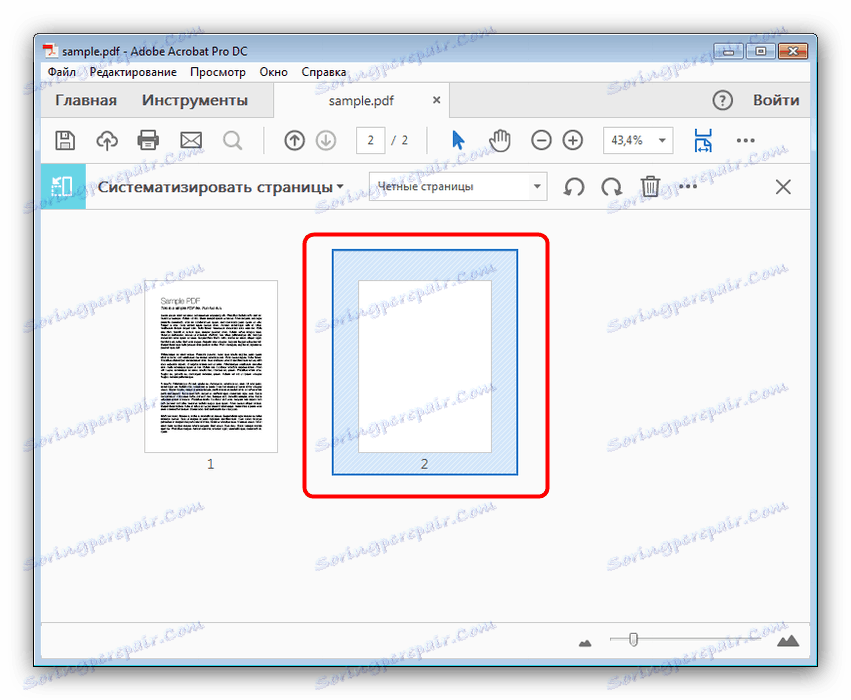إضافة صفحة إلى وثيقة PDF
كان تنسيق PDF ولا يزال أحد الخيارات الأكثر شعبية للنشر الإلكتروني. لكن تحرير هذه الوثائق ليس سهلاً ، لأننا نريد أن نزودك بدليل لإضافة صفحة أو أكثر إلى ملف PDF.
محتوى
كيفية إضافة صفحة إلى PDF
يمكنك إدراج صفحات إضافية في ملف PDF باستخدام برامج تدعم تحرير هذه المستندات. الخيار الأفضل هو Adobe Acrobat DC و ABBYY FineReader ، على أساسه سنقوم بعرض هذا الإجراء.
انظر أيضا: برنامج تحرير PDF
الطريقة 1: ABBYY FineReader
يسمح لك برنامج آبي فاين ريدر متعدد الوظائف بإنشاء وثائق PDF ، وكذلك تحرير الوثائق الموجودة. وغني عن القول أن هناك أيضا إمكانية إضافة صفحات جديدة إلى الملفات المحررة.
- قم بتشغيل البرنامج وانقر فوق العنصر "Open PDF document" الموجود على الجانب الأيمن من نافذة العمل.
- ستفتح نافذة "Explorer" - استخدمها للوصول إلى المجلد الذي يحتوي على الملف الهدف. حدد المستند باستخدام الماوس وانقر فوق "فتح" .
- قد يستغرق تحميل المستند في البرنامج بعض الوقت. عند فتح الملف ، انتبه إلى شريط الأدوات - ابحث عنه على الزر الذي يحتوي على صورة الصفحة التي تحتوي على علامة زائد. انقر فوقه وحدد الخيار المناسب لإضافة الصفحة إلى الملف - على سبيل المثال ، "إضافة صفحة فارغة" .
- ستتم إضافة صفحة جديدة إلى الملف - سيتم عرضها في اللوحة الموجودة على اليسار وفي النص الأساسي للمستند.
- لإضافة أوراق متعددة ، كرر الإجراء من الخطوة 3.
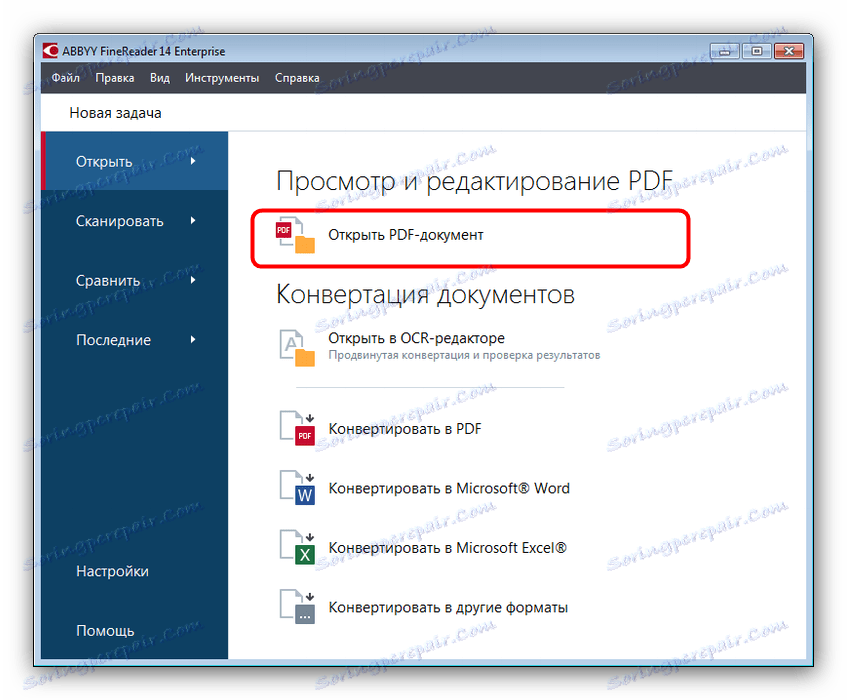
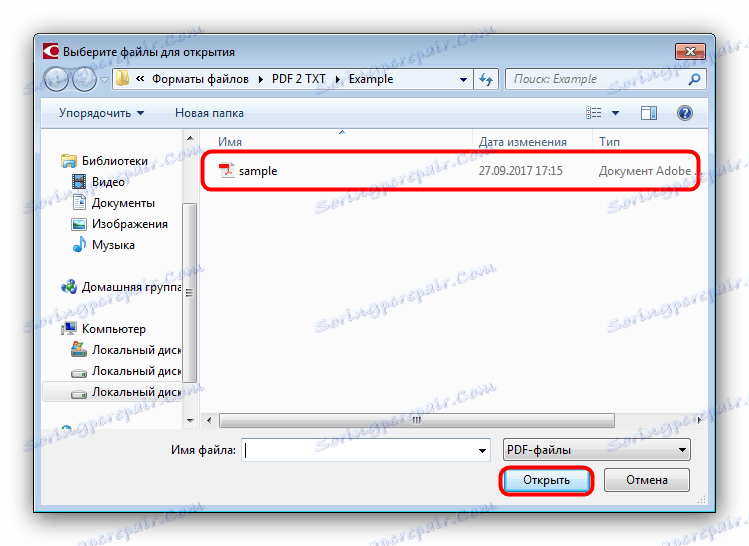
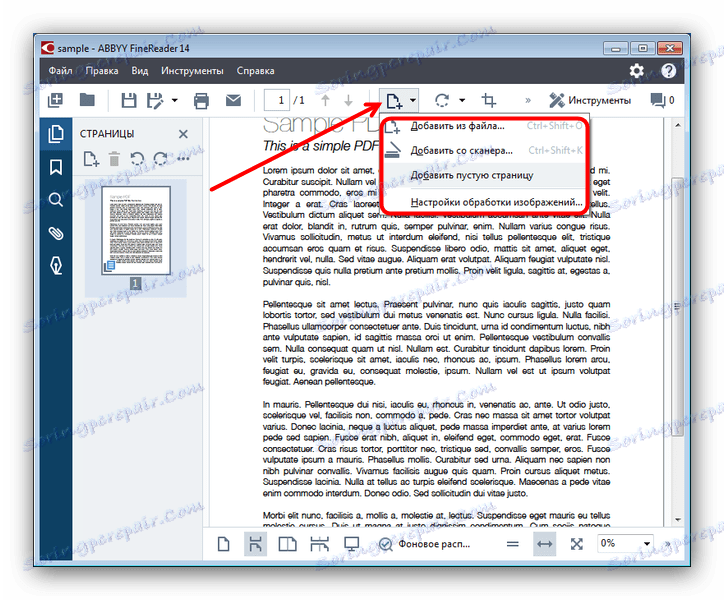
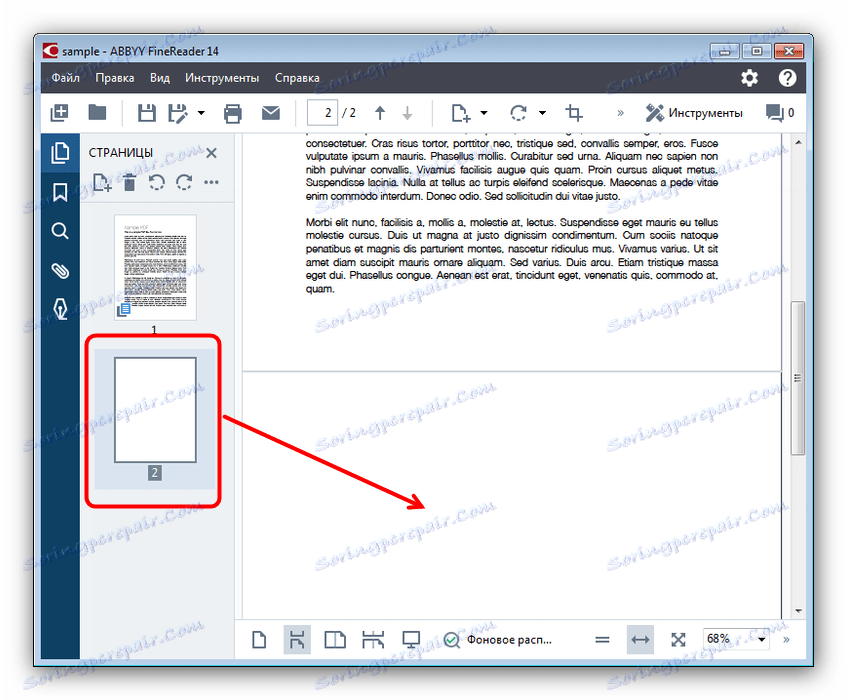
انظر أيضا: كيفية استخدام ABBYY FineReader
ومن عيوب هذه الطريقة التكلفة العالية لـ ABBYY FineReader وحدود الإصدار التجريبي للبرنامج.
الطريقة 2: Adobe Acrobat Pro DC
Adobi Acrobat هو محرر قوي لملفات PDF ، مما يجعله مثاليًا لإضافة صفحات إلى مستندات مشابهة.
انتبه! Adobe Acrobat Reader DC و Adobe Acrobat Pro DC - برامج مختلفة! لا تتوفر الوظائف الضرورية لحل المشكلة إلا في Acrobat Pro!
- افتح Acrobat Pro وحدد File ، ثم انقر فوق Open .
- في مربع الحوار "Explorer" ، انتقل إلى المجلد الذي يحتوي على مستند PDF المطلوب ، وحدده وانقر فوق "فتح" .
- بعد تنزيل الملف إلى Adobe Acrobat ، قم بالتبديل إلى علامة التبويب "أدوات" وانقر فوق عنصر "تنظيم الصفحات" .
- يفتح جزء التحرير لصفحات الوثيقة. انقر على النقاط الثلاث في شريط الأدوات وحدد "إدراج" . في قائمة السياق ، هناك العديد من الخيارات للإضافة ، على سبيل المثال ، حدد "صفحة فارغة ..." .
![الوصول إلى إضافة صفحات إلى PDF في Adobe Acrobat DC]()
ستبدأ إعدادات الإضافة. قم بتعيين المعلمات المطلوبة وانقر فوق "موافق" . - يتم عرض الصفحة التي أضفتها في نافذة البرنامج.
![تمت إضافة صفحة PDF في Adobe Acrobat DC]()
استخدم العنصر "إدراج" مرة أخرى إذا كنت تريد إضافة المزيد من الأوراق.
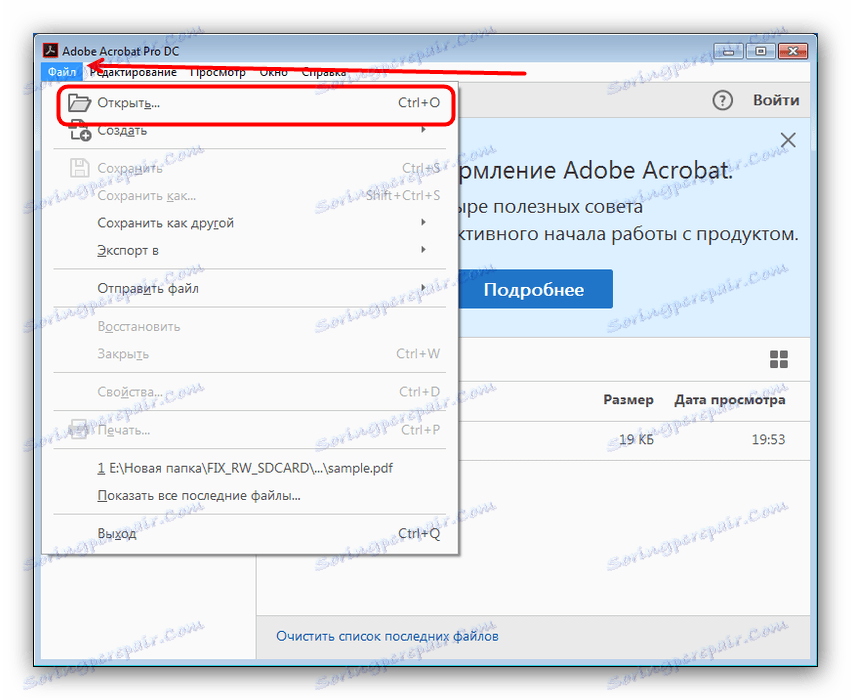
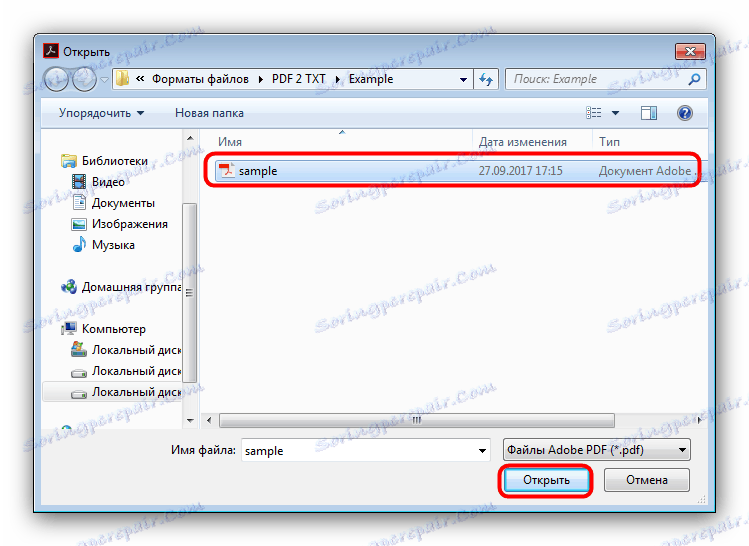
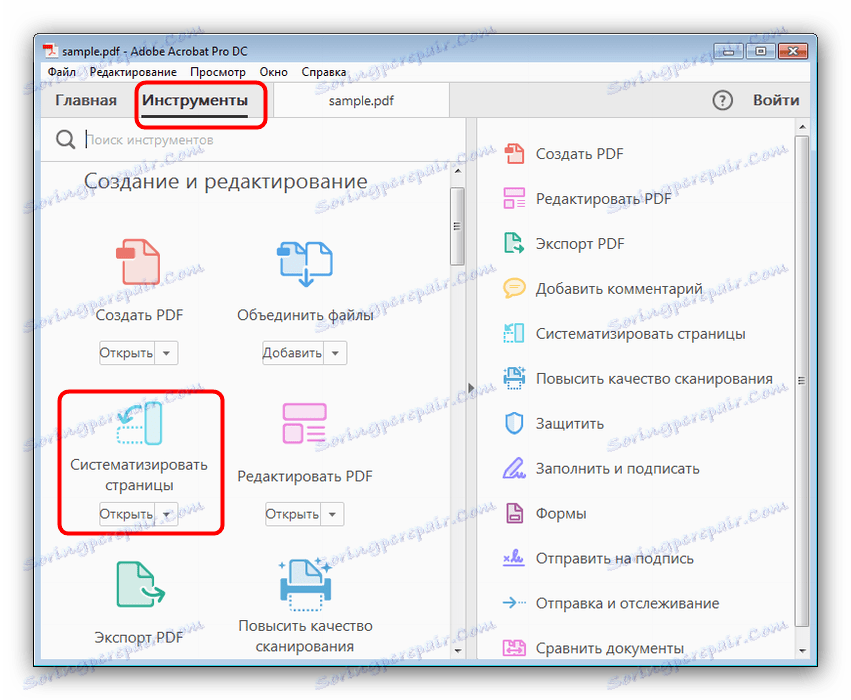

مساوئ هذه الطريقة هي نفسها تمامًا مثل السابقة: يتم دفع البرنامج ، والإصدار التجريبي محدود للغاية.
استنتاج
كما ترون ، يمكنك إضافة صفحة إلى ملف PDF دون صعوبة كبيرة. إذا كنت تعرف طرقًا بديلة لحل هذه المشكلة ، فشاركها في التعليقات.