إضافة تطبيقات إلى النسخ الاحتياطي التلقائي على نظام التشغيل Windows 10
برامج بدء التشغيل - هذه هي العملية عندما يبدأ تشغيل نظام التشغيل ، وبفضل ذلك يتم تشغيل بعض البرامج في الخلفية ، دون البدء المباشر من قبل المستخدم. وكقاعدة عامة ، تتضمن قائمة هذه العناصر برامج مكافحة الفيروسات ، ومختلف أدوات المراسلة ، وخدمات تخزين المعلومات في السحاب ، وما شابه ذلك. ولكن لا توجد قائمة صارمة بما يجب تضمينه في بدء التشغيل ، ويمكن لكل مستخدم تخصيصه لاحتياجاتهم الخاصة. هذا يثير سؤال كيفية إرفاق تطبيق لبدء التشغيل أو تضمين أحد التطبيقات التي تم تعطيلها مسبقًا في التشغيل التلقائي.
محتوى
تمكين تعطيل تطبيقات autostart في نظام التشغيل Windows 10
بادئ ذي بدء ، ضع في اعتبارك الخيار عندما تحتاج فقط إلى تمكين البرنامج الذي تم قطع اتصاله مسبقًا من autostart.
الطريقة 1: CCleaner
ربما هذا هو واحد من أبسط الطرق وأكثرها استخداما ، لأن كل مستخدم تقريبا يستخدم تطبيق CCleaner. سوف نفهم ذلك بمزيد من التفصيل. لذلك ، تحتاج إلى القيام بضع خطوات بسيطة.
- شغله كلنر
- في قسم "الأدوات" ، حدد القسم الفرعي "بدء التشغيل" .
- انقر فوق البرنامج الذي تريد إضافته إلى التشغيل التلقائي ، وانقر فوق الزر "تمكين" .
- إعادة تشغيل الجهاز والتطبيق الذي تحتاجه سيكون بالفعل على قائمة بدء التشغيل.
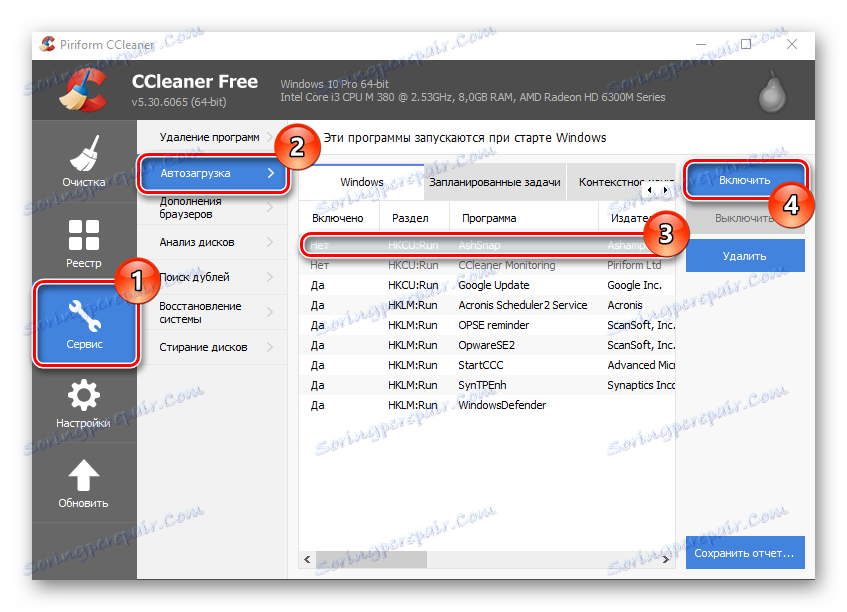
الطريقة 2: إدارة بدء تشغيل Chameleon
هناك طريقة أخرى لتمكين تطبيق تم تعطيله مسبقًا وهي استخدام الأداة المساعدة المدفوعة (مع خيار تجربة الإصدار التجريبي للمنتج) من Chameleon Startup Manager. باستخدامه ، يمكنك عرض إدخالات التسجيل والخدمات المرفقة ببدء التشغيل بالتفصيل ، وكذلك تغيير حالة كل عنصر.
تحميل مدير بدء تشغيل Chameleon
- افتح الأداة المساعدة وفي النافذة الرئيسية حدد التطبيق أو الخدمة التي تريد تمكينها.
- اضغط على زر "ابدأ" وأعد تشغيل الكمبيوتر.
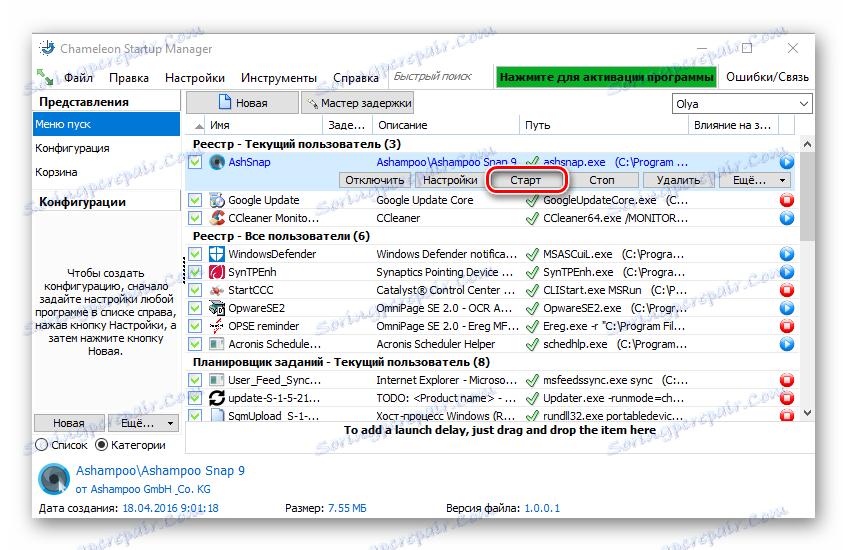
بعد إعادة التشغيل ، سيظهر البرنامج المضمن في بدء التشغيل.
خيارات لإضافة التطبيقات إلى بدء التشغيل 10
هناك العديد من الطرق لإضافة التطبيقات إلى بدء التشغيل ، والتي تستند إلى الأدوات المضمنة في نظام التشغيل Windows 10. لنفكر في كل منها بمزيد من التفصيل.
الطريقة 1: محرر التسجيل
تعد إضافة قائمة البرامج في بدء التشغيل عن طريق تحرير السجل إحدى أبسط الطرق ، ولكنها ليست مريحة للغاية لحل المهمة. للقيام بهذا ، قم بتنفيذ الخطوات التالية.
- انتقل إلى نافذة "محرر التسجيل" . الطريقة الأكثر ملاءمة للقيام بذلك هي إدخال السلسلة
regedit.exeفي نافذة "Run" ، والتي بدورها تفتح من خلال مجموعة على لوحة المفاتيح "Win + R" أو قائمة Start . - في السجل ، انتقل إلى دليل HKEY_CURRENT_USER (إذا كنت تريد إرفاق البرنامج لكي يبدأ المستخدم في التشغيل) أو HKEY_LOCAL_MACHINE في حالة ما إذا كنت بحاجة إلى القيام بذلك لكافة مستخدمي الجهاز استنادًا إلى Windows 10 ، ثم انتقل إلى المسار التالي بشكل تسلسلي:
Software->Microsoft->Windows->CurrentVersion->Run. - في منطقة التسجيل الحرة ، انقر بزر الماوس الأيمن وحدد جديد من القائمة المختصرة.
- ثم انقر فوق "معلمة السلسلة" .
- حدد أي اسم للمعلمة التي تم إنشاؤها. أفضل من ذلك كله ، فإنه يتوافق مع اسم التطبيق ، والتي تحتاج إلى إرفاق لبدء التشغيل.
- في حقل "القيمة" ، أدخل العنوان الذي يوجد به ملف التطبيق القابل للتنفيذ من أجل autoload واسم الملف. على سبيل المثال ، لأرشيفي 7 زيب يبدو مثل هذا.
- أعد تشغيل الجهاز باستخدام Windows 10 وتحقق من النتيجة.
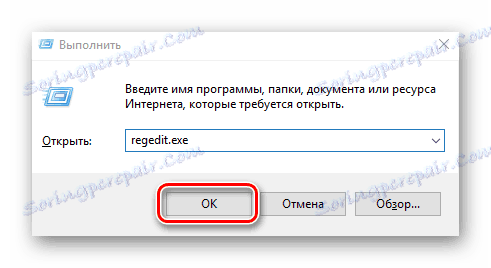

الطريقة 2: برنامج جدولة المهام
طريقة أخرى لإضافة التطبيقات المناسبة لبدء التشغيل هي استخدام برنامج جدولة المهام. يحتوي الإجراء باستخدام هذه الطريقة على بضع خطوات بسيطة فقط ويمكن إجراؤها على النحو التالي.
- ابحث في "لوحة التحكم" . يمكن القيام بذلك بسهولة عن طريق النقر بزر الماوس الأيمن على عنصر "ابدأ" .
- في وضع العرض "الفئة" ، انقر على "النظام والأمن" .
- انتقل إلى قسم "الإدارة" .
- من جميع الكائنات ، حدد Task Scheduler .
- في الجزء الأيمن من النافذة ، انقر على "إنشاء مهمة ..." .
- حدد اسمًا اعتباطيًا للمهمة التي تم إنشاؤها في علامة التبويب "عام" . أيضا ، حدد أنه سيتم تكوين العنصر لنظام التشغيل Windows 10. إذا لزم الأمر ، في هذه النافذة ، يمكنك تحديد أن التنفيذ سيحدث لجميع مستخدمي النظام.
- بعد ذلك ، يجب أن تنتقل إلى علامة التبويب " المشغلات" .
- في هذه النافذة ، انقر فوق الزر "جديد" .
- بالنسبة إلى حقل "بدء المهمة" ، حدد القيمة "عند تسجيل الدخول" وانقر على "موافق" .
- انقر فوق علامة التبويب "إجراءات" وحدد الأداة المساعدة التي تحتاج إلى تشغيلها عند بدء تشغيل النظام ، ثم انقر فوق الزر "موافق" .
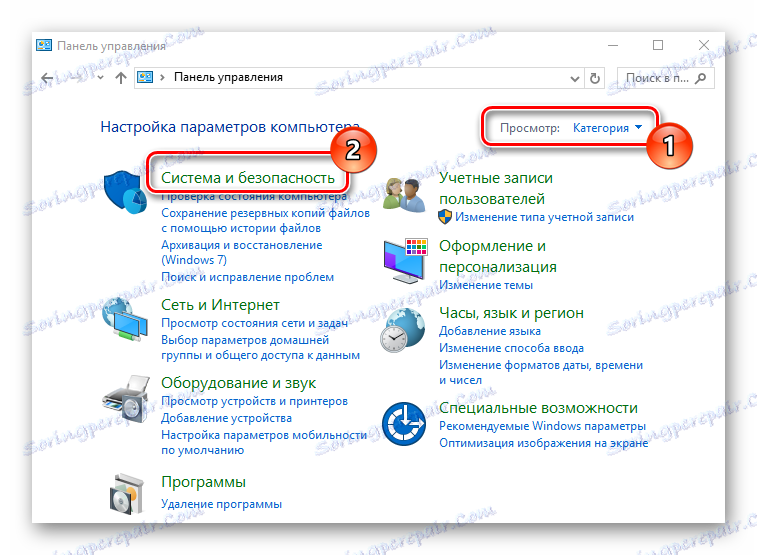
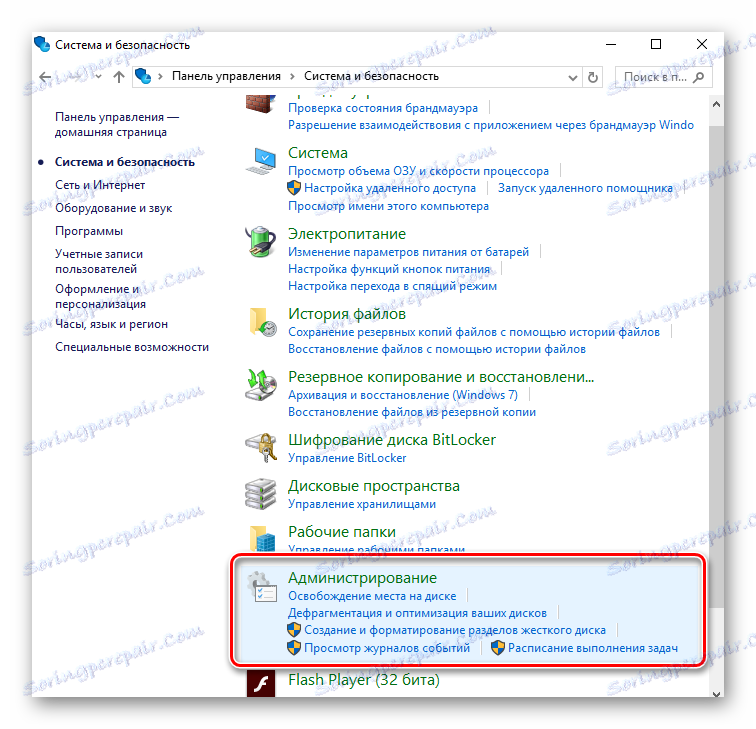
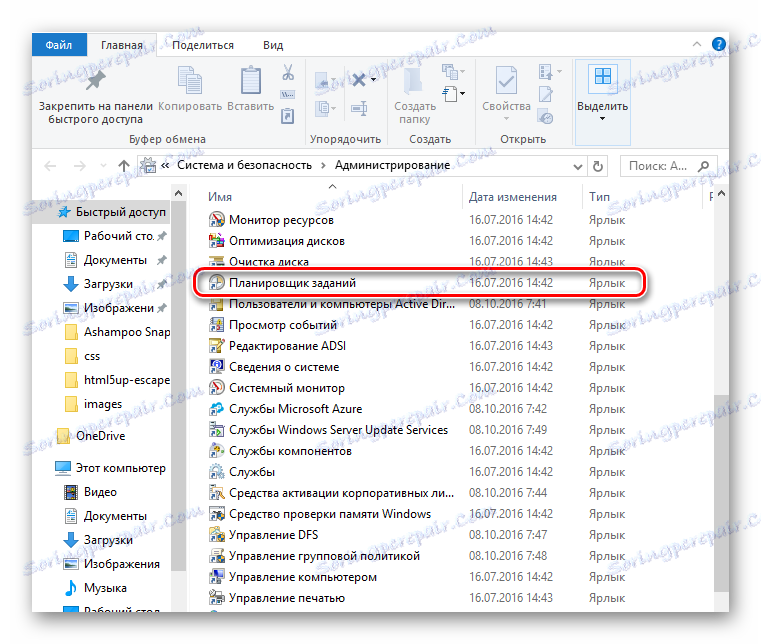
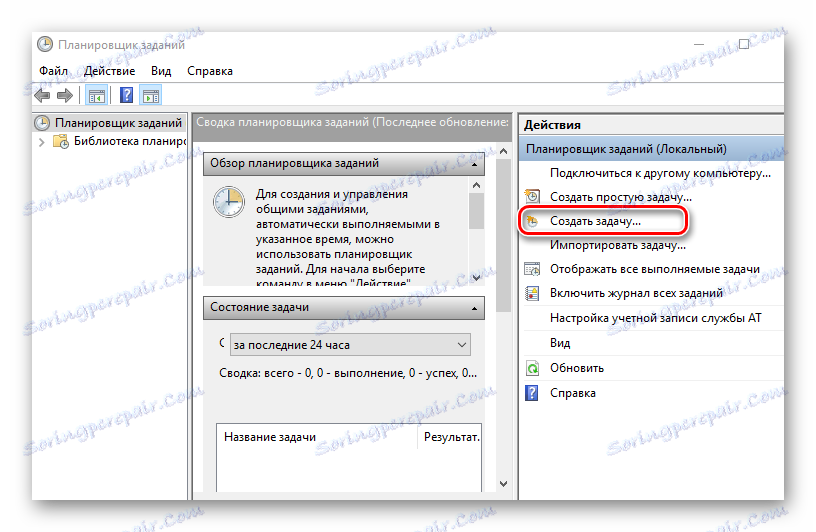
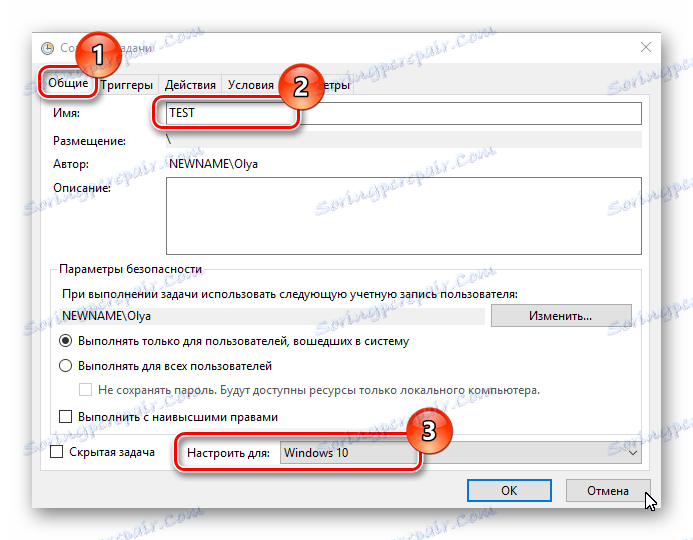
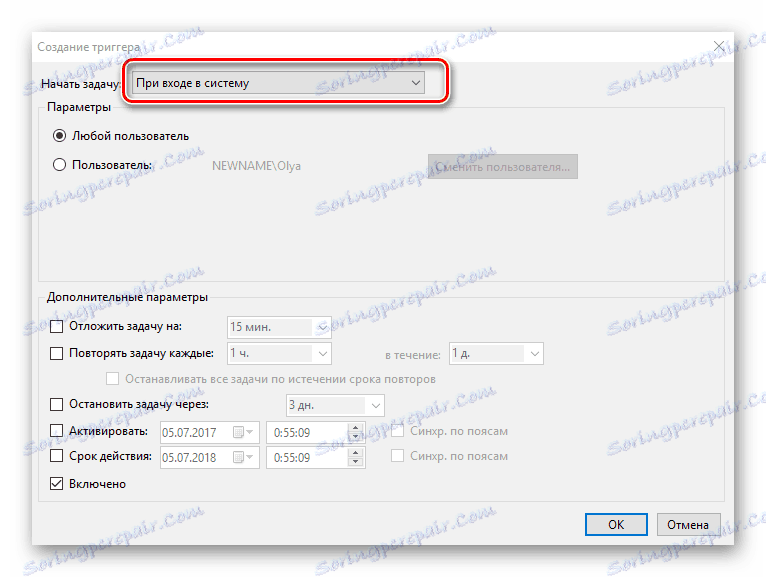
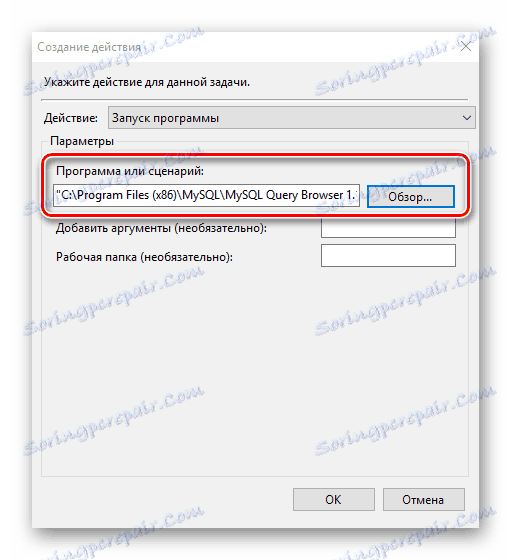
الطريقة الثالثة: دليل بدء التشغيل
هذه الطريقة جيدة للمبتدئين ، الذين كان الخياران الأولان طويلين للغاية ومربكين. ينطوي تنفيذه فقط على اثنين من الخطوات التالية.
- انتقل إلى الدليل الذي يحتوي على الملف القابل للتنفيذ الخاص بالتطبيق (سيحتوي على ملحق .exe) ، الذي تريد إضافته إلى autostart. عادةً ما يكون هذا هو دليل ملفات البرامج.
- انقر بزر الماوس الأيمن فوق الملف القابل للتنفيذ واختر " إنشاء اختصار" من قائمة السياق.
- الخطوة التالية هي التحرك أو نسخ الاختصار الذي تم إنشاؤه سابقًا إلى الدليل "StartUp" ، والذي يقع في:
C:ProgramDataMicrosoftWindowsStart MenuPrograms - أعد تشغيل الكمبيوتر وتأكد من إضافة البرنامج إلى بدء التشغيل.

تجدر الإشارة إلى أنه قد لا يتم إنشاء اختصار في الدليل حيث يوجد الملف القابل للتنفيذ ، حيث قد لا يكون لدى المستخدم حقوق كافية لهذا. في هذه الحالة ، سيتم اقتراح إنشاء اختصار في مكان آخر ، وهو مناسب أيضًا لحل المهمة.
باستخدام هذه الطرق ، يمكنك بسهولة إرفاق البرامج الضرورية لبدء التشغيل. ولكن ، أولاً وقبل كل شيء ، عليك أن تفهم أن عددًا كبيرًا من التطبيقات والخدمات المضافة إلى بدء التشغيل يمكن أن تؤدي إلى إبطاء كبير في بدء تشغيل نظام التشغيل ، لذلك لا تتعطل هذه العمليات.