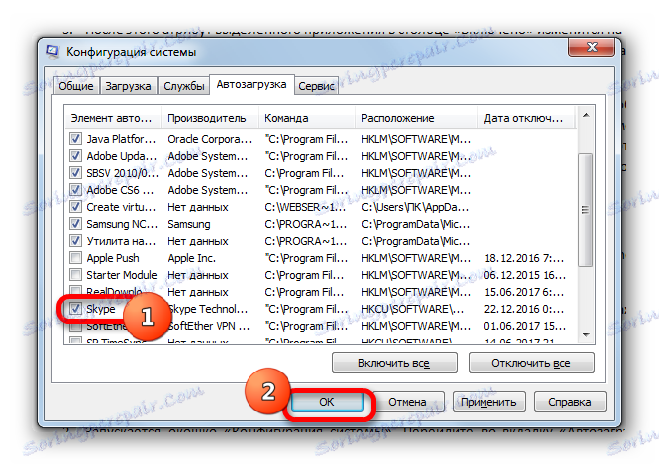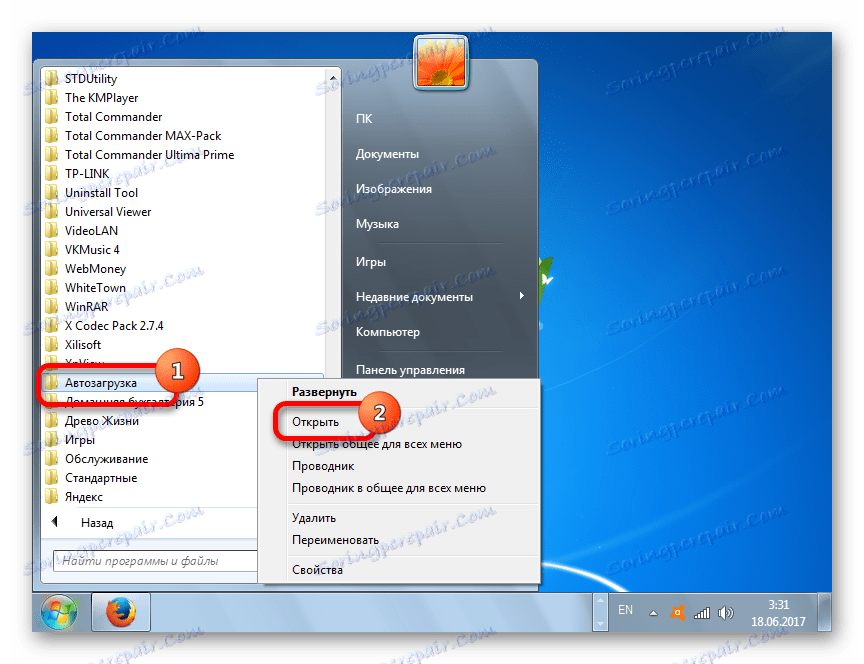إضافة برامج لبدء التشغيل في Windows 7
تسمح لك برامج بدء التشغيل عند بدء تشغيل النظام بعدم تشتيت انتباه المستخدم لتشغيل التطبيقات التي يقوم بتطبيقها بشكل يدوي. بالإضافة إلى ذلك ، تسمح لك هذه الآلية بتشغيل البرامج الهامة التي تعمل في الخلفية تلقائيًا ، والتي يمكن للمستخدم ببساطة نسيانها. أولا وقبل كل شيء ، هو البرنامج الذي يراقب النظام (برامج مكافحة الفيروسات ، والمحسنات ، وما إلى ذلك). لنكتشف كيفية إضافة التطبيق إلى التشغيل التلقائي في Windows 7.
محتوى
إجراءات الجمع
هناك عدد من الخيارات لإضافة كائن إلى بدء تشغيل Windows 7. يتم تنفيذ جزء واحد منهم بواسطة أدوات نظام التشغيل الخاصة ، ويتم تنفيذ الجزء الآخر بمساعدة البرنامج المثبت.
الدرس: كيفية فتح التشغيل التلقائي في ويندوز 7
الطريقة 1: CCleaner
أولاً ، دعونا نلقي نظرة على كيفية إضافة كائن إلى بدء تشغيل Windows 7 بمساعدة أداة متخصصة لتحسين أداء جهاز الكمبيوتر كلنر .
- قم بتشغيل CCleaner على جهاز الكمبيوتر الخاص بك. استخدم القائمة الجانبية للانتقال إلى قسم "الأدوات" . انتقل إلى قسم "بدء التشغيل" وافتح علامة التبويب المسماة "Windows" . قبل أن يتم فتح مجموعة من العناصر ، مع التثبيت الذي كان بدء التشغيل التلقائي الافتراضي. توجد قائمة بالتطبيقات التي يتم تحميلها تلقائيًا عند بدء تشغيل نظام التشغيل (السمة "نعم" في العمود "ممكّن" ) أو البرامج التي تم تعطيل ميزة التشغيل التلقائي بها (السمة "لا" ).
- حدد هذا التطبيق في القائمة مع السمة "لا" ، والتي تريد إضافتها إلى بدء التشغيل. انقر على زر "تمكين" في الجزء الأيمن من النافذة.
- بعد ذلك ، ستتغير سمة الكائن المحدد في العمود "ممكّن" إلى "نعم" . هذا يعني أن الكائن يضاف إلى بدء التشغيل وسيتم فتحه عند بدء تشغيل نظام التشغيل.
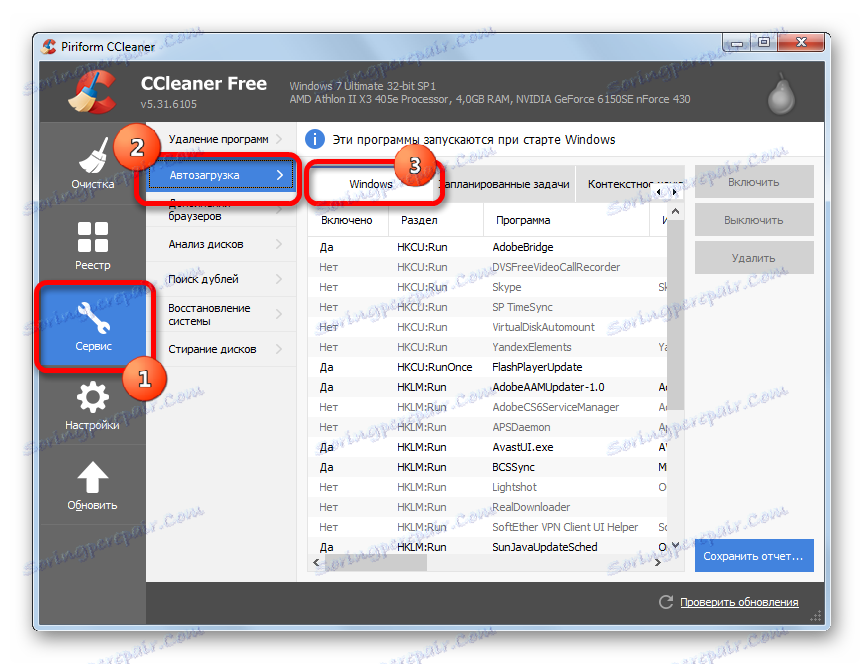
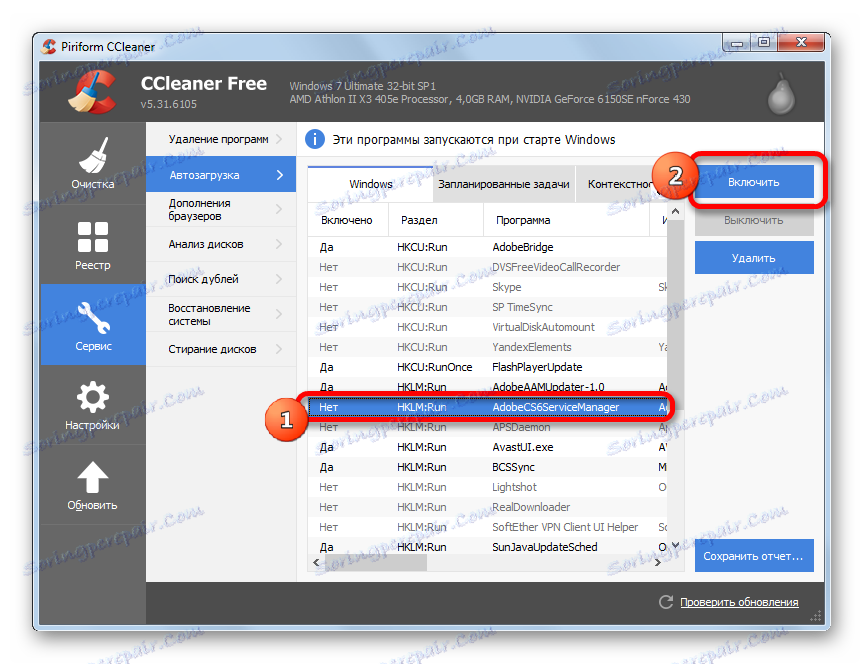
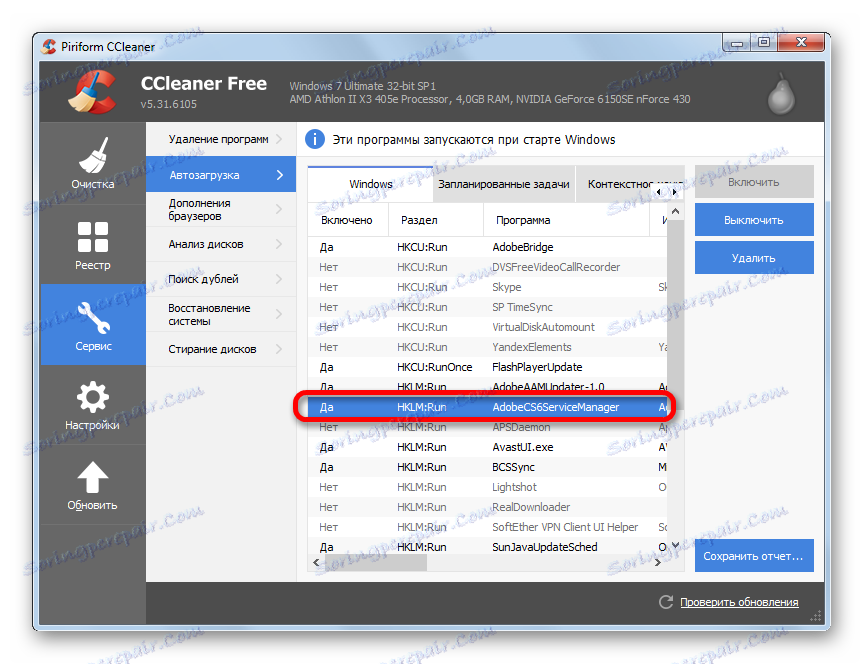
استخدام كلنر لإضافة عناصر إلى التشغيل التلقائي هو مريح للغاية ، وجميع الإجراءات بديهية. يتمثل العيب الرئيسي لهذه الطريقة في أنه بفضل هذه الإجراءات ، يمكنك تمكين التحميل التلقائي فقط للبرامج التي تم توفير هذه الميزة من قِبل المطور عليها ، ولكن بعد ذلك تم تعطيلها. وهذا هو ، لن يتم إضافة أي تطبيق باستخدام CCleaner في التشغيل التلقائي.
الطريقة 2: Auslogics BoostSpeed
أداة أكثر قوة لتحسين نظام التشغيل هو Auslogics BoostSpeed . مع مساعدتها ، يمكن إضافة إلى التشغيل التلقائي حتى تلك الكائنات التي لم يتم توفير هذه الوظيفة من قبل المطورين.
- إطلاق Auslogics BoostSpeed. انتقل إلى قسم "الأدوات المساعدة" . من قائمة الأدوات المساعدة ، حدد Startup Manager .
- في إطار الأداة المساعدة Auslogics Startup Manager التي يتم فتحها ، انقر فوق إضافة .
- يتم تشغيل الأداة لإضافة برنامج جديد. انقر على زر "تصفح ..." . من القائمة المنسدلة ، حدد "على الأقراص ..." .
- في النافذة التي تفتح ، انقل إلى الدليل حيث يوجد الملف التنفيذي للبرنامج الهدف ، حدده وانقر فوق موافق .
- بعد العودة إلى النافذة لإضافة برنامج جديد ، سيتم عرض الكائن المحدد فيه. انقر فوق "موافق" .
- الآن يتم عرض العنصر المحدد في قائمة الأداة المساعدة لإدارة بدء التشغيل ويتم وضع علامة اختيار على يساره. هذا يعني أن هذا الكائن يضاف إلى التشغيل التلقائي.
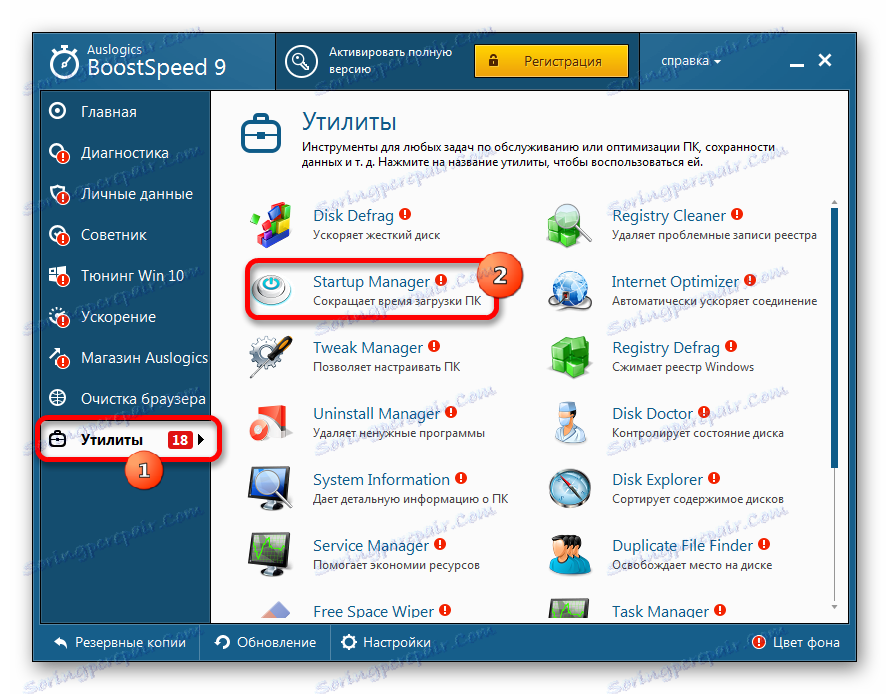
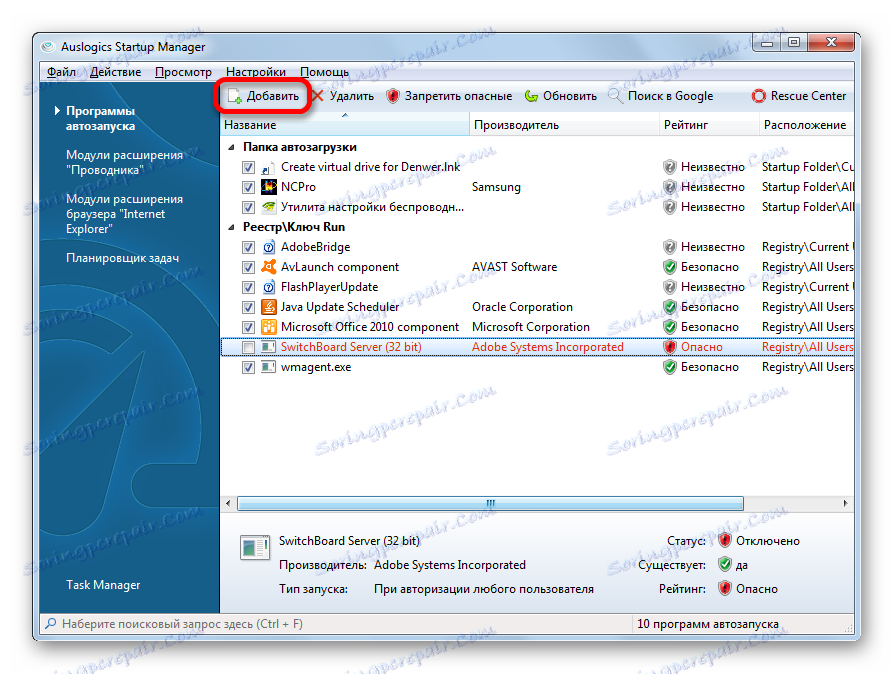
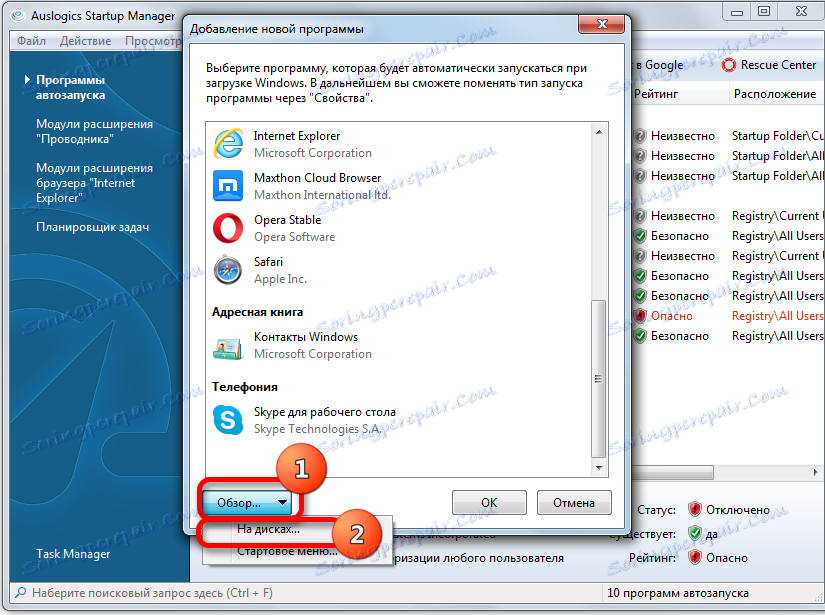
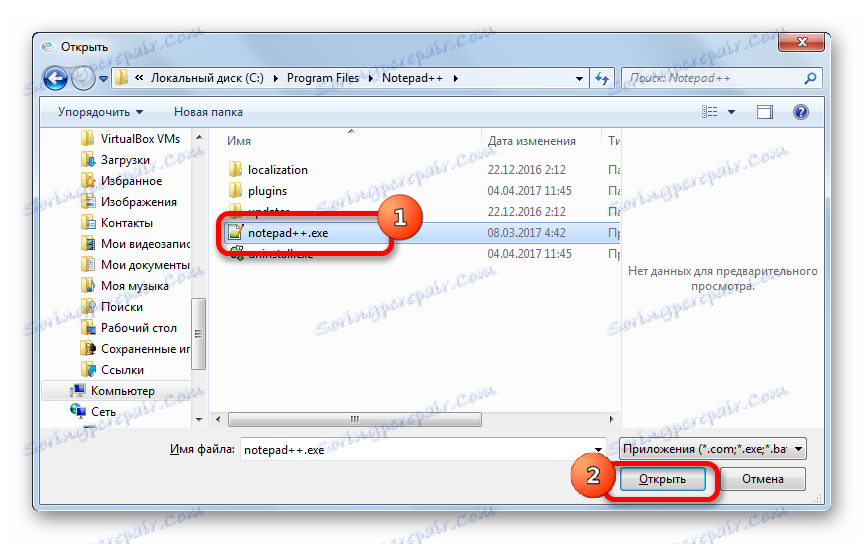
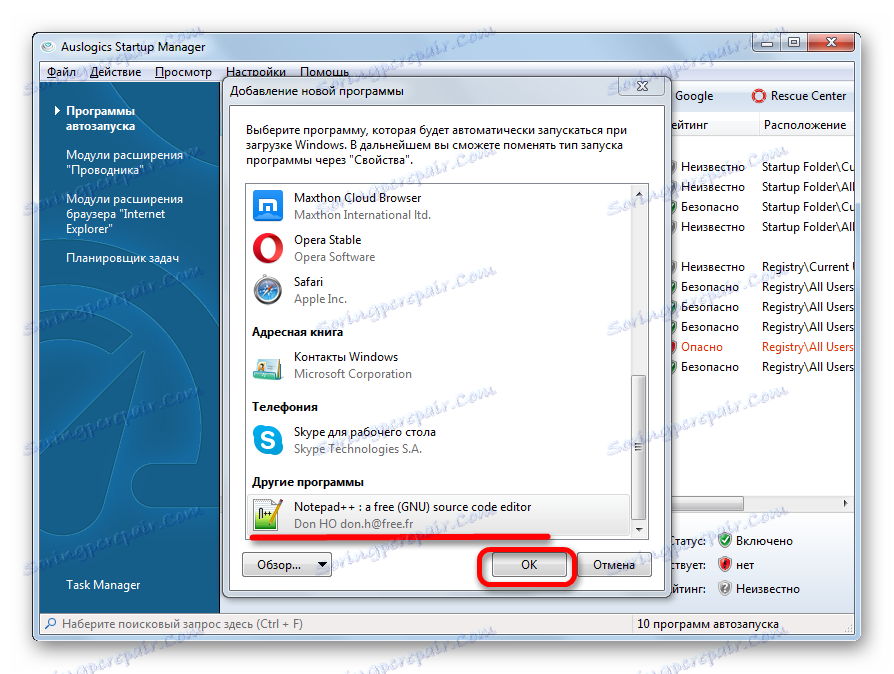

العيب الرئيسي للطريقة الموصوفة هو أن مجموعة أدوات المساعدة Auslogics BoostSpeed ليست مجانية.
الطريقة الثالثة: تكوين النظام
يمكنك إضافة كائنات إلى Autostart باستخدام وظائف Windows الخاصة بك. خيار واحد هو استخدام تكوين النظام.
- للانتقال إلى نافذة التكوين ، اتصل بأداة "Run" باستخدام مجموعة Win + R. في المربع الذي يفتح ، اكتب التعبير:
msconfigانقر فوق موافق .
- يتم عرض نافذة "تكوين النظام" . الانتقال إلى قسم "بدء التشغيل" . هنا توجد قائمة البرامج التي يتم توفير هذه الوظيفة لها. يتم وضع علامة اختيار على تلك التطبيقات التي تم تمكين autostart عليها حاليًا. في الوقت نفسه ، لا توجد مربعات اختيار للكائنات التي تم تعطيل بدء التشغيل التلقائي بها.
- لتمكين التحميل التلقائي للبرنامج المحدد ، حدد المربع المجاور له وانقر على "موافق" .
![إضافة تطبيق لبدء التشغيل في نافذة تكوين نظام Windows 7]()
إذا كنت تريد إضافة إلى التشغيل التلقائي كافة التطبيقات المدرجة في قائمة تكوين الإطارات ، انقر فوق "تمكين الكل" .
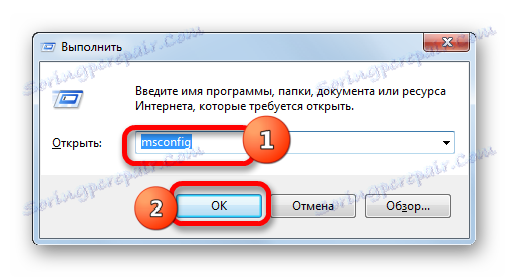
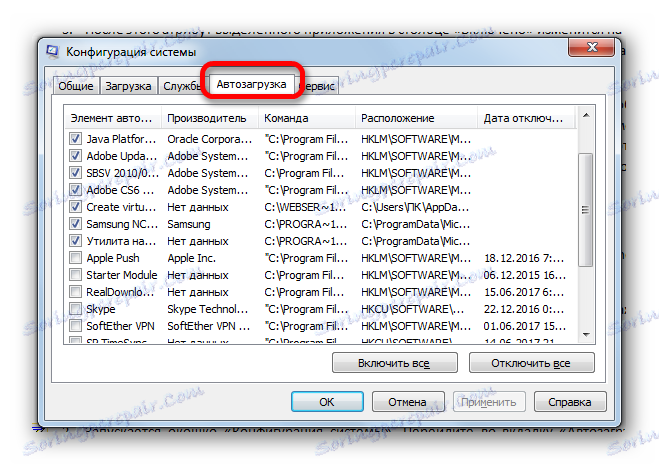
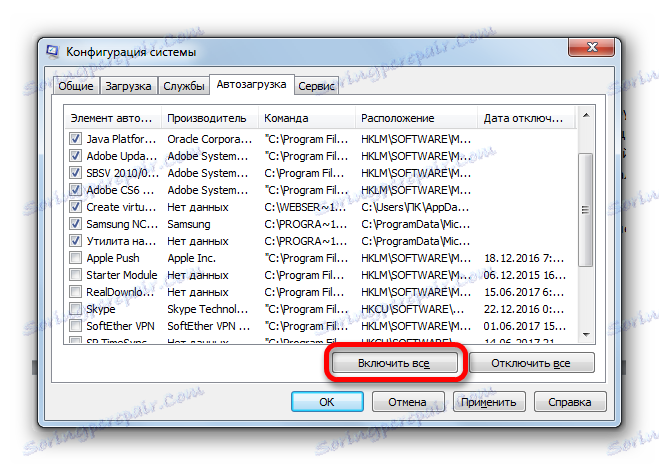
هذا البديل من المهمة هو أيضا مريح للغاية ، ولكن لديه نفس العيب مثل الطريقة مع CCleaner: يمكنك إضافة إلى autoload فقط تلك البرامج التي سبق تعطيل هذه الوظيفة.
الطريقة الرابعة: إضافة اختصار إلى مجلد بدء التشغيل
ماذا تفعل إذا كنت بحاجة إلى تنظيم الإطلاق التلقائي لبرنامج معين باستخدام أدوات Windows المضمنة ، إلا أنه غير مدرج في قائمة تكوين النظام؟ في هذه الحالة ، يجب إضافة اختصار بعنوان العنوان المطلوب إلى أحد مجلدات بدء التشغيل الخاصة. تم تصميم أحد هذه المجلدات لتنزيل التطبيقات تلقائيًا ، عند تسجيل الدخول إلى النظام تحت أي ملف تعريف للمستخدم. بالإضافة إلى ذلك ، هناك دلائل منفصلة لكل ملف تعريف. سيتم تلقائيًا إطلاق التطبيقات التي يتم وضع اختصاراتها في هذه الأدلة فقط في حالة تسجيل الدخول باسم مستخدم معين.
- للانتقال إلى دليل بدء التشغيل ، انقر فوق الزر "ابدأ" . انتقل إلى العنوان "جميع البرامج" .
- ابحث في الكتالوج "بدء التشغيل" . إذا كنت ترغب في بدء تشغيل التطبيق التلقائي فقط عند تسجيل الدخول إلى ملف التعريف الحالي ، انقر بزر الماوس الأيمن فوق الدليل المحدد ، حدد الخيار "فتح" في القائمة.
![انتقل إلى مجلد بدء التشغيل لملف التعريف الحالي في Windows 7]()
أيضا ، في الدليل لملف التعريف الحالي ، فمن الممكن التحرك من خلال نافذة "تشغيل" . لهذا ، اضغط على Win + R. في النافذة التي تفتح ، أدخل التعبير:
shell:startupانقر فوق موافق .
- يتم فتح دليل بدء التشغيل. هنا تحتاج إلى إضافة اختصار مع وصلة إلى الكائن المطلوب. للقيام بذلك ، انقر بزر الماوس الأيمن على المنطقة المركزية من النافذة واختر "إنشاء" في القائمة. في القائمة الإضافية ، انقر فوق التسمية "تسمية" .
- تبدأ نافذة إنشاء الاختصار. لتحديد عنوان التطبيق على القرص الصلب الذي تريد إضافته إلى التشغيل التلقائي ، انقر فوق "استعراض ..." .
- يتم تشغيل نافذة لتصفح الملفات والمجلدات. في معظم الحالات ، مع استثناءات قليلة للغاية ، توجد برامج في Windows 7 في الدليل بالعنوان التالي:
C:Program Filesانتقل إلى الدليل المسمى وحدد الملف القابل للتنفيذ المطلوب ، إذا لزم الأمر انتقل إلى المجلد الفرعي. إذا تم تقديم الحالة النادرة عندما لا يكون التطبيق موجودًا في الدليل المحدد ، فانتقل إلى العنوان الحالي. بعد الانتهاء من التحديد ، انقر فوق "موافق" .
- العودة إلى نافذة الاختصار. يتم عرض عنوان الكائن في الحقل. انقر فوق التالي .
- يتم فتح نافذة ، حيث يُطلب منك إعطاء اسم للاختصار. وبالنظر إلى أن هذه العلامة ستؤدي وظيفة فنية بحتة ، عندئذٍ ستعطيها اسمًا مختلفًا عن ذلك الذي خصصه النظام تلقائيًا ، فهذا لا معنى له. بشكل افتراضي ، الاسم هو اسم الملف المحدد مسبقًا. فقط انقر فوق "إنهاء" .
- بعد ذلك ، ستتم إضافة الاختصار إلى مجلد بدء التشغيل. الآن سيتم فتح التطبيق الذي ينتمي إليه تلقائيًا عندما يبدأ تشغيل الكمبيوتر تحت اسم المستخدم الحالي.
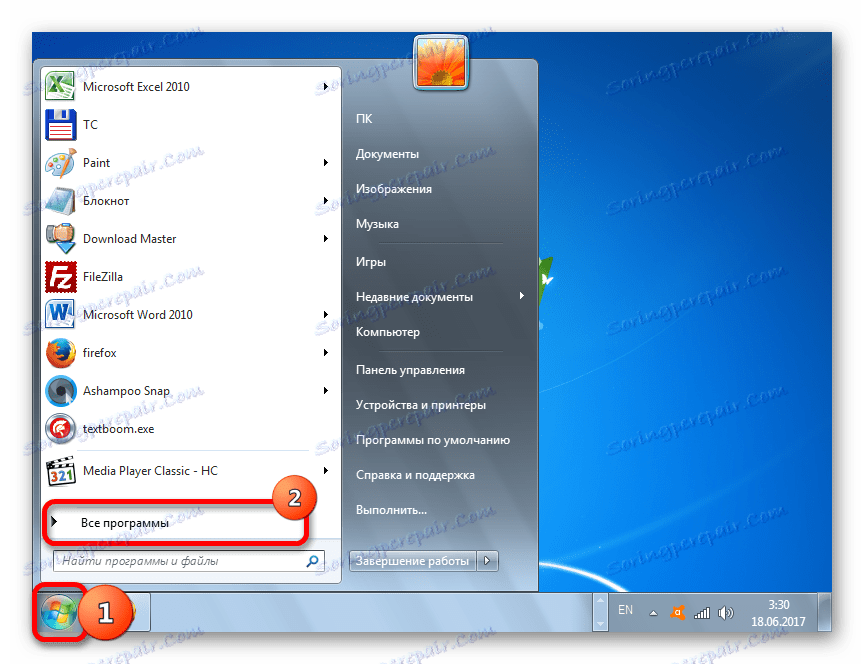
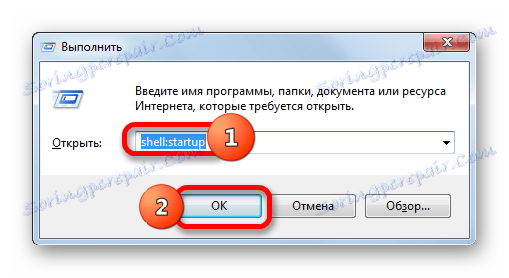
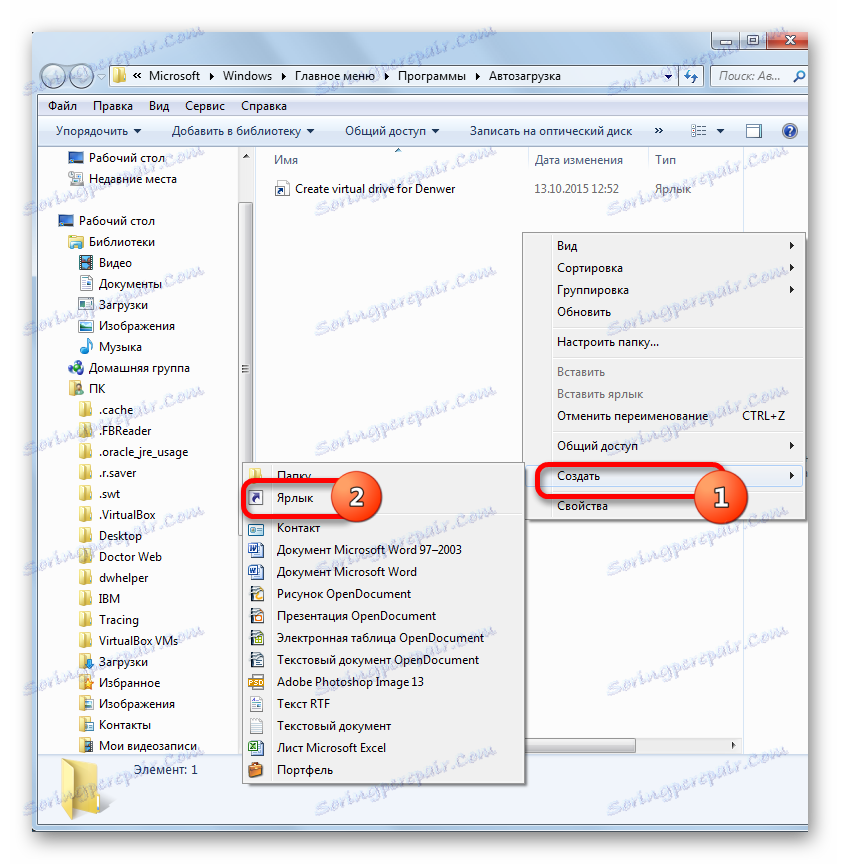
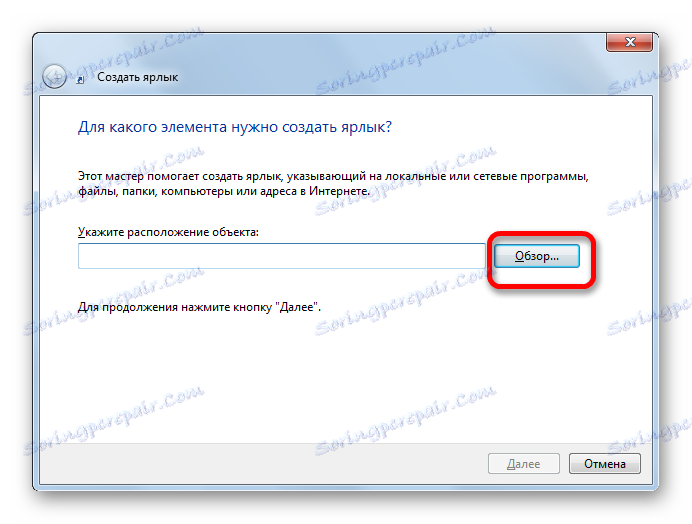

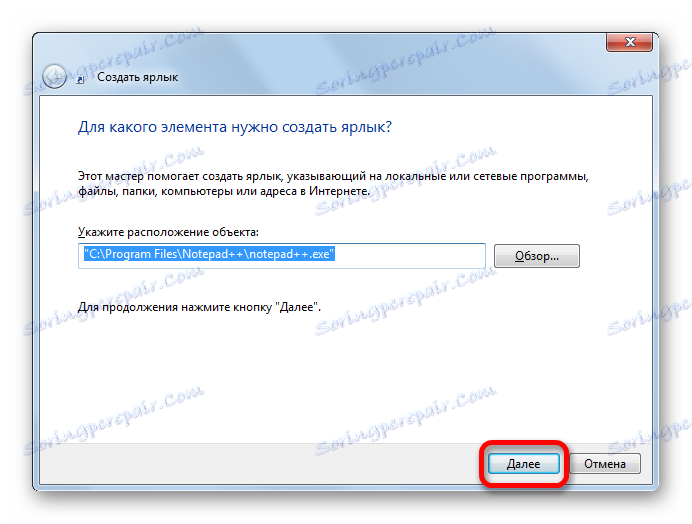
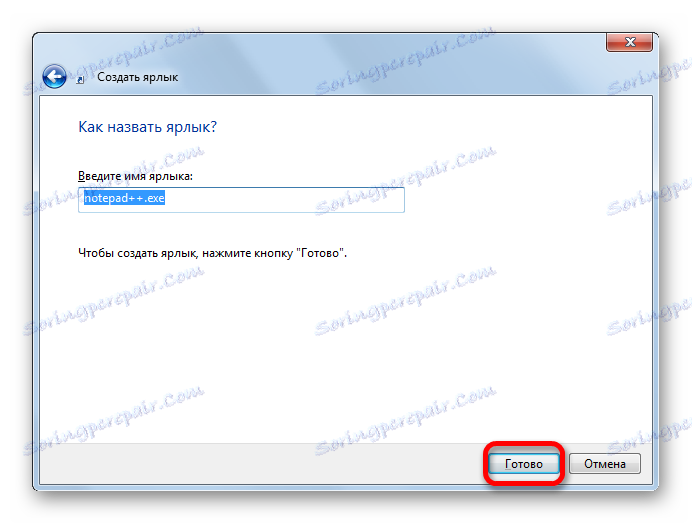
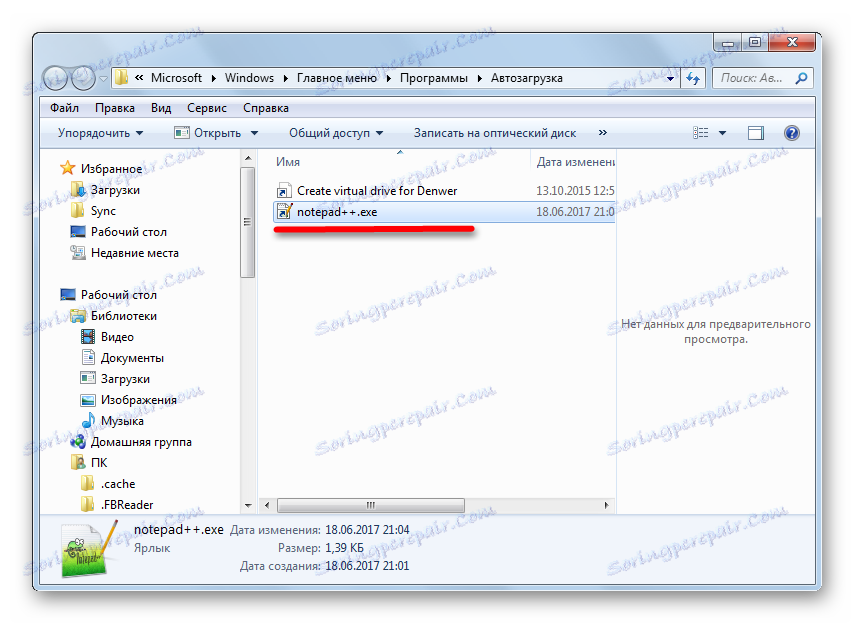
من الممكن إضافة كائن إلى التشغيل التلقائي لكل حسابات النظام على الإطلاق.
- انتقل إلى مجلد "بدء التشغيل" من خلال زر "ابدأ" ، انقر بزر الماوس الأيمن عليه. في القائمة التي تفتح ، حدد "فتح مشترك لجميع القوائم" .
- سيبدأ الدليل حيث يتم تخزين اختصارات البرنامج المعدة للتشغيل التلقائي عند الدخول إلى النظام تحت أي ملف شخصي. يكون الإجراء الخاص بإضافة اختصار جديد هو نفسه بالنسبة لمجلد ملفات التعريف المحدد. لذلك ، لن نفكر في وصف هذه العملية بشكل منفصل.
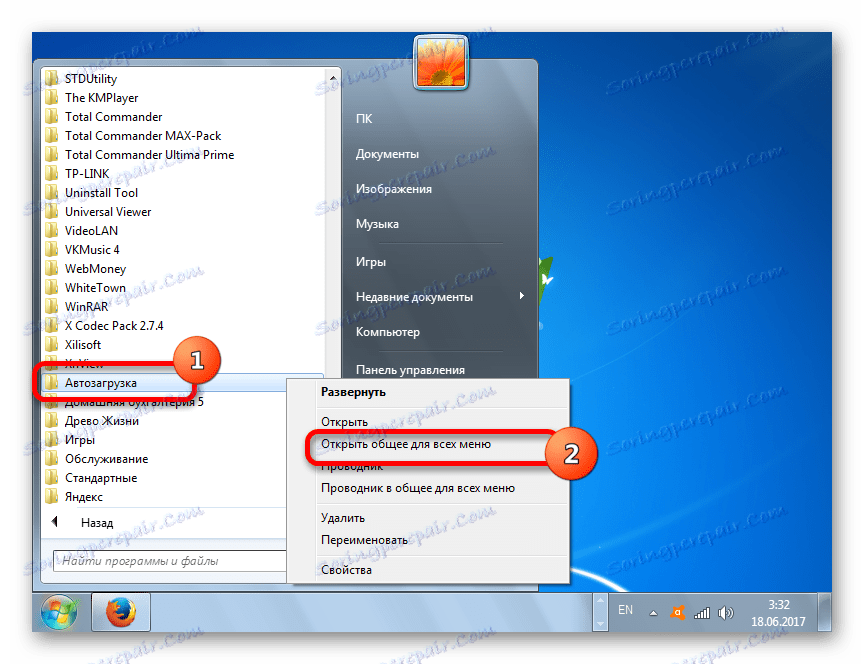
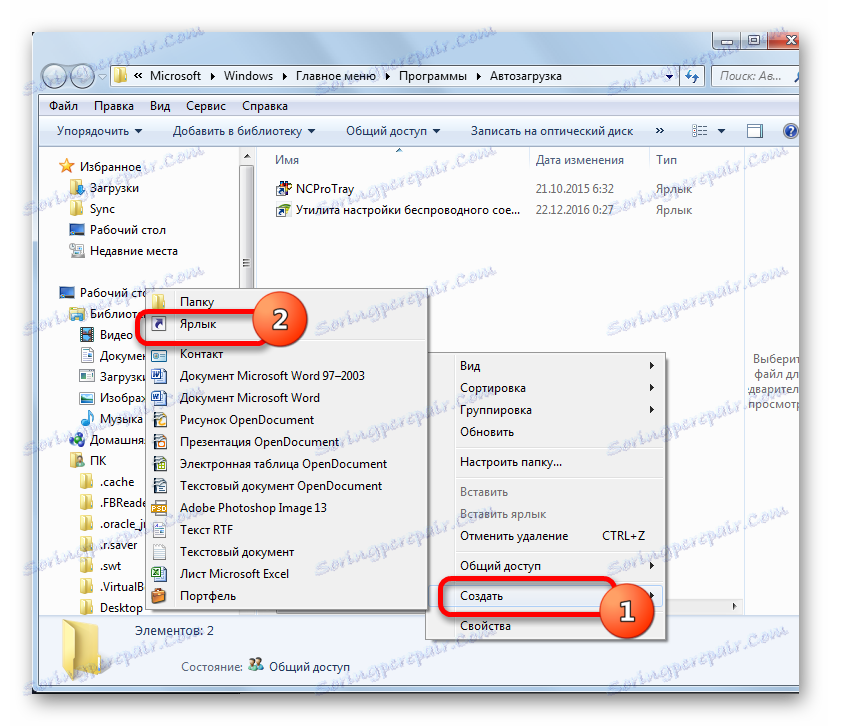
الطريقة الخامسة: برنامج جدولة المهام
كما يمكن ترتيب البدء التلقائي للكائنات بمساعدة برنامج جدولة المهام. سيسمح لك بتشغيل أي برنامج ، ولكن هذه الطريقة ملائمة بشكل خاص لتلك الكائنات التي يتم إطلاقها من خلال التحكم في حساب المستخدم (UAC). يتم تمييز علامات هذه العناصر برمز درع. والحقيقة هي أن تشغيل برنامج مماثل تلقائيا من خلال وضع اختصارها في دليل التشغيل التلقائي لن يعمل ، ولكن جدولة المهام ، عند تكوينه بشكل صحيح ، يمكن التعامل مع هذه المهمة.
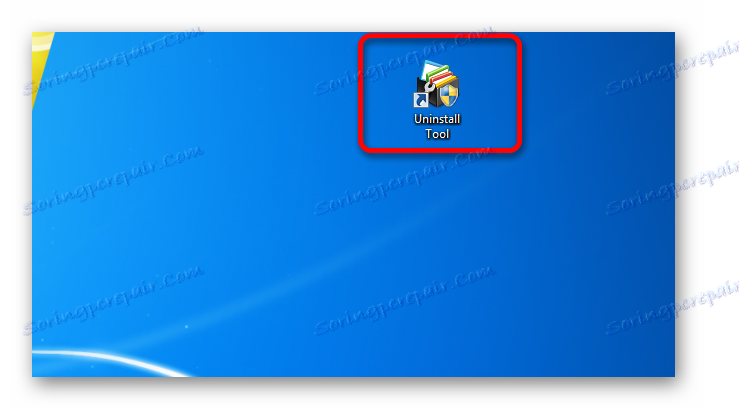
- للانتقال إلى برنامج جدولة المهام ، انقر فوق الزر "ابدأ" . انتقل إلى إدخال "لوحة التحكم" .
- ثم انقر فوق "النظام والأمان" .
- في نافذة جديدة ، انقر على "الإدارة" .
- تفتح نافذة بها قائمة بالأدوات. حدد "جدولة المهام" في ذلك .
- يبدأ إطار "جدولة المهام". في كتلة "الإجراءات" ، انقر على العنوان "إنشاء مهمة ..." .
- يفتح القسم "عام" . في حقل "الاسم" ، أدخل أي اسم مناسب لك ، حيث يمكنك تحديد المهمة. بالقرب من العنصر "تشغيل بأعلى الأولويات" ، يرجى تحديد المربع. سيسمح هذا بالتحميل التلقائي حتى عندما يبدأ الكائن تحت سيطرة UAC.
- انتقل إلى قسم "المشغلات" . انقر فوق "إنشاء ..." .
- يتم بدء تشغيل أداة إنشاء الزناد. في الحقل "بدء المهمة" من القائمة المفتوحة ، حدد "عند تسجيل الدخول إلى النظام" . انقر فوق موافق .
- انتقل إلى قسم "الإجراءات" في نافذة إنشاء المهمة. انقر فوق "إنشاء ..." .
- يتم بدء تشغيل أداة إنشاء الإجراء. يجب تعيين حقل "الإجراء" على "تشغيل البرنامج" . إلى يمين حقل "البرنامج أو البرنامج النصي" ، انقر فوق الزر "استعراض ..." .
- نافذة لاختيار كائن يبدأ. انتقل إليها في الدليل حيث يوجد ملف التطبيق المطلوب ، حدده وانقر فوق "فتح" .
- بعد العودة إلى نافذة إنشاء الإجراء ، انقر فوق "موافق" .
- العودة إلى إطار إنشاء المهمة ، انقر فوق " موافق" . لا يلزمك الانتقال إلى قسمي "البنود" و "المعلمات" .
- لذا ، أنشأنا مهمة. الآن عند بدء تشغيل النظام ، سيبدأ البرنامج المحدد. إذا احتجت في المستقبل إلى حذف هذه المهمة ، فعند تشغيل برنامج جدولة المهام ، انقر فوق اسم "مكتبة جدولة المهام" الموجودة في الجزء الأيسر من الإطار. ثم ، في الجزء العلوي من الوحدة المركزية ، ابحث عن اسم المهمة ، وانقر عليها بزر الفأرة الأيمن واختر "حذف" من القائمة المفتوحة.

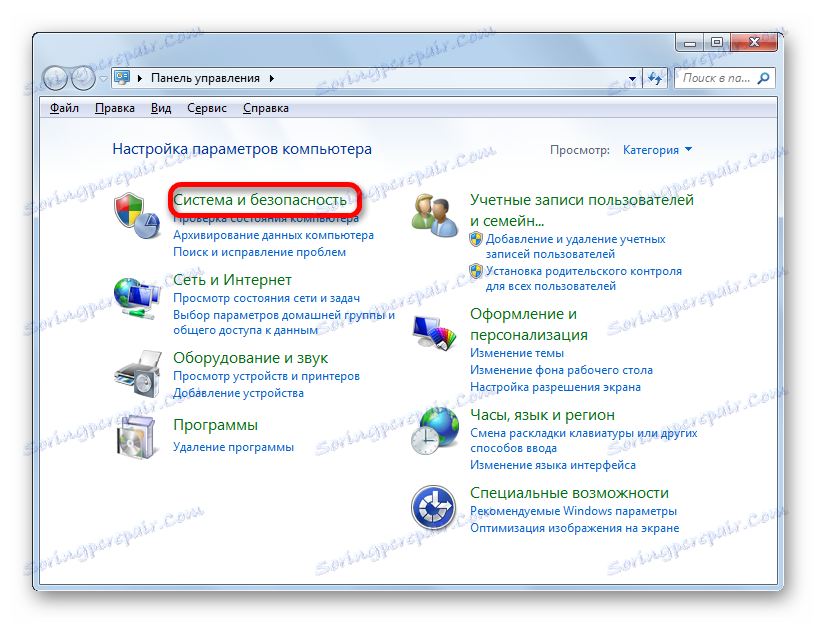
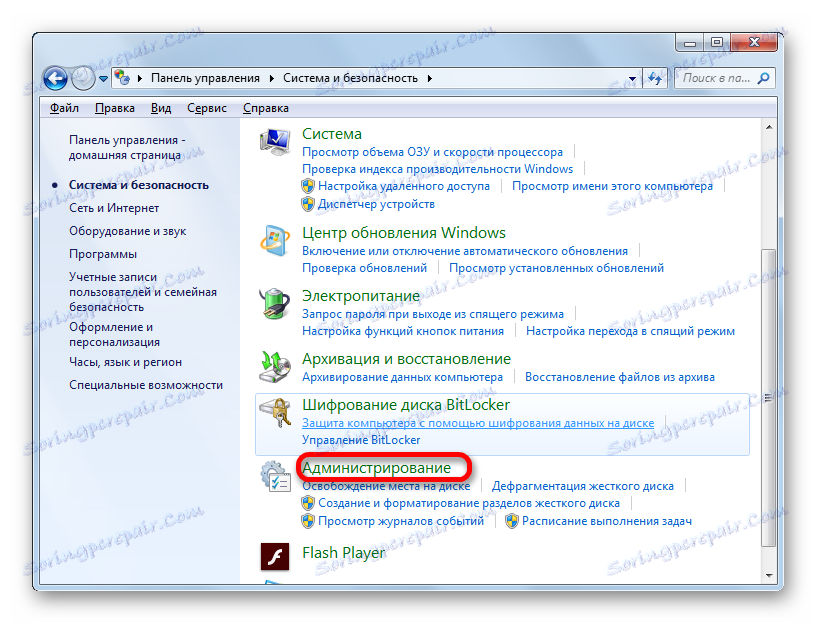
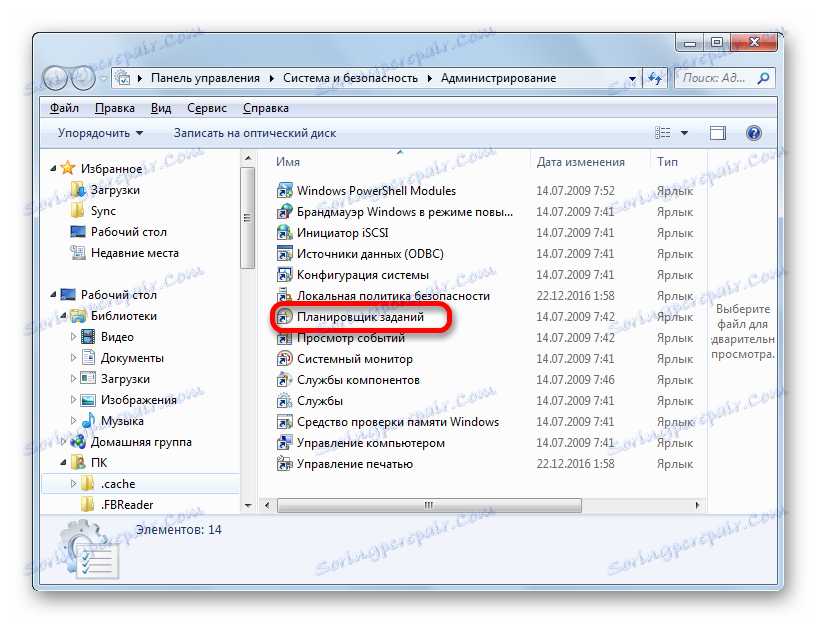
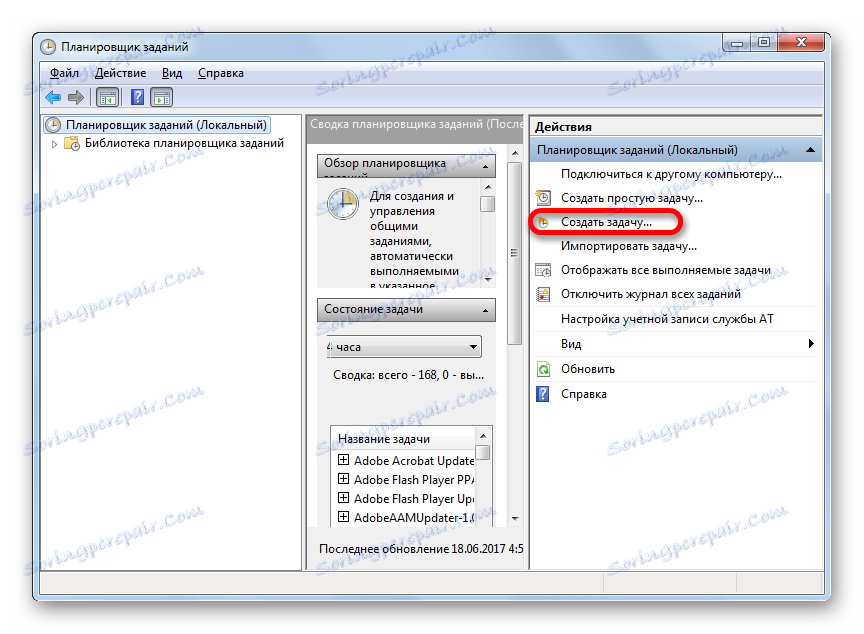
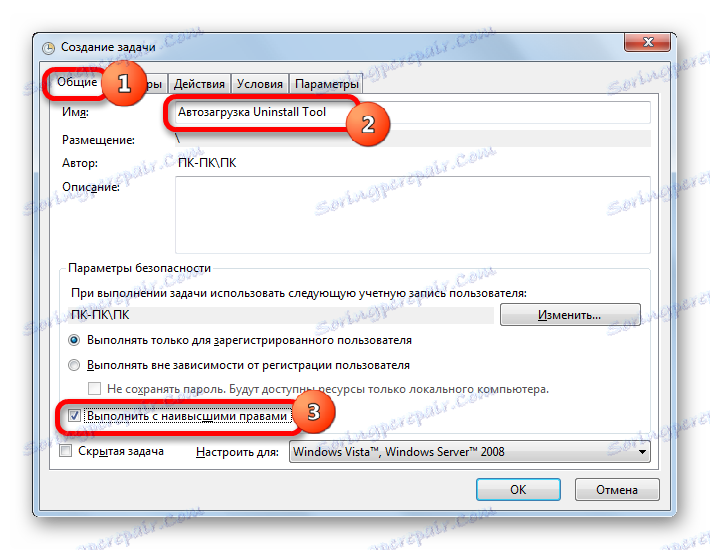
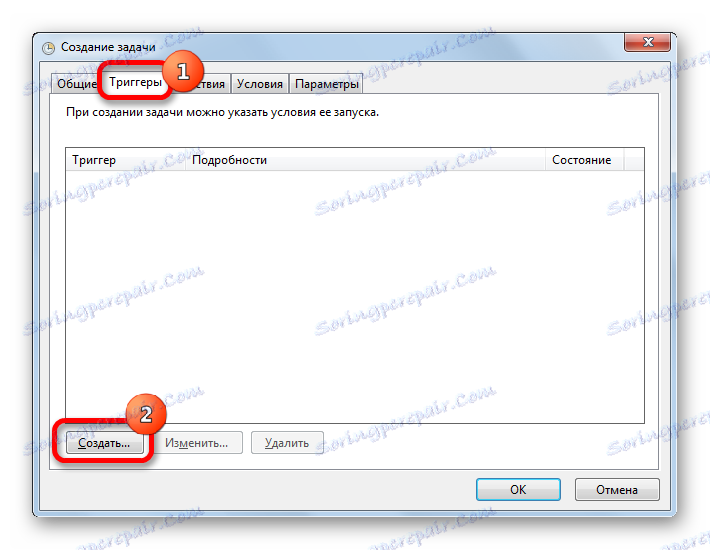
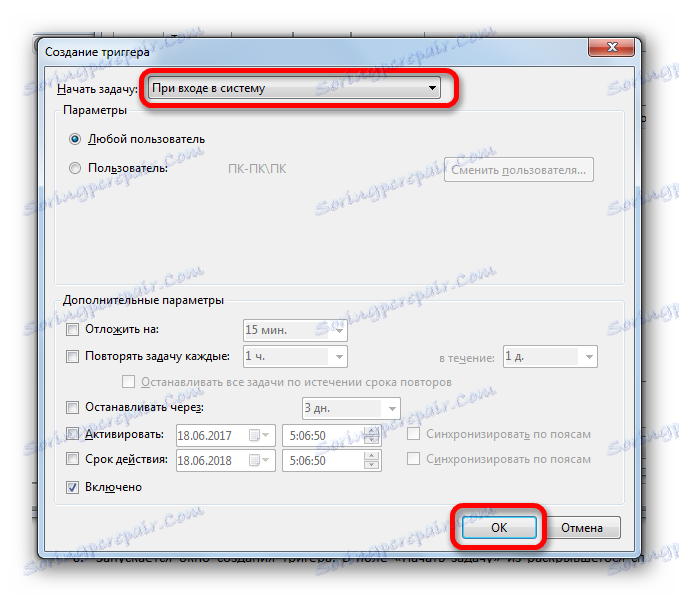
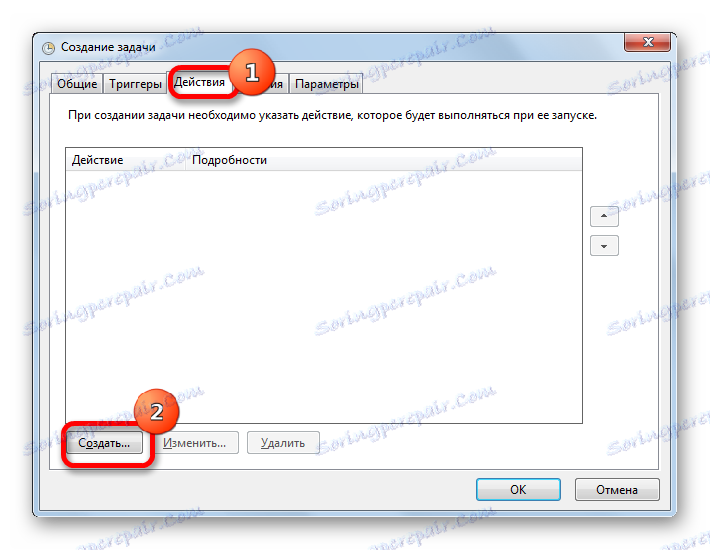
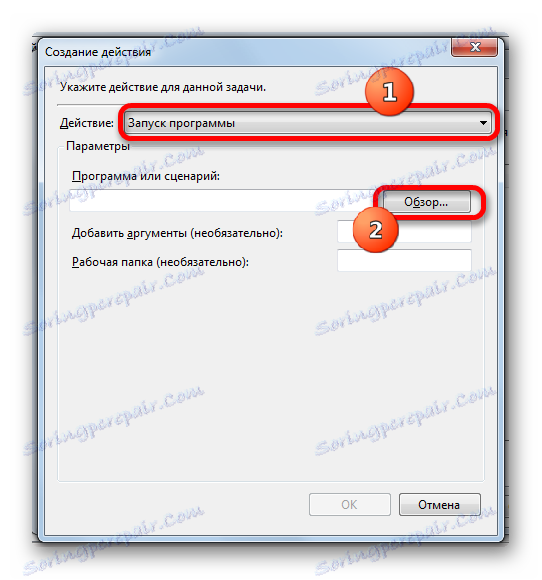
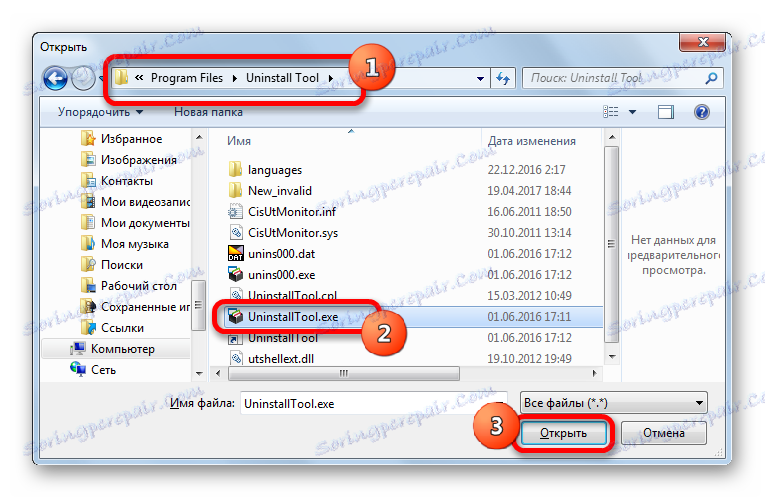
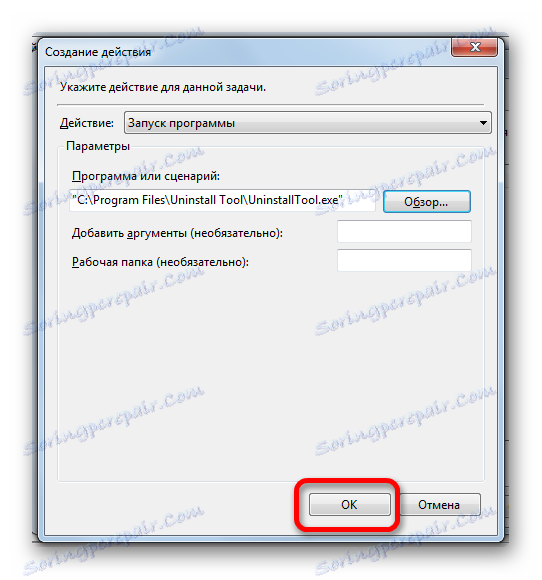
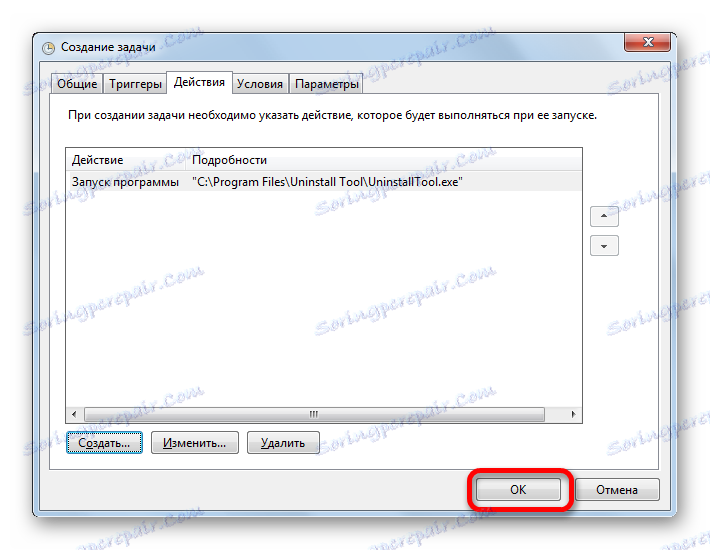
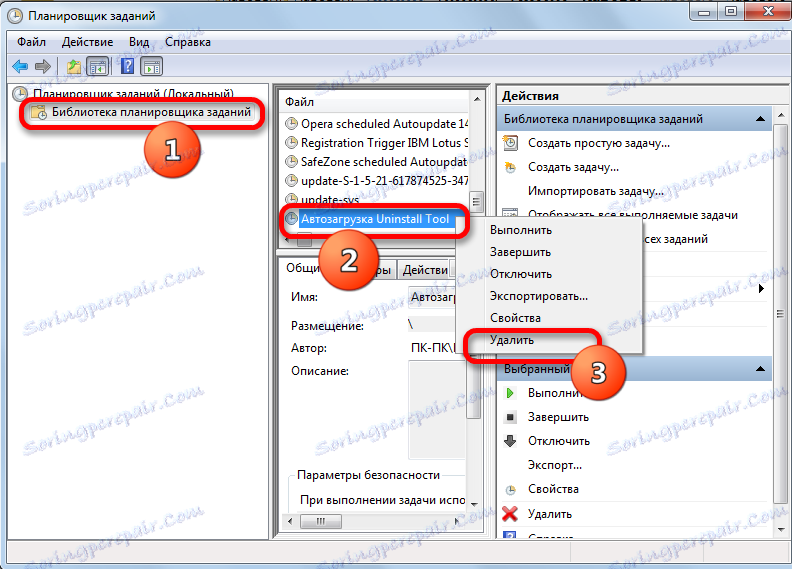
هناك عدد غير قليل من الخيارات لإضافة البرنامج المحدد إلى التشغيل التلقائي لـ Windows 7. يمكن تنفيذ المهمة المحددة باستخدام أدوات النظام المضمنة والأدوات المساعدة التابعة لجهة خارجية. يعتمد اختيار طريقة معينة على مجموعة كاملة من الفروق الدقيقة: ما إذا كنت تريد إضافة الكائن إلى التشغيل التلقائي لجميع المستخدمين أو فقط للحساب الجاري ، سواء بدأ تطبيق UAC ، وما إلى ذلك. لا يتم لعب دور الأقل في اختيار الخيار من خلال راحة الإجراء للمستخدم.