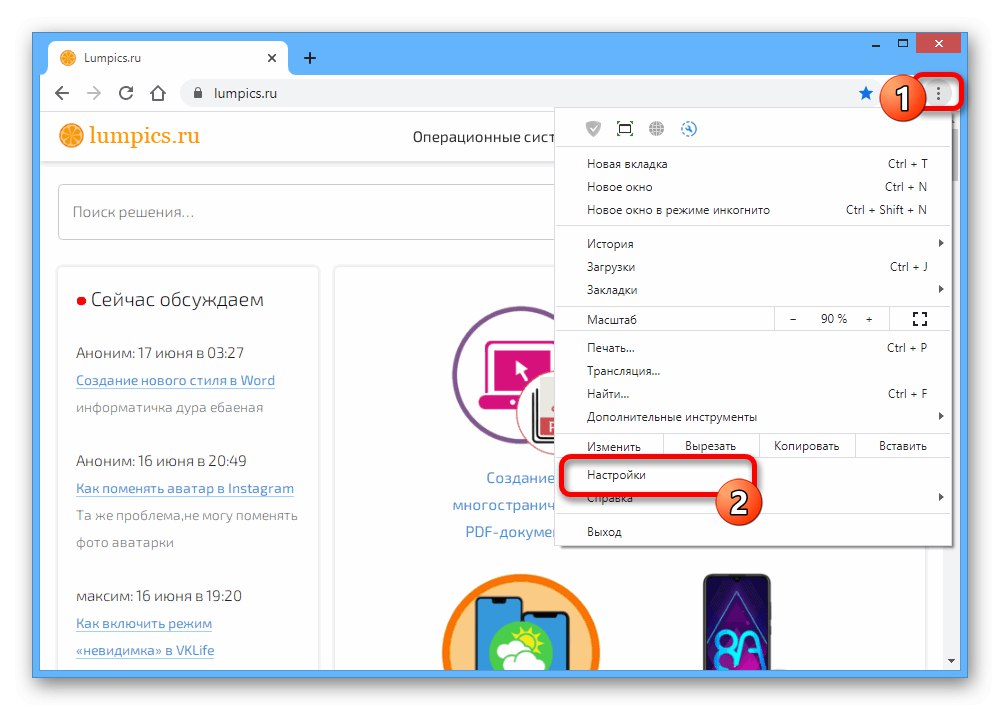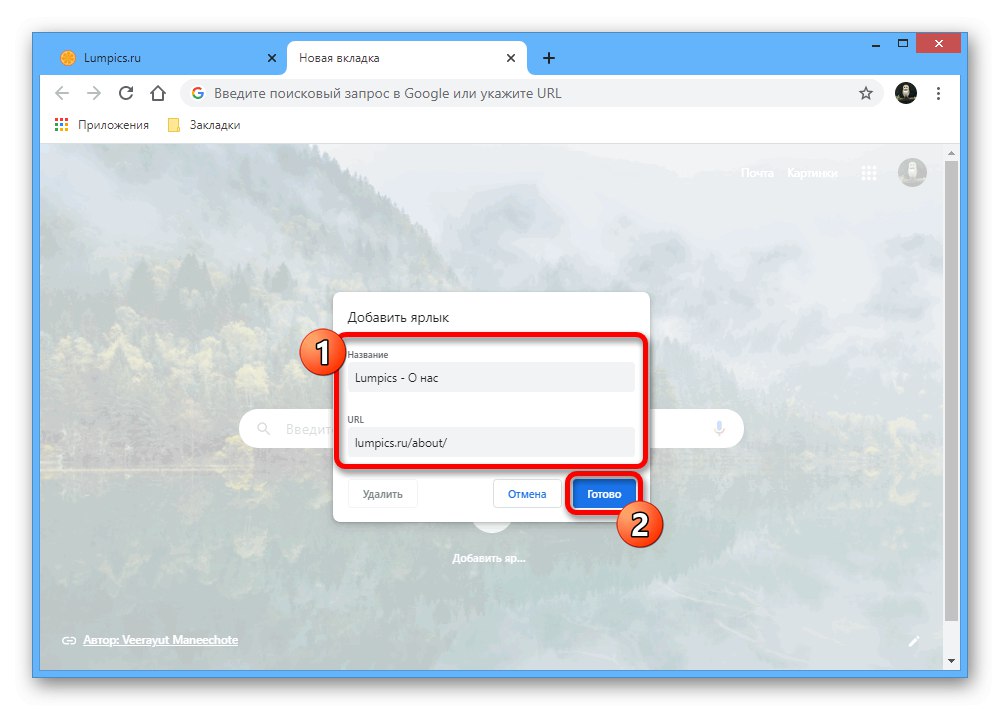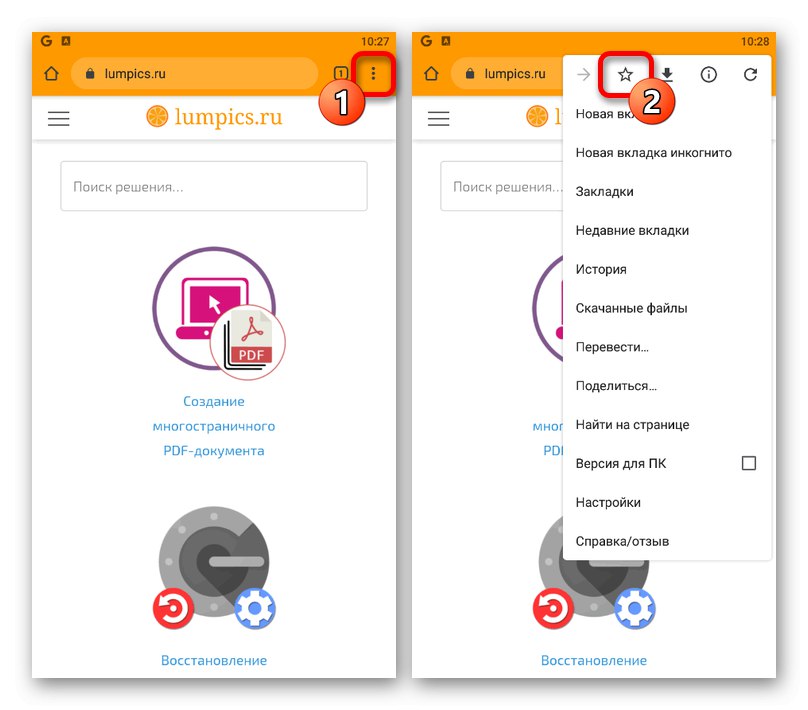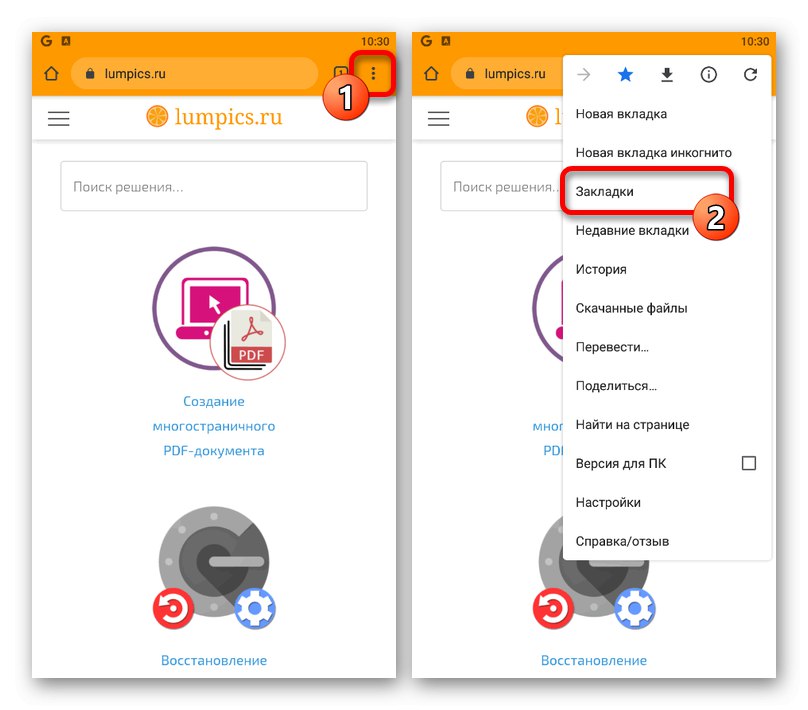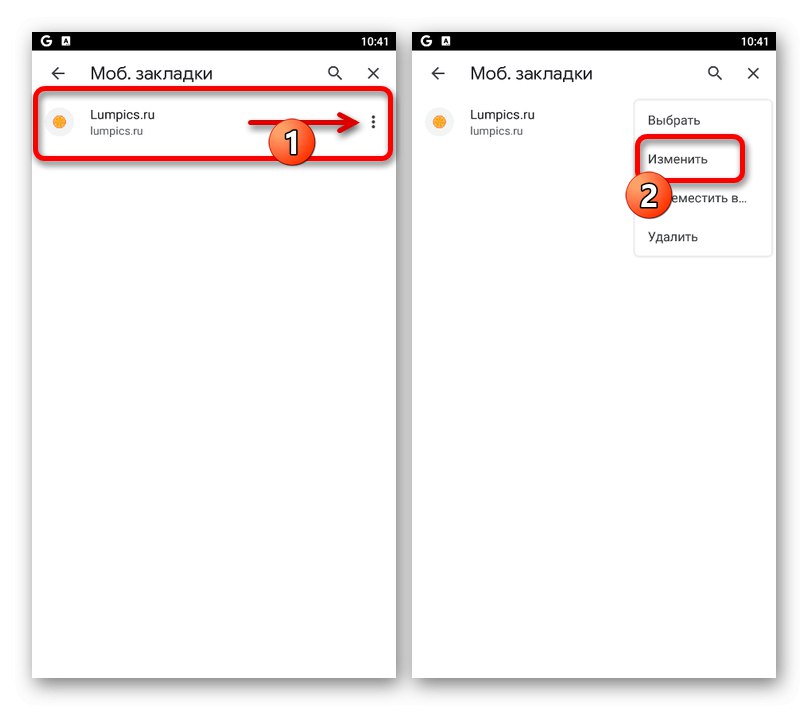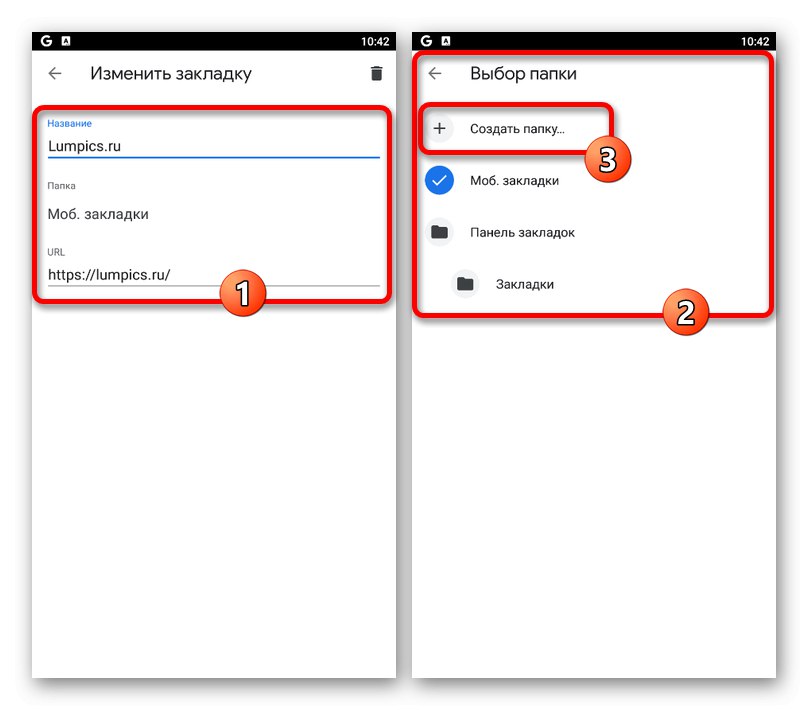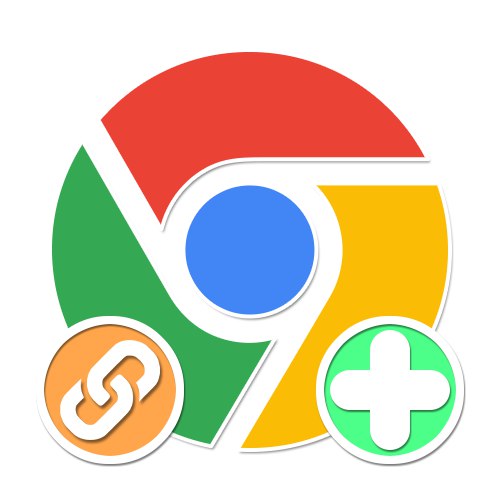
الخيار 1: إصدار الكمبيوتر الشخصي
عند استخدام إصدار الكمبيوتر من المتصفح جوجل كروم غالبًا ما تكون هناك حاجة لحفظ الروابط إلى مواقع معينة بحيث يمكنك لاحقًا الانتقال بسرعة إلى الموارد اللازمة. خاصة لهذه الأغراض ، يوفر هذا البرنامج أداتين في وقت واحد.
الطريقة الأولى: إضافة إشارات مرجعية
أسهل طريقة لإنشاء رابط سريع في Chrome هي زيارة الموقع المطلوب ثم استخدام رمز النجمة على الجانب الأيمن من شريط العناوين. سيؤدي هذا الإجراء إلى حفظ عنوان URL على الفور في آخر موقع تم استخدامه مع إمكانية تغيير المعلمات. يمكنك معرفة المزيد من التفاصيل حول العمل مع الإشارات المرجعية في تعليمات منفصلة على الموقع.
المزيد من التفاصيل: كيفية إضافة إشارة مرجعية في جوجل كروم
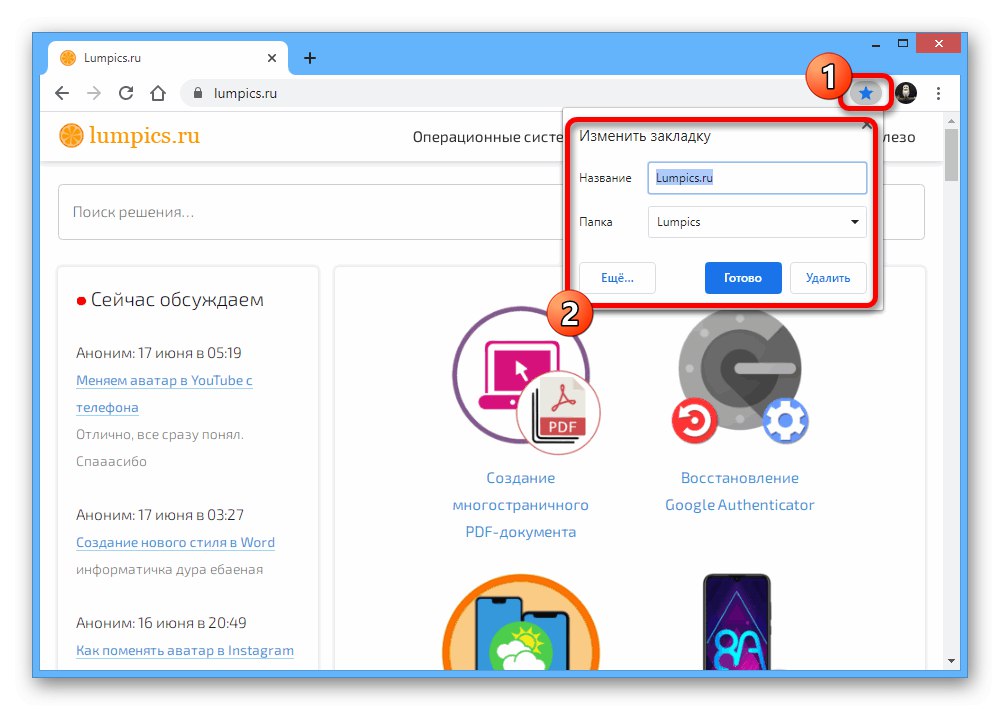
الطريقة الثانية: إنشاء اختصارات
بالإضافة إلى الإشارات المرجعية المألوفة المتوفرة في معظم المتصفحات ، يوفر Google Chrome قائمة مختصرة في صفحة البداية تشبه الإشارات المرجعية المرئية. يمكن استخدامه أيضًا لحفظ الروابط السريعة ، ولكن هذه المرة سيتطلب إجراءً أكثر قليلاً من الخيار الأول.
- لتبدأ ، في الزاوية اليمنى العليا من المتصفح ، استخدم أيقونة بثلاث نقاط مرتبة رأسياً ومن خلال القائمة حدد القسم "إعدادات".
![انتقل إلى قسم الإعدادات من خلال القائمة الرئيسية في Google Chrome على جهاز الكمبيوتر]()
قم بالتمرير لأسفل للحظر "نظام البحث" أو استخدم العنصر المقابل في القائمة الموجودة على اليسار. هنا تحتاج إلى تحديد القيمة "جوجل"لعرض البحث الافتراضي في علامة التبويب الجديدة.
- بعد التعامل مع هذا ، أغلق الإعدادات وانقر فوق «+» في الشريط العلوي من المتصفح لفتح علامة تبويب جديدة وفي الجزء الأيمن السفلي انقر فوق الرمز "تعديل".
- استخدم القائمة الموجودة على الجانب الأيسر من النافذة المنبثقة للتبديل إلى علامة التبويب "تسميات" وقبل كل شيء تعطيل الخيار "إخفاء الاختصارات"... ثم حدد الخيار "اختصاراتي" و اضغط "منجز" لحفظ المعلمات الجديدة.
- بالعودة إلى علامة التبويب الجديدة بعد تطبيق الإعدادات ، يجب أن يظهر زر أسفل شريط البحث "إضافة اختصار"... انقر فوق هذه الأيقونة لمتابعة إضافة ارتباط.
- املأ مربع النص "URL" حسب عنوان صفحة الويب المطلوبة. يمكنك رؤية مثال في لقطة الشاشة.
![إضافة اختصار إلى علامة تبويب جديدة في Google Chrome على جهاز الكمبيوتر]()
املأ باقي الحقل حسب تقديرك "اسم" واضغط على الزر "منجز" في الزاوية اليمنى السفلى. نتيجة لذلك ، سيظهر اختصار جديد أسفل شريط البحث وسيتم عرضه افتراضيًا عند التبديل إلى علامة تبويب جديدة.
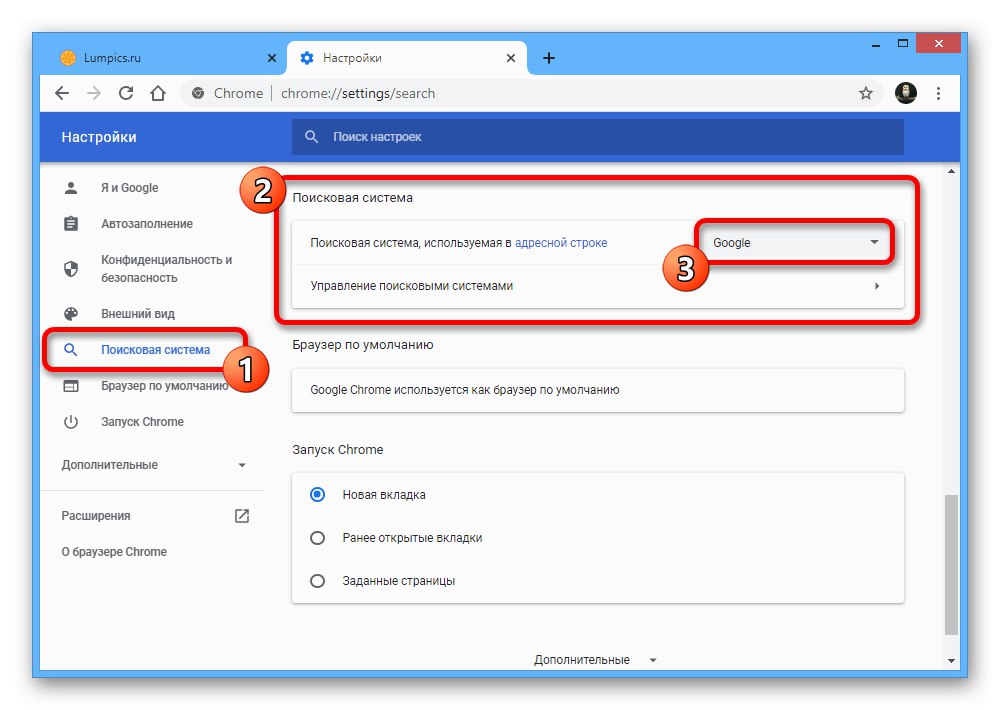
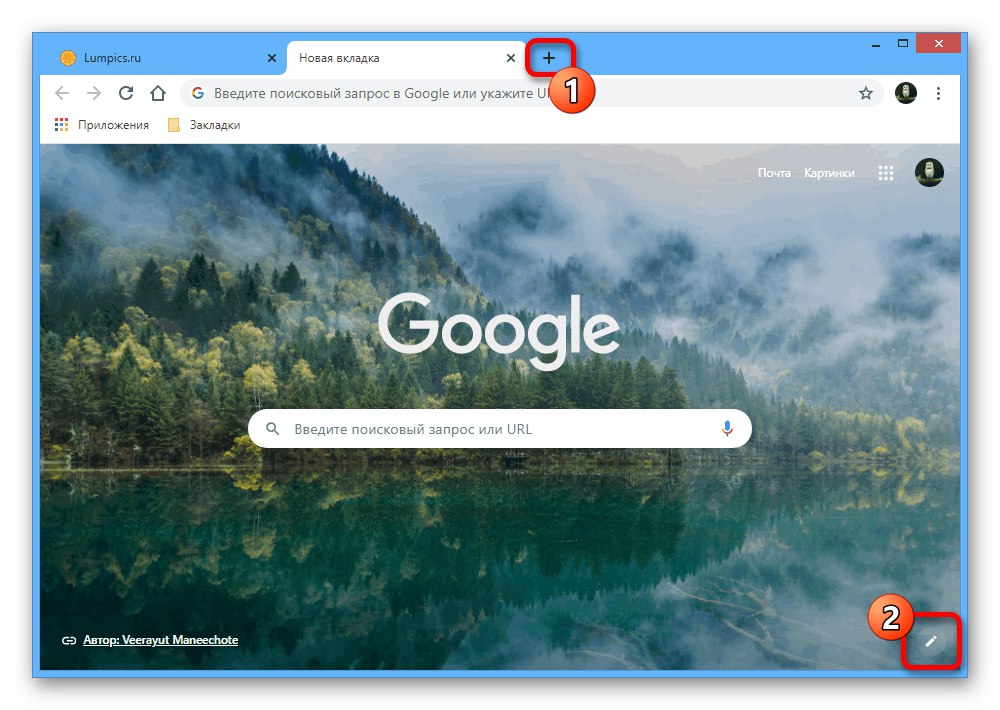
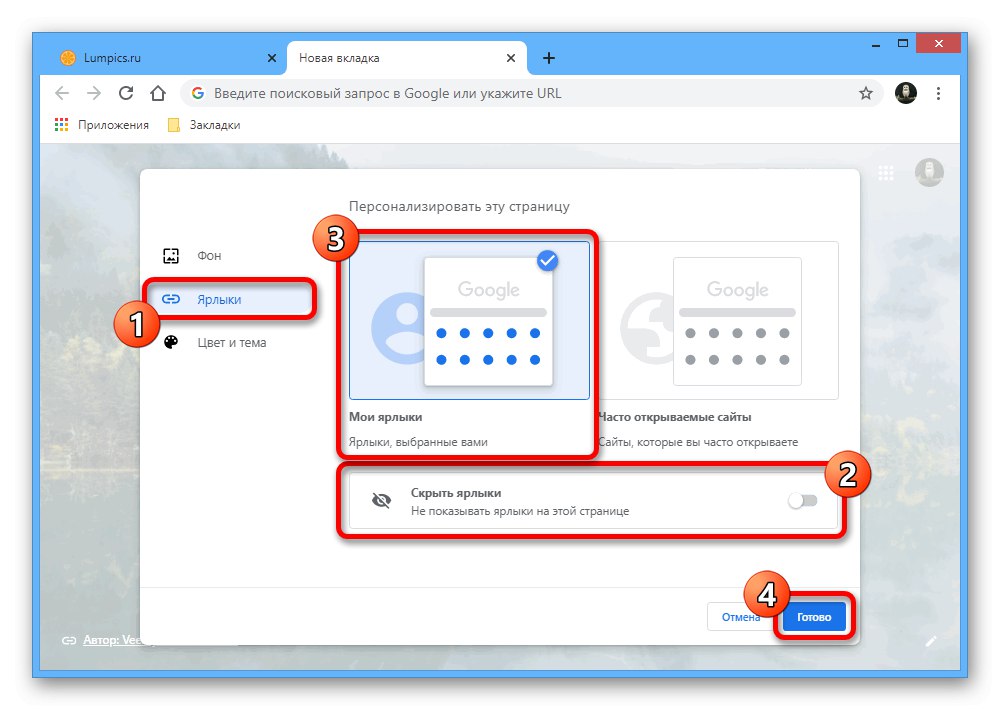
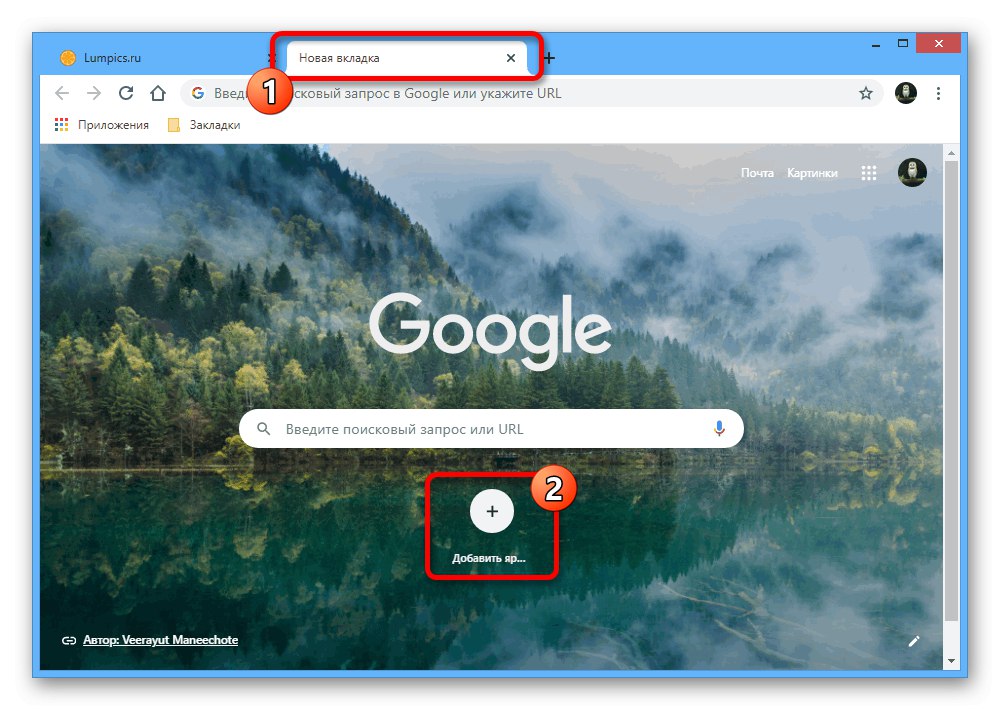
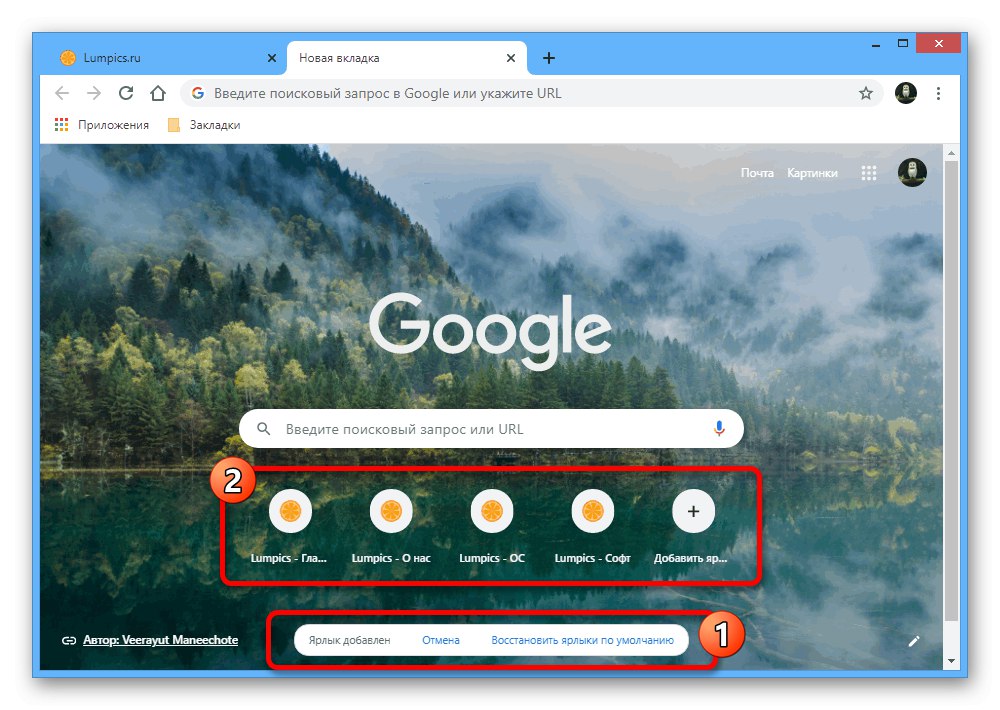
إذا لزم الأمر ، يمكن نقل كل اختصار مضاف بالضغط على زر الماوس الأيسر والتحرك في الاتجاه المطلوب. بشكل عام ، يجب ألا يثير إجراء إضافة روابط سريعة باستخدام هذه الطريقة أي أسئلة.
الخيار 2: تطبيق الهاتف المحمول
على عكس المتصفح الموجود على جهاز الكمبيوتر ، الإصدار المحمول من المتصفح جوجل كروم يسمح لك بحفظ الروابط فقط من خلال الإشارات المرجعية ، والتي يمكن الوصول إليها لاحقًا من قسم منفصل من البرنامج. علاوة على ذلك ، هناك طريقة واحدة فقط لحفظ الروابط مباشرة عند زيارة المورد المطلوب على الإنترنت.
- قم بتشغيل تطبيق الهاتف المحمول المعني وفي الزاوية اليمنى العليا ، انقر فوق الرمز الذي يحتوي على ثلاث نقاط رأسية. لحفظ الموقع في الإشارات المرجعية ، استخدم الرمز المميز بعلامة النجمة.
![التبديل إلى وضع إشارة مرجعية على موقع ما في إصدار الجوال من Google Chrome]()
بعد ذلك ، سيظهر إشعار حول الحفظ الناجح للرابط الجديد في أسفل الشاشة. إذا لزم الأمر ، يمكنك النقر فوق الخط "يتغيرون" في الكتلة المحددة ، ووفقًا لتقديرك ، قم بتحرير معلمات الإشارة المرجعية.
- إذا كنت تريد استخدام إشارة مرجعية جديدة أو الانتقال إلى التحرير بعد إغلاق الإشعار ، فأنت بحاجة إلى النقر فوق الزر مرة أخرى «…» في الزاوية اليمنى من المتصفح وحدد قسمًا فرعيًا "إشارات مرجعية".
![قم بالتبديل لعرض الإشارات المرجعية في إصدار الجوال من Google Chrome]()
سيتم فتح المجلد في البداية "تجمهر. إشارات مرجعية "، حيث يتم حفظ المواقع التي تم وضع إشارة مرجعية عليها من خلال إصدار الجوال من Chrome افتراضيًا ، ولكن يمكنك أيضًا الاطلاع على المجلدات الأخرى إذا لزم الأمر.لاستخدام أي رابط يتم توفيره ، يكفي لمس السطر المقابل مرة واحدة.
- على الرغم من أنه من غير الممكن إنشاء إشارات مرجعية جديدة ، كما ذكرنا سابقًا ، يمكنك تحرير الإدخالات الحالية. للقيام بذلك ، بجانب موقع الويب ، انقر فوق الرمز «…» واختر "يتغيرون".
![انتقل إلى تغيير الإشارات المرجعية في إصدار الجوال من Google Chrome]()
يمكنك تغيير حقول النص حسب تقديرك ، دون أن تنسى ذلك في السطر "URL" يجب أن يكون هناك رابط للموقع المطلوب بالتنسيق الصحيح.
![عملية تغيير إشارة مرجعية في نسخة الجوال من Google Chrome]()
أثناء تغيير المعلمة "مجلد" سيتوفر خيار ليس فقط المجلدات الموجودة ، ولكن أيضًا المجلدات الجديدة بأي اسم. إذا كانت هناك مزامنة مع حساب Google ، فسيتم عرض جميع البيانات المضافة بهذه الطريقة في أي إصدارات متصفح أخرى.
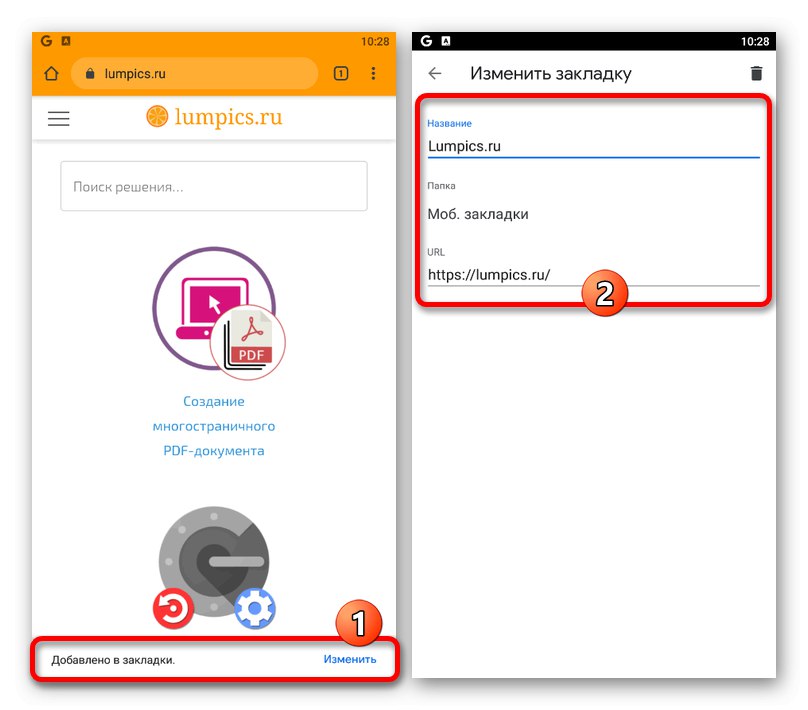
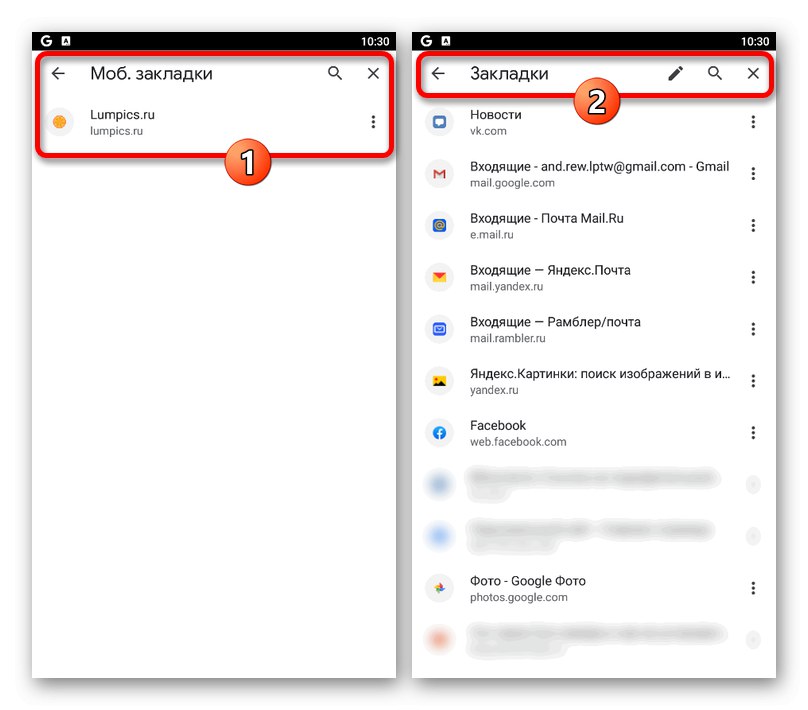
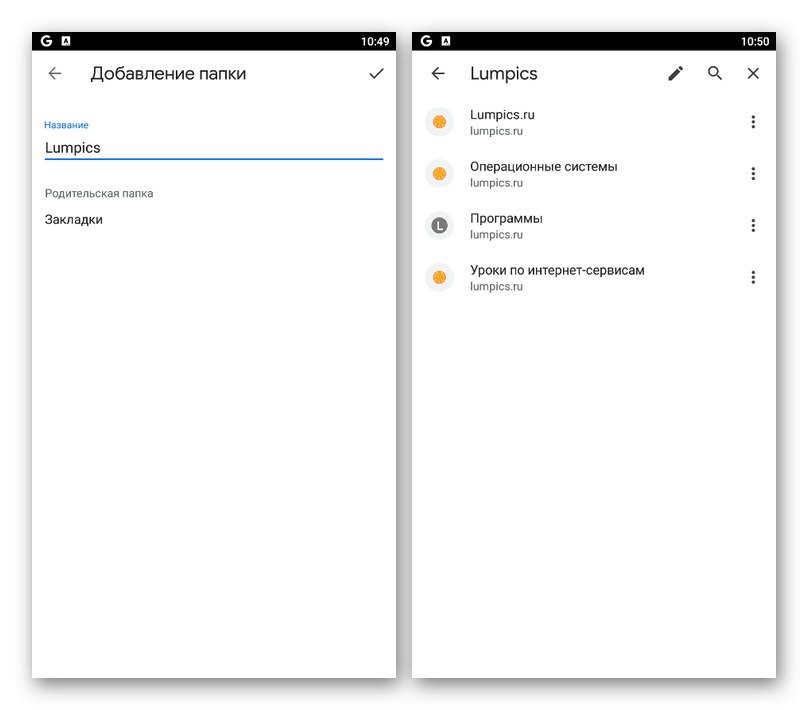
لسوء الحظ ، في Google Chrome للجوال ، لا يمكن تعديل الروابط السريعة في علامة تبويب جديدة ، وكذلك التخلص من هذا الحظر تمامًا. في الوقت نفسه ، سيتم تشكيل المواقع في هذا القسم الفرعي على أساس المواقع الأكثر زيارة ، وبالتالي سيكون كل شيء مهم في متناول اليد.