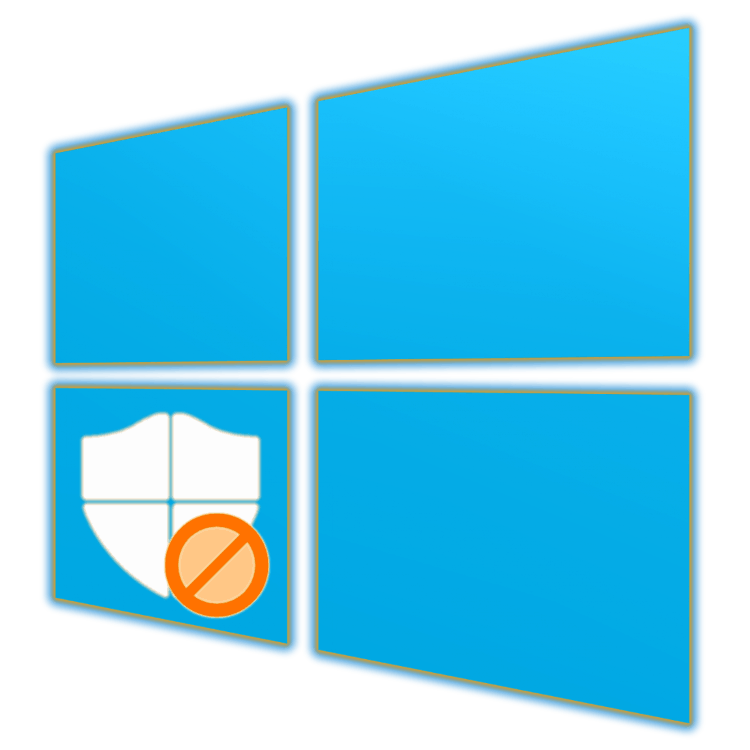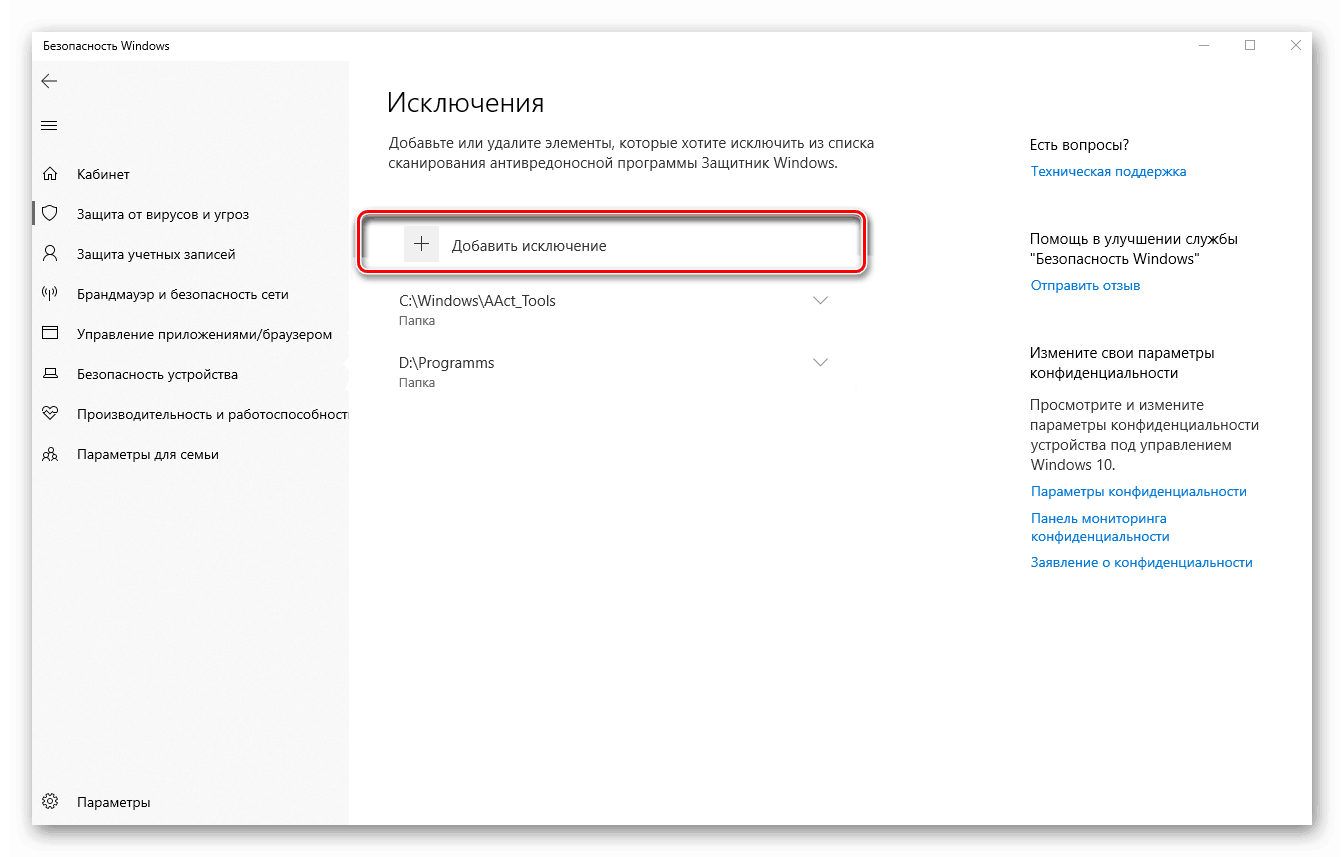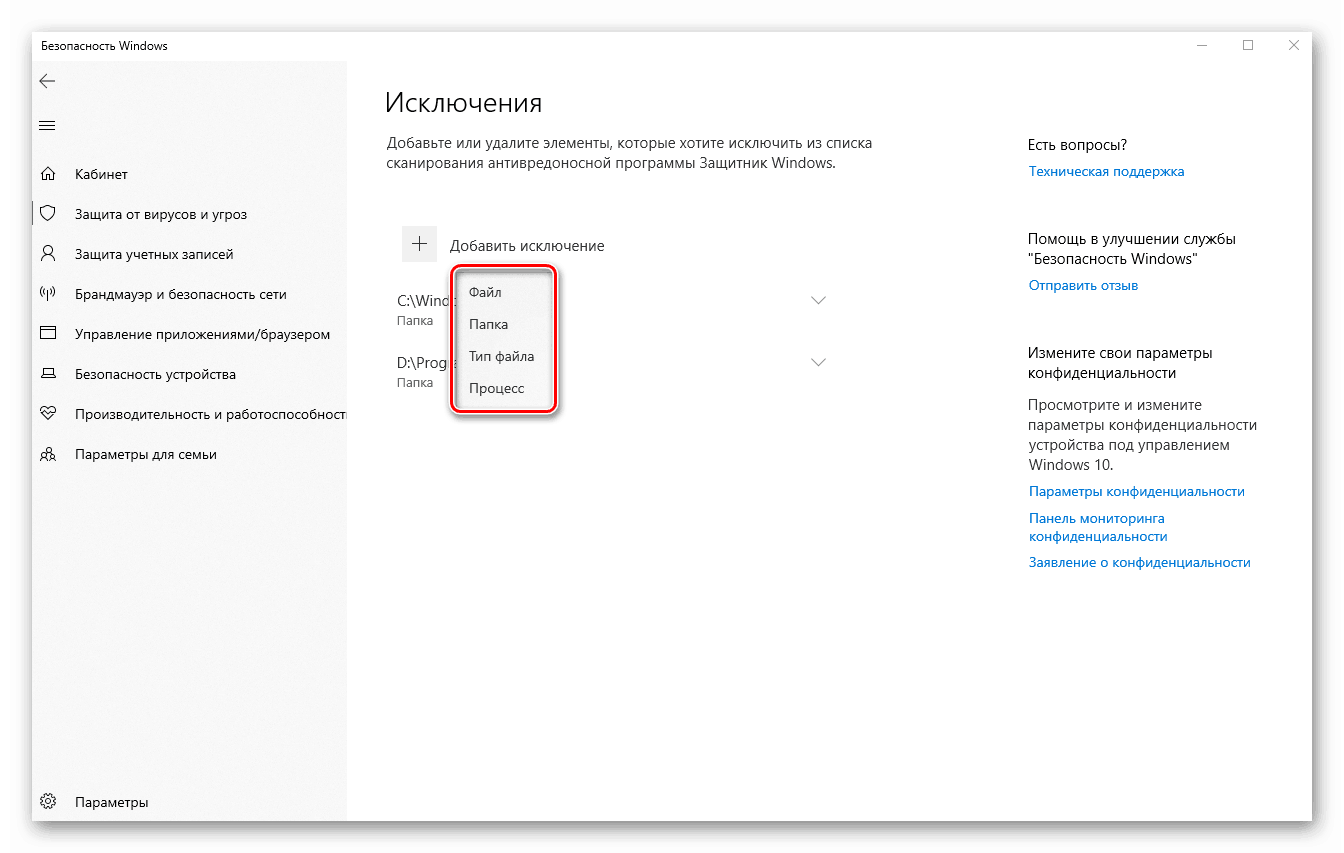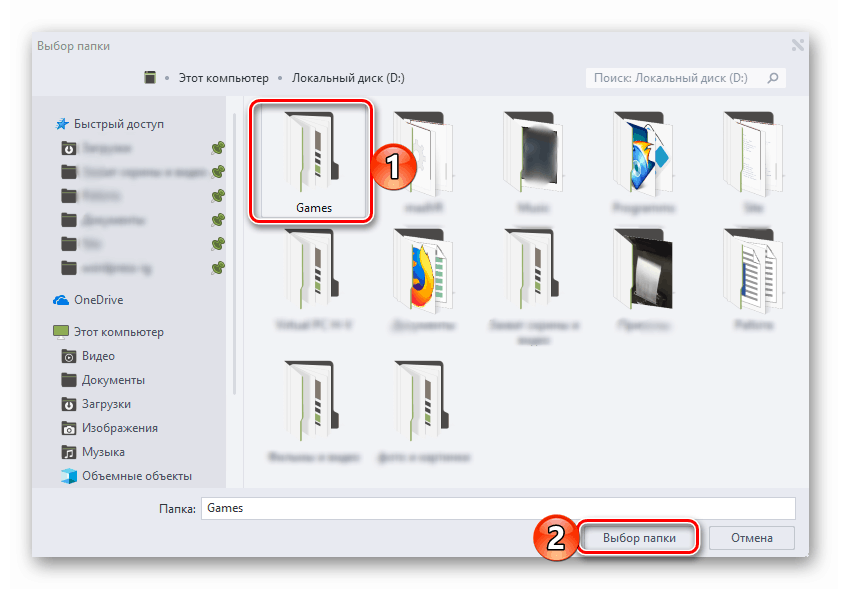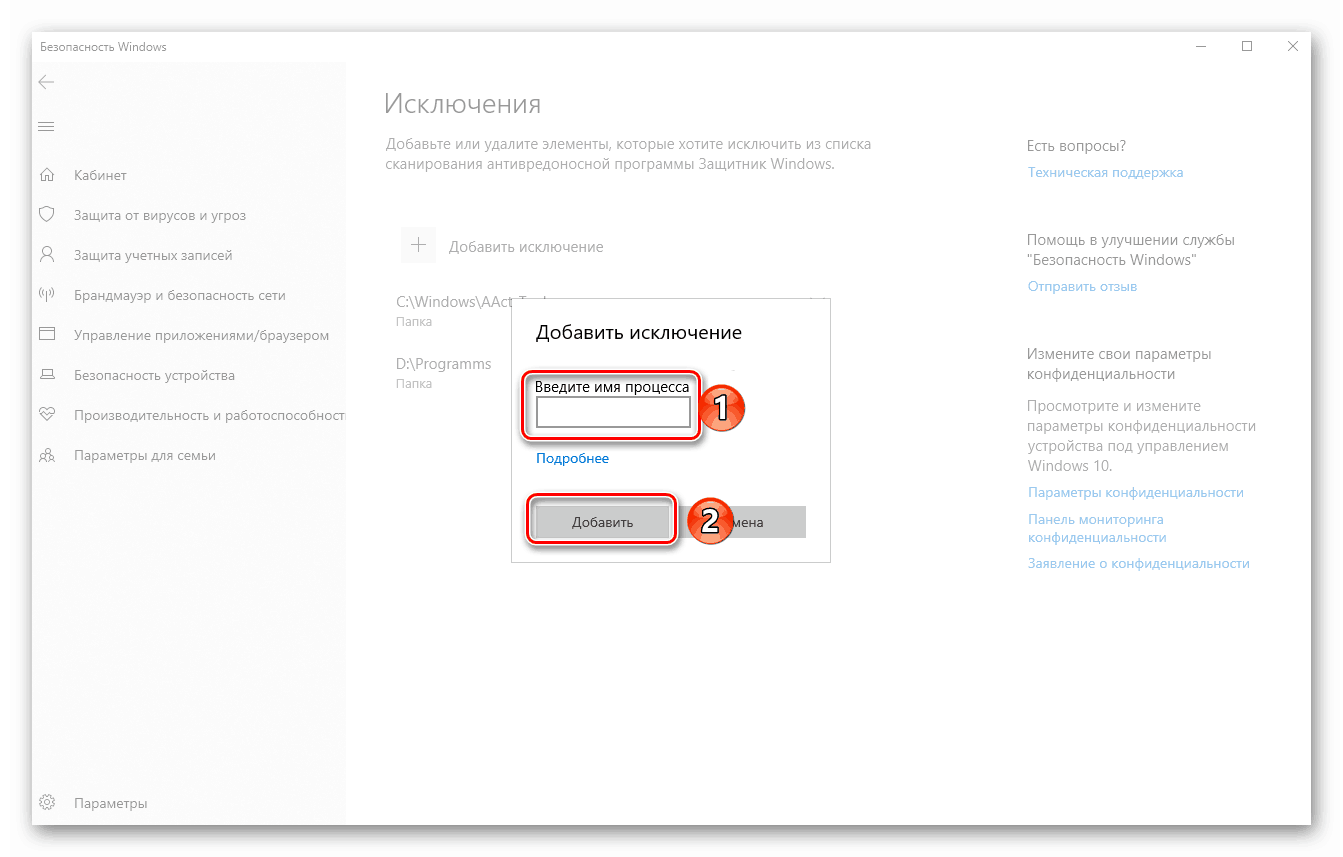إضافة استثناءات في Windows 10 Defender
يعد Windows Defender ، الذي تم دمجه في الإصدار العاشر من نظام التشغيل ، أكثر من حل مضاد فيروسات كافٍ لمستخدم الكمبيوتر العادي. إنه سهل المساس بالموارد ، سهل التهيئة ، ولكن ، مثل معظم البرامج من هذه الشريحة ، يكون خطأ في بعض الأحيان. لمنع الإيجابيات الكاذبة أو ببساطة لحماية مكافحة الفيروسات من ملفات أو مجلدات أو تطبيقات معينة ، تحتاج إلى إضافتها إلى الاستثناءات ، التي سنناقشها اليوم.
نحن ندخل الملفات والبرامج في استثناءات Defender
إذا كنت تستخدم Windows Defender كبرامج مكافحة الفيروسات الرئيسية ، فستعمل دائمًا في الخلفية ، مما يعني أنه يمكنك تشغيله عبر اختصار موجود على شريط المهام أو مخفي في علبة النظام. استخدمه لفتح إعدادات الأمان والانتقال إلى الإرشادات أدناه.
- بشكل افتراضي ، يفتح Defender على الصفحة "home" ، ولكن لتتمكن من تهيئة الاستثناءات ، انتقل إلى القسم "الحماية ضد الفيروسات والتهديدات" أو علامة التبويب بنفس الاسم الموجود في الشريط الجانبي.
- ثم في قسم "الحماية من الفيروسات والتهديدات الأخرى" ، انقر على رابط "إدارة الإعدادات" .
- انتقل من خلال القسم المفتوح من مكافحة الفيروسات تقريبا إلى أسفل. في كتلة "الاستثناءات" ، انقر فوق الرابط "إضافة أو إزالة الاستثناءات" .
- انقر على زر "إضافة استثناء" وحدد نوعه في القائمة المنسدلة. قد تتضمن هذه العناصر التالية:
![أضف استثناء في Windows 10 Defender]()
- ملف.
- المجلد؛
- نوع الملف
- العملية.
![حدد نوع عنصر لإضافته إلى الاستثناءات في Windows 10 Defender]()
- بعد تحديد نوع الاستثناء المضاف ، انقر على اسمه في القائمة.
- في نافذة مستكشف النظام الذي سيتم إطلاقه ، حدد المسار إلى الملف أو المجلد الموجود على القرص الذي تريد إخفاءه من عرض Defender ، حدد هذا العنصر بالنقر فوق الماوس ثم انقر فوق الزر Select Folder (أو Select File ).
![اختيار وإضافة مجلد للاستثناءات في Windows 10 Defender]()
لإضافة عملية ، يجب عليك إدخال اسمها الدقيق ،![إضافة عملية إلى الاستثناءات في Windows 10 Defender]()
وللملفات من نوع معين ، يصف ملحقها. في كلتا الحالتين ، بعد تحديد المعلومات ، يجب النقر فوق الزر "إضافة" . - عندما تكون مقتنعاً بالإضافة الناجحة لاستثناء واحد (أو الدلائل التي تحتوي على واحد) ، يمكنك المتابعة إلى التالي بتكرار الخطوات من 4 إلى 6.
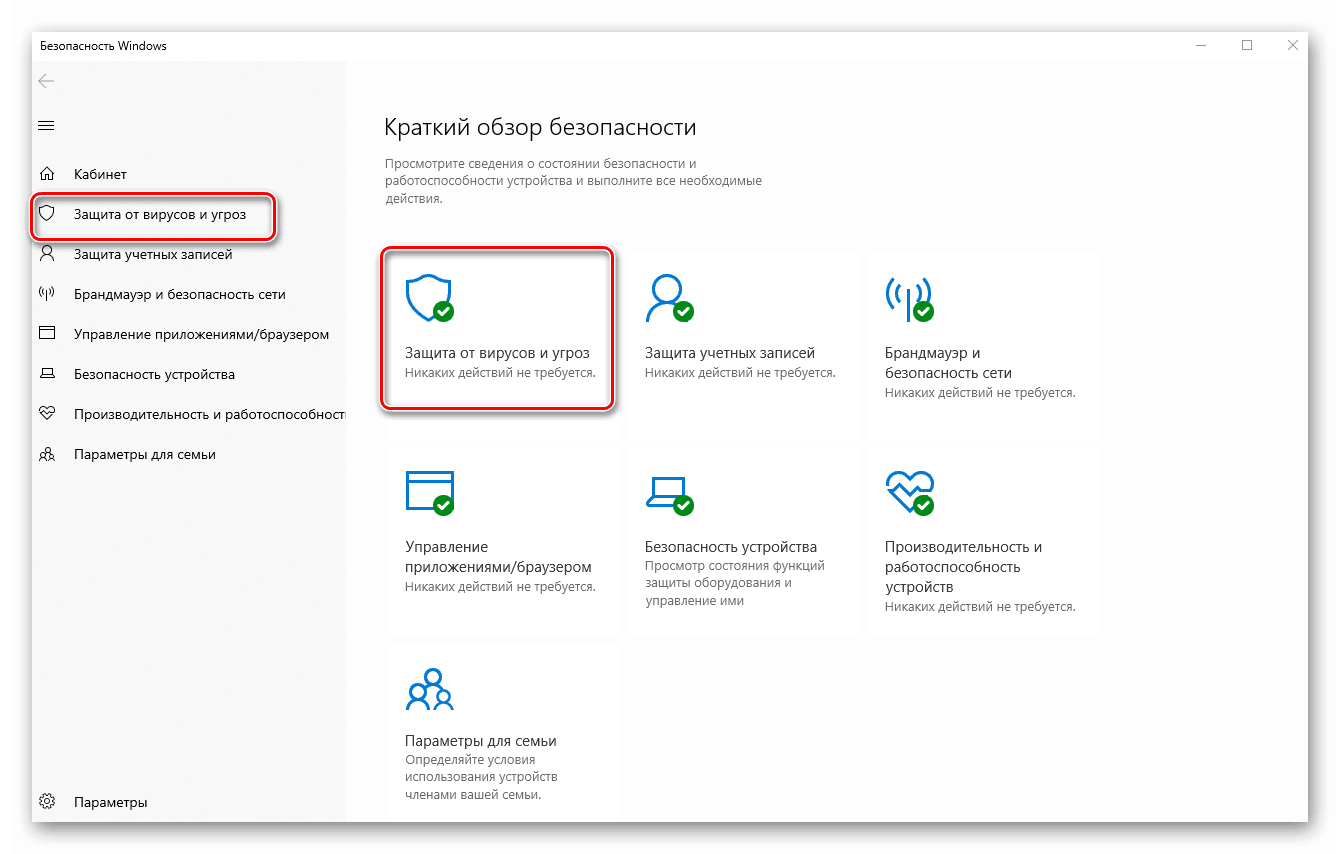
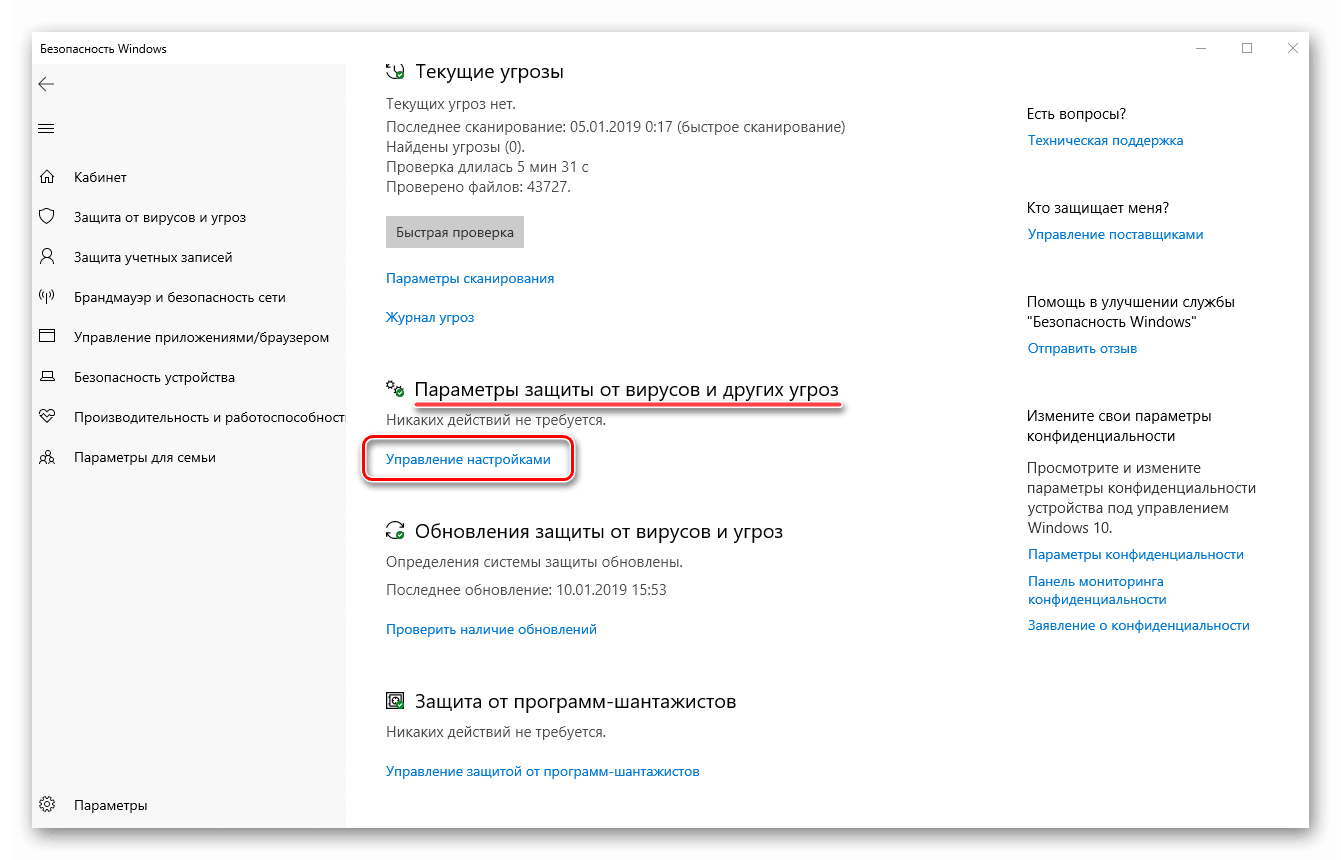
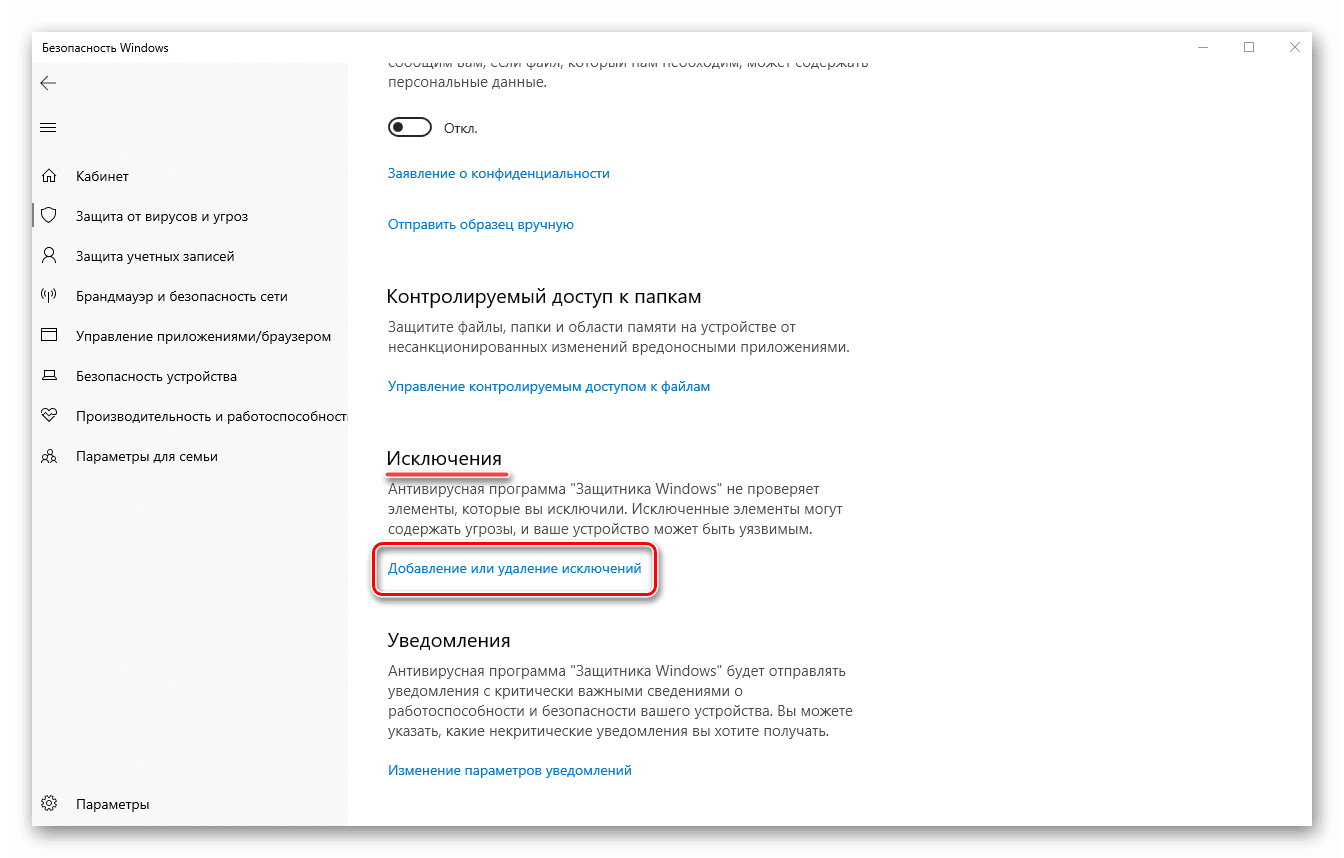
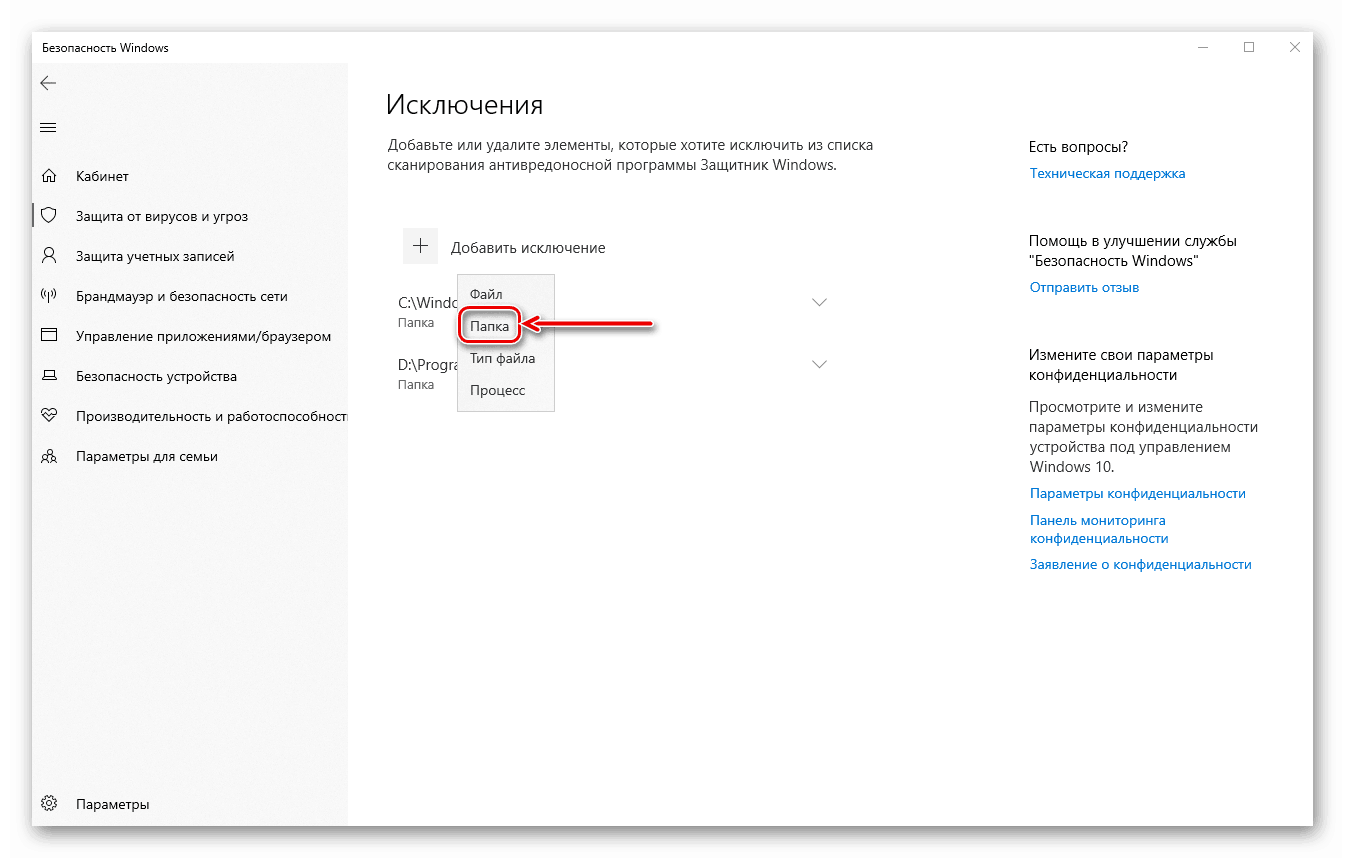
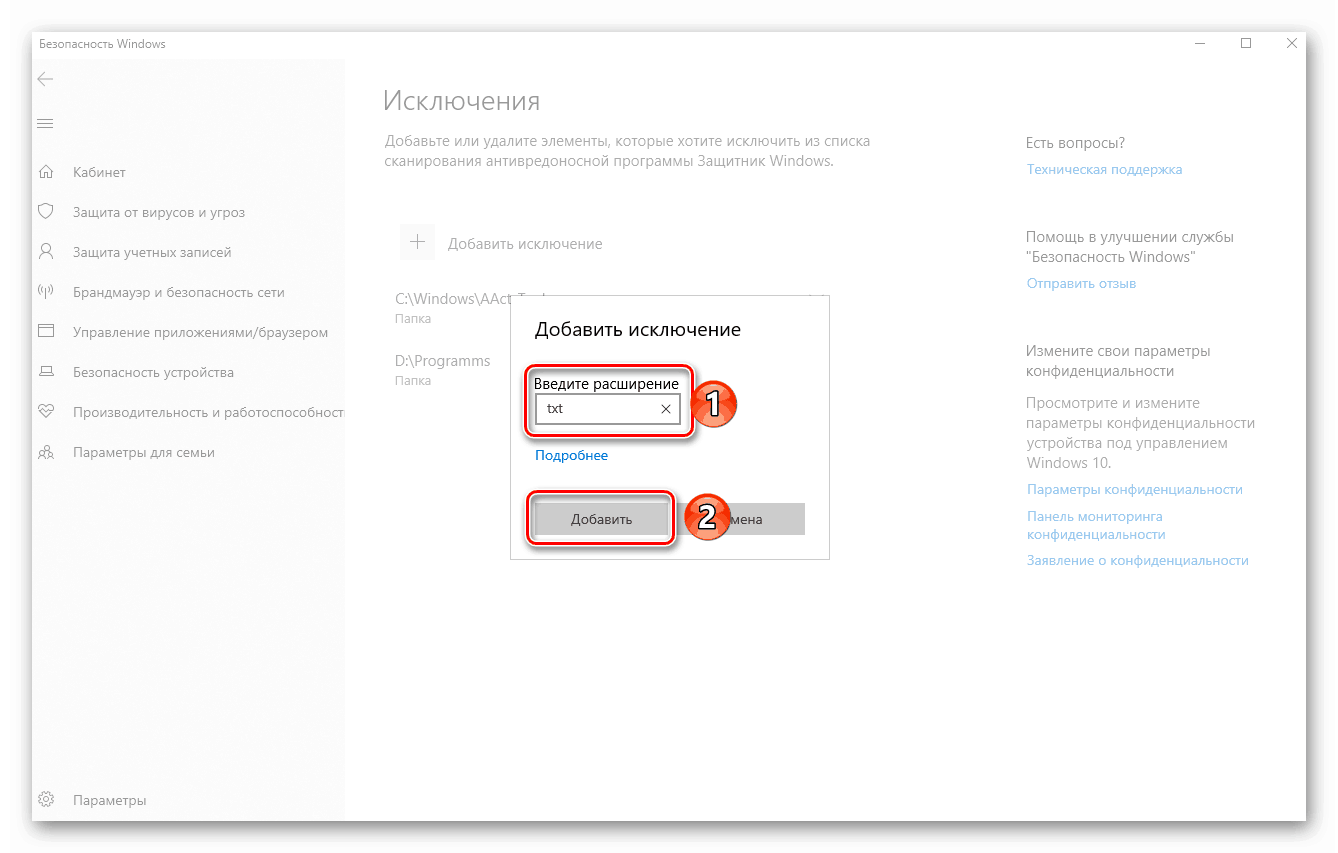
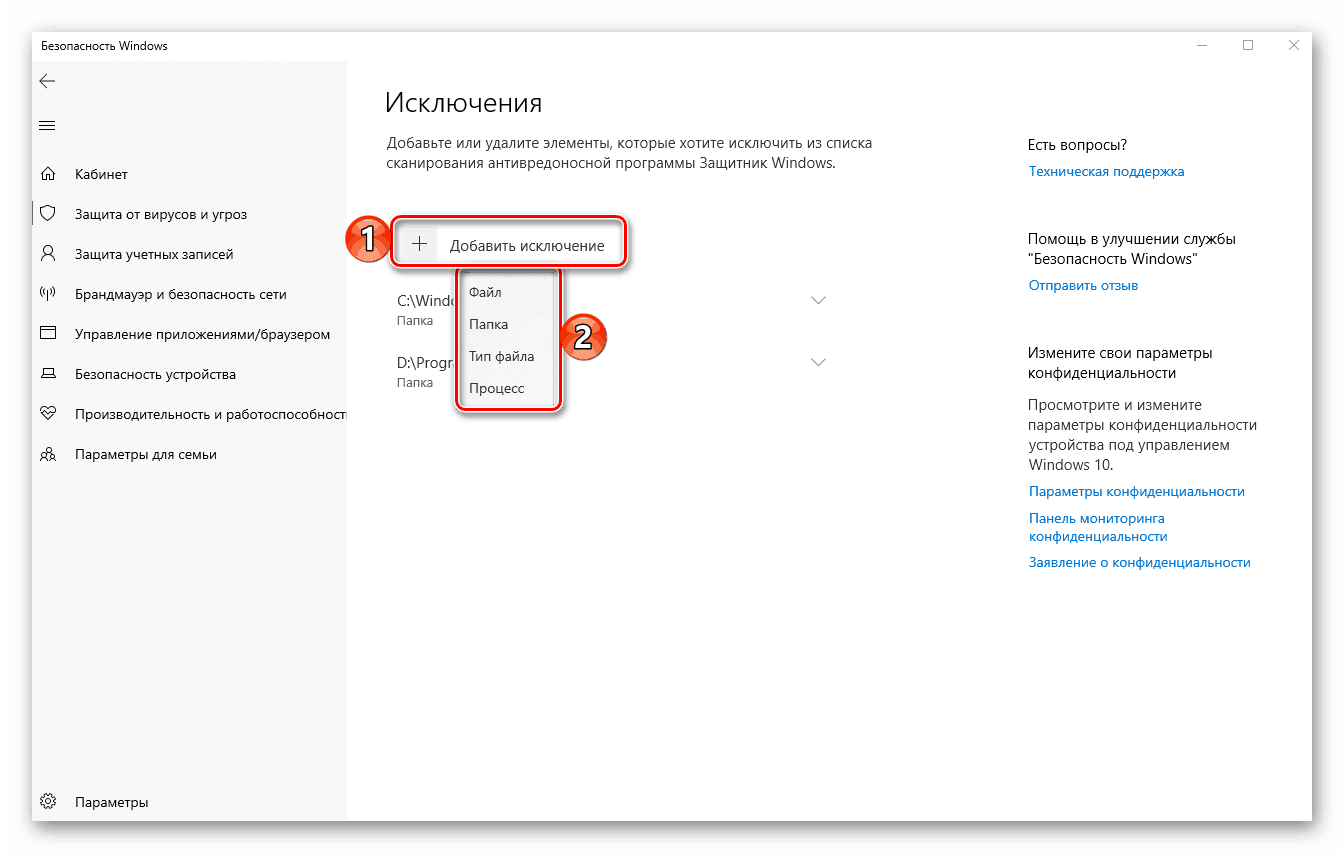
تلميح: إذا كنت تحتاج في الغالب إلى العمل مع ملفات التثبيت الخاصة بالتطبيقات المختلفة ، والمكتبات المختلفة ومكونات البرامج الأخرى ، فإننا ننصحك بإنشاء مجلد منفصل لها على القرص وإضافته إلى الاستثناءات. في هذه الحالة ، سيتجاوز المدافع محتوياته.
انظر أيضا: إضافة استثناءات في مكافحة الفيروسات شعبية لنظام التشغيل Windows
بعد قراءة هذه المقالة الصغيرة ، تعلمت كيفية إضافة ملف أو مجلد أو تطبيق إلى الاستثناءات القياسية. لنظام التشغيل Windows 10 المدافع. كما ترون ، هذا لا شيء معقد. الأهم من ذلك ، لا تستبعد من نطاق مسح هذه الفيروسات ، تلك العناصر التي يمكن أن تسبب ضررا محتملا لنظام التشغيل.