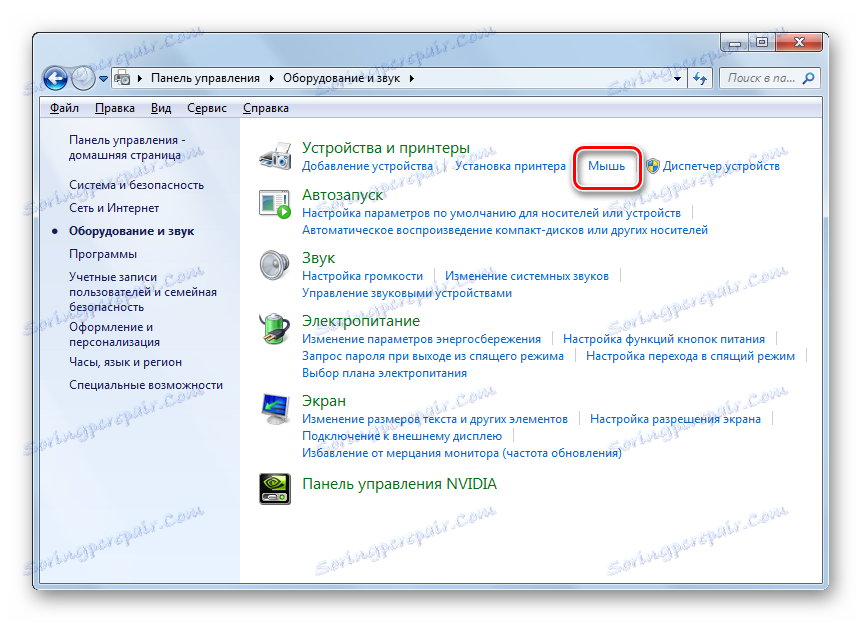ضبط حساسية الماوس في Windows 7
يعتقد بعض المستخدمين أن المؤشر على الشاشة بطيء جدًا في الاستجابة لحركات الماوس أو العكس على نحو سريع جدًا. لدى المستخدمين الآخرين أسئلة حول سرعة الأزرار الموجودة على هذا الجهاز أو حركة العجلة على الشاشة. يمكن حل هذه الأسئلة عن طريق ضبط حساسية الماوس. دعونا نرى كيف يتم ذلك على ويندوز 7.
محتوى
تكوين الماوس
في جهاز الإحداثيات "Mouse" ، يمكنك تغيير حساسية عناصره التالية:
- مؤشر.
- العجلة
- زر واحدة.
دعونا نرى كيف يتم تنفيذ هذا الإجراء لكل عنصر على حدة.
الذهاب إلى خصائص الماوس
لتكوين جميع المعلمات المذكورة أعلاه ، يجب أولاً الانتقال إلى نافذة خصائص الماوس. سنكتشف كيفية القيام بذلك.
- انقر فوق ابدأ . سجل الدخول إلى "لوحة التحكم" .
- ثم انتقل إلى قسم "الأجهزة والصوت" .
- في النافذة المفتوحة في كتلة "الأجهزة والطابعات" ، انقر فوق "الماوس" .
![انتقل إلى نافذة خصائص الماوس من قسم الأجهزة والصوت من لوحة التحكم في Windows 7]()
بالنسبة إلى المستخدمين غير المعتادين على التنقل خلال حطام لوحة التحكم ، توجد طريقة أبسط للانتقال إلى إطار خصائص الماوس. انقر فوق "ابدأ" . في حقل البحث ، اكتب الكلمة:
Мышьبين نتائج البحث في "لوحة التحكم" سيكون هناك عنصر يسمى أيضا "ماوس" . في كثير من الأحيان هو في أعلى القائمة. اضغط عليها.
- بعد تنفيذ أحد خوارزمي الإجراء هذين ، يتم فتح نافذة خصائص الماوس.
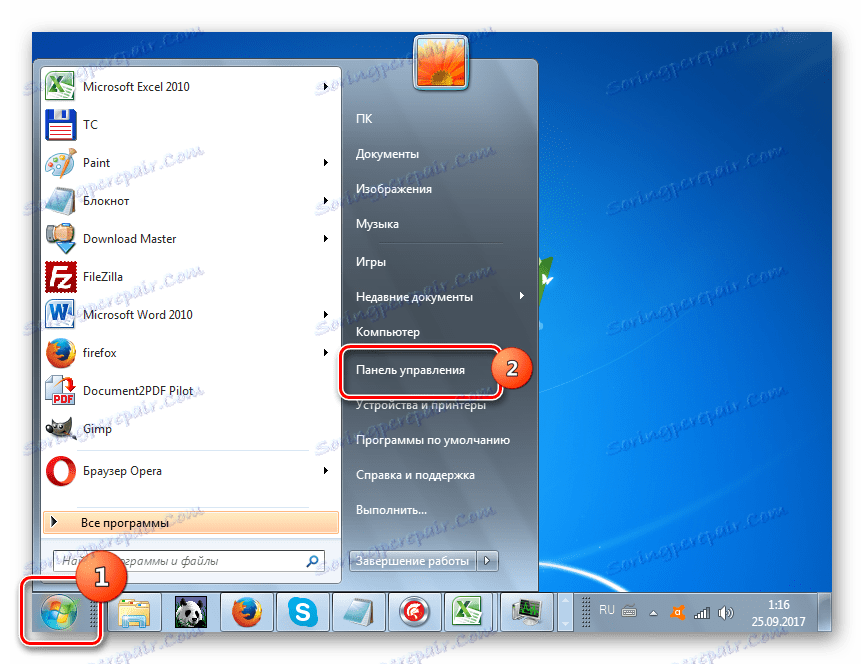


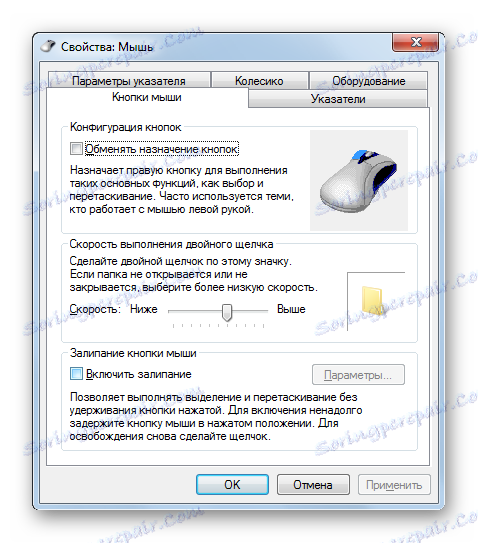
تعديل حساسية المؤشر
أولاً ، سنكتشف كيفية ضبط حساسية المؤشر ، أي ضبط سرعة المؤشر بالنسبة لتحريك الماوس فوق الطاولة. تُعد هذه المعلمة مهمة بشكل أساسي لمعظم المستخدمين الذين يشعرون بالقلق من المشكلة المثارة في هذه المقالة.
- انتقل إلى علامة التبويب "إعدادات المؤشر" .
- في القسم المفتوح من الخصائص في كتلة إعدادات "نقل" هو شريط التمرير يسمى "ضبط سرعة المؤشر" . عن طريق سحبه إلى اليمين ، يمكنك زيادة سرعة حركة المؤشر ، اعتمادًا على حركة الماوس على الطاولة. سحب شريط التمرير هذا إلى اليسار ، على العكس ، يؤدي إلى إبطاء سرعة المؤشر. اضبط السرعة بحيث تكون مرتاحًا باستخدام جهاز الإحداثيات. بعد إجراء الإعدادات اللازمة ، لا تنس النقر على زر "موافق" .
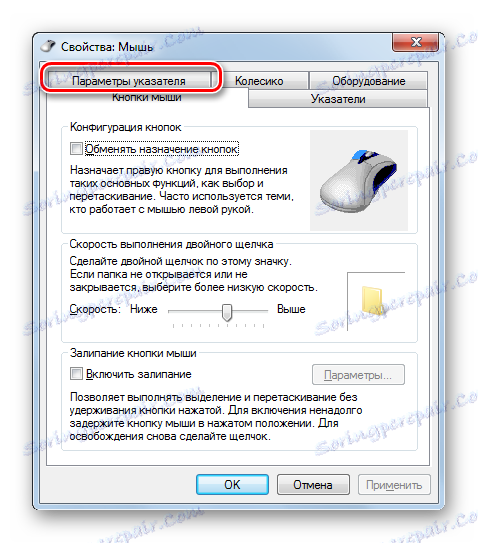

ضبط حساسية العجلة
يمكنك أيضًا ضبط حساسية العجلة.
- لتنفيذ التلاعبات في إعداد العنصر المقابل ، انتقل إلى علامة تبويب الخصائص ، والتي تسمى "Wheel" .
- يوجد في القسم المفتوح كتلتان من المعلمات ، تسمى "التمرير العمودي" و "التمرير الأفقي" . في كتلة "التمرير العمودي" عن طريق تبديل زر التحديد ، يمكنك تحديد ما يتبع بالضبط دوران العجلة بنقرة واحدة: تمرير الصفحة رأسياً على شاشة واحدة أو بواسطة عدد الخطوط المحدد. في الحالة الثانية ، تحت المعلمة ، يمكنك تحديد عدد خطوط التمرير ، وذلك ببساطة عن طريق دفع الأرقام من لوحة المفاتيح. بشكل افتراضي ، هذه ثلاثة أسطر. هنا أيضا تجربة للإشارة إلى القيمة العددية المثلى لنفسك.
- في كتلة "التمرير الأفقي" لا يزال أسهل. هنا في الحقل ، يمكنك إدخال عدد علامات التمرير الأفقي عند إمالة العجلة إلى الجانب. الافتراضي هو ثلاثة أحرف.
- بعد إجراء الإعدادات في هذا القسم ، انقر فوق "تطبيق" .
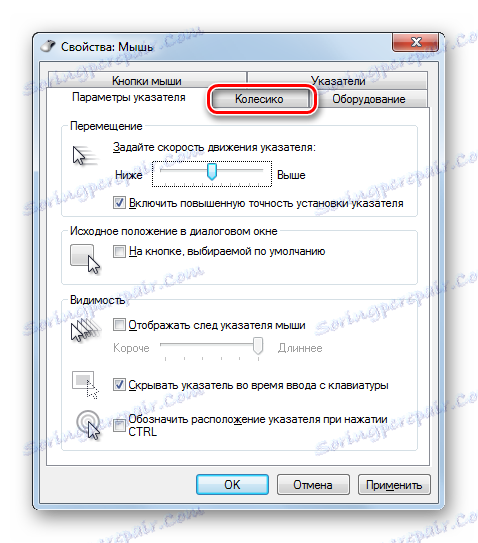
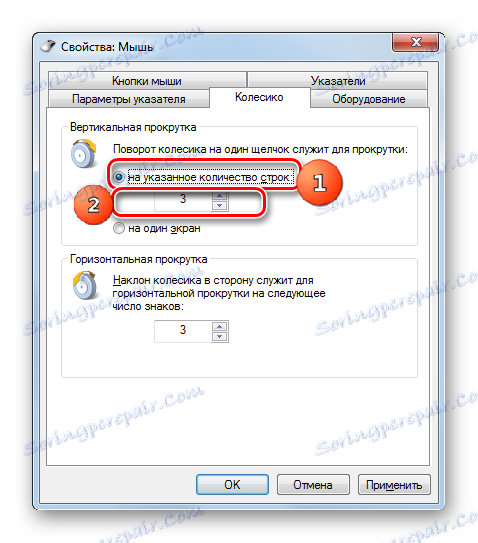
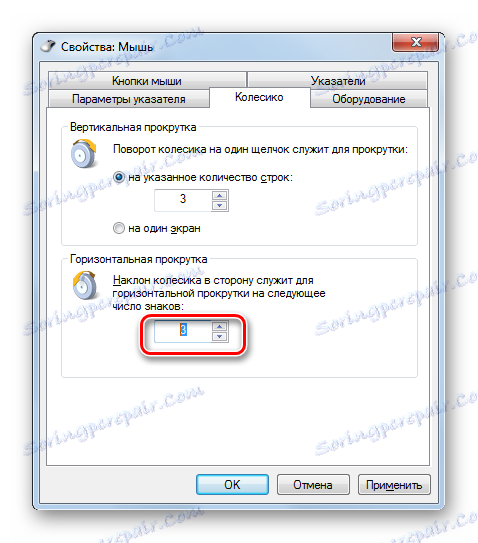
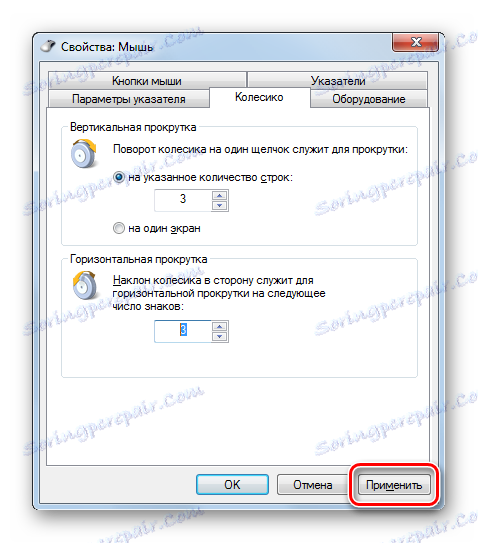
ضبط حساسية الأزرار
أخيرا ، دعونا ننظر في كيفية ضبط حساسية أزرار الماوس.
- انتقل إلى علامة التبويب "أزرار الماوس" .
- هنا نحن مهتمون في كتلة المعلمة "سرعة تنفيذ النقر المزدوج" . في ذلك ، عن طريق سحب شريط التمرير ، يتم تعيين الفاصل الزمني بين النقرات على الزر بحيث يتم اعتباره مزدوجًا.
إذا سحبت شريط التمرير إلى اليمين ، فيجب عليك تقصير الفترة الزمنية بين الضغط على الزر حتى ينقر عليه النظام بالنقر المزدوج فوقه. عند سحب شريط التمرير إلى اليسار ، على العكس ، يمكنك زيادة الفاصل الزمني بين الضغطات والنقر المزدوج بينما لا يزال يتم حسابها.
- لكي ترى كيف يستجيب النظام لسرعة تنفيذ النقر المزدوج في موضع معين من شريط التمرير ، انقر نقرًا مزدوجًا فوق الرمز في شكل مجلد على يمين شريط التمرير.
- إذا تم فتح المجلد ، فهذا يعني أن النظام قام بحساب نقرتين تم إجراؤها من قبلك ، بنقرة مزدوجة. إذا ظل الدليل في الموضع المغلق ، فأنت بحاجة إما إلى تقليل الفاصل الزمني بين النقرات ، أو سحب شريط التمرير إلى اليسار. الخيار الثاني هو الأفضل.
- بعد اختيار الوضع الأمثل لشريط التمرير ، انقر فوق "تطبيق" و "موافق" .
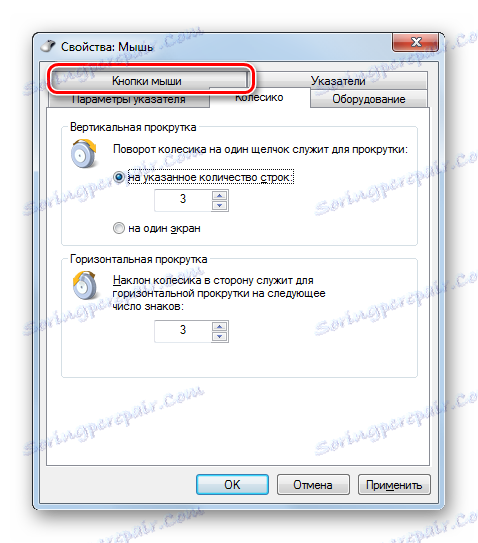
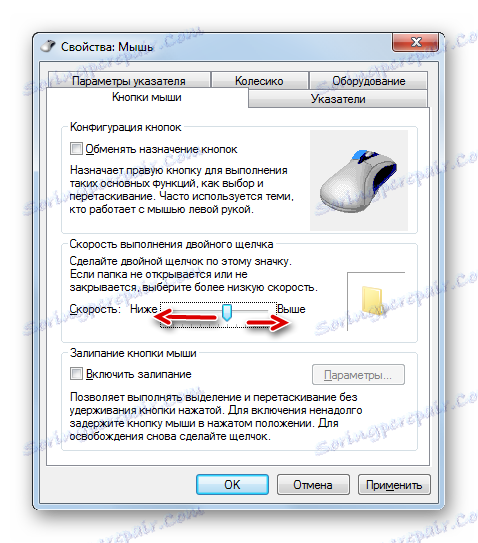
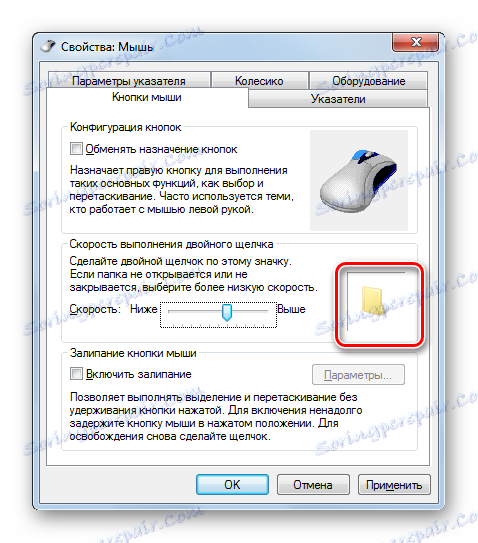
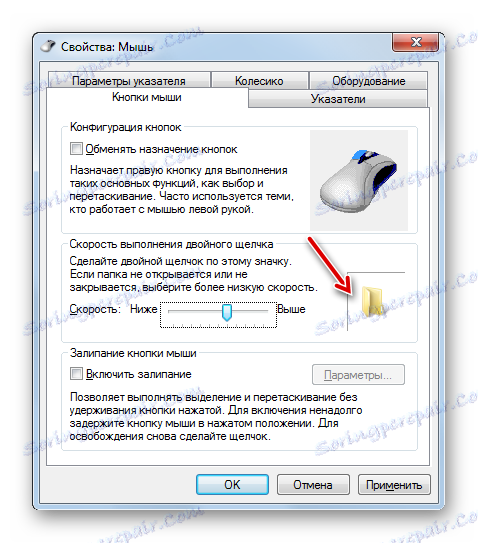
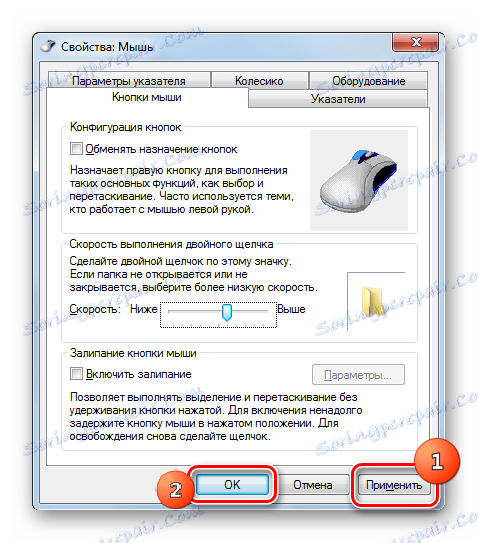
كما ترى ، فإن ضبط حساسية عناصر الفأر المختلفة ليس بالأمر الصعب. يتم تنفيذ عمليات ضبط المؤشر والعجلة والأزرار في نافذة خصائصها. في هذه الحالة ، يكون المعيار الرئيسي للضبط هو اختيار المعلمات للتفاعل مع جهاز الإحداثيات الخاص بمستخدم معين للحصول على أقصى قدر من الراحة.