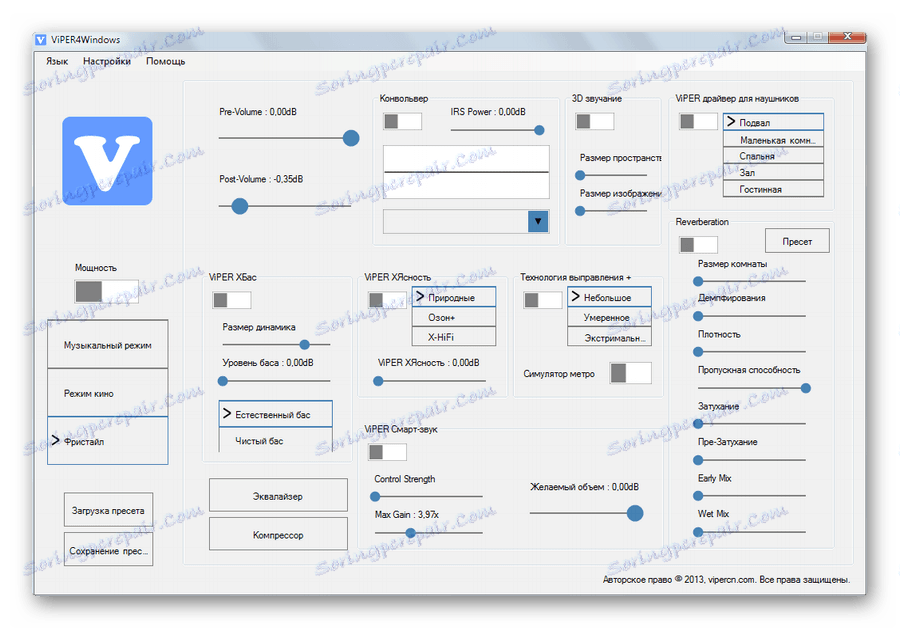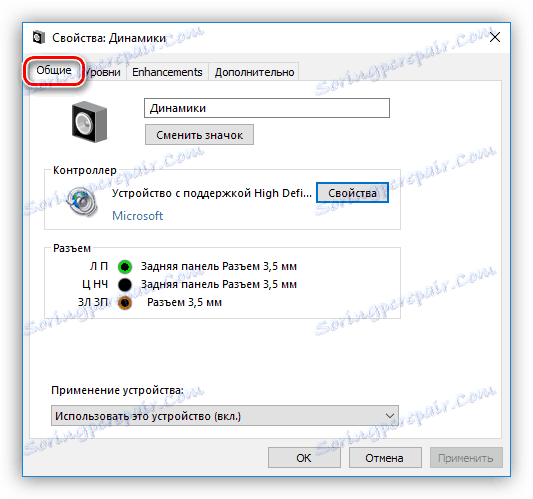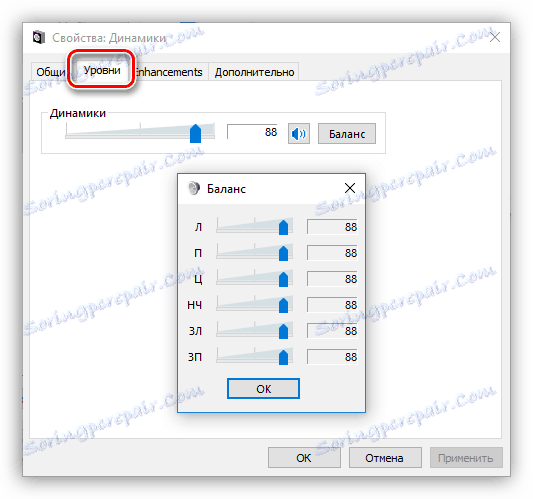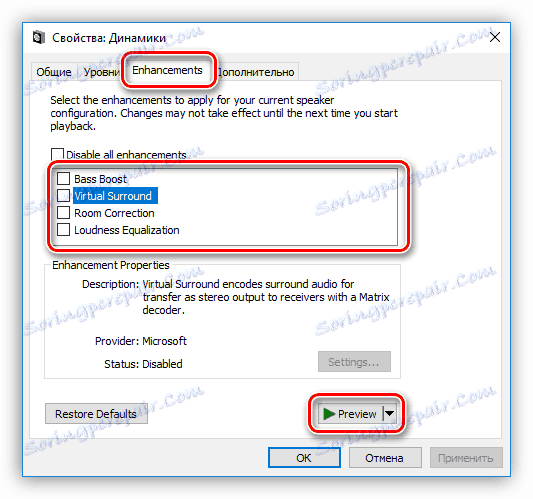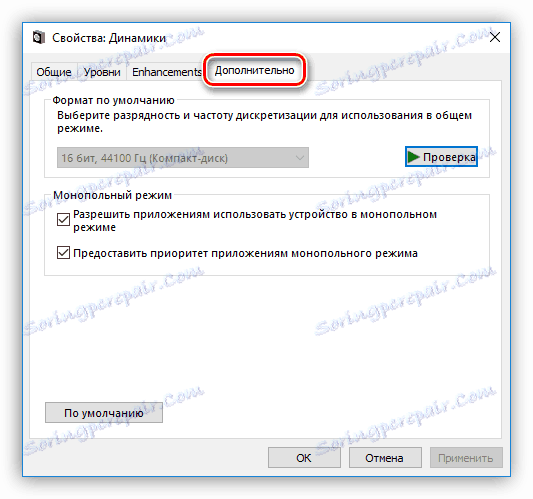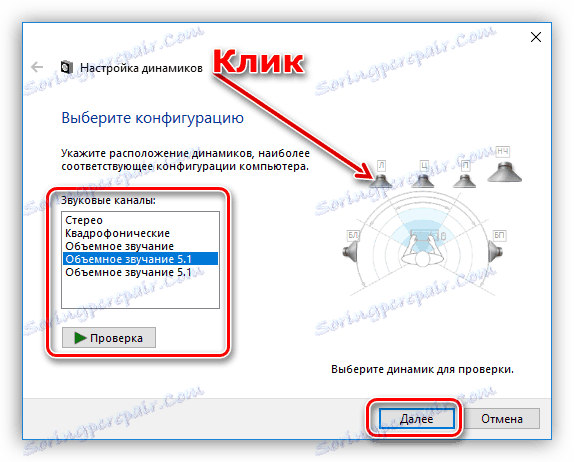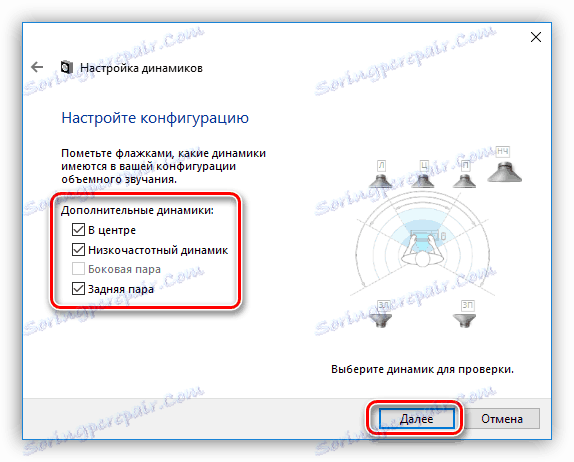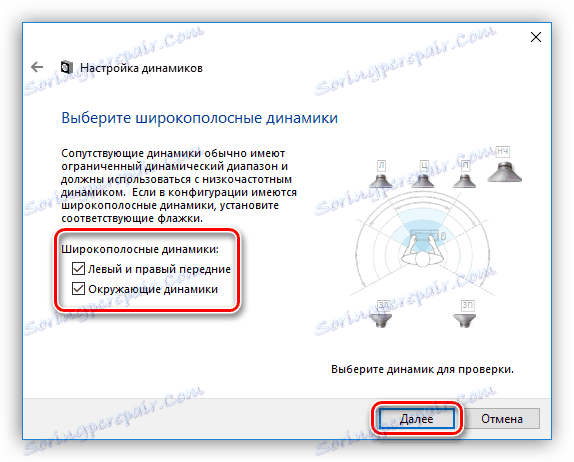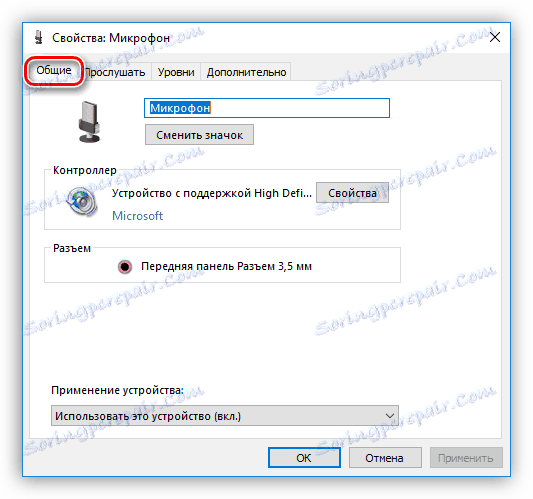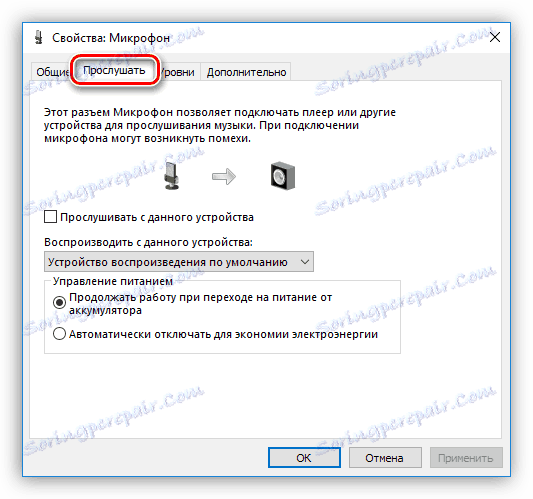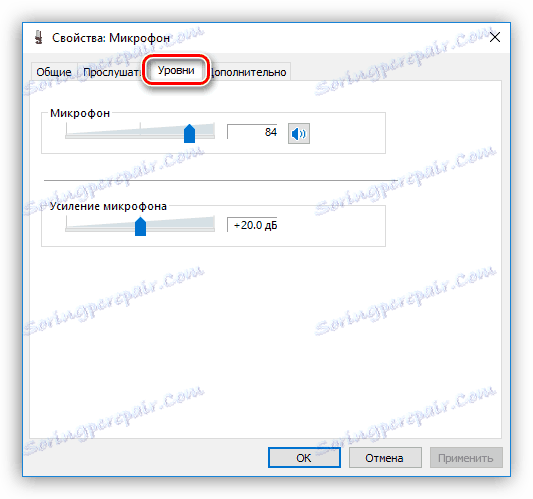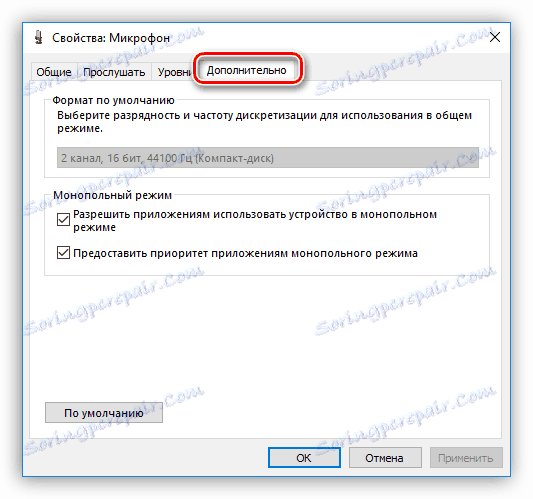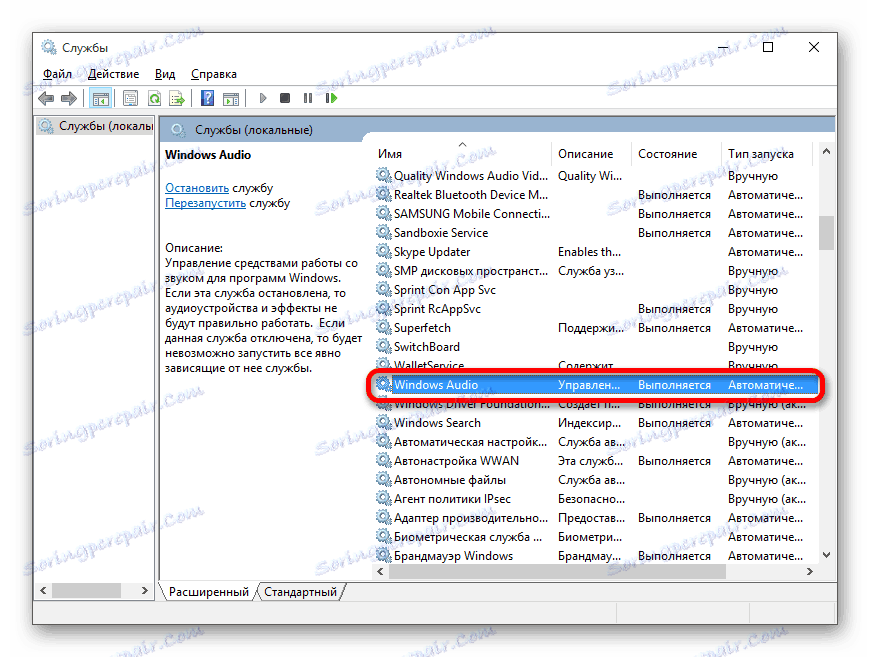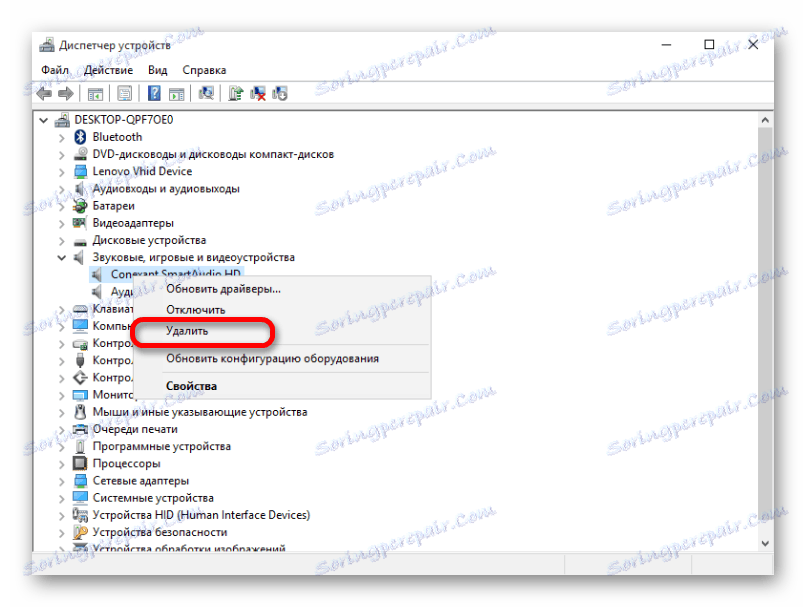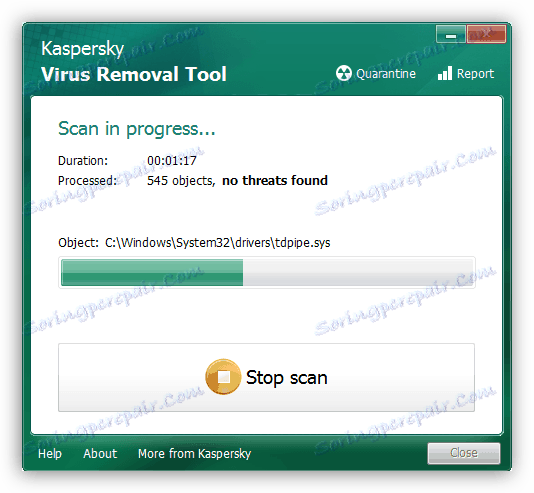تخصيص الصوت على جهاز الكمبيوتر الخاص بك
يعد إعادة إنتاج الصوت الصحيح على جهاز الكمبيوتر أحد أهم الشروط للعمل المريح والترفيه. قد يكون إعداد معلمات الصوت أمرًا صعبًا بالنسبة للمستخدمين غير المجدين ، بالإضافة إلى أن المكونات غالبًا ما تكون بها مشكلات ، ويصبح الكمبيوتر "كتم الصوت". في هذه المقالة ، دعونا نتحدث عن كيفية ضبط الصوت "بنفسك" وكيفية التعامل مع المشاكل المحتملة.
محتوى
ضبط الصوت على جهاز الكمبيوتر
يمكن ضبط الصوت بطريقتين: استخدام برامج مصممة خصيصًا أو أداة نظام للعمل مع أجهزة الصوت. يرجى ملاحظة أدناه سنتحدث عن كيفية ضبط المعلمات على بطاقات الصوت المضمنة. نظرًا لأنه يمكن توفير البرنامج المرفق مع البرامج المنفصلة ، فسيكون تكوينه فرديًا أيضًا.
الطريقة 1: برامج Third-Party
يتم تمثيل برامج ضبط الصوت على نطاق واسع على الشبكة. وهي مقسمة إلى "مكبرات صوت" بسيطة وأكثر تعقيدا ، مع العديد من الوظائف.
- مكبرات الصوت. يسمح لك هذا البرنامج بتجاوز المستويات الممكنة لارتفاع الصوت ، المقدمة في معلمات نظام السماعات. يحتوي بعض الممثلين أيضًا على ضواغط وفلاتر مدمجة لتقليل التداخل في حالة التضخيم المفرط وحتى تحسين الجودة بشكل طفيف.
اقرأ المزيد: برنامج تحسين الصوت
- "يجمع". هذه البرامج هي حلول مهنية كاملة لزيادة صوت أي نظام صوتي تقريبًا. مع مساعدتهم يمكنك تحقيق تأثيرات الحجم ، "سحب" أو إزالة الترددات ، تكوين تكوين الغرفة الافتراضية وأكثر من ذلك بكثير. العيب الوحيد لهذا البرنامج (الغريب كما يبدو) هو الوظيفة الغنية. لا يمكن للإعدادات غير الصحيحة تحسين الصوت فحسب ، بل أيضًا تفاقمه. هذا هو السبب في أنه من المفيد معرفة المعلمة المسؤولة عن ماذا.
اقرأ المزيد: برنامج تعديل الصوت
![إعدادات الصوت في ViPER4Windows]()

الطريقة 2: أدوات قياسي
لا تملك الأداة الإضافية المدمجة في إعداد الصوت قدرات استثنائية ، ولكنها الأداة الرئيسية. بعد ذلك ، سنقوم بتحليل وظائف هذه الأداة.
يمكنك الوصول إلى الإعدادات من "شريط المهام" أو من علبة النظام ، إذا كان الرمز المطلوب "يخفي" هناك. يتم استدعاء كافة الوظائف بواسطة النقر بالماوس الأيمن.
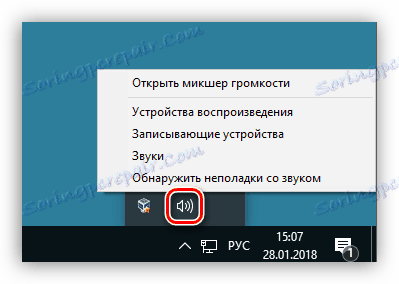
أجهزة التشغيل
في هذه القائمة جميع الأجهزة (بما في ذلك تلك غير المتصلة ، إذا كان لديهم برامج تشغيل في النظام) قادرة على إعادة إنتاج الصوت. في حالتنا ، هذا هو "Dynamics" و "Headphones" .
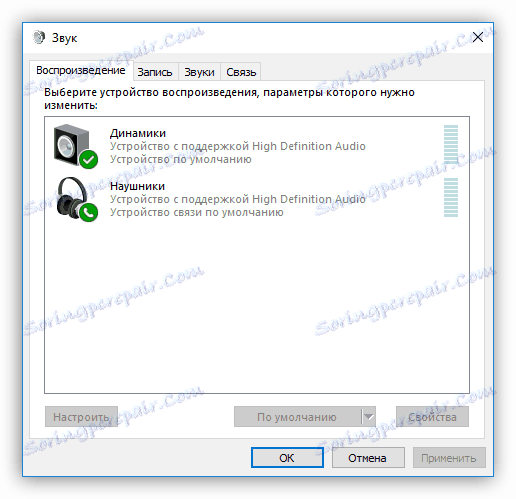
حدد "ديناميات" وانقر على "خصائص" .

- هنا ، في علامة التبويب عام ، يمكنك تغيير اسم الجهاز ورمزه وعرض معلومات حول وحدة التحكم ومعرفة الموصلات المتصلة به (مباشرة على اللوحة الأم أو اللوحة الأمامية) وتعطيله (أو تشغيله إذا كان متوقفًا).
![عرض معلومات الصوت الأساسية في Windows 10]()
- تحتوي علامة التبويب "مستويات" على شريط تمرير لإعداد الحجم الكلي ووظيفة "التوازن" ، والتي تتيح لك ضبط قوة الصوت يدويًا على كل مكبر صوت على حدة.
![ضبط مستوى الصوت ومستوى الصوت في Windows 10]()
- في قسم "التحسينات" (توطين غير صحيح ، يجب أن تسمى علامة التبويب "ميزات إضافية" ) ، يمكنك تمكين التأثيرات المختلفة وضبط إعداداتها ، إن وجدت.
- " Bass Boost" يسمح لك بضبط ترددات الصوت ، على وجه التحديد ، تضخيمها إلى قيمة معينة في نطاق تردد معين. يعمل الزر "معاينة" على تشغيل معاينة النتيجة.
- " المحيط الظاهري" يتضمن تأثير المقابلة للاسم.
- يسمح لك "تصحيح الصوت" ( Room Correction ) بموازنة ارتفاع صوت السماعات ، مع توجيه التأخير في نقل الإشارة من السماعات إلى الميكروفون. هذا الأخير في هذه الحالة يلعب دور المستمع ، وبطبيعة الحال ، يجب أن تكون متاحة ، ومتصلة بجهاز الكمبيوتر.
- " معادلة الجهارة" تقلل من تغيرات الحجم المدركة استنادًا إلى خصائص السمع البشري.
![تكوين ميزات برنامج تشغيل الصوت المتقدمة في Windows 10]()
- في علامة التبويب "خيارات متقدمة" ، يمكنك ضبط معدل البت وتكرار أخذ العينات لإشارة التشغيل بالإضافة إلى الوضع الحصري. تسمح المعلمة الأخيرة للبرامج بتشغيل الصوت بشكل مستقل (البعض بدونه قد لا تعمل فقط) دون اللجوء إلى تسريع الأجهزة أو استخدام برنامج تشغيل النظام.
![تكوين معدل البت والتردد والوضع الحصري لجهاز الصوت في Windows 10]()
ينبغي تكوين تردد أخذ العينات لجميع الأجهزة بالطريقة نفسها ، وإلا فبعض التطبيقات (على سبيل المثال ، أدوبي الاختبار ) يمكنه رفض التعرف عليها ومزامنتها ، والتي يتم التعبير عنها في غياب الصوت أو إمكانية تسجيلها.
ملاحظة : إذا قمت بتغيير الإعدادات ، لا تنس النقر فوق الزر "تطبيق" ، وإلا لن يتم تفعيلها.
لاحظ أن تمكين أي من التأثيرات المذكورة أعلاه قد يؤدي إلى تعطيل مؤقت للسائق. في هذه الحالة ، يمكنك إعادة تشغيل الجهاز (فصل الأجهزة وتشغيلها في الموصلات الموجودة على اللوحة الأم) أو نظام التشغيل.
الآن انقر فوق الزر "تكوين" .
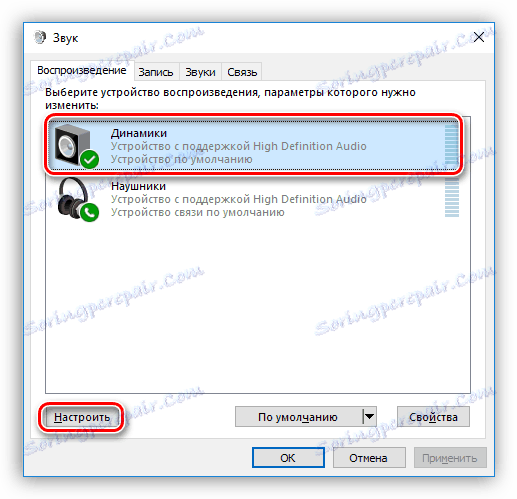
- هنا ، يتم ضبط تكوين نظام السماعات. في النافذة الأولى ، يمكنك تحديد عدد القنوات وموقع الأعمدة. يتم التحقق من كفاءة مكبرات الصوت عن طريق الضغط على زر "التحقق" أو عن طريق النقر على واحد منهم. بعد الانتهاء من التكوين ، انقر فوق "التالي" .
![تكوين تكوين السماعة في Windows 10]()
- في النافذة التالية ، يمكنك تمكين أو تعطيل بعض السماعات وكذلك التحقق من تشغيلها بالنقر فوق الماوس.
![إعداد مكبرات صوت إضافية في نظام التشغيل Windows 10]()
- التالي هو اختيار مكبرات الصوت ذات النطاق العريض ، والتي ستكون هي المتحدث الرئيسي. هذا الإعداد مهم ، لأن العديد من المتحدثين لديهم مكبرات صوت ذات نطاقات ديناميكية مختلفة. يمكنك معرفة ذلك من خلال قراءة التعليمات على الجهاز.
![تكوين مكبر الصوت في نظام التشغيل Windows 10]()
هذا يكمل التكوين.
بالنسبة لسماعات الرأس ، تتوفر فقط الإعدادات الموجودة في كتلة "الخصائص" مع بعض تغييرات الوظائف في علامة التبويب "ميزات إضافية" .
التخلف
يتم تكوين الإعدادات الافتراضية للأجهزة على النحو التالي: سيعرض "الجهاز الافتراضي" كل الصوت الصادر من التطبيقات ونظام التشغيل ، وسيتم تنشيط "جهاز الاتصال الافتراضي" فقط أثناء المكالمات الصوتية ، على سبيل المثال ، سكايب (سيتم تعطيل الأول في هذه الحالة مؤقتًا).
اقرأ أيضا: قم بإعداد الميكروفون في Skype
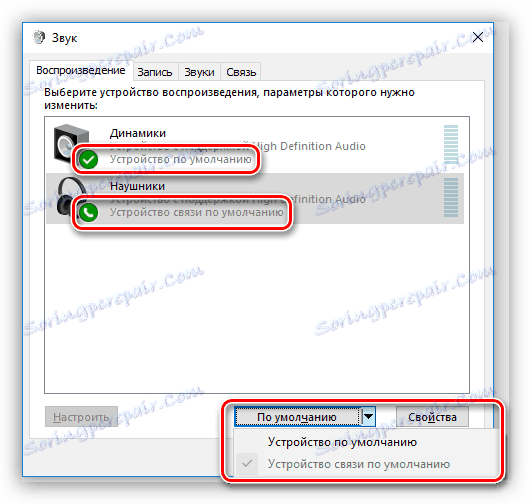
مسجل
اذهب إلى أجهزة التسجيل. من السهل تخمين أن هذا "ميكروفون" ، وربما ليس واحدًا. يمكن أن يكون أيضًا "جهاز USB" إذا كان الميكروفون في كاميرا ويب أو متصلًا عبر بطاقة صوت USB.
اقرأ أيضا: كيفية تشغيل الميكروفون على ويندوز
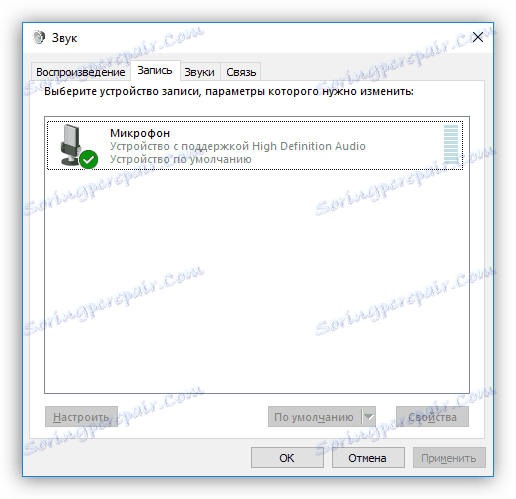
- تحتوي خصائص الميكروفون على نفس المعلومات الموجودة في حالة السماعات - الاسم والرمز ، ومعلومات حول وحدة التحكم والموصل ، وكذلك "التبديل".
![عرض معلومات عامة حول ميكروفون في نظام التشغيل windows 10]()
- في علامة التبويب "الاستماع" ، يمكنك تمكين تشغيل الصوت المتوازي من ميكروفون على الجهاز المحدد. هنا ، من الممكن أيضًا إيقاف تشغيل الوظيفة عند تبديل البطارية إلى الطاقة.
![تمكين وضع الاستماع للصوت من الميكروفون على الجهاز بشكل افتراضي في Windows 10]()
- تحتوي علامة التبويب "المستويات" على منزلقين - "الميكروفون" و "كسب الميكروفون" . يتم تعيين هذه المعلمات بشكل فردي لكل جهاز ، يمكنك إضافة فقط أن الكسب الزائد يمكن أن يؤدي إلى زيادة محاصرة الضوضاء الغريبة ، التي يصعب التخلص منها في البرنامج لمعالجة الصوت.
اقرأ المزيد: برنامج تحرير الصوت
![ضبط مستوى التسجيل وكسب الميكروفون في Windows 10]()
- في علامة التبويب "خيارات متقدمة" جميع الإعدادات نفسها - معدل البت والعينة ، ووضع الحصري.
![ضبط معدل البت ومعدل العينة للميكروفون في Windows 10]()
إذا قمت بالنقر فوق الزر "تكوين" ، فسوف نشاهد نافذة تحتوي على نقش يوضح أن "التعرف على الكلام غير متوفر لهذه اللغة". للأسف ، حتى الآن ، لا يمكن لأدوات ويندوز العمل مع الكلام الروسي.
اقرأ أيضا: التحكم الصوتي للكمبيوتر في ويندوز
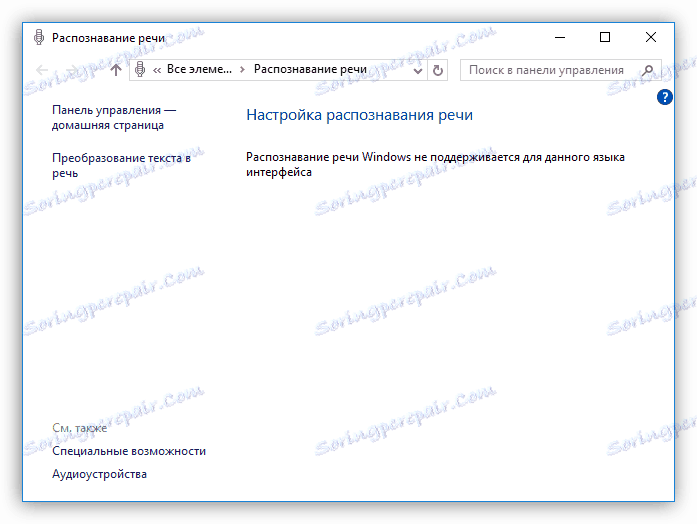
مخططات الصوت
لن نتوسع في المخططات الصوتية ، يكفي القول أنه في كل حدث يمكنك ضبط إشارة النظام. يمكنك القيام بذلك عن طريق النقر فوق الزر "استعراض" وتحديد ملف WAV على القرص الثابت الخاص بك. في المجلد الذي يتم فتحه افتراضيًا ، توجد مجموعة كبيرة من هذه العينات. بالإضافة إلى ذلك ، يمكنك العثور على نظام صوت مختلف وتنزيله وتثبيته على الإنترنت (في معظم الحالات ، يكون الأرشيف الذي تم تنزيله عبارة عن دليل التثبيت).
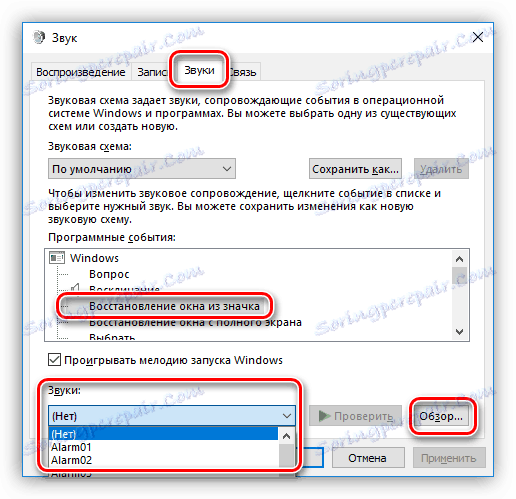
صلة
يحتوي قسم "الاتصال" على إعدادات لتقليل مستوى الصوت أو إيقاف الصوت الغريب تمامًا أثناء إجراء مكالمة صوتية.
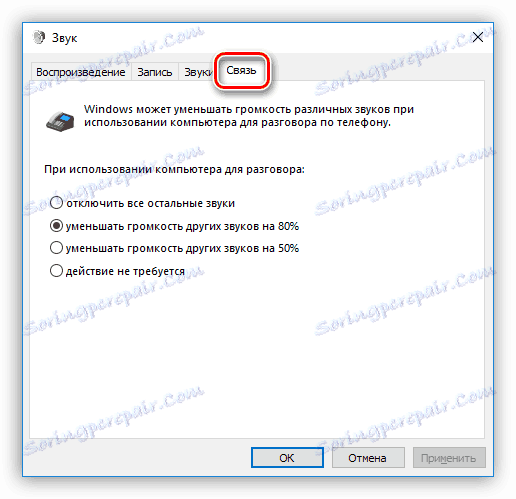
خلاط
يتيح لك خلاط الحجم ضبط مستوى وحجم الإشارة الكلي في تطبيقات منفصلة يتم توفير مثل هذه الوظيفة لها ، مثل المستعرض.

أخطاء
ستساعد هذه الأداة المساعدة في الوضع التلقائي لتصحيح الإعدادات غير الصحيحة على الجهاز المحدد أو تقديم المشورة بشأن التخلص من أسباب الفشل. إذا كانت المشكلة تقع على وجه التحديد في المعلمات أو اتصال خاطئ للأجهزة ، فإن هذا الأسلوب يمكن أن يزيل المشاكل مع الصوت.

استكشاف الأخطاء وإصلاحها
قبل قليل تحدثنا عن أداة قياسية لاستكشاف الأخطاء وإصلاحها. إذا لم يساعد ذلك ، فيجب اتخاذ عدد من الإجراءات لحل المشكلات.
- تحقق من مستويات الصوت - العامة والتطبيقات (انظر أعلاه).
- اكتشف ما إذا كانت الخدمة الصوتية قيد التشغيل.
![التحقق من صحة الخدمة الصوتية في نظام التشغيل Windows 10]()
- العمل مع السائقين.
![حل المشكلات مع برنامج تشغيل الصوت في نظام التشغيل Windows 10]()
- تعطيل المؤثرات الصوتية (تحدثنا عن هذا في القسم السابق).
- فحص النظام بحثًا عن البرامج الضارة.
![مسح النظام بحثًا عن الفيروسات لإصلاح مشاكل الصوت]()
- في الحالات القصوى ، قد تضطر إلى إعادة تثبيت نظام التشغيل.
اقرأ المزيد:
حل المشكلات بالصوت ويندوز إكس بي . ويندوز 7 . ويندوز 10
أسباب عدم وجود الصوت على جهاز الكمبيوتر
لا تعمل سماعات الرأس على جهاز كمبيوتر باستخدام Windows 7
استكشاف أخطاء عطل الميكروفون وإصلاحها في نظام التشغيل Windows 10
استنتاج
الغرض من المعلومات الواردة في هذه المقالة هو مساعدتك على ضبط إعدادات الكمبيوتر الشخصي أو الكمبيوتر المحمول "عليك". بعد دراسة شاملة لجميع إمكانيات البرمجيات والأدوات القياسية للنظام ، يمكنك فهم أنه لا يوجد شيء معقد في هذا. بالإضافة إلى ذلك ، ستتجنب هذه المعرفة العديد من المشاكل في المستقبل وتوفر الكثير من الوقت والجهد للقضاء عليها.