بدون الوصول إلى الميكروفون على شبكة Odnoklassniki الاجتماعية ، لن يكون من الممكن التحدث إلى مستخدمين آخرين أو تسجيل البث بالصوت ، لذلك يهتم الكثيرون بتوفير الأذونات المناسبة. توجد طرق مختلفة لحل هذه المشكلة ، وهي متوفرة في الإصدار الكامل للموقع وفي تطبيق الهاتف المحمول. دعونا نتعامل معهم بالترتيب.
نسخة الموقع الكامل
يتم فتح الإصدار الكامل من موقع Odnoklassniki من خلال متصفح على جهاز كمبيوتر أو كمبيوتر محمول ، وبالتالي فإن مبدأ توفير الوصول إلى الميكروفون سيعتمد على متصفح الويب نفسه ، ولكن في معظم الحالات تكون خوارزمية الإجراءات هي نفسها. في المجموع ، هناك طريقتان مختلفتان لتغيير الإعدادات ، وكل منهما مناسبة في مواقف مختلفة.
الطريقة الأولى: تحذير منبثق
الخيار الأول هو استخدام تحذير منبثق لتغيير الإعدادات المطلوبة. ومع ذلك ، هذا يتطلب إثارة ظهور مثل هذه الرسالة. نقترح القيام بذلك عن طريق إجراء مكالمة اختبار مع أي من أصدقائك.
- انتقل إلى قائمة الأصدقاء المضافة بأي شكل من الأشكال.
- حدد الملف الشخصي الذي تريده وانقر "مكالمة"لبدء مكالمة.
- عند بدء مكالمة ، ستظهر رسالة على الشاشة تفيد بأن موقع Odnoklassniki يطلب إذنًا لاستخدام الميكروفون والكاميرا. سيتفاعل هذان الجهازان الآن في نفس الوقت ، لذلك يتم توفير الوصول إليهما على الفور. فقط اضغط على زر "السماح".
- الآن يتم التحكم في الصوت باستخدام زر مخصص على اللوحة أدناه. بفضله ، يمكنك إيقاف تشغيل الميكروفون أو تشغيله.
- إذا لم يظهر الإشعار من تلقاء نفسه ، فانقر على أيقونة الميكروفون ، والتي كان من المفترض أن يتم عرضها في شريط العناوين فورًا عند إجراء مكالمة.
- هناك ، قم بتحريك شريط تمرير العنصر "استخدام الميكروفون" في حالة نشطة.
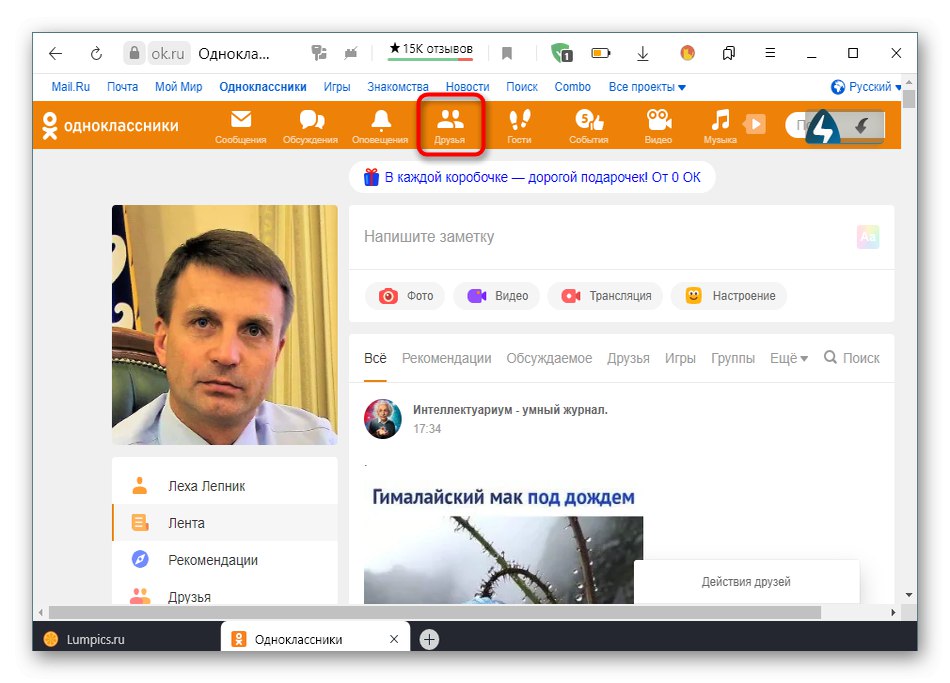
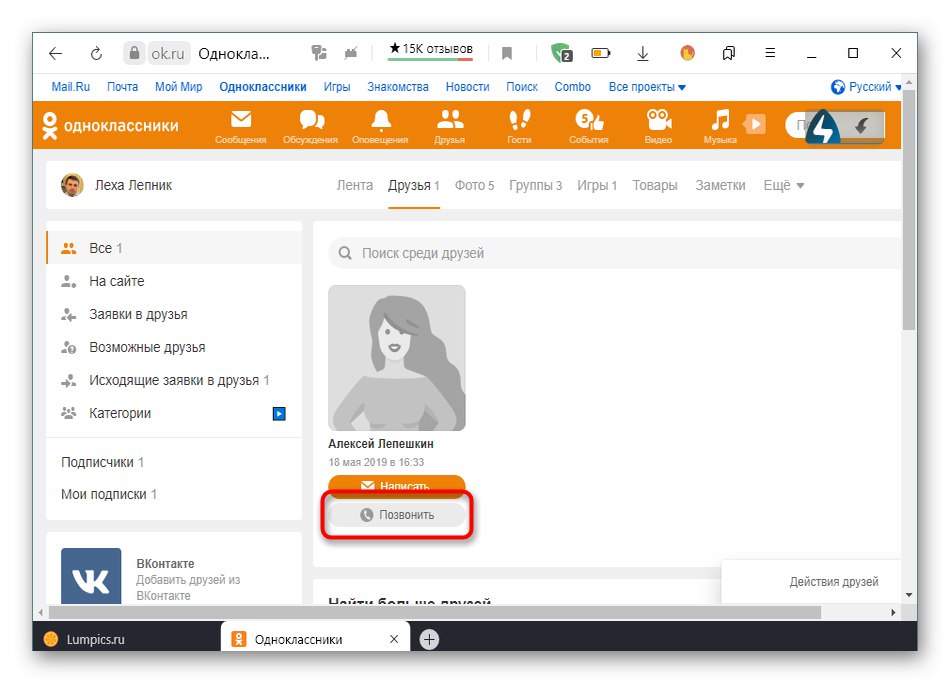
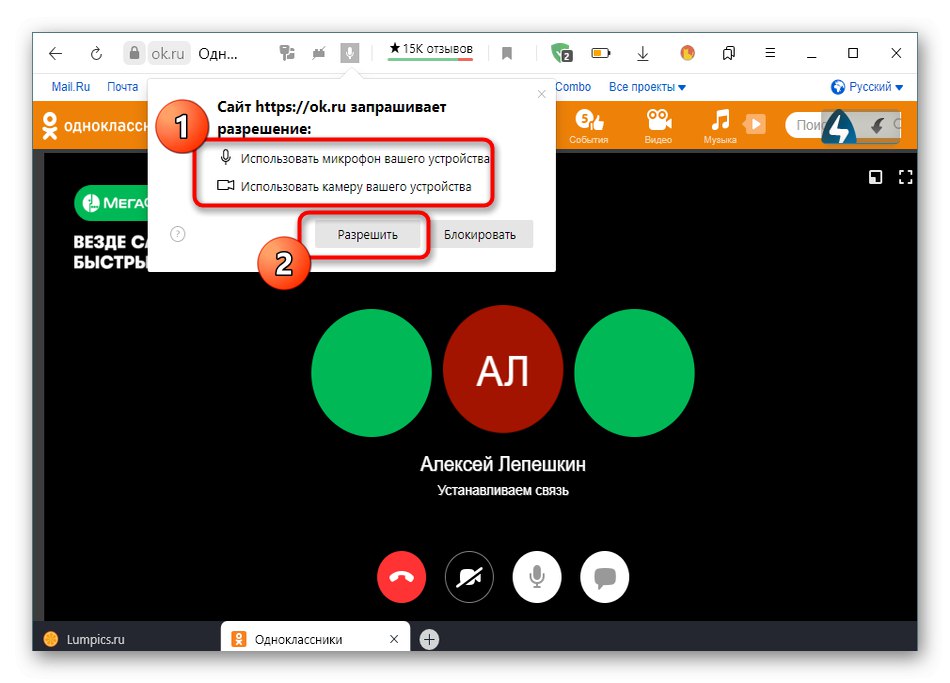
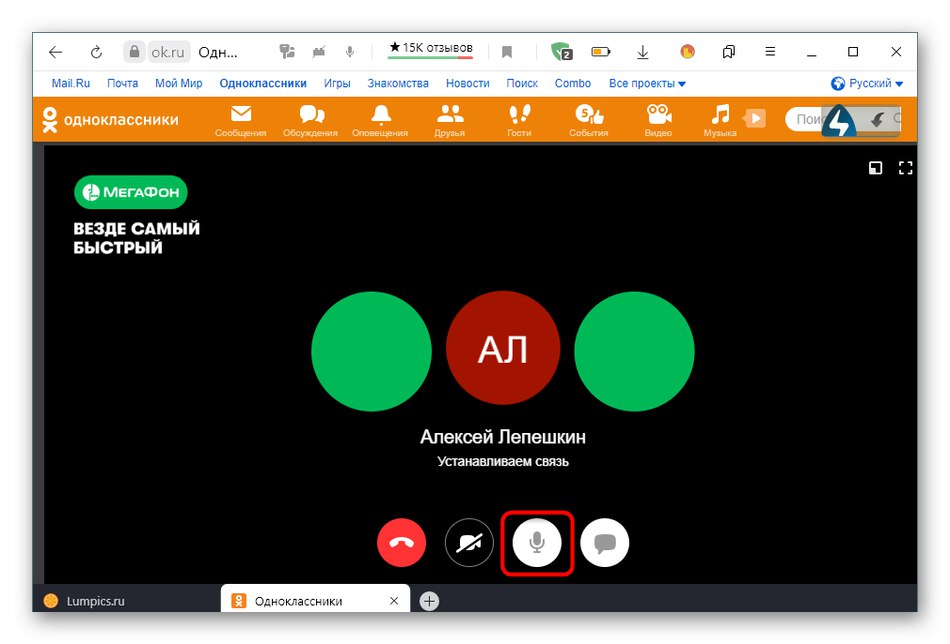
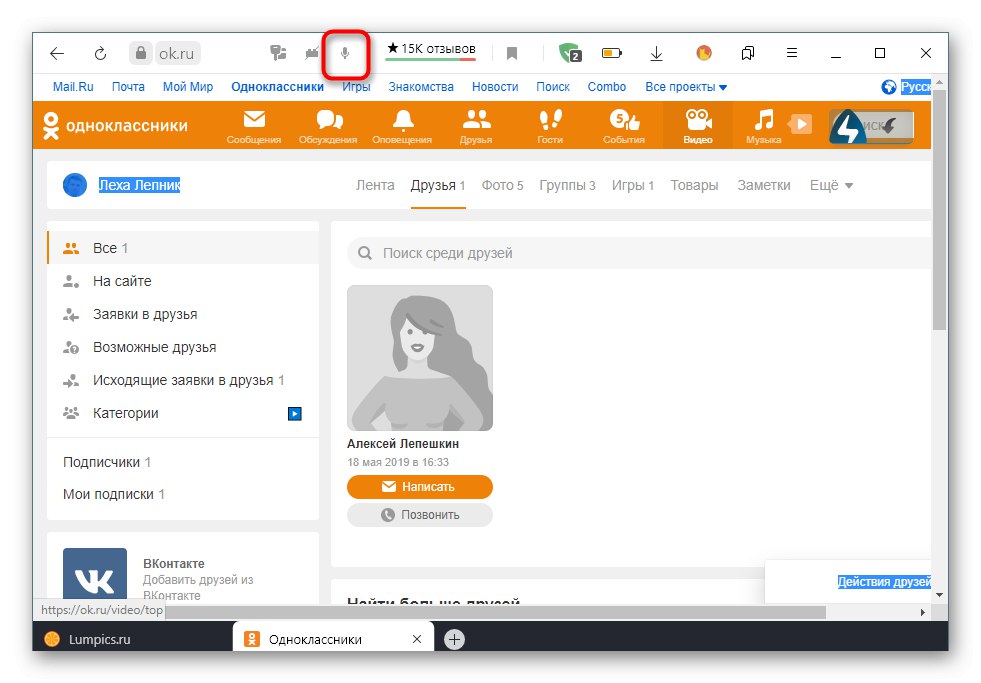
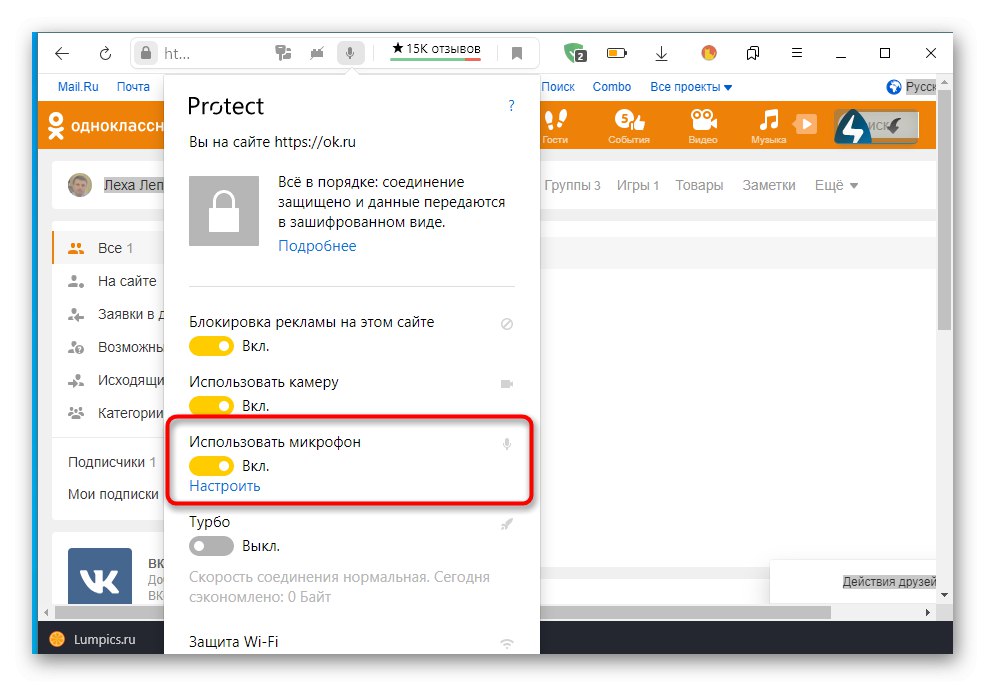
الطريقة الثانية: إعدادات مستعرض الويب
انتبه إلى هذه الطريقة لأولئك المستخدمين الذين لم يتمكنوا من توفير الأذونات المناسبة للميكروفون من خلال تنفيذ الخطوات الموضحة سابقًا. في مثل هذه الحالة ، سوف تحتاج إلى الانتقال إلى الإعدادات العامة للمتصفح المستخدم. لحسن الحظ ، لديهم الآن في كل مكان تقريبًا مظهرًا مشابهًا وحتى أسماء متطابقة لعناصر القائمة ، ومع ذلك ، سنوضح أن لقطات الشاشة أدناه تم التقاطها في أحدث إصدار في وقت كتابة هذا التقرير. متصفح ياندكس.
- افتح القائمة الرئيسية لمتصفح الويب ، والتي من خلالها انتقل إلى القسم "إعدادات".
- ابحث عن الفئة في الجزء الأيمن "مواقع" أو "إعدادات الموقع".
- قم بتوسيع جميع الخيارات للعثور على ميكروفون فيما بينها.
- اضبط الإعداد "الوصول إلى الميكروفون" في الدولة "مسموح به" أو "طلب الإذن"... إذا لزم الأمر ، يمكنك تحديد جهاز مستهدف من القائمة وحتى الانتقال إلى الخيارات المتقدمة لإضافة Odnoklassniki إلى قائمة الاستثناءات وعدم تلقي إشعارات حول الوصول إلى المعدات مرة أخرى.
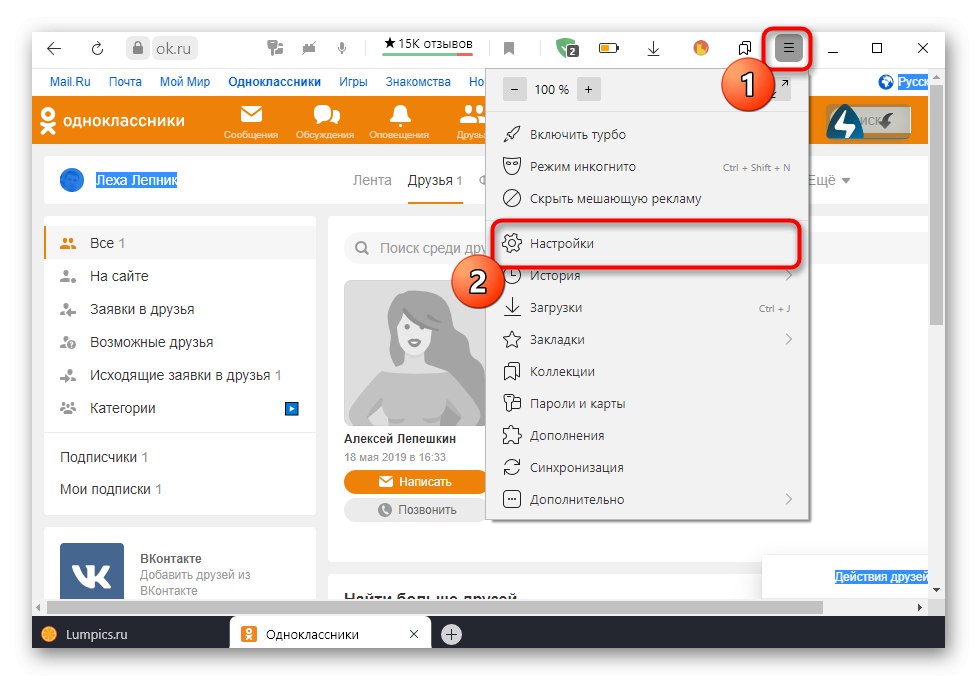
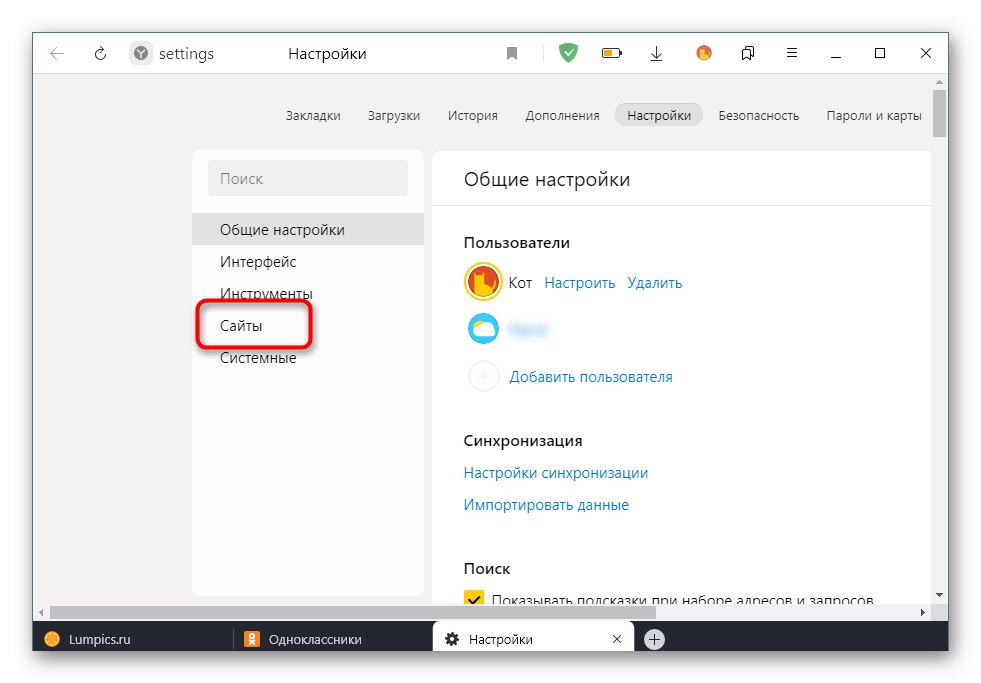
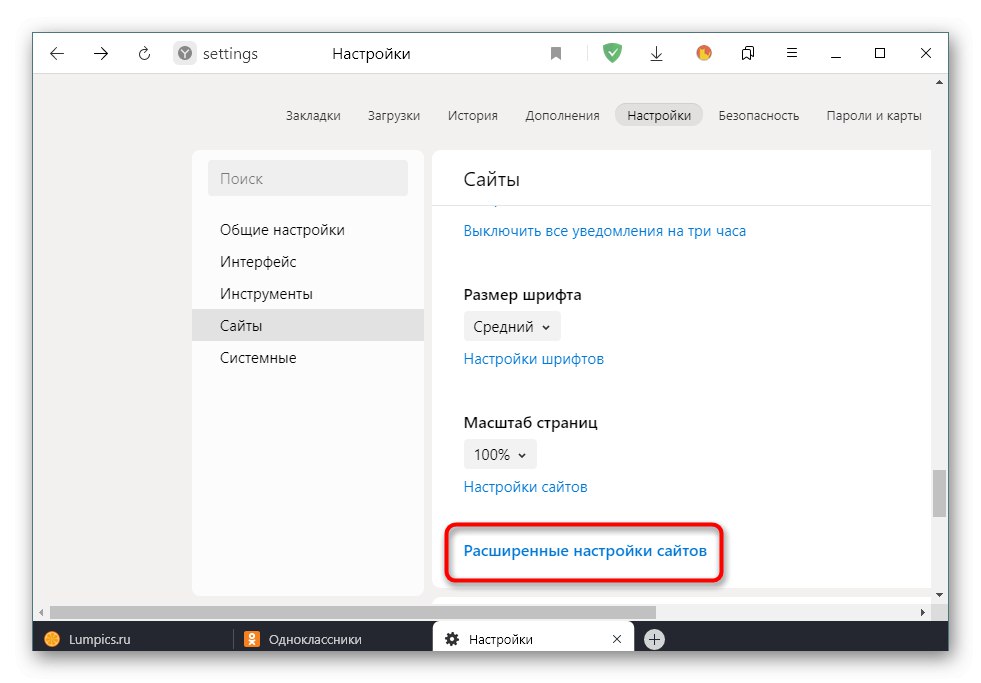
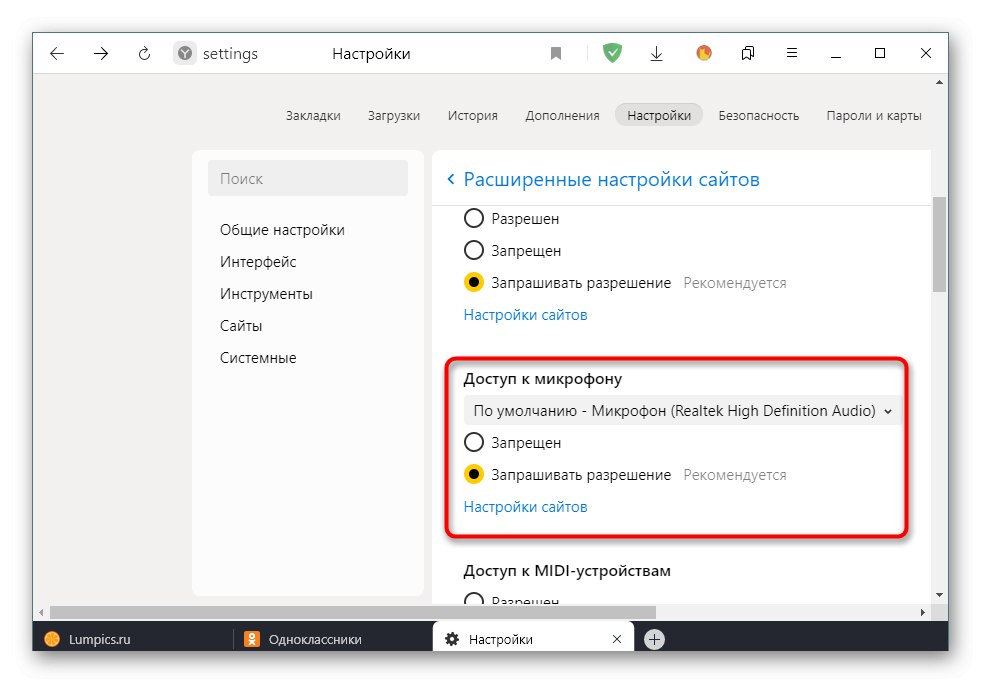
في الختام ، نلاحظ أنه بعد تنفيذ الخطوات الموضحة ، يجب بالتأكيد الحصول على إذن للميكروفون. إذا لم يكن هناك صوت حتى الآن ، فستحتاج إلى حل المشكلة بطرق أخرى. اقرأ المزيد عن هذا في المادة أدناه.
المزيد من التفاصيل: استكشاف أخطاء مشكلة عدم تشغيل الميكروفون وإصلاحها في Windows
تطبيق الهاتف المحمول
يشبه مبدأ منح أذونات الميكروفون في تطبيق Odnoklassniki للهاتف المحمول إلى حد ما ذلك الذي تمت مناقشته سابقًا ، ولكن لا تزال هناك بعض الخصائص المميزة ،المتعلقة بتنفيذ واجهة وجهاز نظام التشغيل المحمول.
الطريقة الأولى: تحذير منبثق
كما في حالة الإصدار الكامل من الموقع ، عند محاولة الوصول إلى الميكروفون في تطبيق الهاتف المحمول ، سيظهر إشعار مطابق ، والذي سيتطلب تأكيدًا. للقيام بذلك ، تحتاج أولاً إلى إجراء مكالمة أو بدء بث مباشر.
- افتح القائمة لعرض قائمة المستخدمين للاتصال.
- انتقل إلى القسم "اصحاب".
- ابحث هنا عن الحساب الذي تريده وانقر على الرمز المخصص لبدء المكالمة.
- فور فتح نافذة الاتصال ، يظهر الإذن الأول على الشاشة ، مما يعني توفير الوصول إلى التقاط الصور ومقاطع الفيديو. يمكنك السماح به أو رفضه إذا كنت لا تريده.
- هذا متبوع برسالة "السماح للتطبيق OK بتسجيل الصوت"... هنا تحتاج إلى تحديد خيار "السماح".
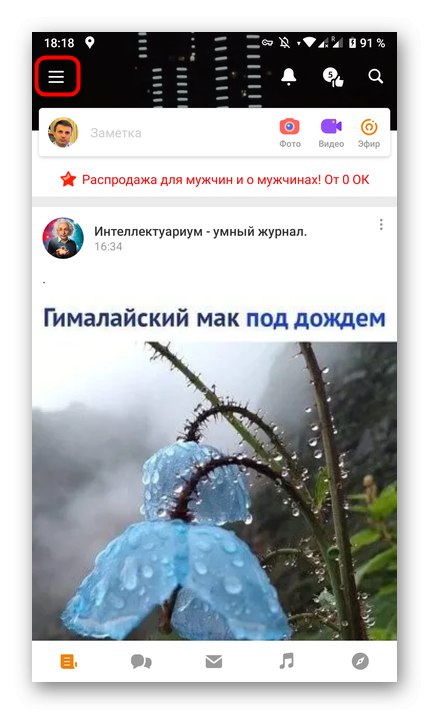
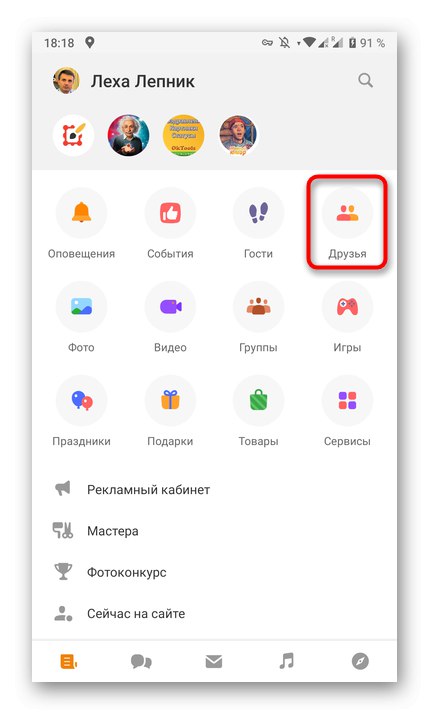
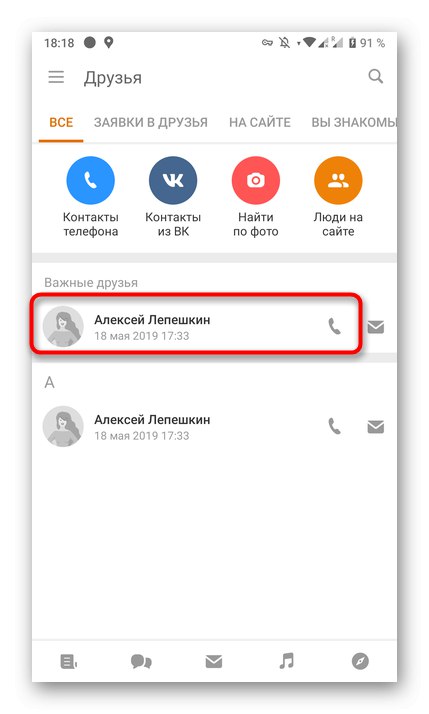
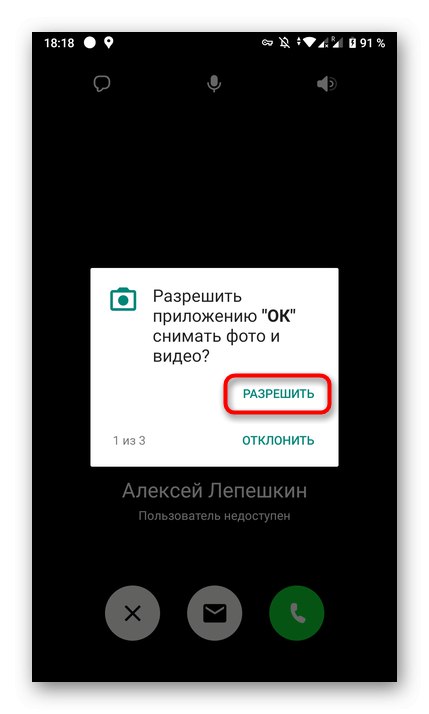
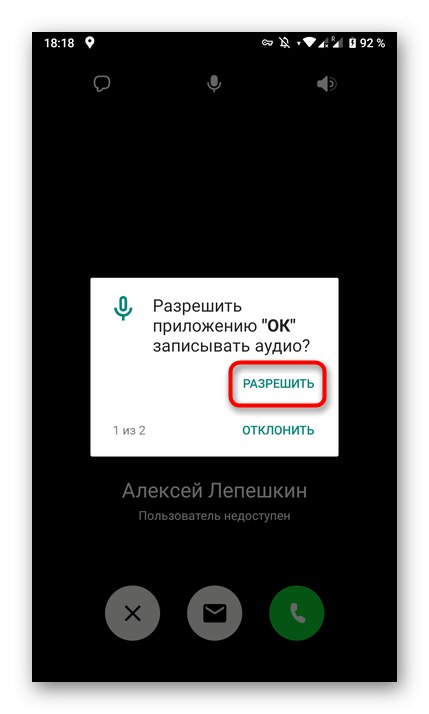
بعد قبول جميع الأذونات اللازمة ، يمكنك المتابعة بأمان إلى بداية المحادثة أو تسجيل البث ، إذا كان هذا هو سبب احتياجك للوصول إلى المكون المعني.
الطريقة 2: إعدادات التطبيق
هناك مواقف لا تظهر فيها التحذيرات الموضحة سابقًا على الشاشة لسبب ما. قد يكون هذا بسبب حقيقة أنهم رفضوا بشكل افتراضي أو تم القيام به من قبل المستخدم في وقت سابق. ثم سيتعين عليك الانتقال شخصيًا إلى إعدادات تطبيق Odnoklassniki نفسه والتحقق من هذه المعلمات هناك.
- للقيام بذلك ، افتح اللوحة بالإشعارات على هاتفك الذكي أو جهازك اللوحي ، ثم انتقل إلى الإعدادات العامة.
- في القائمة التي تظهر ، افتح قسم التطبيقات.
- ابحث في القائمة "حسنا".
- افتح فئة "أذونات"التنصت عليه.
- هنا ، قم بإعداد الوصول إلى الميكروفون وانتقل مباشرة إلى المعلمات الأخرى إذا لزم الأمر. على سبيل المثال ، يمكنك أيضًا تنشيط الكاميرا حتى لا تضطر إلى القيام بذلك مرة أخرى في المستقبل.
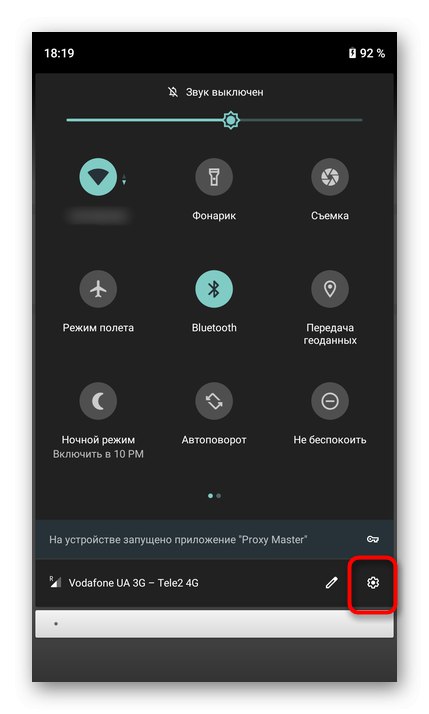
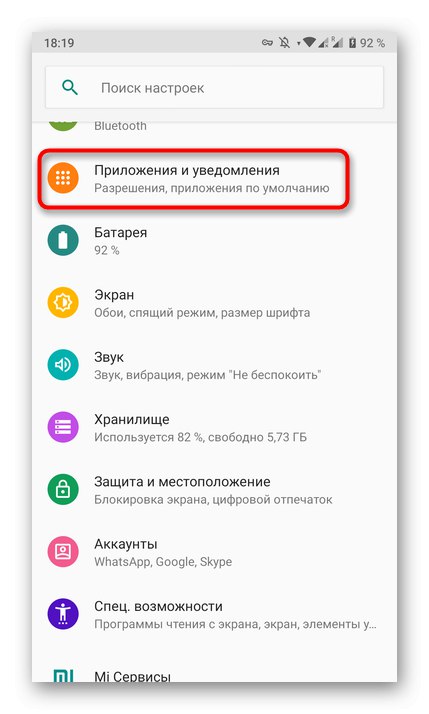
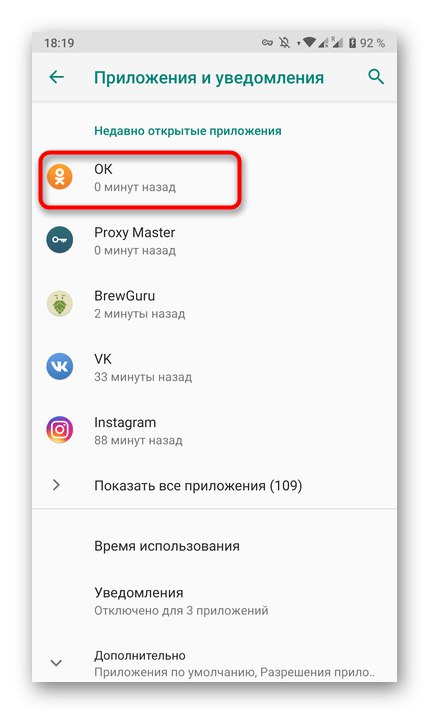
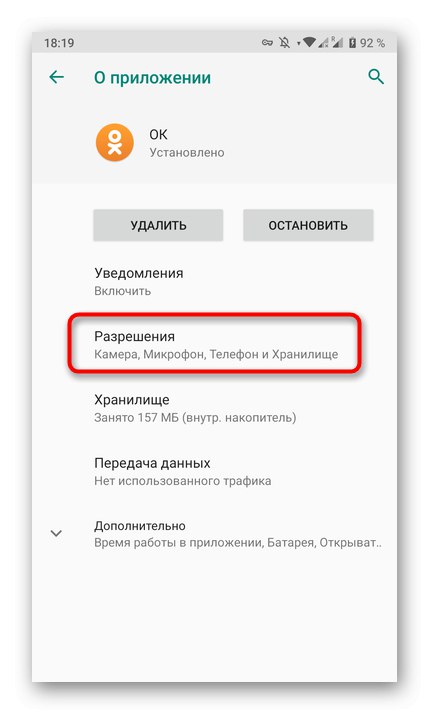
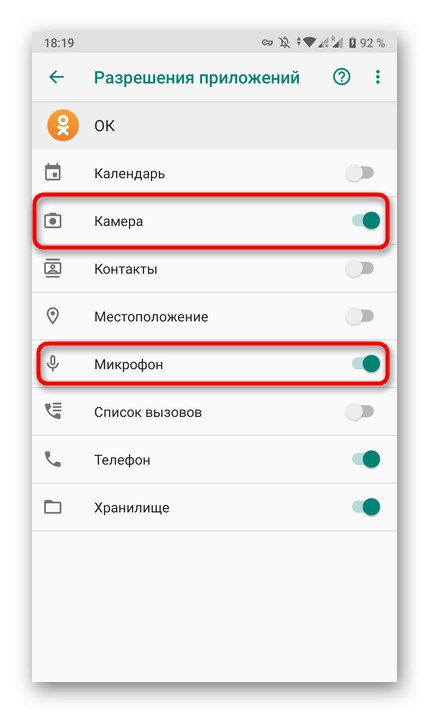
أنت الآن تعرف مبدأ إدارة أذونات الجهاز في كل من إصدار المتصفح الكامل للشبكة الاجتماعية وفي تطبيق الهاتف المحمول.