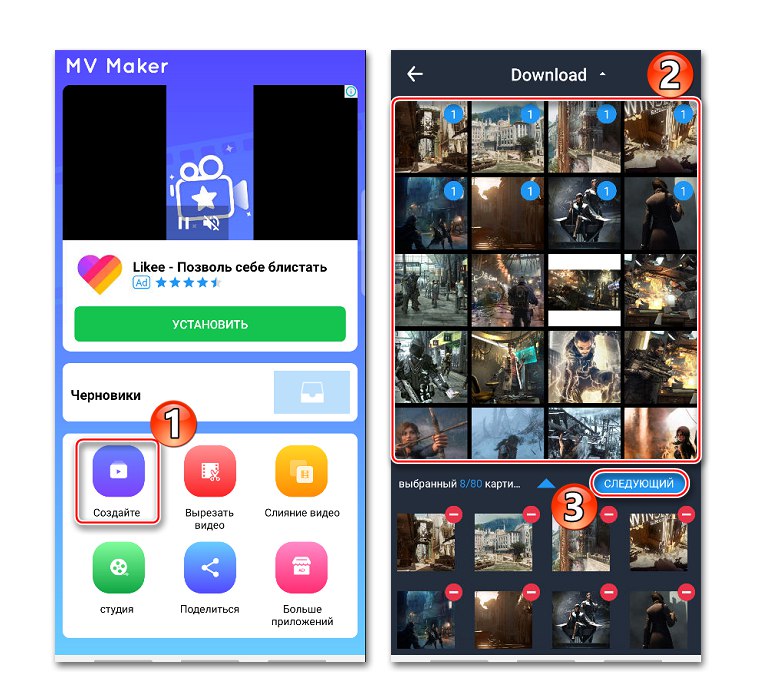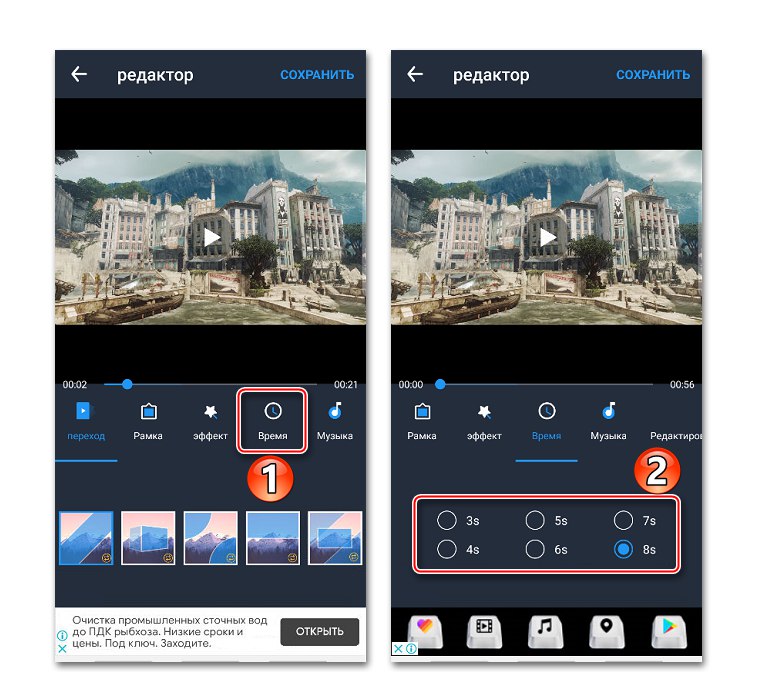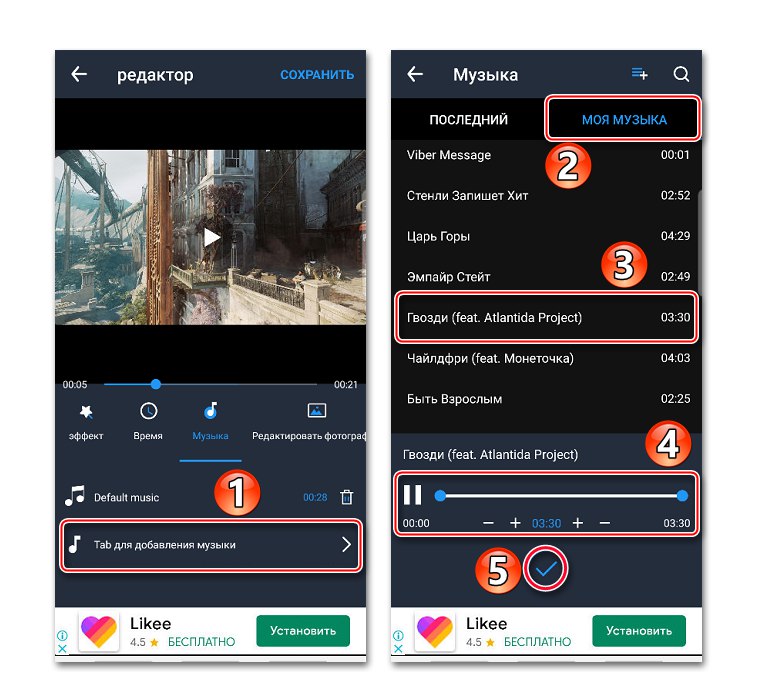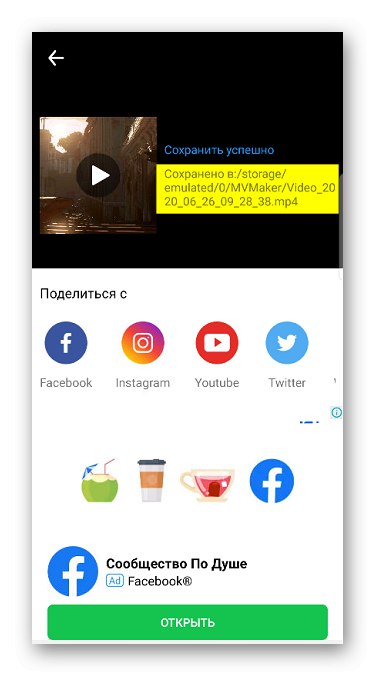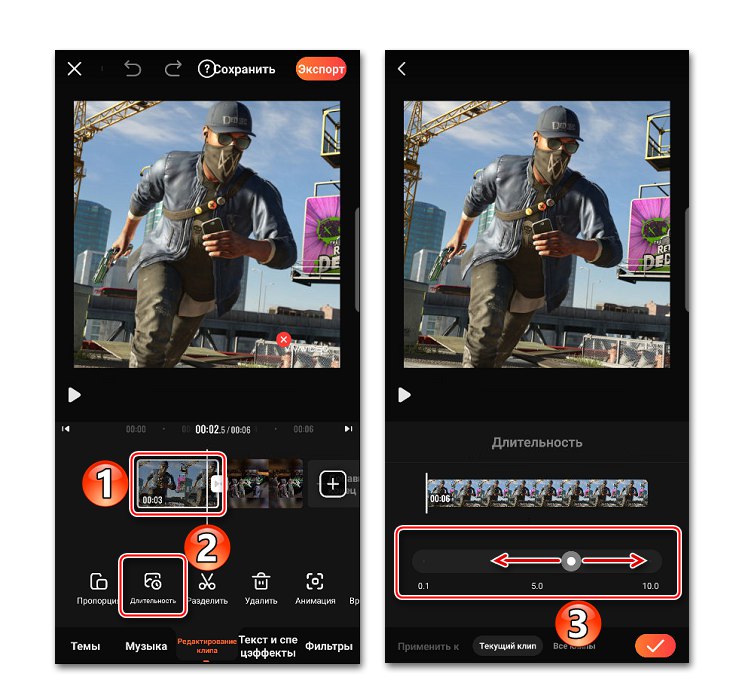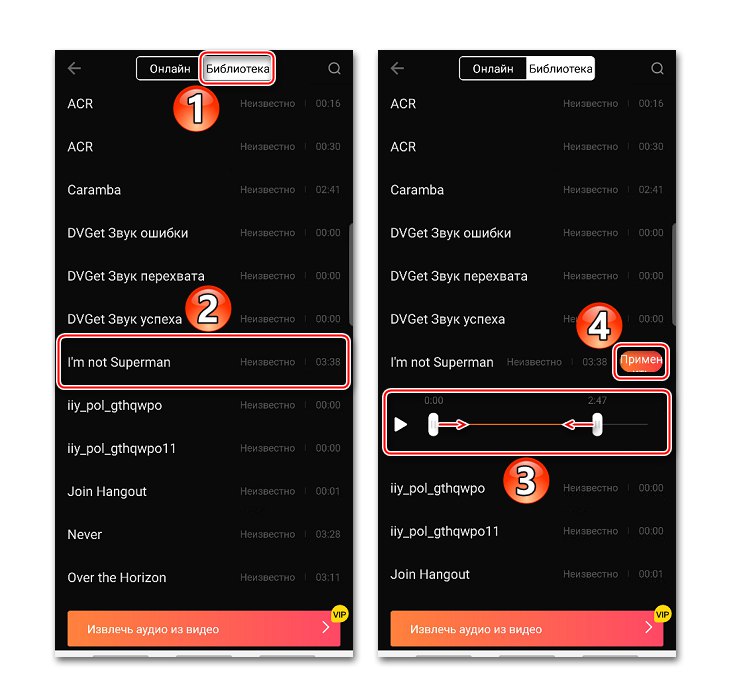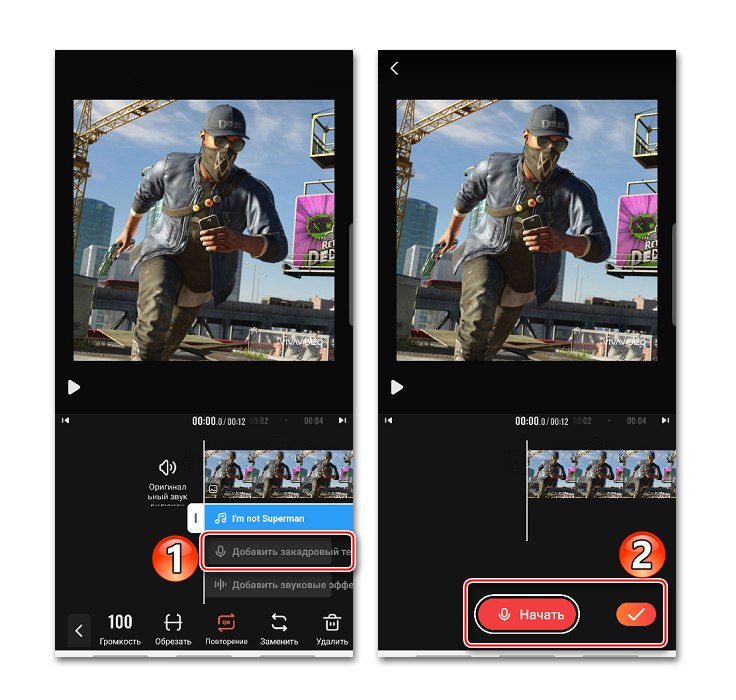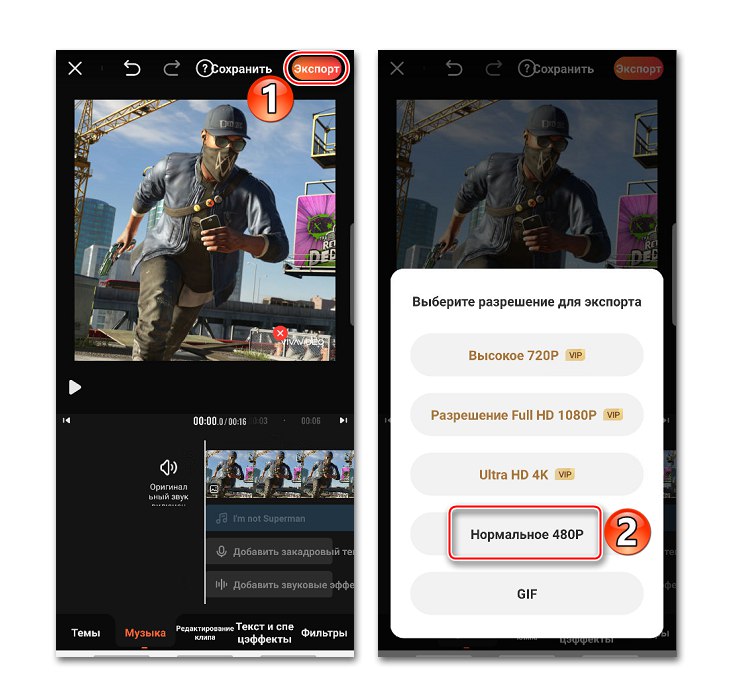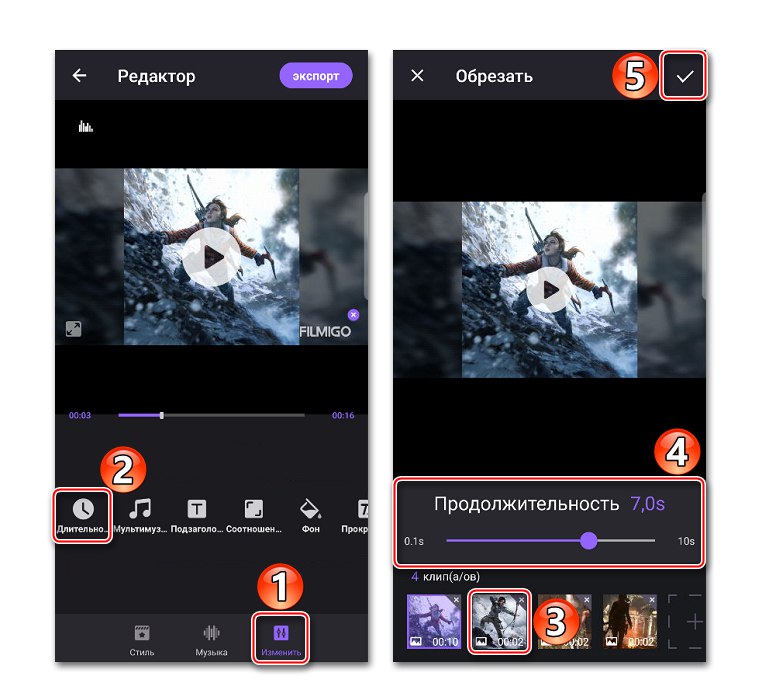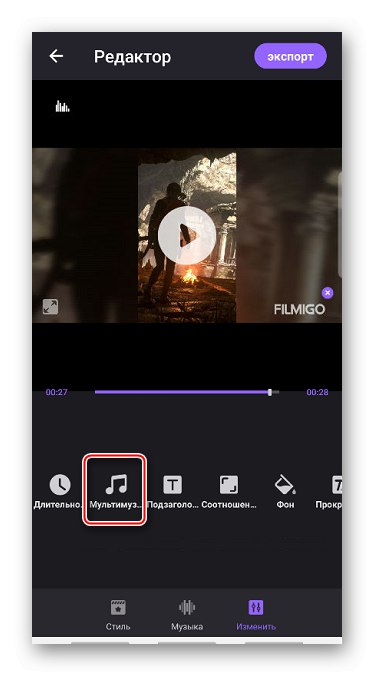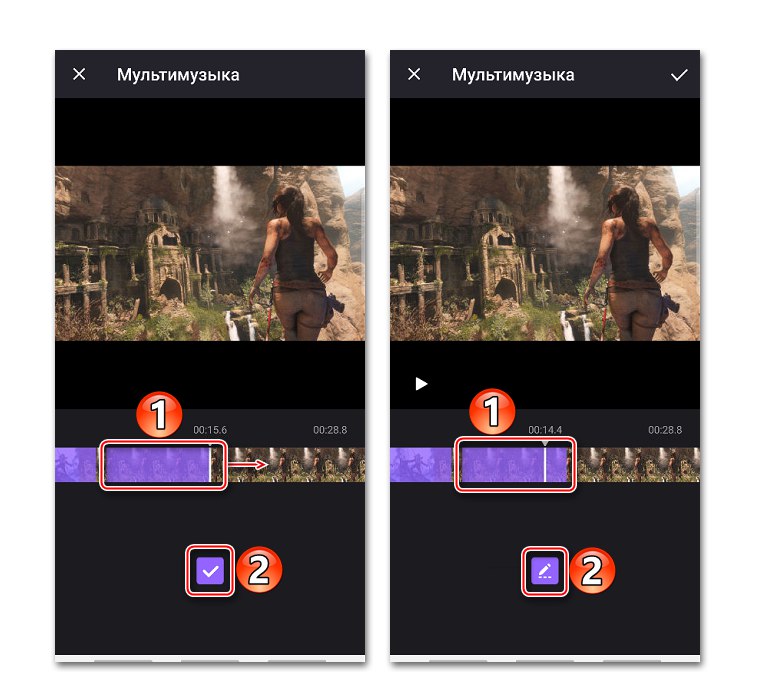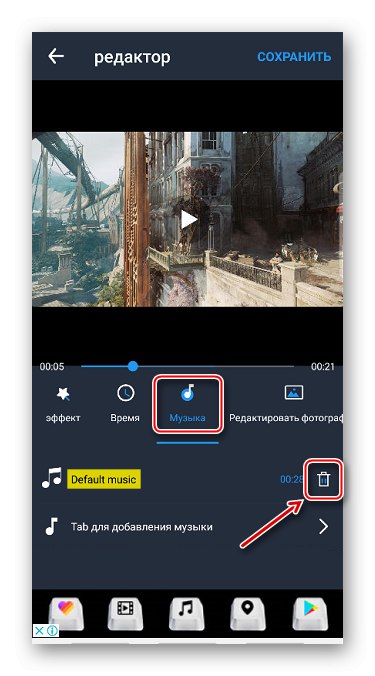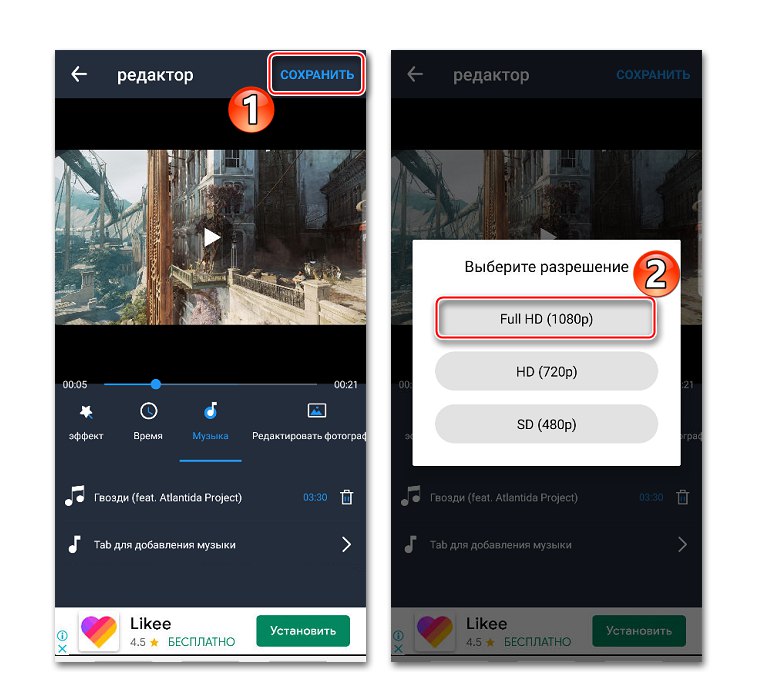الطريقة الأولى: VivaVideo
Viva Video هو أحد أشهر تطبيقات تحرير الصور والفيديو ذكري المظهر... لديها مجموعة واسعة من الوظائف في ترسانتها: الاقتصاص ، والإبطاء ، والتسريع ، ودمج مقاطع الفيديو ، وضبط الانتقالات ، وإنشاء عروض الشرائح ، وما إلى ذلك. هناك العديد من السمات والفلاتر والتأثيرات المجانية ، لكننا مهتمون فقط بالقدرة على إضافة موسيقى إلى صورة.
قم بتنزيل VivaVideo من متجر Google Play
- قم بتشغيل التطبيق ، اضغط على الزر "محرر"، افتح علامة التبويب "صورة"، حدد صورة واحدة على الأقل وانقر فوق "بالإضافة إلى ذلك".
- لتوزيع الصور في تسلسل معين ، أمسك إحداها واسحبه إلى أي مكان.
- بشكل افتراضي ، يتم عرض كل صورة لمدة ثلاث ثوان. لتغيير هذه المعلمة ، حدد الصورة المطلوبة ، انقر فوق "المدة الزمنية"ثم حرك شريط التمرير إلى اليمين أو اليسار.
![تغيير مدة الصورة في VivoVideo]()
إذا كنت بحاجة إلى تطبيق التغييرات على جميع الصور مرة واحدة ، فانتقل إلى علامة التبويب الموجودة أسفل الشاشة "كافة المقاطع"... لحفظ الإعدادات ، انقر فوق "تطبيق".
- في الفصل "موسيقى" نضغط "إضافة موسيقى"... في علامة التبويب "عبر الانترنت" يمكنك اختيار أحد المقطوعات الموسيقية التي تقدمها VivaVideo. للقيام بذلك ، يجب عليك أولاً تنزيله بالنقر فوق الرمز المقابل على يمينه.
- لإضافة الموسيقى الخاصة بك ، افتح علامة التبويب "مكتبة"، انقر فوق المسار المطلوب ، إذا لزم الأمر ، قم بقصه باستخدام أشرطة التمرير الموجودة على حواف شريط التشغيل ، وانقر فوق "تطبيق".
![إضافة الموسيقى من ذاكرة الجهاز]()
لإضافة أغنية ثانية ، حرك المؤشر إلى نهاية مسار الصوت الحالي حتى تظهر أيقونة بعلامة زائد ، ثم اضغط عليها وأضف الأغنية التالية.
- في أي وقت ، يمكنك تغيير مستوى الصوت أو قصه أو تغييره أو حذفه أو تشغيله بشكل متكرر. للقيام بذلك ، حدد مسار الصوت واستخدم لوحة التحكم في الجزء السفلي من الشاشة.
- بالإضافة إلى ذلك ، يمكنك تسجيل التعليق الصوتي
![التسجيل الصوتي في VivoVideo]()
وإضافة المؤثرات الصوتية.
- للتحقق من جاهزية المشروع ، اضغط على مفتاح "تشغيل".
- لحفظ المقطع ، انقر فوق "تصدير"، حدد إذن VIP الوحيد المتاح بدون اشتراك وانتظر حتى تكتمل العملية.
![حفظ مقطع في ذاكرة الجهاز]()
يمكن العثور على المقطع النهائي في القسم "أشرطة الفيديو الخاصة بي" أو في ذاكرة الجهاز على طول المسار المحدد.
- إذا ضغطت على الزر "حفظ"، سيتم وضع المقطع "مشروع"... من هناك ، يمكنك تحميله في أي وقت لمتابعة العمل معه.

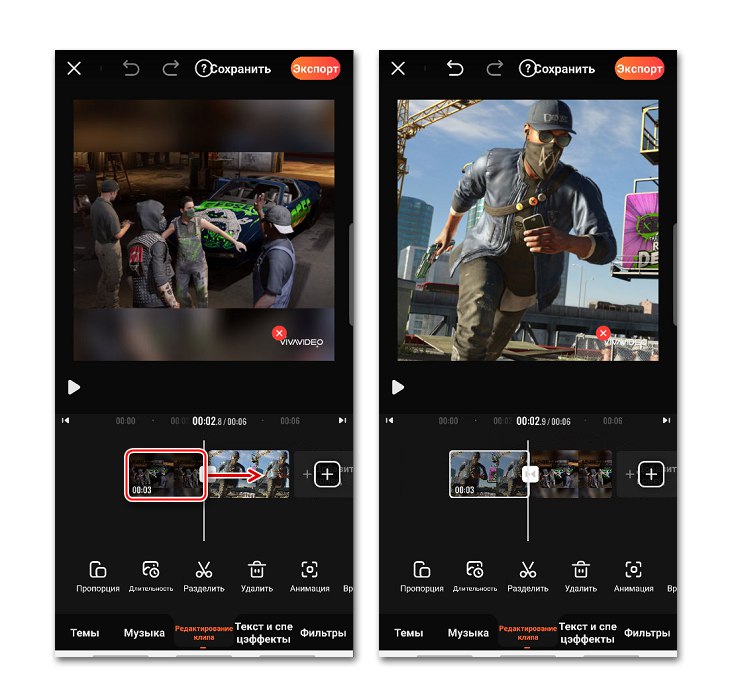
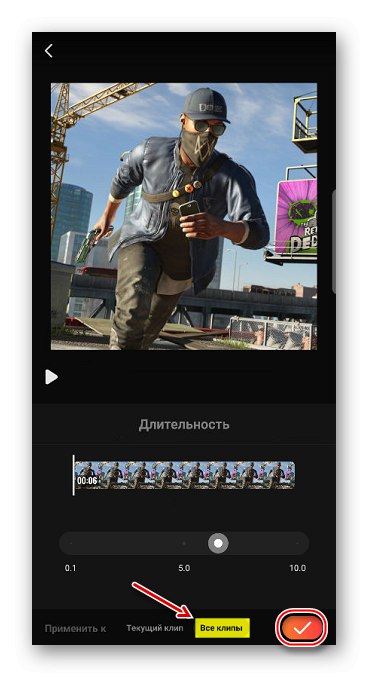
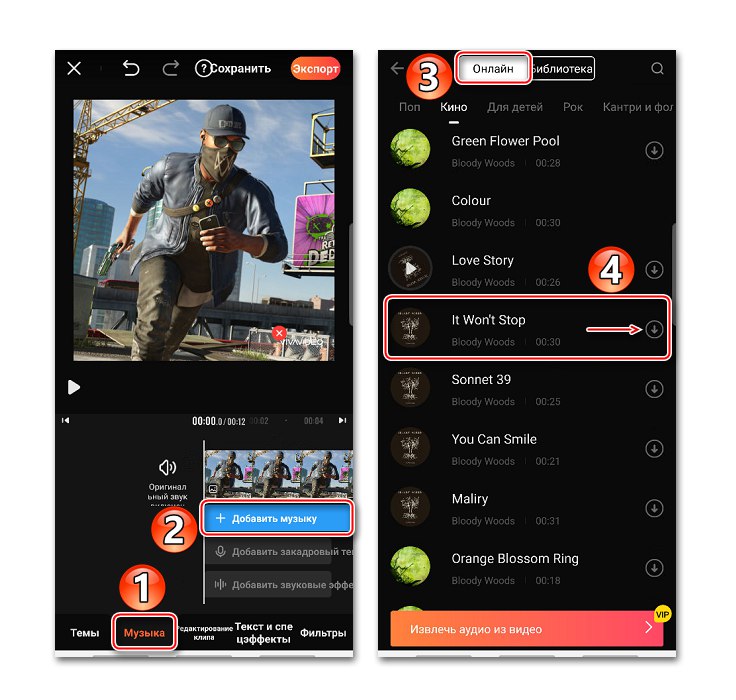

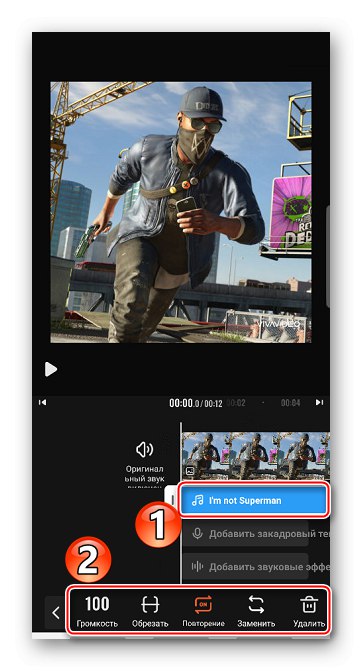
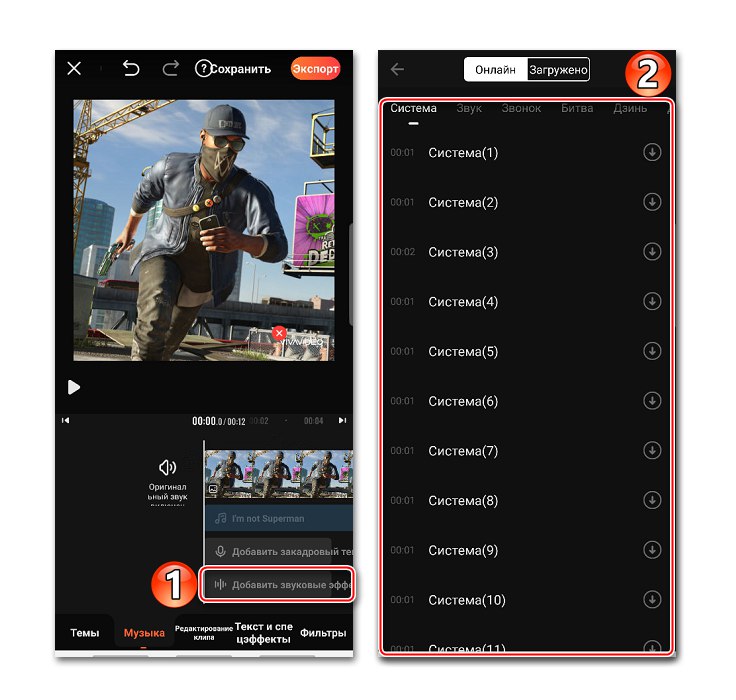
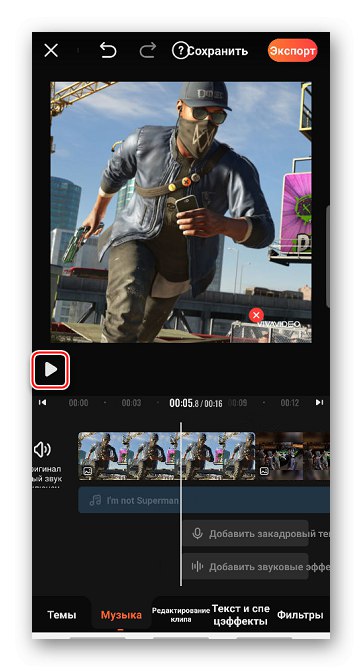
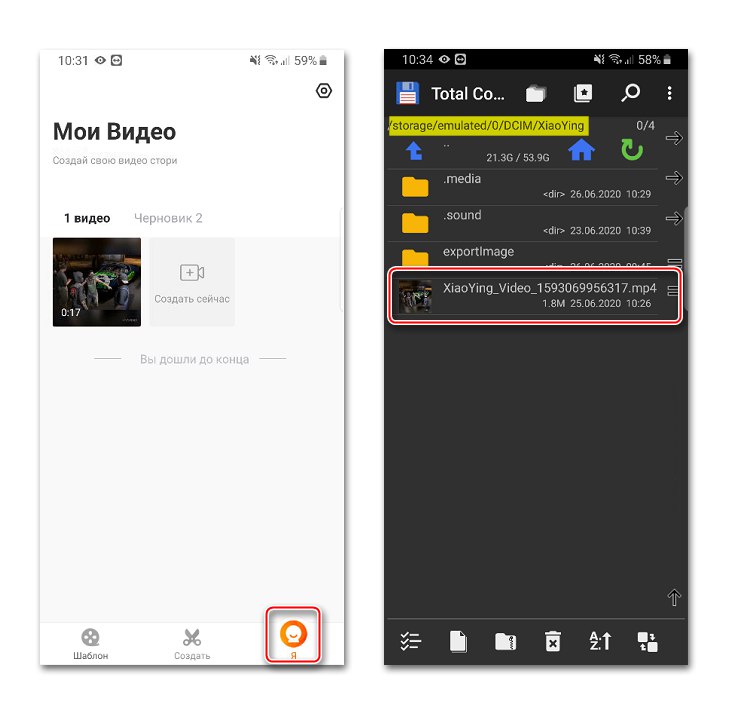
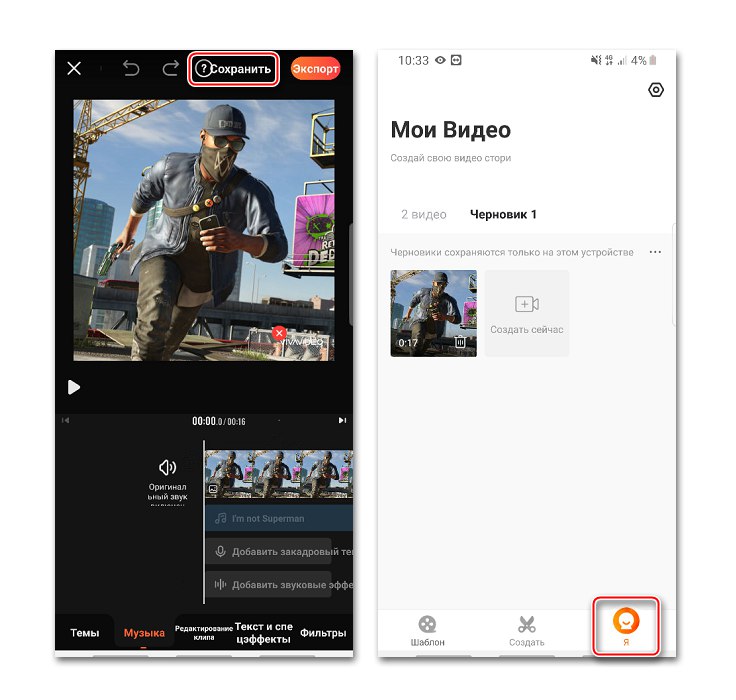
الطريقة 2: Filmigo
Filmigo هي أداة أخرى بسيطة وفعالة. ميزتها الرئيسية هي أن وقت عرض الصور لا يقتصر على عشر ثوان.
قم بتنزيل Filmigo من متجر Google Play
- قم بتشغيل التطبيق ، انقر فوق "محرر" وفي علامة التبويب "صورة" ضع علامة على الصور اللازمة للمشروع.
- يمكنك ترتيبها بترتيب معين عن طريق الضغط على إحدى الصور وسحبها. لمواصلة العمل مع المشروع ، انقر فوق "التالية".
- بعد إضافة الصور ، انتقل إلى القسم "موسيقى" واضغط على الأيقونة "تحميل"... هنا يمكنك أيضًا تحديد إحدى الأغاني التي يوصي بها التطبيق. في علامة التبويب "الأفضل" حدد مسارًا ، ثم قم بتنزيله وإضافته.
- لإضافة أغنيتك إلى الصور ، انتقل إلى علامة التبويب "موسيقاي"، حدد المسار ، اضغط أضف، إذا لزم الأمر ، قم بتحريره وانقر فوق "حسنا".
- لتغيير طول الصور ، افتح القسم "يتغيرون"، انقر "المدة الزمنية"اختر صورة وقم بتغيير الوقت.
![تغيير مدة الصورة في Filmigo]()
يمكن ضبط Filmigo على قيمة أطول من عشر ثوانٍ. للقيام بذلك ، قم بإحضار شريط التمرير إلى أقصى اليمين ، وعندما تفتح نافذة إضافية ، أدخل القيمة المطلوبة وانقر "حسنا".
- يمكنك إضافة عدة مسارات إلى مقطع مرة واحدة ، والتي ستبدأ في أي لحظة وتشغيلها واحدة تلو الأخرى. لهذا في القسم "يتغيرون" هناك وظيفة ملائمة "موسيقى متعددة".
![دخول قسم الموسيقى المتعددة في Filmigo]()
يمكن إضافة مسارات إضافية فقط في المكان الذي لم يتم فيه تركيب الموسيقى الموجودة في الصورة بعد. في هذه الحالة ، تغطي الأغنية تسلسل الصور بالكامل ، لذا عليك إما حذفها أو قصها عن طريق سحب شريط التمرير في بدايتها أو نهايتها.
- حرك المؤشر إلى صور مجانية ، وانقر على أيقونة علامة الجمع وأضف أغنية جديدة.
- عندما يبدأ تشغيل الأغنية ، انقر فوق "حسنا"... لتمديدها ، حرك المؤشر ، اضغط "تعديل" وتغيير مدة المسار.
![تحرير الموسيقى الإضافية في Filmigo]()
عند إضافة جميع التراكيب ، انقر فوق "حسنا".
- لحفظ المشروع ، انقر فوق "تصدير"... الآن يمكن تركه في "صالة عرض" الأجهزة أو الإرسال باستخدام الشبكات الاجتماعية والخدمات الأخرى.
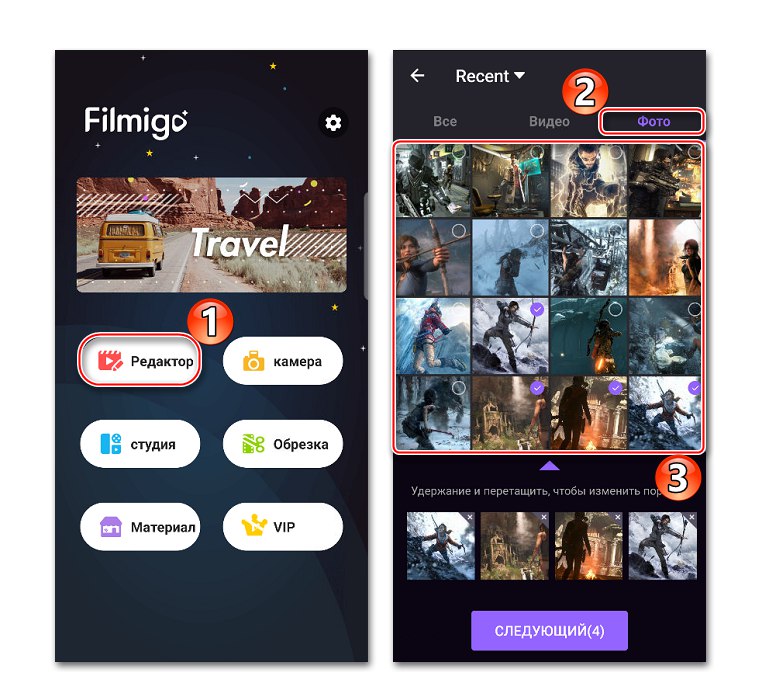
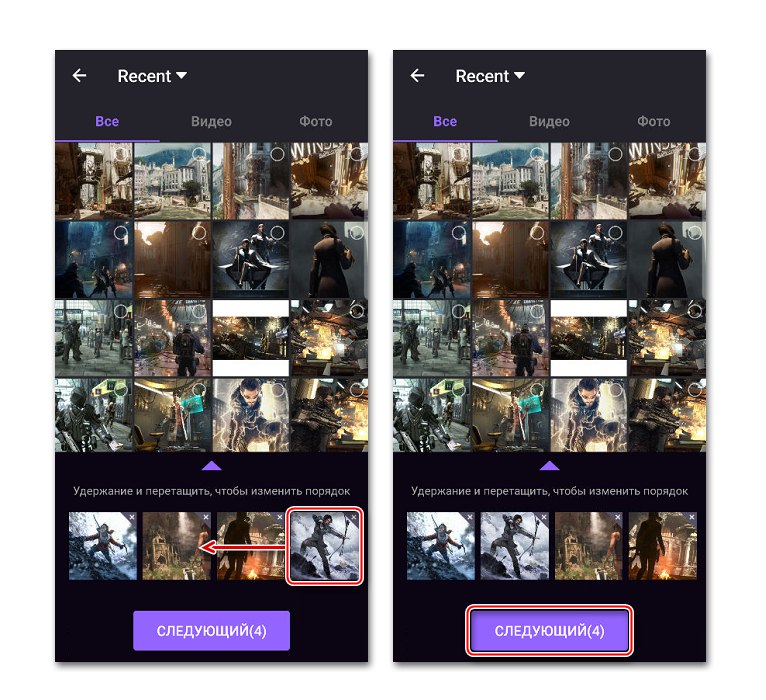
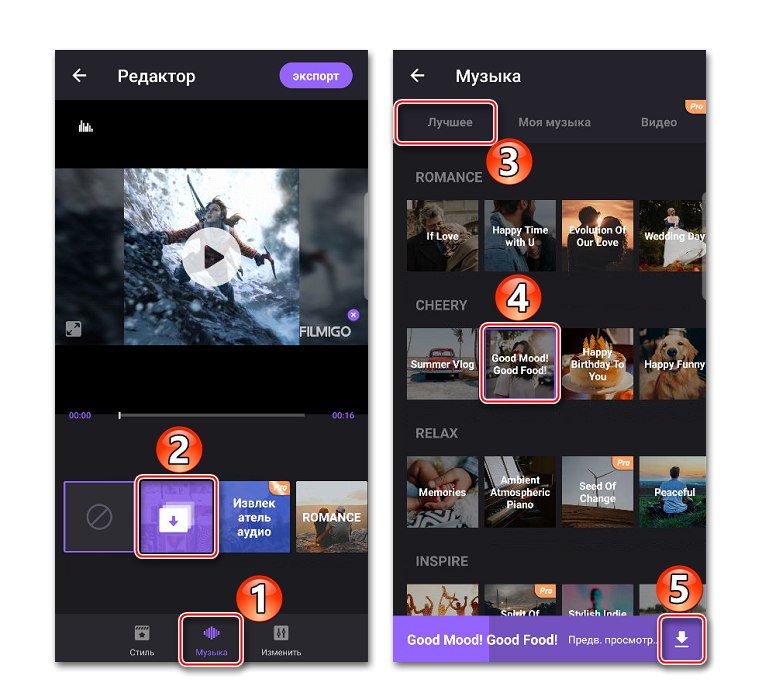
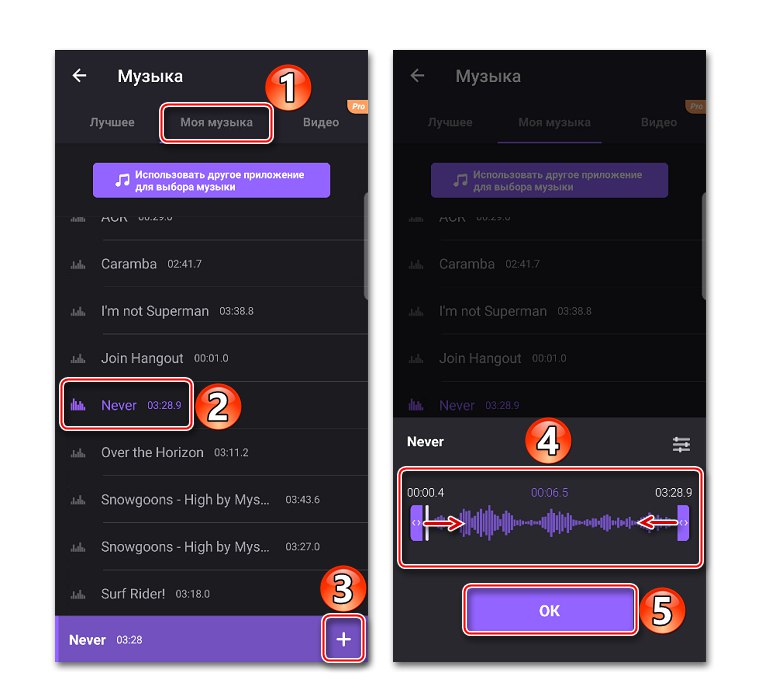
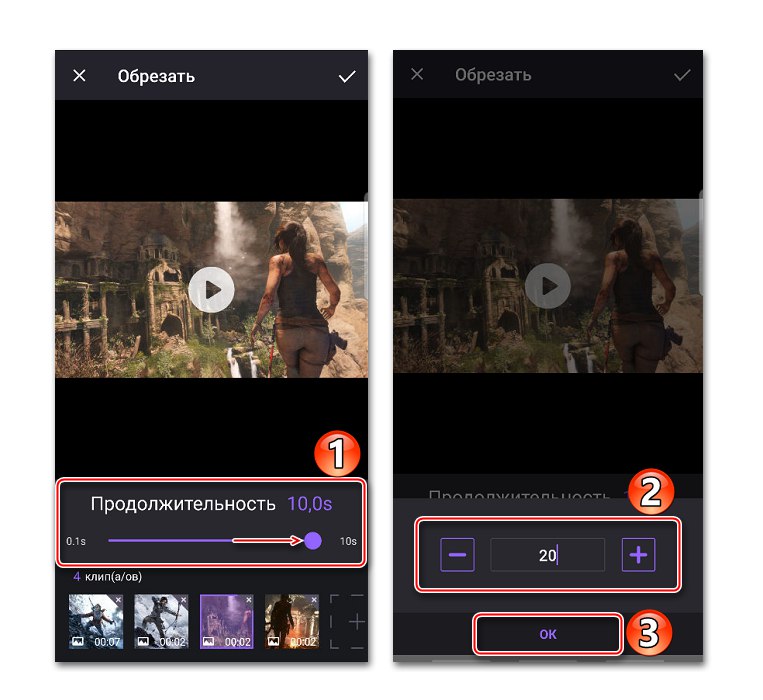
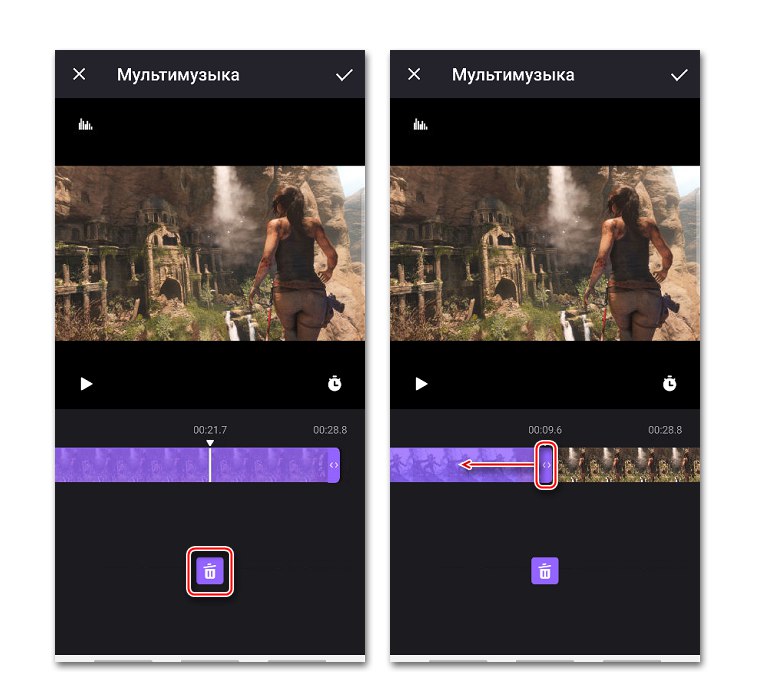
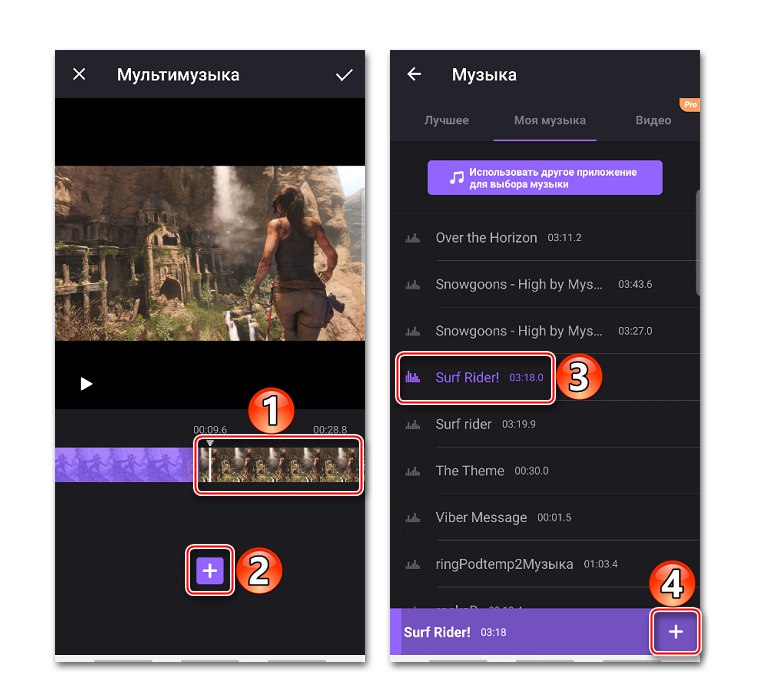
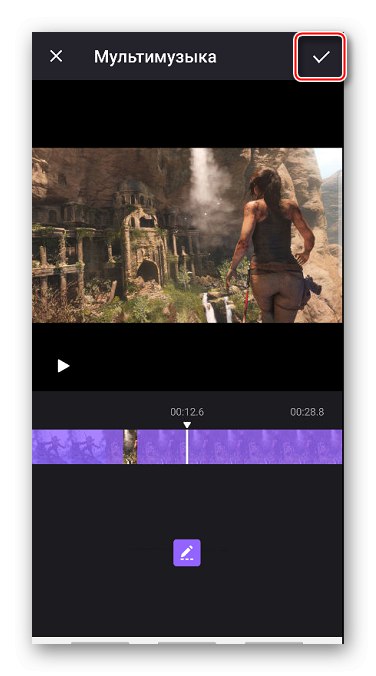
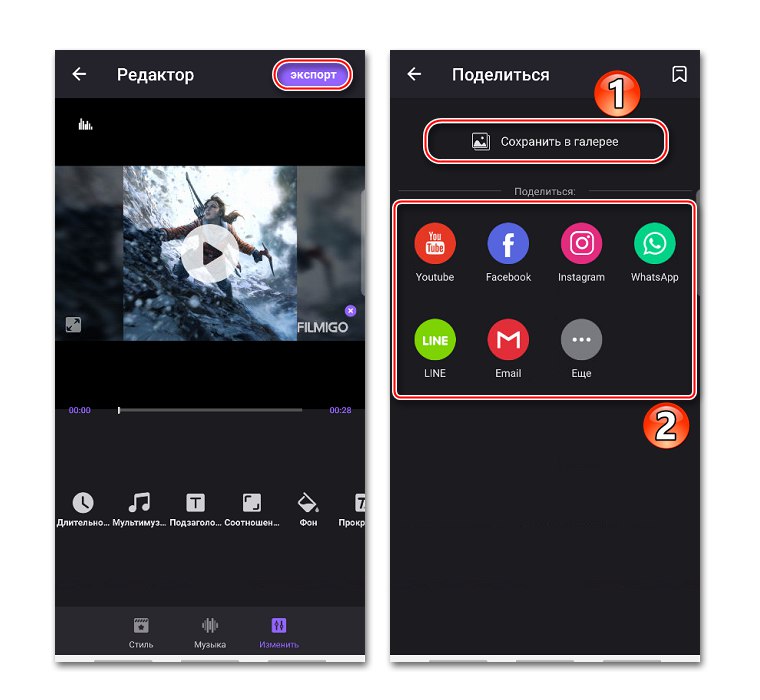
الطريقة الثالثة: MV Maker
يختلف MV Maker عن التطبيقين الآخرين بشكل أساسي في أن المقاطع التي تم إنشاؤها باستخدام هذه الأداة لا تحتوي على علامة مائية. ولكن بعد كل إجراء تقريبًا ، يتم تشغيل الإعلانات.
قم بتنزيل MV Maker من متجر Google Play
- قم بتشغيل التطبيق ، انقر فوق "خلق"، أضف الصور الضرورية وانقر فوق "التالية".
- لزيادة مدة الصور ، انتقل إلى علامة التبويب "زمن" وحدد إحدى القيم المقترحة ، والتي سيتم تطبيقها على الفور على جميع الصور.
- لتراكب التكوين على الصورة ، افتح علامة التبويب "موسيقى"... سيتم استخدام التكوين الافتراضي من MV Maker افتراضيًا ، ولكن يمكن إزالته بالنقر فوق رمز سلة المهملات.
![إزالة الموسيقى الافتراضية في MV Maker]()
لاستخدام المسار الخاص بك ، انتقل إلى قسم إضافة الموسيقى ، وحدد أغنية ، وقم بتحريرها إذا لزم الأمر ، وأكد التغييرات.
- بعد الإعداد ، انقر فوق "حفظ"، حدد جودة المقطع وانتظر التطبيق حتى يقوم بمعالجته.
![حفظ مقطع في MV Maker]()
يمكنك إيجاد المشروع بالمسار المحدد بعد الحفظ.