3 طرق لترقيم الخطوط تلقائيا في Microsoft Excel
في كثير من الأحيان عند إنشاء الجداول في Excel ، يتم تحديد عمود منفصل ، حيث يتم الإشارة إلى أرقام الأسطر للملاءمة. إذا لم يكن الجدول طويلاً ، فلن تكون مشكلة كبيرة في العدد يدويًا عن طريق كتابة الأرقام من لوحة المفاتيح. ولكن ماذا لو كان لديها أكثر من اثني عشر أو حتى مائة سطر؟ في هذه الحالة ، يأتي الترقيم التلقائي إلى الإنقاذ. دعونا معرفة كيفية جعل الترقيم التلقائي في Microsoft Excel.
محتوى
الترقيم
يوفر Microsoft Excel للمستخدمين بعدة طرق لترقيم الأسطر تلقائياً. بعضها بسيط بقدر الإمكان في التنفيذ والوظيفي ، في حين أن البعض الآخر أكثر تعقيدًا ، ولكنها تحتوي أيضًا على فرص رائعة.
الطريقة الأولى: تعبئة الصفوف الأولى والثانية
تتضمن الطريقة الأولى ملء أول سطرين يدويًا بأرقام.
- في العمود الأول المحدد لعمود الترقيم ، ضع الرقم - "1" ، في الثاني (نفس العمود) - "2".
- حدد هذه الخلايا المليئة. نصبح الزاوية السفلى اليسرى من أدنىها. يظهر مقبض التعبئة. نضغط بزر الفأرة الأيسر ، وبزر التثبيت ، قمنا بتوسيعه إلى نهاية الجدول.
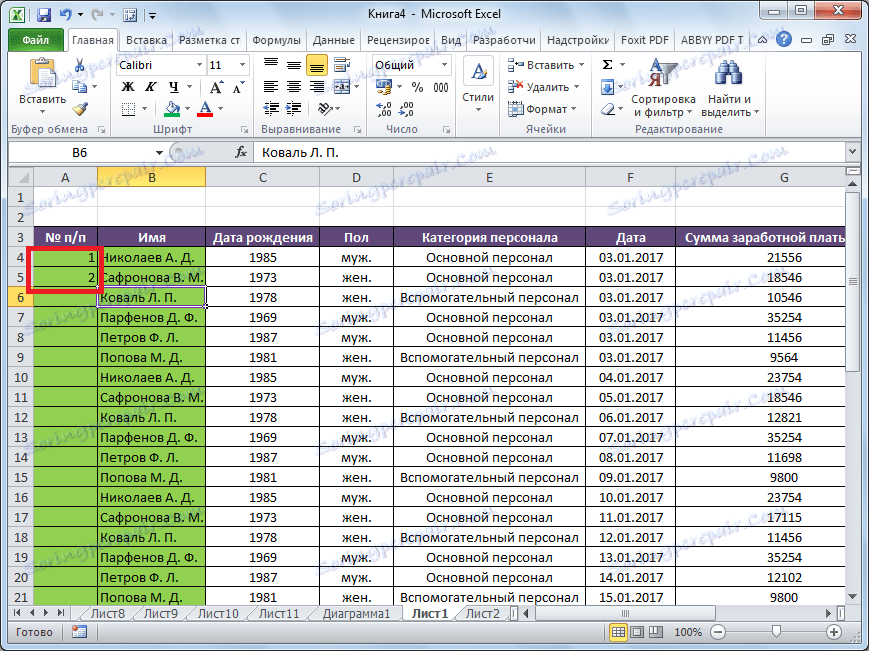
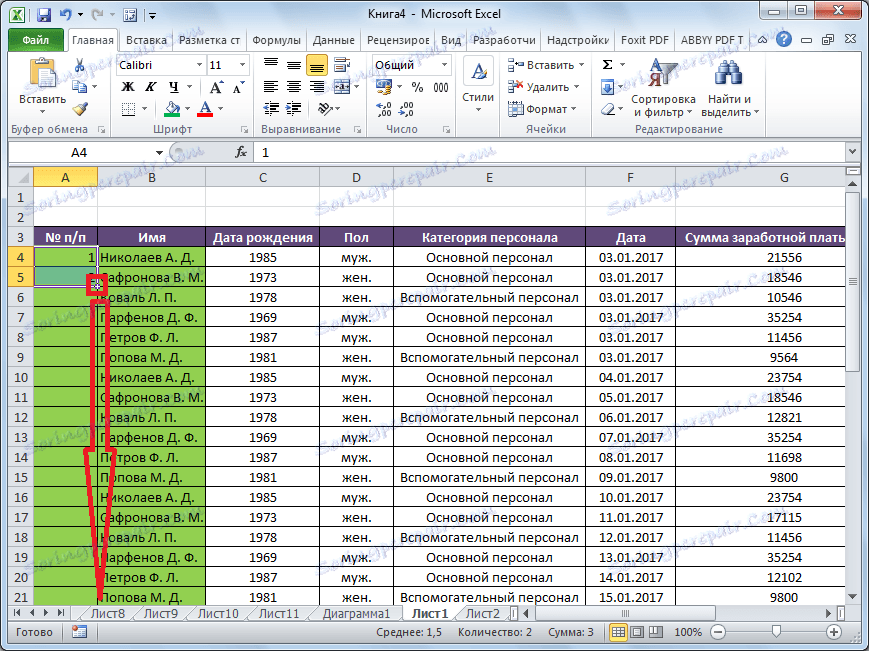
كما ترى ، تم ملء ترقيم الخطوط تلقائيًا.
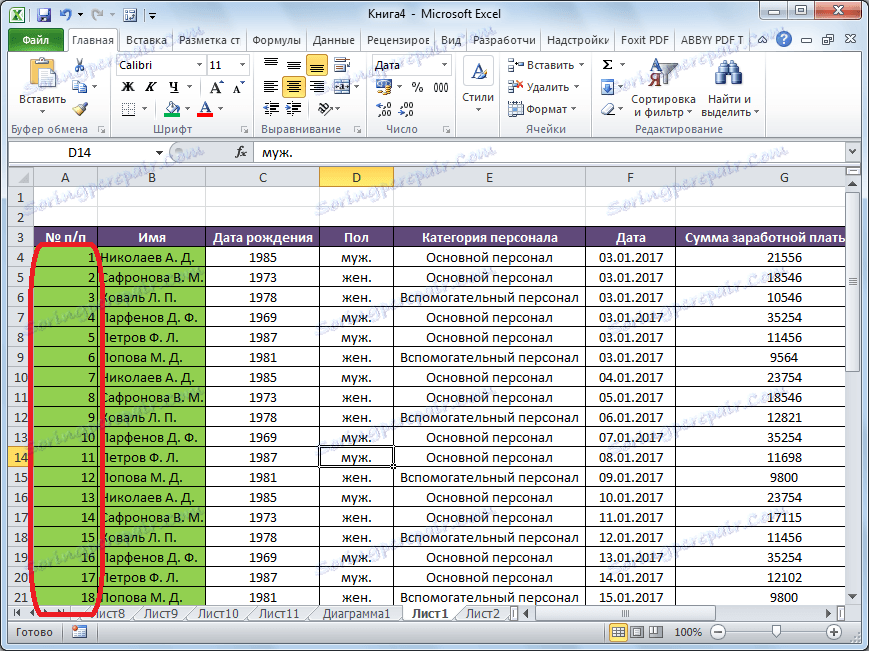
هذه الطريقة سهلة ومريحة للغاية ، ولكنها جيدة فقط بالنسبة للطاولات الصغيرة نسبياً ، لأن سحب علامة على طاولة تضم مئات أو حتى آلاف الخطوط لا يزال صعباً.
الطريقة الثانية: استخدم الدالة
الطريقة الثانية للتعبئة التلقائية تستخدم الدالة "LINE" .
- حدد الخلية التي سيكون فيها الرقم "1" موجودًا. أدخل التعبير "= LINE (A1)" في سلسلة الصيغة .اضغط على الزر ENTER على لوحة المفاتيح.
- كما في الحالة السابقة ، نقوم بنسخ الصيغة باستخدام علامة التعبئة إلى الخلايا السفلية للجدول في هذا العمود. فقط هذه المرة لا نختار الخلايا الأولى والثانية ، ولكن واحدة فقط.
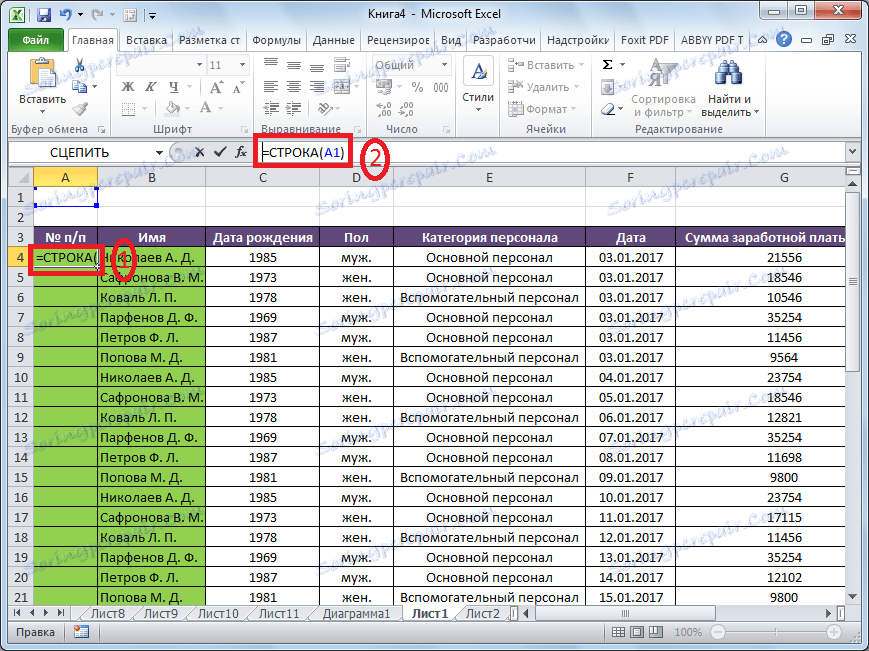
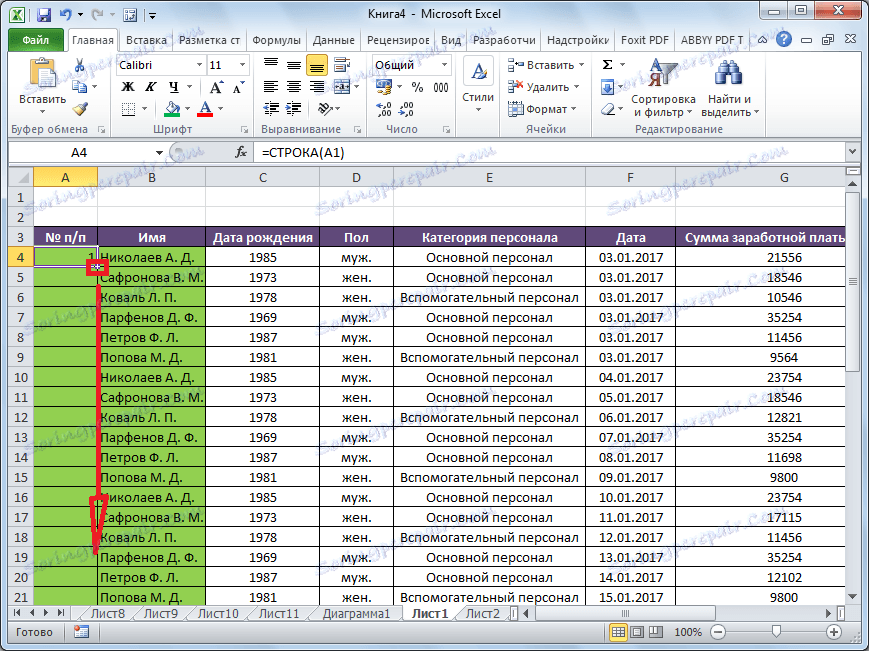
كما ترون ، ترتب ترقيم الخط في هذه الحالة أيضًا بالترتيب.
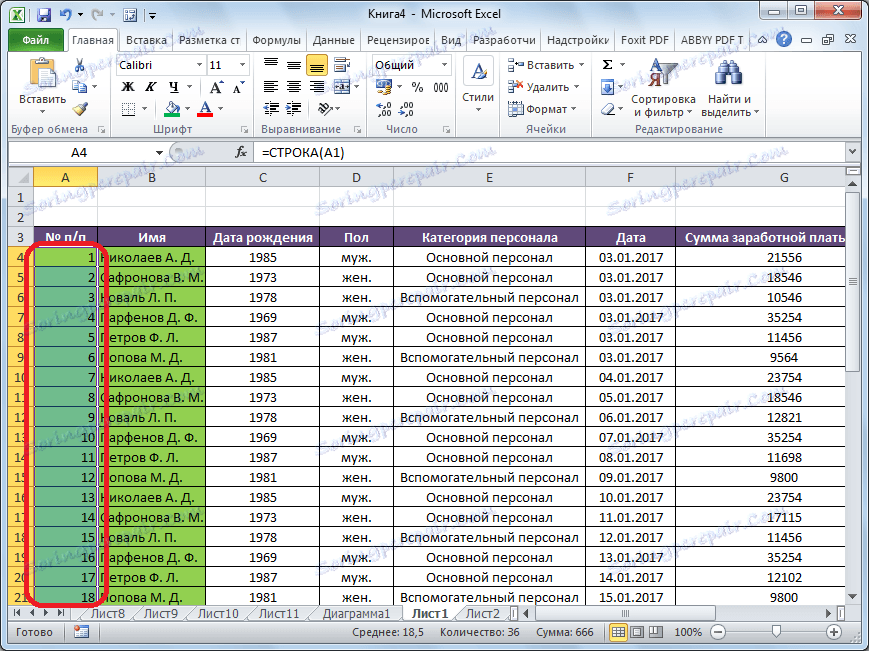
ولكن ، إلى حد كبير ، هذه الطريقة لا تختلف كثيرا عن الطريقة السابقة ، ولا تحل المشكلة مع الحاجة إلى سحب العلامة عبر الجدول بأكمله.
الطريقة الثالثة: استخدام التقدم
فقط الطريقة الثالثة للترقيم باستخدام التقدم مناسبة للجداول الطويلة مع عدد كبير من الصفوف.
- يتم ترقيم الخلية الأولى بالطريقة المعتادة ، عن طريق كتابة الرقم "1" هناك من لوحة المفاتيح.
- على الشريط في مربع الأدوات "تحرير" ، الموجود في علامة التبويب "الصفحة الرئيسية" ، انقر فوق الزر "التعبئة" . في القائمة التي تظهر ، انقر فوق العنصر "التقدم" .
- تفتح نافذة "التقدم" . في المعلمة "الموقع" ، اضبط المفتاح على الوضع "حسب الأعمدة" . يجب أن يكون مفتاح "النوع" في موضع "الحساب" . في الحقل "الخطوة" تحتاج إلى تعيين الرقم "1" ، إذا كان هناك واحد آخر مثبت. تأكد من ملء حقل "حد القيمة" . هنا يجب عليك تحديد عدد الخطوط التي تحتاج إلى ترقيم. إذا لم يتم ملء هذه المعلمة ، فلن يتم إجراء الترقيم التلقائي. في النهاية ، انقر على زر "موافق".
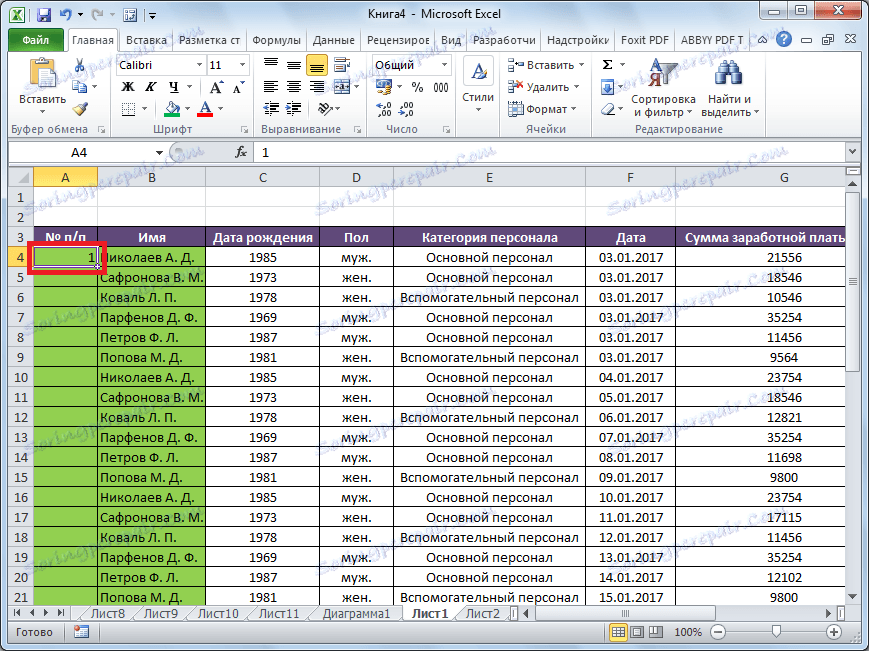
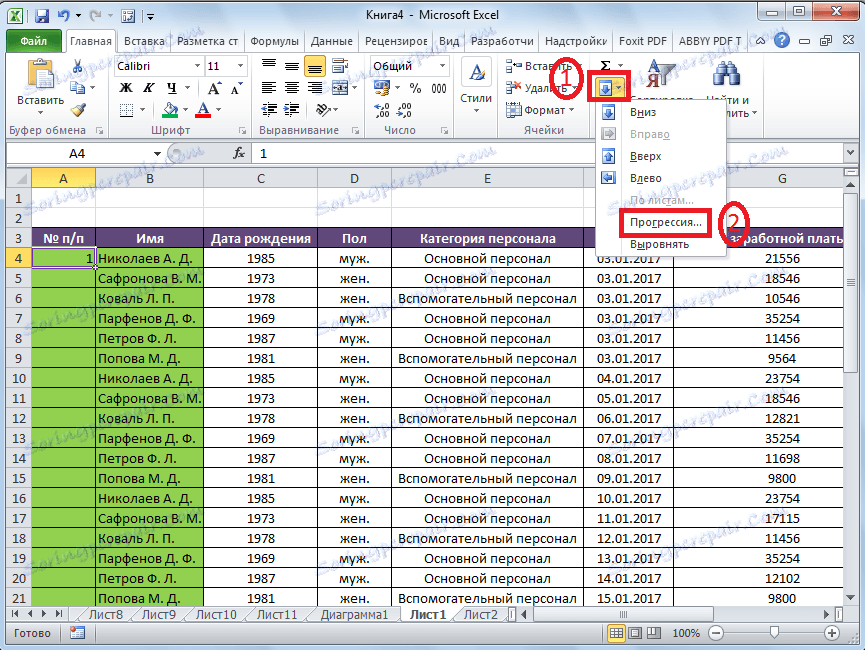
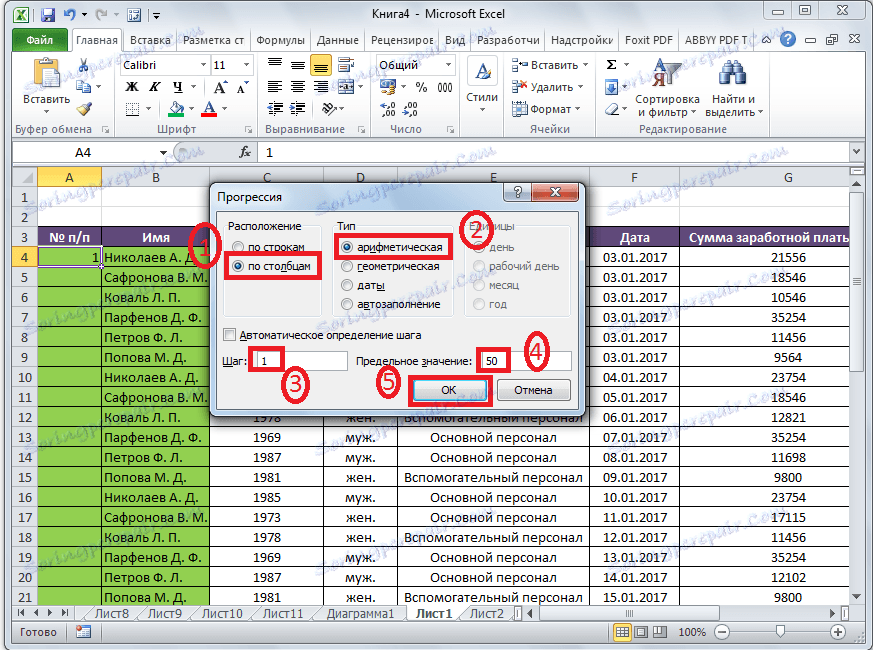
كما ترى ، هذا الحقل ، سيتم ترقيم جميع صفوف جدولك تلقائيًا. في هذه الحالة ، لن تضطر حتى لسحب أي شيء.
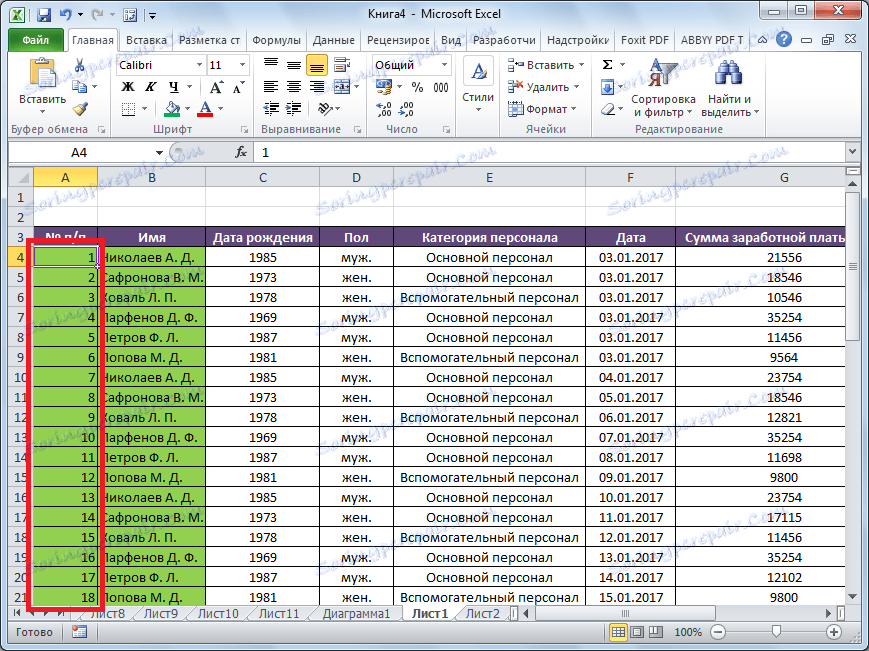
بدلاً من ذلك ، يمكنك استخدام النظام التالي بالطريقة نفسها:
- في الخلية الأولى ، ضع الرقم "1" ، ثم حدد نطاق الخلايا بأكمله الذي تريد ترقيمه.
- استدعاء نافذة أداة التقدم بنفس الطريقة المذكورة أعلاه. ولكن ، في هذه المرة لا تحتاج إلى إدخال أي شيء أو تغييره. بما في ذلك ، ليس لديك لإدخال البيانات في حقل "حد القيمة" ، لأنه تم بالفعل تحديد النطاق المطلوب. فقط اضغط على زر "موافق".
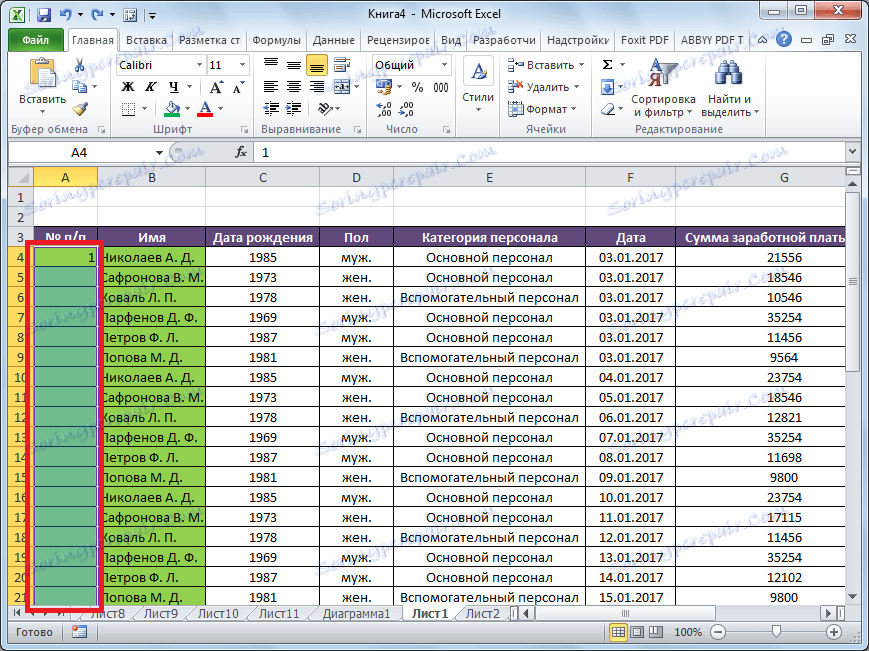
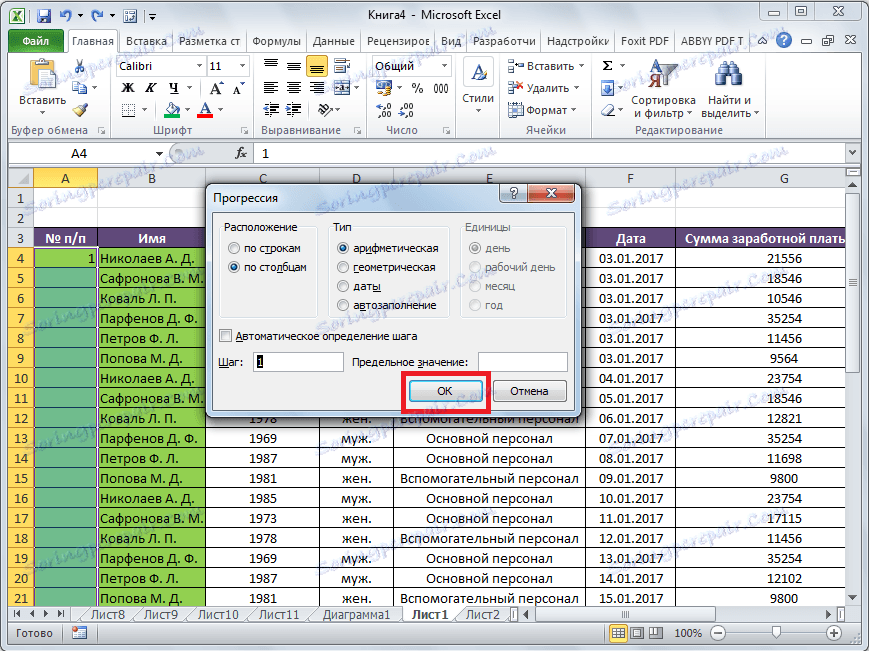
هذا الخيار جيد لأنك لا تحتاج إلى معرفة عدد الصفوف التي يحتوي عليها الجدول. في الوقت نفسه ، ستحتاج إلى تحديد جميع الخلايا في العمود مع الأرقام ، مما يعني أننا نعود إلى نفس الشيء عند استخدام الطرق الأولى: لتمرير الجدول لأسفل إلى الأسفل.
كما ترى ، هناك ثلاث طرق رئيسية لترقيم الخطوط في البرنامج تلقائيًا. ومن بين هذه الخيارات ، فإن الخيار الأكثر عملية هو الإصدار مع ترقيم أول سطرين متبوعًا بالنسخ (كأبسطها) ، والنسخة باستخدام التقدم (بسبب القدرة على العمل مع الجداول الكبيرة).