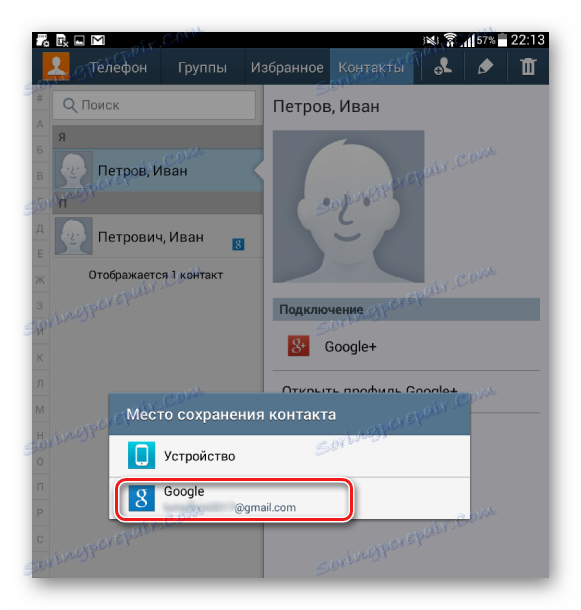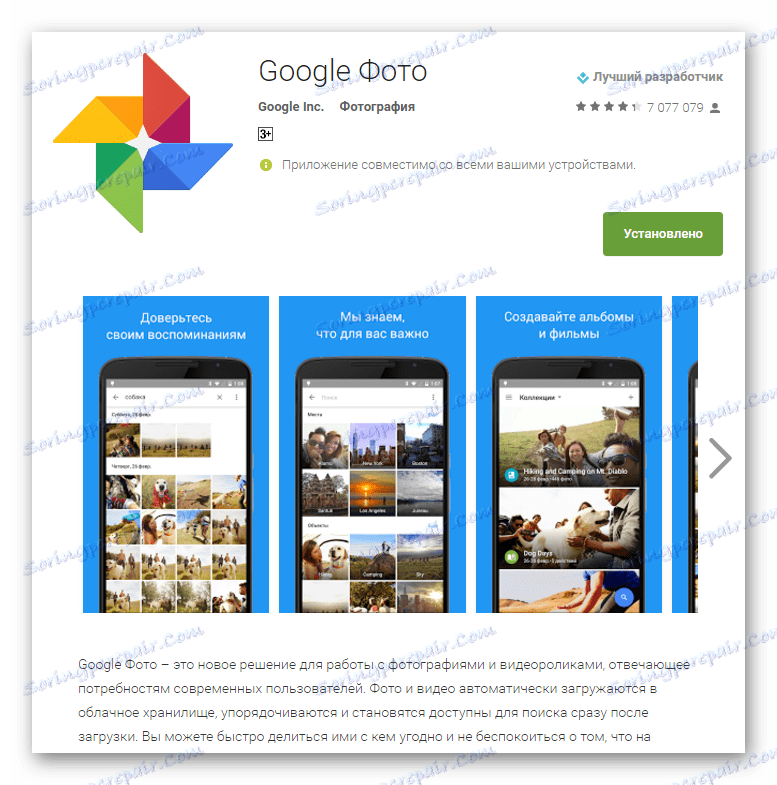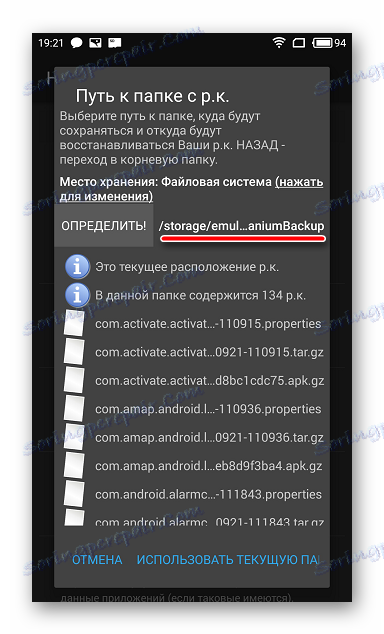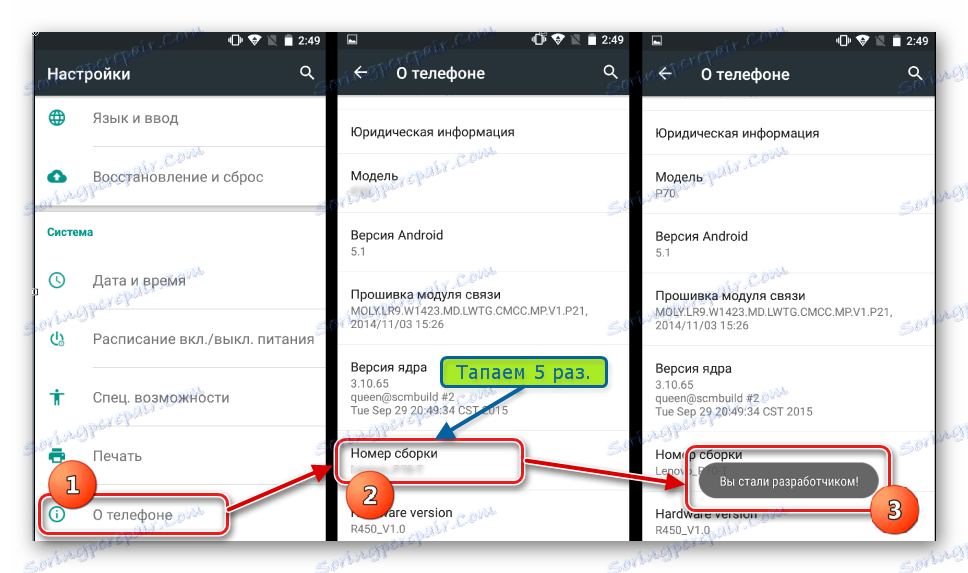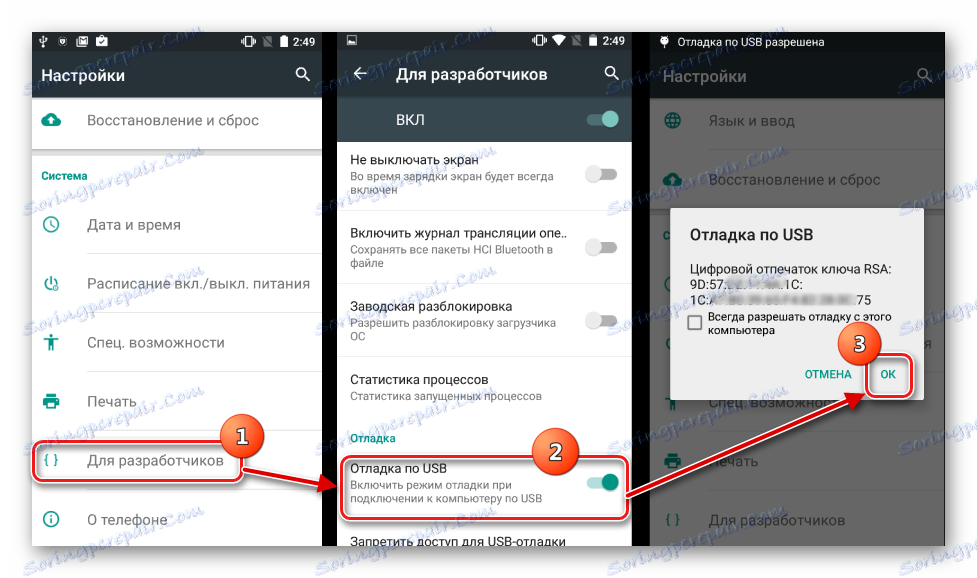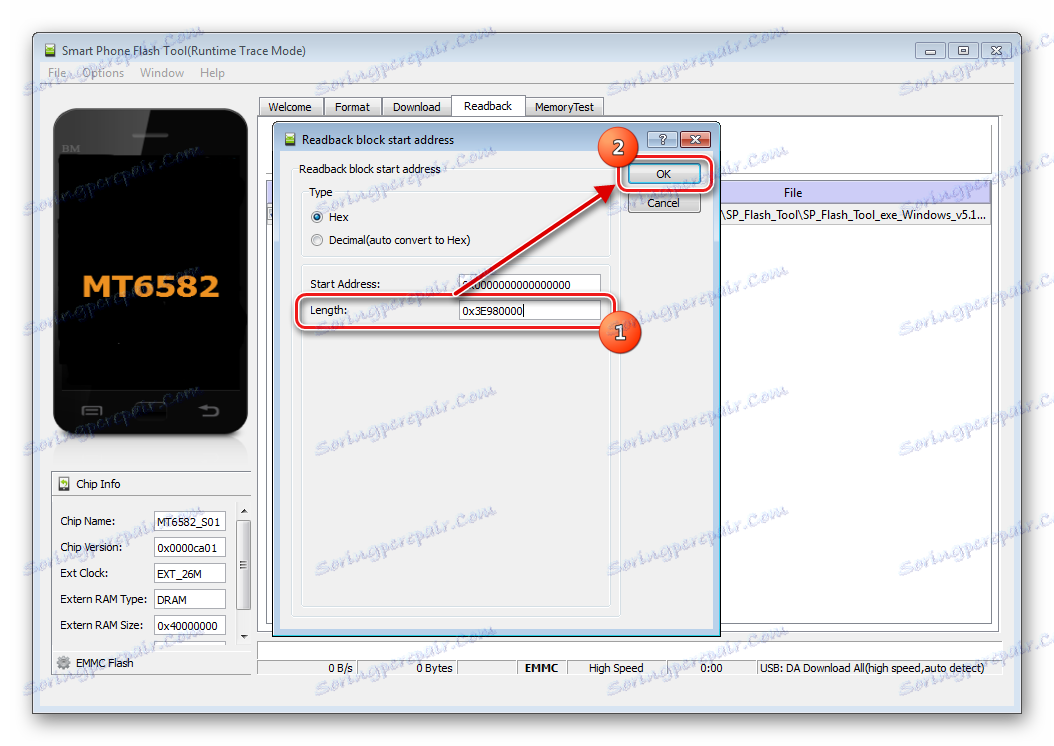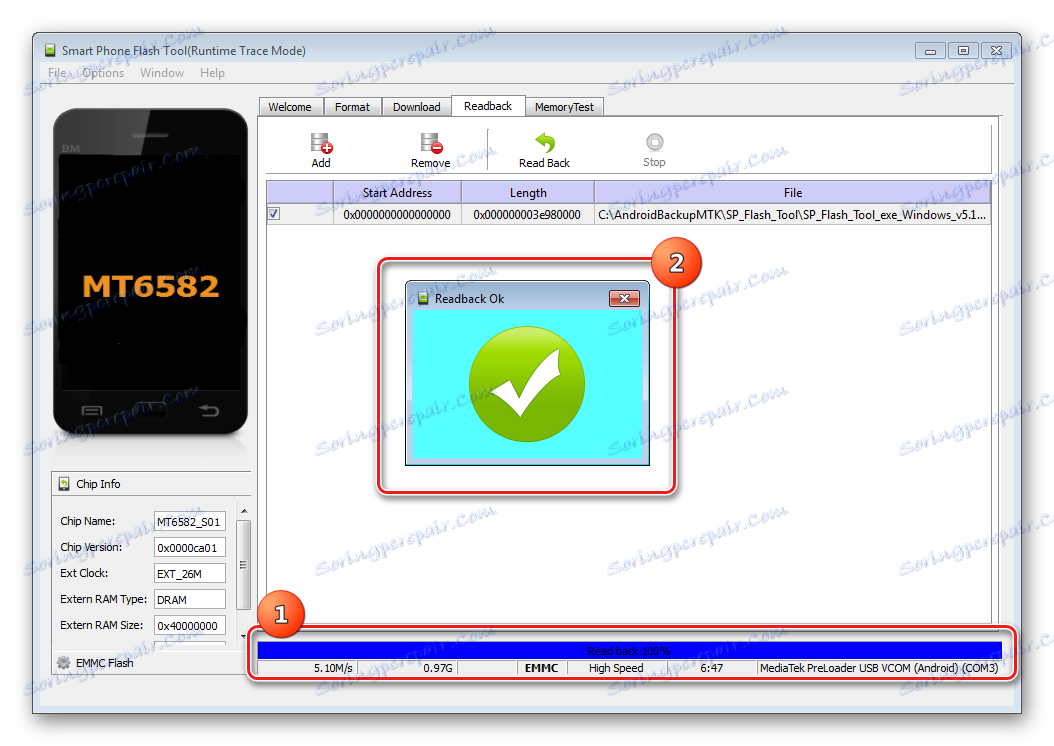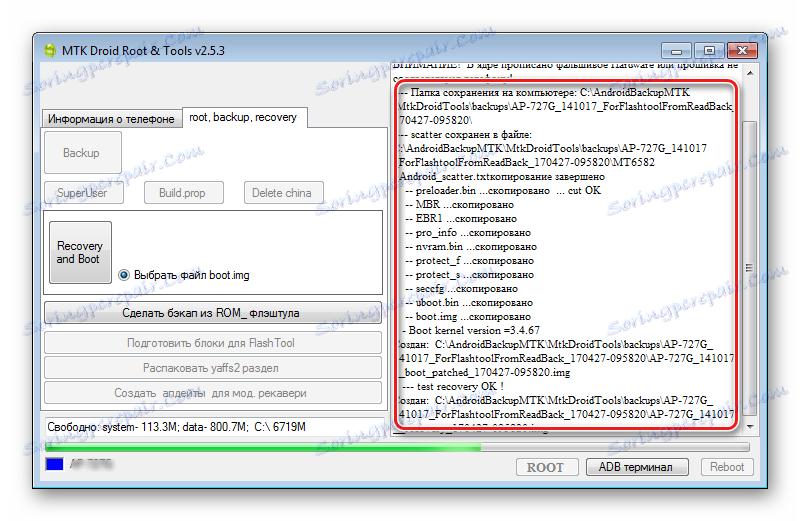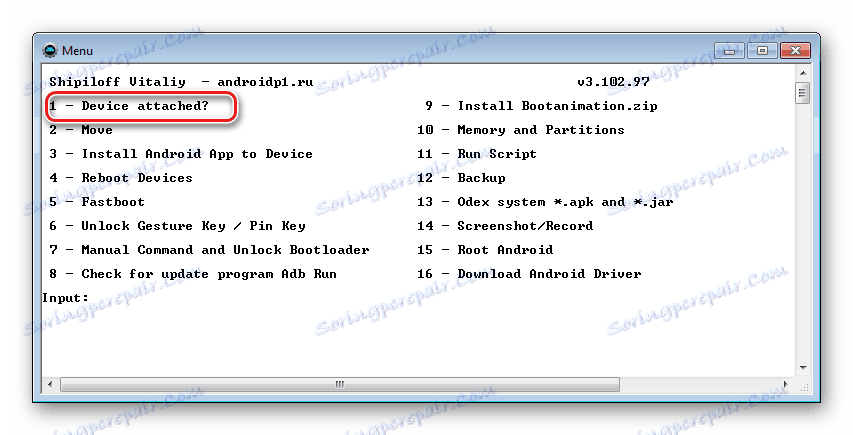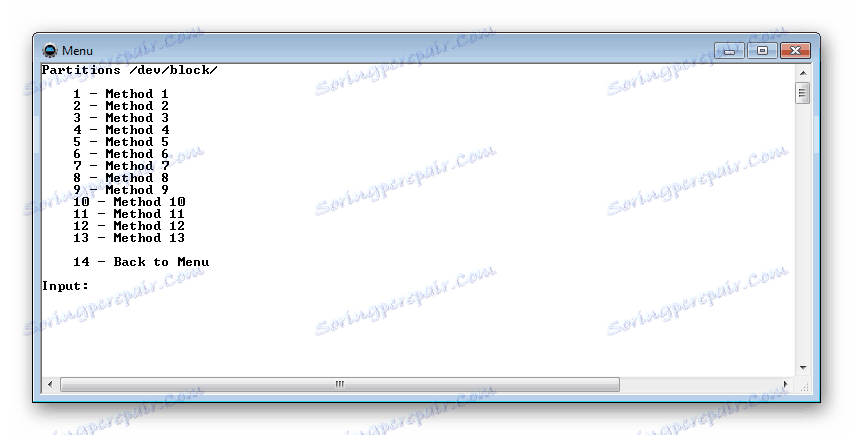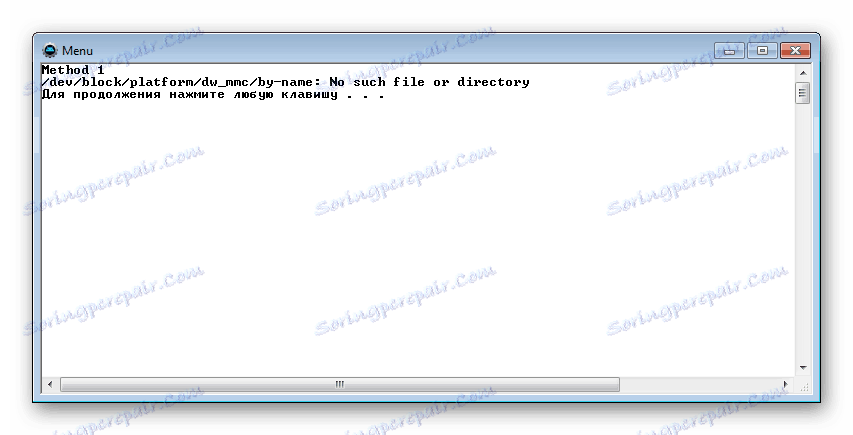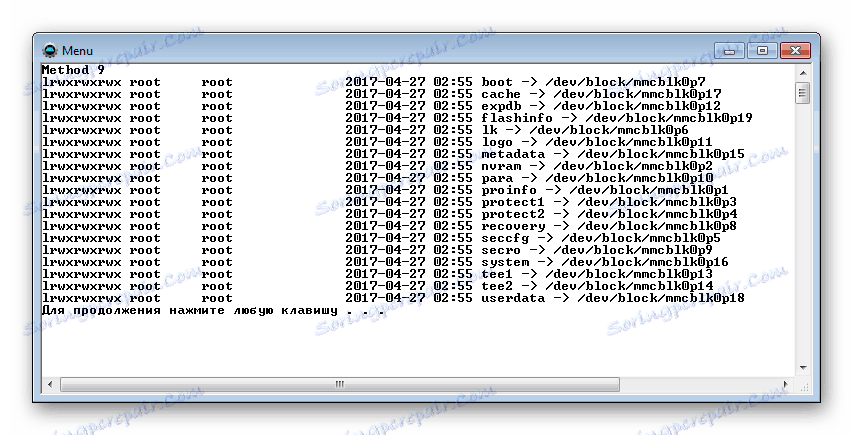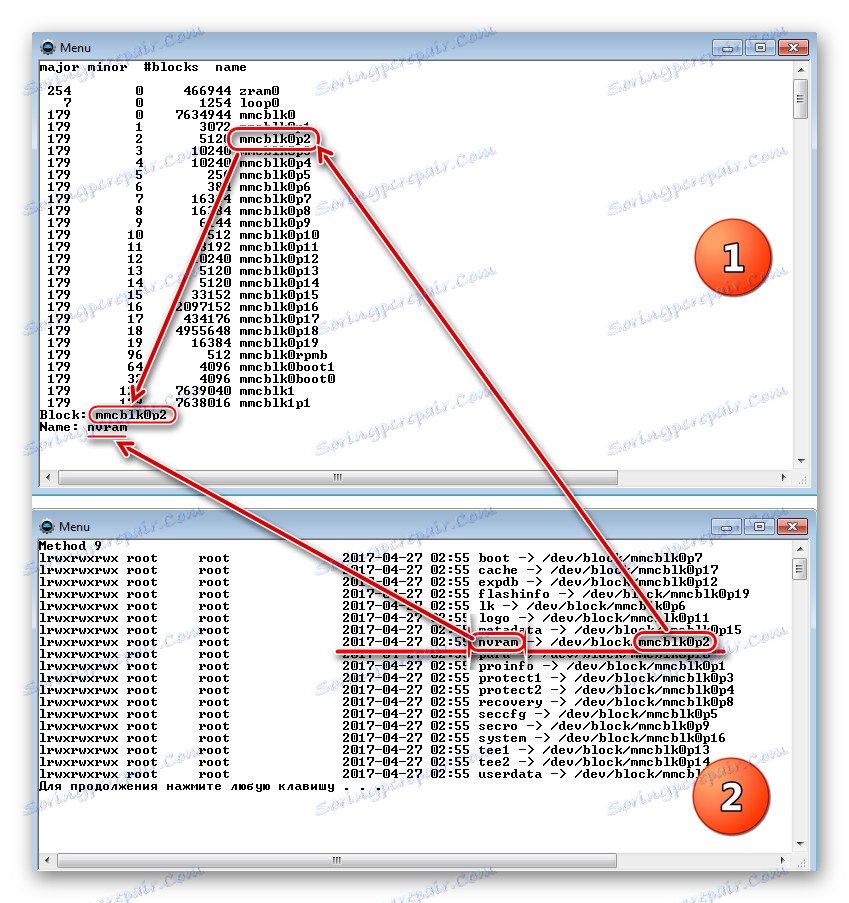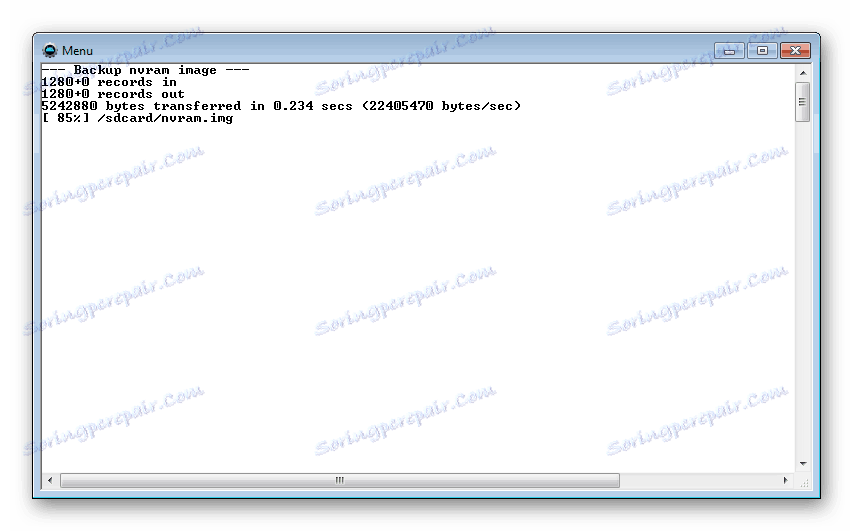كيفية عمل نسخة احتياطية من أجهزة Android قبل iOS
يعرف العديد من مستخدمي أجهزة Android أن إجراء التجارب مع البرامج الثابتة ، وتثبيت العديد من الإضافات والإصلاحات غالباً ما يؤدي إلى عدم قابلية الجهاز للتشغيل ، والتي يمكن تصحيحها فقط عن طريق تثبيت النظام بشكل نظيف ، وتتضمن هذه العملية تنظيفًا كاملاً للذاكرة من جميع المعلومات. في حال اعتنى المستخدم مسبقا بإنشاء نسخة احتياطية من البيانات المهمة ، أو حتى أفضل - نسخة احتياطية كاملة من النظام ، سيستغرق استرداد الجهاز في حالة "كيف كان من قبل ..." بضع دقائق.
هناك طرق عديدة للنسخ الاحتياطي لمعلومات معينة من المستخدم أو نسخة احتياطية كاملة من النظام. حول ما هو الفرق بين هذه المفاهيم ، والتي سيتم مناقشة الأجهزة التي يستحسن استخدام هذه الطريقة أو تلك أدناه.
النسخ الاحتياطي للبيانات الشخصية
النسخ الاحتياطي للمعلومات الشخصية يعني الحفاظ على البيانات والمحتويات التي تم إنشاؤها بواسطة المستخدم أثناء تشغيل جهاز Android. يمكن أن تتضمن هذه المعلومات قائمة بالتطبيقات المثبتة ، والصور الملتقطة بواسطة جهاز الكاميرا أو التي تم استلامها من المستخدمين الآخرين ، وجهات الاتصال ، والملاحظات ، وملفات الموسيقى والفيديو ، والإشارات المرجعية في المتصفح ، إلخ.
واحدة من أكثر الطرق التي يمكن الاعتماد عليها والأكثر أهمية للحفاظ على المعلومات الشخصية المضمنة في جهاز Android هي مزامنة البيانات من ذاكرة الجهاز مع التخزين السحابي.
شركة جوجل في نظام التشغيل ، يوفر Android جميع الميزات تقريبًا لتوفير سهولة التوفيق وسرعة استرداد الصور وجهات الاتصال والتطبيقات (بدون بيانات الاعتماد) والملاحظات وغيرها من الأشياء. كاف قم بإنشاء حساب Google عند بدء تشغيل الجهاز الذي يعمل بالإصدار Android من أي إصدار أو إدخال بيانات حساب موجود ، وكذلك السماح للنظام بمزامنة بيانات المستخدم بشكل منتظم مع التخزين السحابي. لا تهمل هذه الفرصة.

حفظ الصور وجهات الاتصال
هناك مجرد مثالين بسيطين للنصائح ، كما هو الحال دائمًا ، يمتلكان نسخة جاهزة ومحفوظة بشكل آمن لمعظم المستخدمين - الصور الشخصية وجهات الاتصال ، باستخدام القدرة على المزامنة مع Google.
- قم بتشغيل وتكوين التزامن في Android.
انتقل إلى الإعدادات - حساب Google - "إعدادات المزامنة" - "حسابي في Google" وحدد البيانات التي سيتم نسخها باستمرار إلى التخزين السحابي.
- لتخزين جهات الاتصال في السحاب ، تحتاج إلى تحديد حساب Google كموقع التخزين عند إنشائها.
![حساب جوجل حفظ الاتصال]()
في حالة إنشاء بيانات جهة الاتصال وتخزينها بالفعل في مكان مختلف عن حساب Google ، يمكنك تصديرها بسهولة باستخدام تطبيق Android القياسي "جهات الاتصال" .
- حتى لا تفقد صورك الخاصة ، إذا حدث شيء ما مع الهاتف أو الجهاز اللوحي ، فإن أسهل طريقة هي استخدام تطبيق Google Photos Android القياسي.
![صورة Google في Google Play]()
قم بتنزيل صور Google إلى متجر Play
لضمان النسخ الاحتياطي في إعدادات التطبيق ، يجب تمكين وظيفة "بدء التشغيل والمزامنة" .
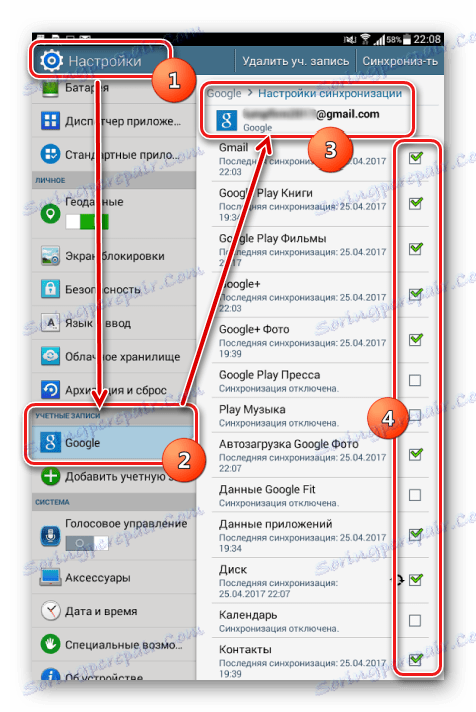
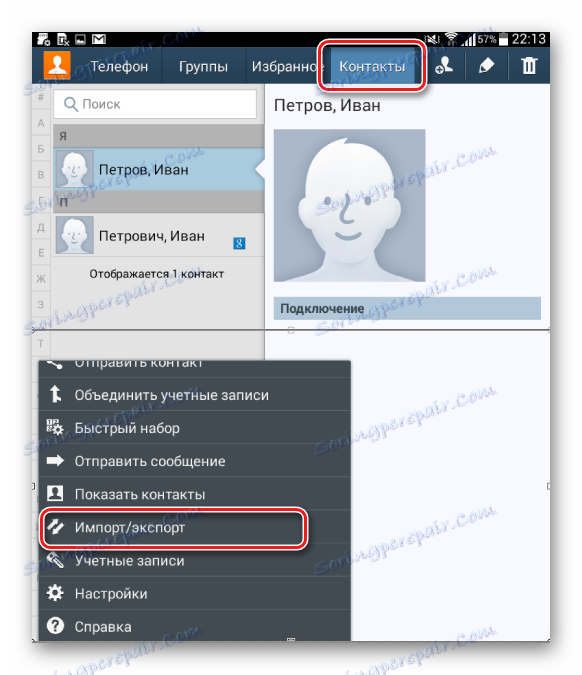
لمزيد من المعلومات حول العمل مع جهات اتصال Google ، راجع المقالة:
الدرس: كيفية مزامنة جهات اتصال Android مع Google
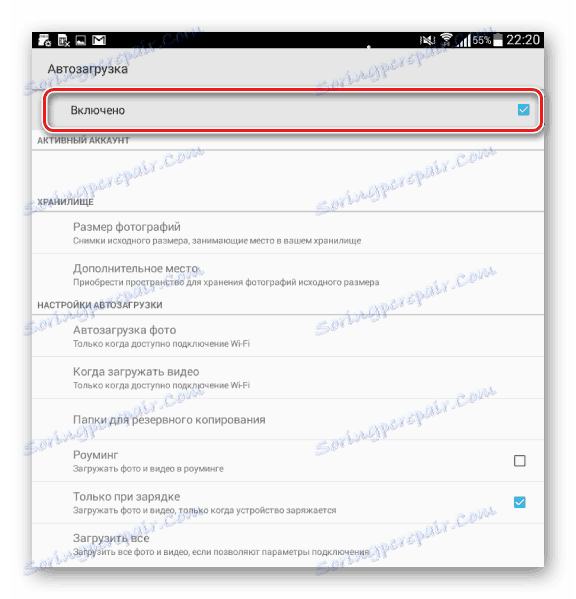
بالطبع ، لا تمثل Google احتكارًا لا لبس فيه في نسخ بيانات المستخدم احتياطيًا من أجهزة Android. العديد من العلامات التجارية المعروفة مثل Samsung و Asus و Huawei و Meizu و Xiaomi وغيرها تقدم حلولها بتطبيقات مثبتة مسبقًا ، حيث تتيح لك وظائفها تنظيم المعلومات بطريقة مماثلة للأمثلة المذكورة أعلاه.
بالإضافة إلى ذلك ، مثل الخدمات السحابية المعروفة باسم Yandex.Disk وتقدم Cloud Mail.ru للمستخدمين عند تثبيت تطبيقات Android ذات العلامات التجارية ، وهي وظيفة النسخ التلقائي للبيانات المختلفة ، خاصة الصور ، إلى التخزين السحابي.
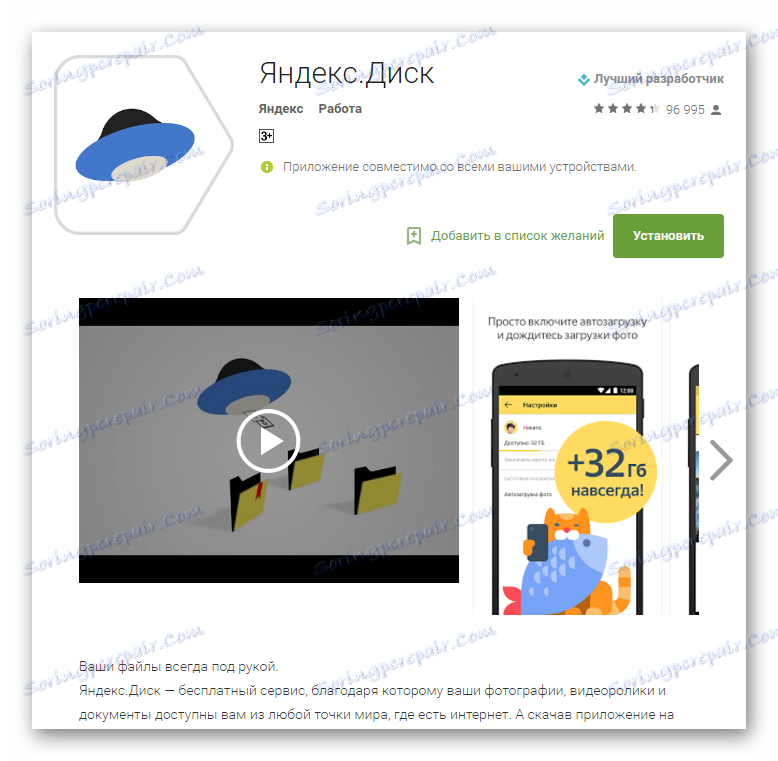
قم بتنزيل Yandex.Disk في متجر Play
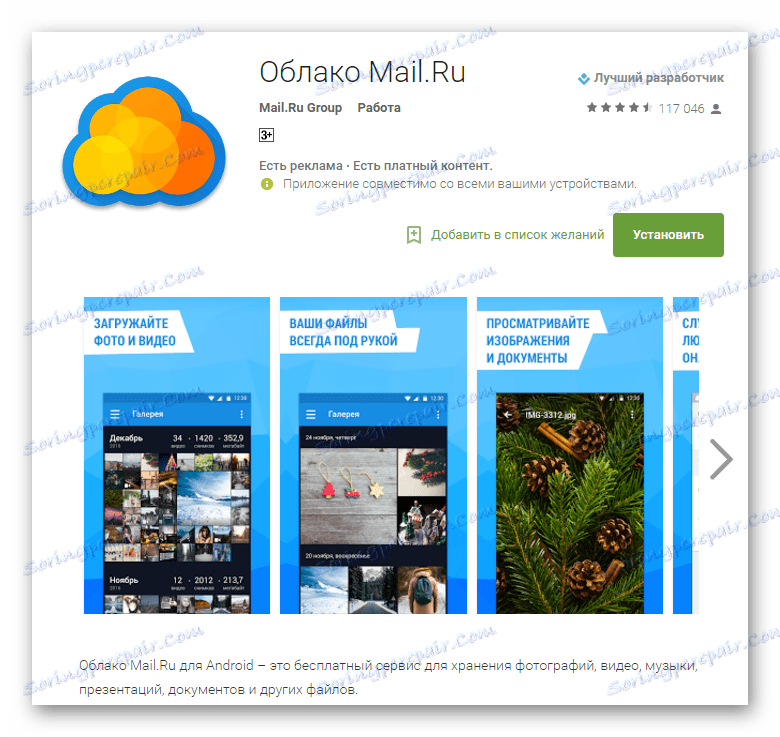
تحميل Cloud Mail.ru في متجر Play
النسخ الاحتياطي الكامل للنظام
تسمح لك الأساليب والإجراءات السابقة المشابهة لها بحفظ المعلومات الأكثر قيمة. ولكن عند تفريغ الأجهزة ، لا يتم فقدان الاتصالات والصور وغيرها ، فقط ، لأن عمليات التلاعب بأقسام ذاكرة الجهاز تفترض أنها تُنظف من جميع البيانات تمامًا. لحجز إمكانية العودة إلى الحالة السابقة للبرامج والبيانات ، لا يلزم سوى نسخة احتياطية كاملة من النظام ، أي نسخة من كل أو أجزاء معينة من ذاكرة الجهاز. وبعبارة أخرى ، يتم إنشاء نسخة كاملة أو لقطة من جزء البرنامج في ملفات خاصة مع القدرة على استعادة الجهاز إلى الحالة السابقة في وقت لاحق. سيتطلب ذلك أن يكون لدى المستخدم أدوات ومعرفة معينة ، ولكن يمكنه ضمان الحفظ الكامل لجميع المعلومات.
أين يمكنك تخزين نسخة احتياطية؟ إذا كان الأمر يتعلق بالتخزين على المدى الطويل ، فإن أفضل طريقة هي استخدام التخزين السحابي. في عملية تخزين المعلومات بالطرق التالية ، من المستحسن استخدام بطاقة ذاكرة مثبتة في الجهاز. إذا لم يكن ذلك متاحًا ، يمكنك حفظ ملفات النسخ الاحتياطي على الذاكرة الداخلية للجهاز ، ولكن في هذه الحالة يوصى بنسخ ملفات النسخ الاحتياطي إلى مكان أكثر موثوقية ، على سبيل المثال قرص كمبيوتر ، بعد الإنشاء مباشرةً.
الطريقة 1: استرداد TWRP
الطريقة الأسهل من وجهة نظر المستخدم لإنشاء نسخة احتياطية هي استخدام بيئة استرداد معدلة لهذا الغرض - الاسترداد المخصص. الأكثر وظيفية بين هذه الحلول هو TWRP الاسترداد .
- نذهب إلى TWRP Recovery بأي طريقة يمكن الوصول إليها. في أغلب الأحيان ، بالنسبة للإدخال ، يجب أن تضغط على مفتاح "Volume -" على الجهاز الذي تم إيقاف تشغيله ، مع الضغط على زر "Power" .
![كيفية تسجيل الدخول إلى TWRP]()
- بعد إدخال الاسترداد ، يجب الانتقال إلى قسم "النسخ الاحتياطي" .
- على الشاشة التي تظهر ، يمكنك تحديد أقسام الذاكرة الخاصة بالجهاز للنسخ الاحتياطي ، بالإضافة إلى الزر الخاص بتحديد محرك أقراص لتخزين النسخ ، اضغط على "Select drive" .
- أفضل خيار بين وسائط التخزين المتاحة هو بطاقة ذاكرة SD. في قائمة مواقع التخزين المتاحة ، انقل المفتاح إلى وضع "Micro SDCard" وقم بتأكيد اختيارك باستخدام زر "OK" .
- بعد تحديد جميع المعلمات ، يمكنك المتابعة مباشرة إلى عملية الحفظ. للقيام بذلك ، يجب تنفيذ svayp إلى اليمين في حقل "Svayp for start" .
- يبدأ نسخ الملفات إلى الوسائط المحددة ، مصحوبًا بملء شريط التقدم ، بالإضافة إلى ظهور الرسائل في حقل السجل الذي يخبرك عن الإجراءات الحالية للنظام.
- بعد اكتمال عملية النسخ الاحتياطي ، يمكنك متابعة العمل في برنامج TWRP Recovery بالنقر فوق الزر "رجوع" (1) أو إعادة التشغيل على Android على الفور - زر "إعادة التشغيل إلى نظام التشغيل" (2).
- يتم تخزين ملفات النسخ الاحتياطي التي تم إجراؤها بالطريقة الموضحة أعلاه في مسار TWRP / BACKUPS على محرك الأقراص المحدد أثناء الإجراء. من الناحية المثالية ، يمكنك نسخ المجلد الذي يحتوي على النسخة التي تم استلامها إلى نسخة أكثر موثوقية من الذاكرة الداخلية للجهاز أو بطاقة الذاكرة ، وضع - على القرص الصلب لجهاز الكمبيوتر أو في التخزين السحابي.
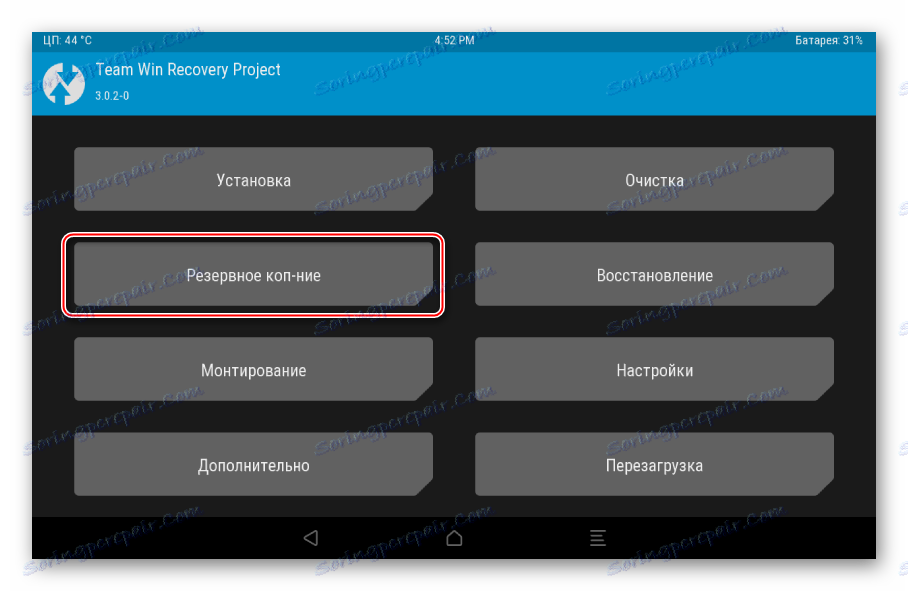
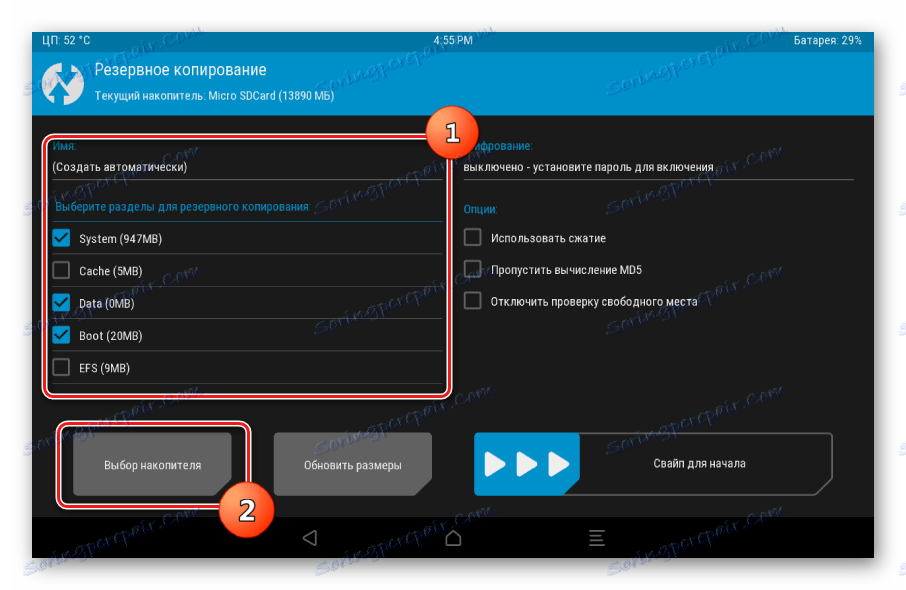
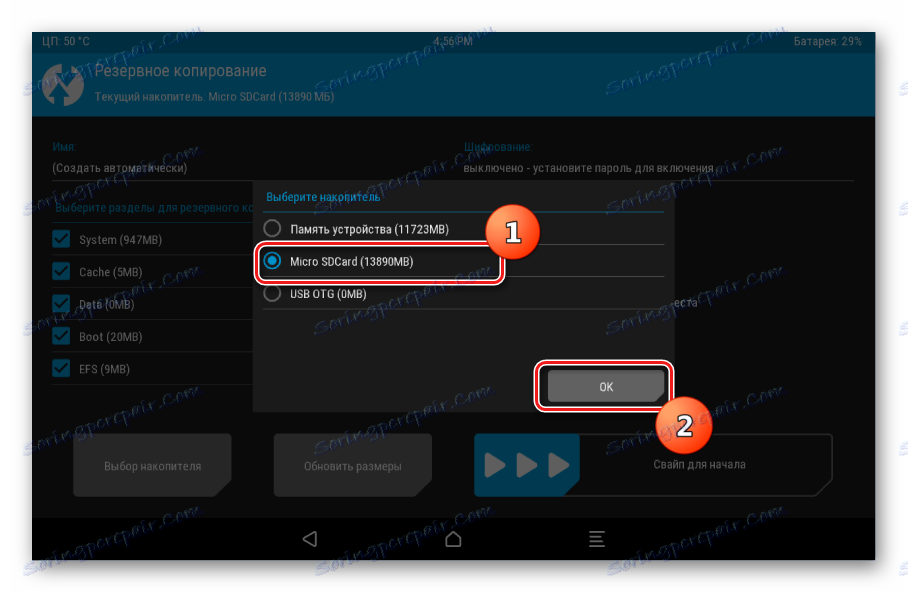
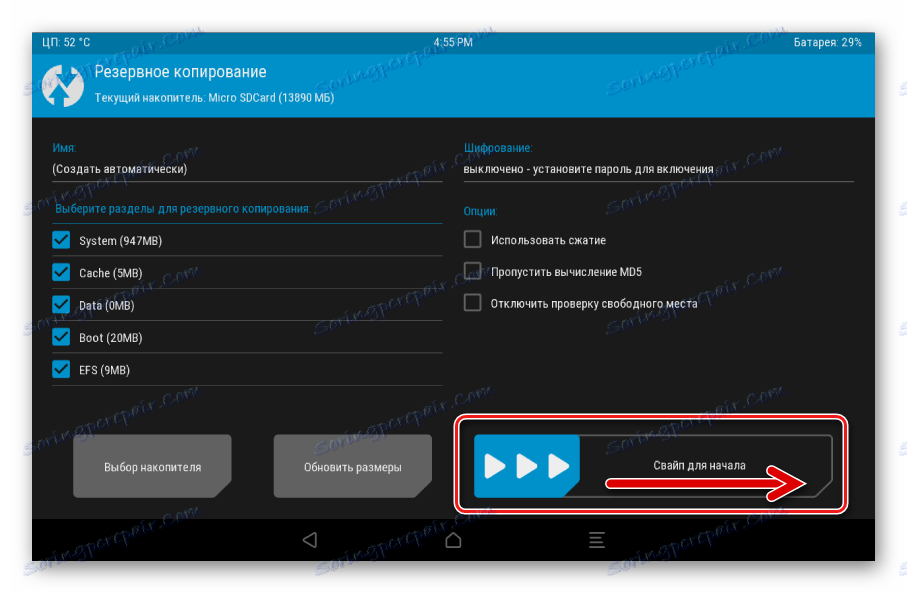
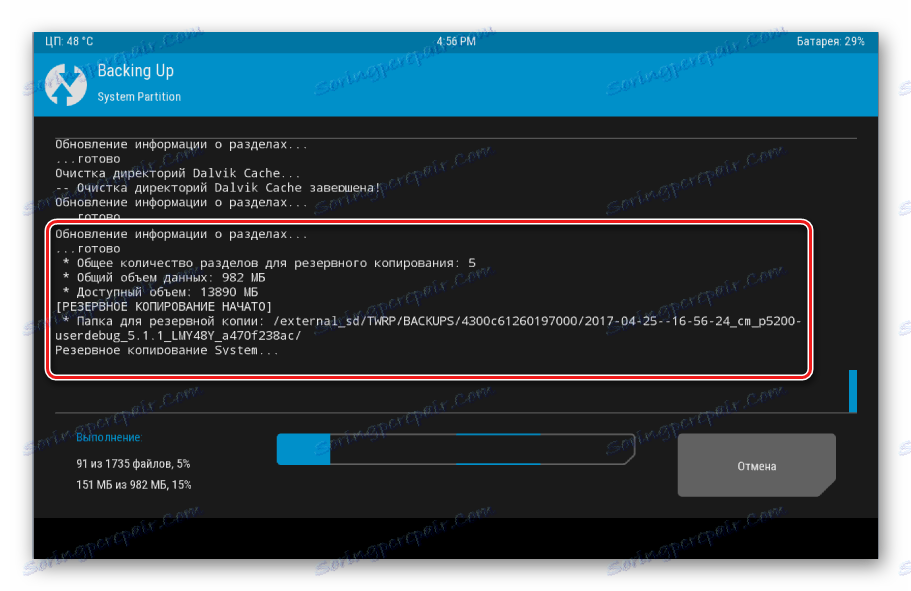
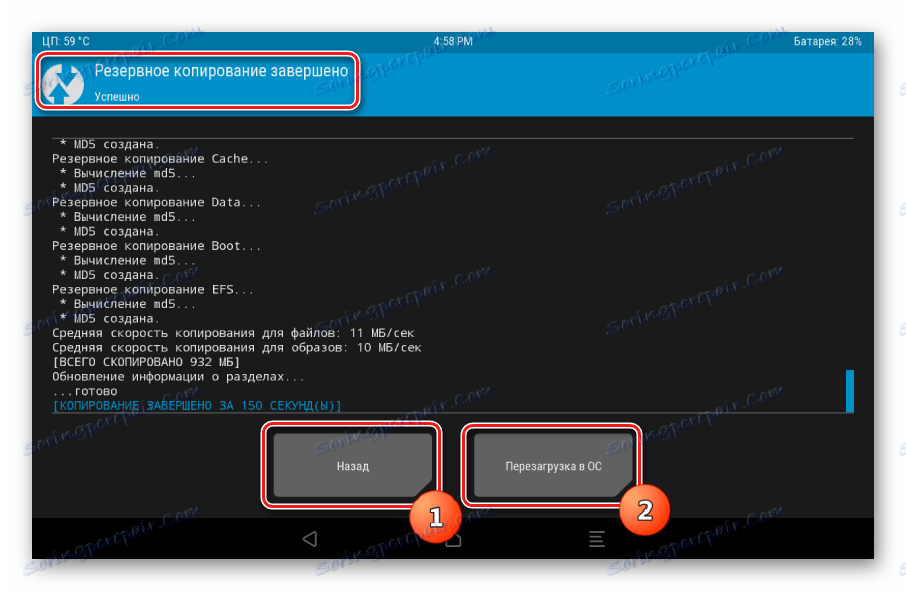
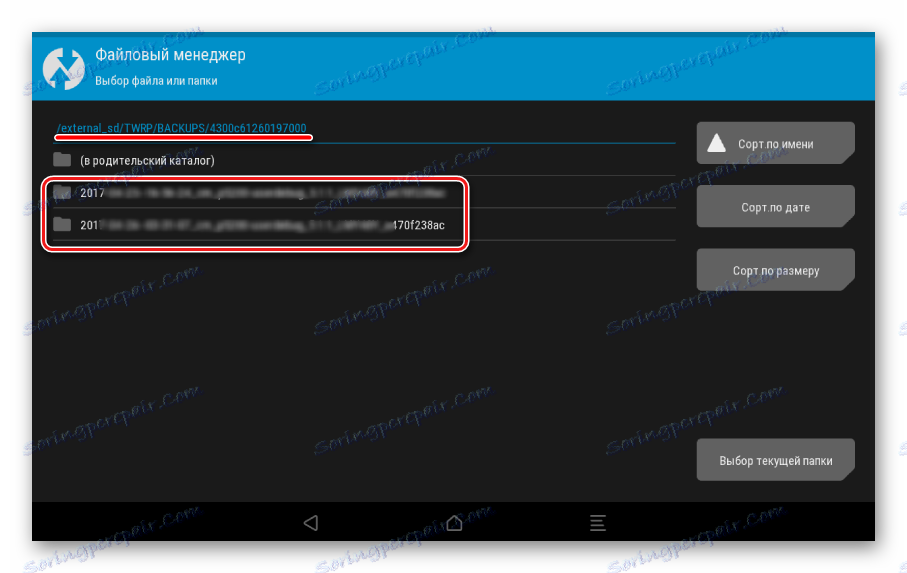
الطريقة 2: إدارة استرداد CWM + إدارة ROM تطبيق الروبوت
كما في الطريقة السابقة ، عند إنشاء نسخة احتياطية من برنامج Android الثابت ، سيتم استخدام بيئة استرداد معدلة ، فقط من مطور آخر - الأمر ClockworkMod - CWM الاسترداد . بشكل عام ، تشبه الطريقة استخدام TWRP ولا تقدم نتائج وظيفية أقل - أي ملفات النسخة الاحتياطية من البرامج الثابتة. في الوقت نفسه ، لا تملك أداة CWM Recovery الإمكانات اللازمة للعديد من المستخدمين لإدارة عملية النسخ الاحتياطي ، على سبيل المثال ، من المستحيل تحديد أقسام منفصلة لإنشاء نسخة احتياطية. لكن المطورين يقدمون لمستخدميهم تطبيقًا جيدًا لإدارة ذاكرة الوصول العشوائي ROM Manager ، بعد أن لجأوا إلى وظائف منها ، يمكنك البدء في إنشاء نسخة احتياطية مباشرة من نظام التشغيل.
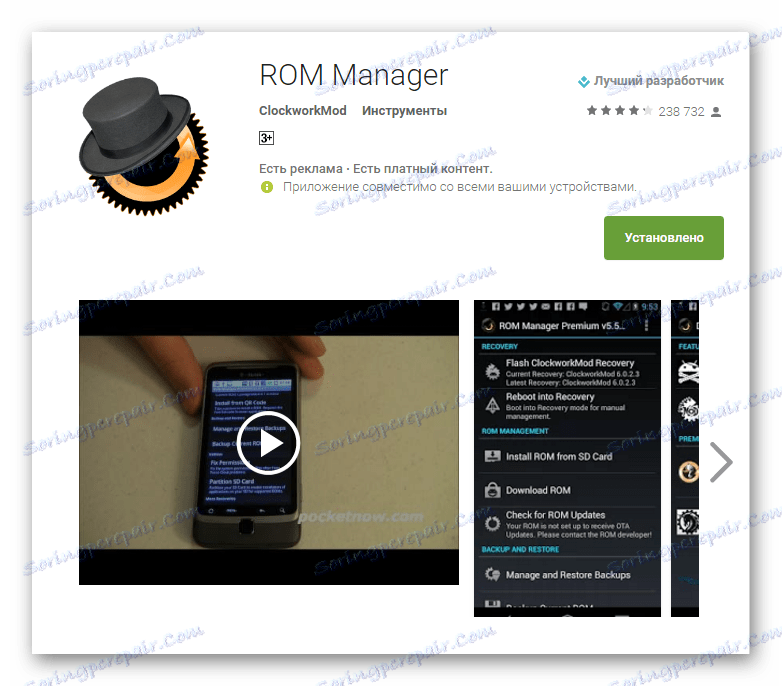
قم بتنزيل أحدث إصدار من ROM Manager إلى متجر Play
- تثبيت وتشغيل إدارة ROM. على الشاشة الرئيسية للتطبيق ، يتوفر قسم "النسخ الاحتياطي والاستعادة" ، حيث يجب استخدام العنصر "حفظ ذاكرة القراءة الحالية" لإنشاء نسخة احتياطية.
- عيّن اسم النسخ الاحتياطي المستقبلي للنظام وانقر على زر "موافق" .
- يعمل التطبيق في وجود حقوق الجذر ، لذلك فمن الضروري تقديمها عند الطلب. بعد ذلك مباشرة ، سيتم إعادة تشغيل الجهاز في عملية الاسترداد والبدء في إنشاء نسخة احتياطية.
- في حال لم تنجح الخطوة السابقة (غالباً ما يحدث هذا بسبب عدم القدرة على تركيب أقسام في الوضع التلقائي (1)) ، سيكون عليك عمل نسخة احتياطية يدوياً. سيتطلب ذلك فقط إجراءين إضافيين. بعد تسجيل الدخول أو إعادة التشغيل ، حدد "النسخ الاحتياطي والاستعادة" (2) ، ثم "النسخ الاحتياطي" (3) في استرداد CWM.
- تبدأ عملية إنشاء نسخة احتياطية تلقائيًا ، ولا بد من الإشارة إليها ، مقارنةً بالوسائل الأخرى ، منذ وقت طويل. لا يمكن إلغاء الإجراء. يبقى فقط لمراقبة ظهور عناصر جديدة في سجل العملية ومؤشر تقدم ملء.
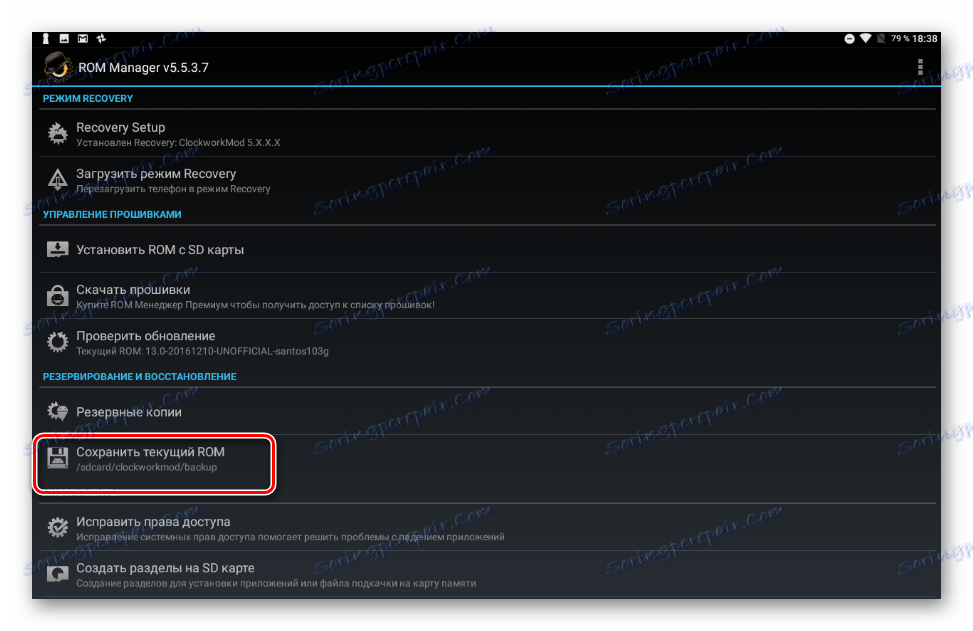
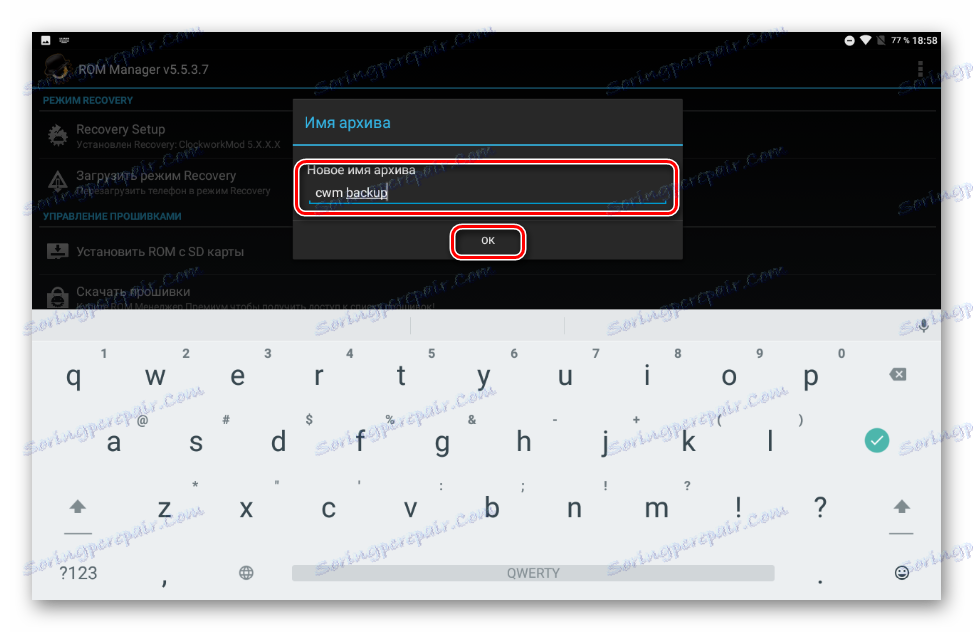
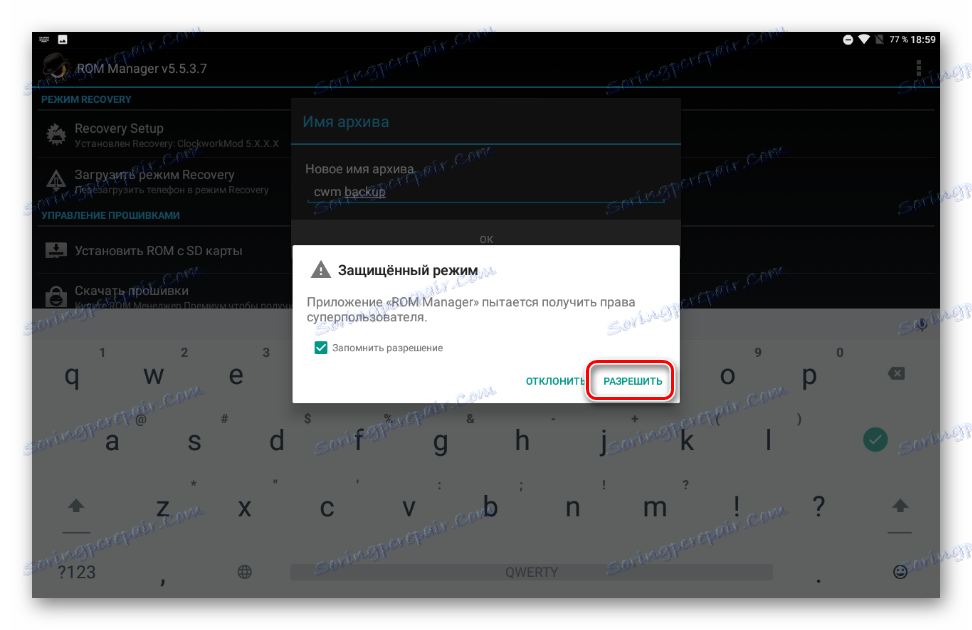
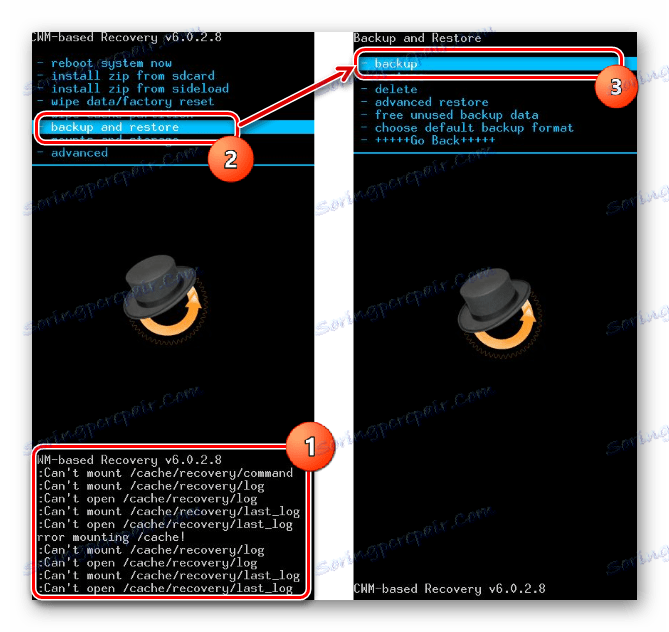
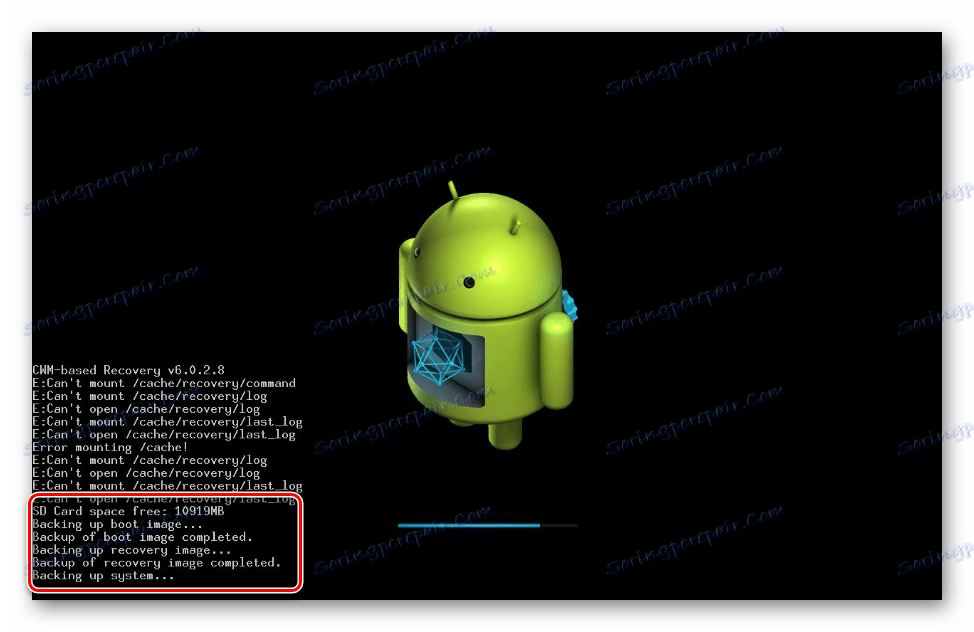
عند اكتمال العملية ، يتم عرض قائمة الاسترداد الرئيسية. يمكنك إعادة التشغيل في Android من خلال تحديد "إعادة تشغيل النظام الآن" . يتم تخزين ملفات النسخ الاحتياطي التي تم إنشاؤها في CWM Recovery على طول المسار المحدد عند الإنشاء ، في المجلد clockmod / backup / .
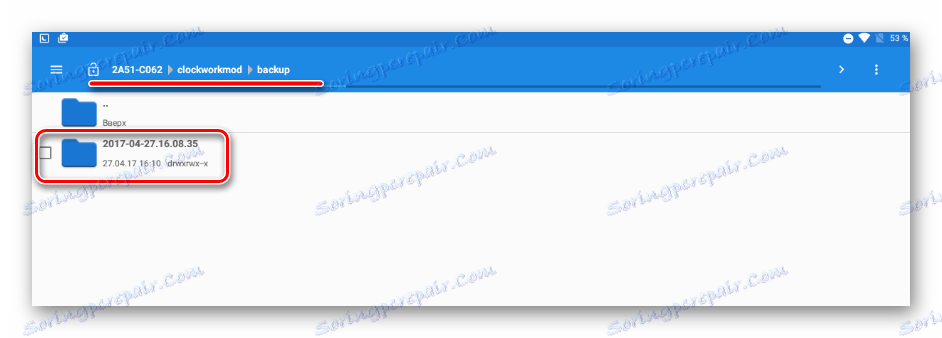
الطريقة الثالثة: تطبيق Android Backup Titanium
برنامج Titanium Backup قوي جدا ، ولكن في نفس الوقت من السهل جدا استخدام وسائل إنشاء نظام النسخ الاحتياطي. باستخدام الأداة ، يمكنك حفظ جميع التطبيقات المثبتة وبياناتها ، وكذلك معلومات المستخدم ، بما في ذلك جهات الاتصال وسجلات المكالمات والرسائل القصيرة والرسائل المتعددة الوسائط ونقاط وصول WI-FI والمزيد.

وتشمل المزايا القدرة على تكوين المعلمات على نطاق واسع. على سبيل المثال ، يمكنك تحديد التطبيقات التي سيتم حفظها والتي سيتم حفظ بياناتها. لإنشاء نسخة احتياطية كاملة من النسخة الاحتياطية من Titanium ، يجب عليك توفير حقوق الجذر ، أي للأجهزة التي لم يتم الحصول على حقوق Superuser عليها ، فإن هذه الطريقة غير قابلة للتطبيق.
قم بتنزيل أحدث إصدار من Titanium Backup في متجر Play
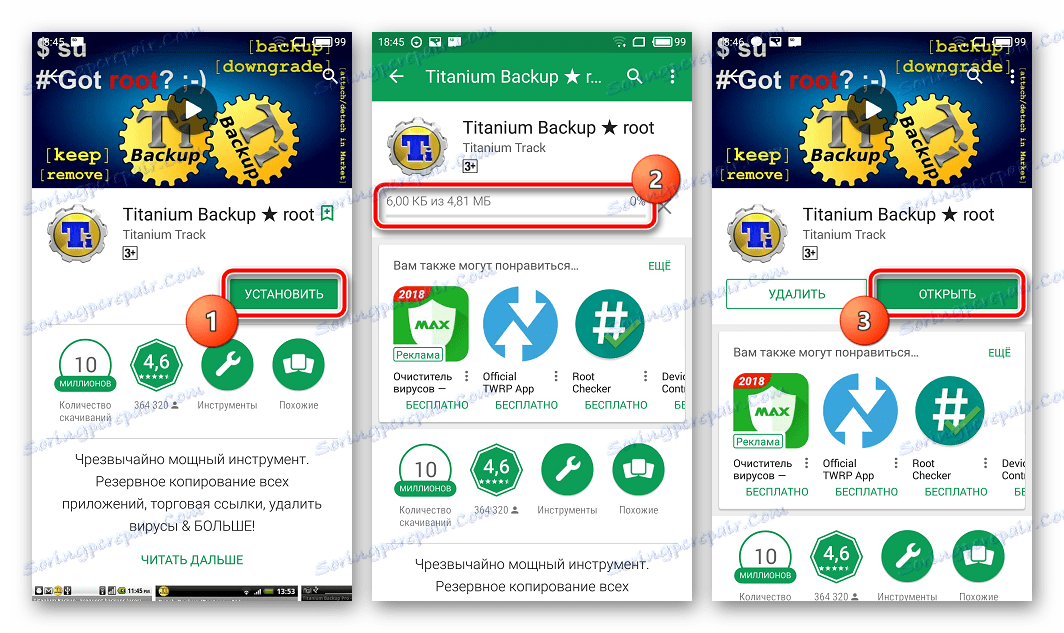
فمن المستحسن للغاية لرعاية مكان آمن لحفظ النسخ الاحتياطية مقدما. لا يمكن اعتبار الذاكرة الداخلية للهاتف الذكي على هذا النحو ، فمن المستحسن استخدام قرص كمبيوتر ، تخزين سحابة أو على الأقل بطاقة microSD للجهاز لتخزين النسخ الاحتياطية.
- تثبيت وتشغيل نسخة احتياطية من التيتانيوم.
- في الجزء العلوي من البرنامج هناك علامة التبويب "نسخ احتياطية" ، انتقل إليها.
- بعد فتح علامة التبويب "النسخ الاحتياطي" ، من الضروري الاتصال بقائمة "إجراءات الدفعية" بالنقر فوق الزر الذي يحتوي على صورة المستند مع وجود علامة مميزة في الزاوية العلوية من شاشة التطبيق. أو ، اضغط على زر "القائمة" باللمس أسفل شاشة الجهاز وحدد العنصر المناسب.
- ثم نضغط على زر "START" ، الموجود بالقرب من الخيار "Make a rec. إجمالي برامج المستخدم وبيانات النظام. " يتم فتح شاشة تحتوي على قائمة بالتطبيقات التي سيتم نسخها احتياطيًا. نظرًا لوجود نسخة احتياطية كاملة من النظام ، لا يلزم تغيير أي شيء هنا ، فمن الضروري تأكيد الاستعداد لبدء العملية بالنقر فوق علامة الاختيار الخضراء الموجودة في الزاوية العلوية اليمنى من الشاشة.
- تبدأ عملية نسخ التطبيقات والبيانات ، مصحوبة بمخرجات المعلومات حول التقدم الحالي واسم مكون البرنامج الذي يتم تخزينه في وقت معين. بالمناسبة ، يمكن التقليل من التطبيق والاستمرار في استخدام الجهاز في الوضع العادي ، ولكن من أجل تجنب الأعطال ، فمن الأفضل عدم القيام بذلك والانتظار حتى يتم إنشاء النسخة ، فإن العملية سريعة نوعا ما.
- في نهاية العملية ، تفتح علامة التبويب Backups . يمكنك أن ترى أن الرموز على يمين أسماء التطبيقات قد تغيرت. الآن هذه هي الوجوه الضاحكة الأصلية من ألوان مختلفة ، وتحت كل اسم من مكونات البرنامج ظهر نقش يشير إلى النسخ الاحتياطي الذي تم إنشاؤه مع التاريخ.
- يتم تخزين ملفات النسخ الاحتياطي في المسار المحدد في إعدادات البرنامج.
![النسخ الاحتياطي التيتانيوم مجلد النسخ الاحتياطي]()
لتجنب فقدان المعلومات ، على سبيل المثال ، عند تهيئة الذاكرة قبل تثبيت برنامج النظام ، قم بنسخ المجلد بنسخ احتياطية ، على الأقل إلى بطاقة الذاكرة. هذا الإجراء ممكن باستخدام أي مدير ملفات لنظام Android. الحل الجيد للعمليات مع الملفات المخزنة في ذاكرة أجهزة Android هو مستكشف ES .
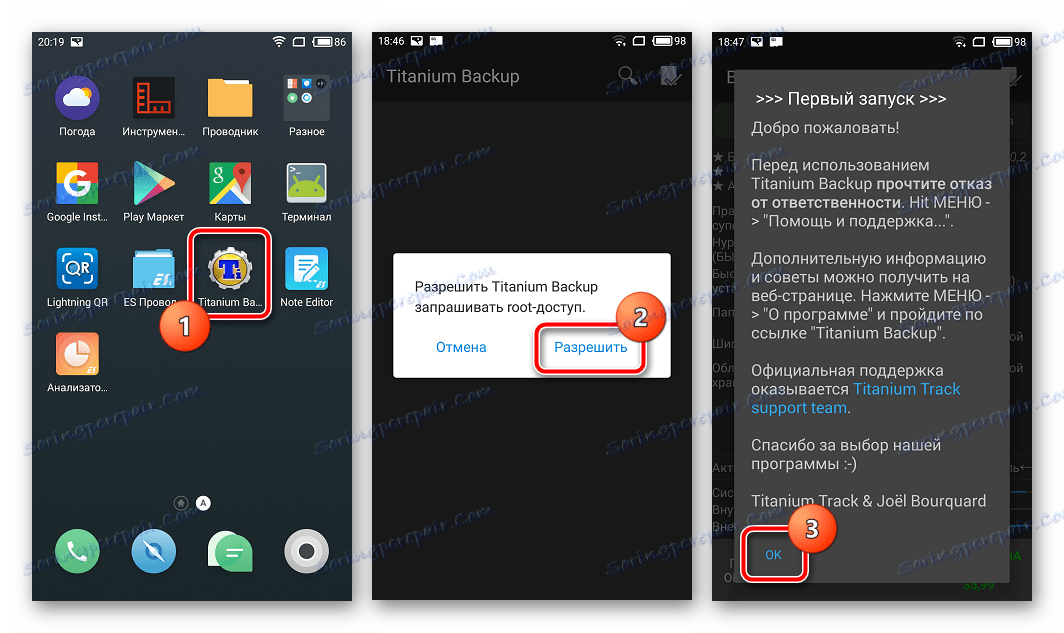
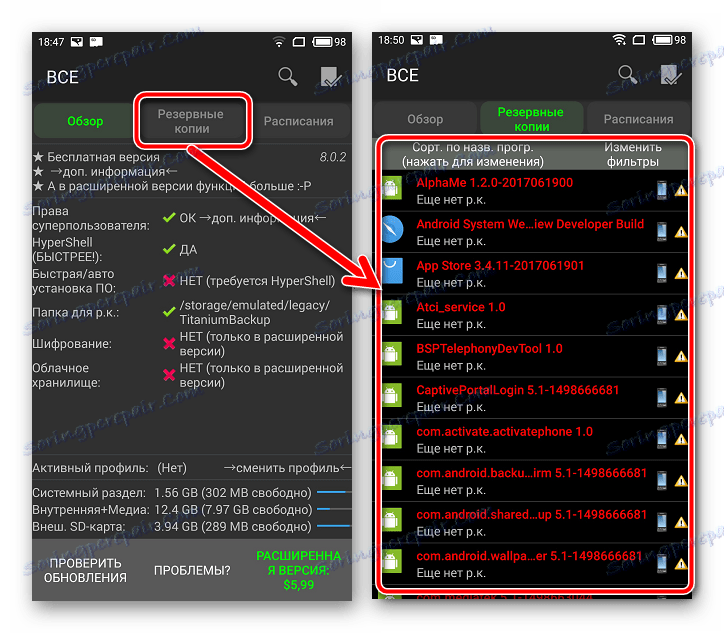
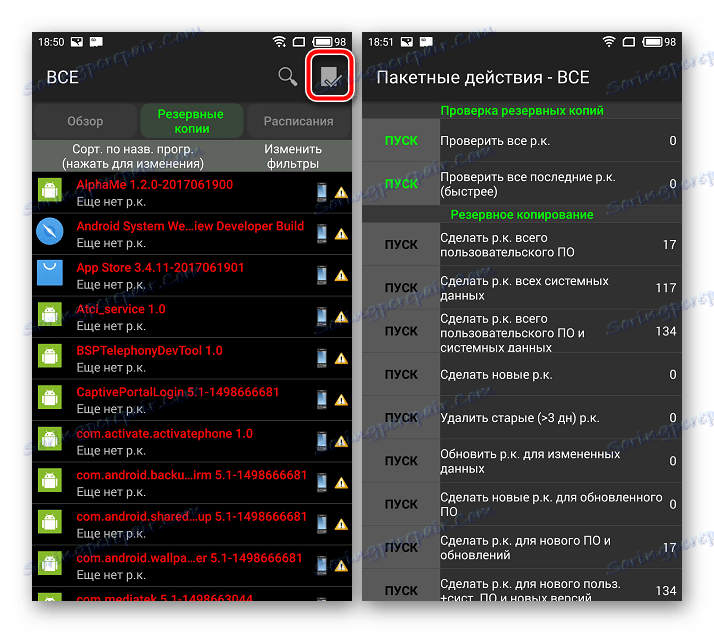
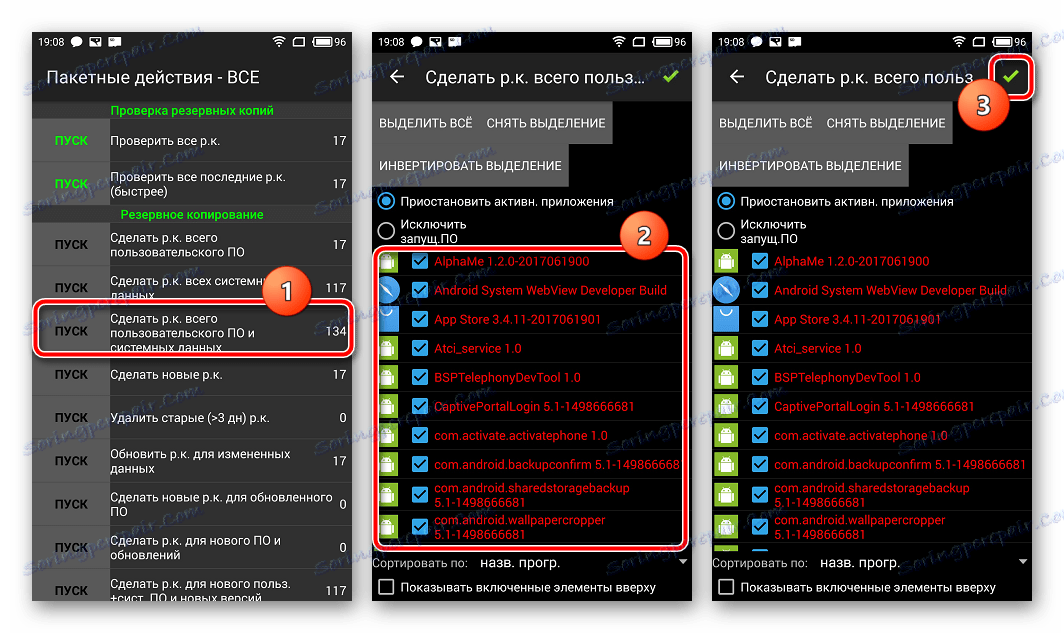
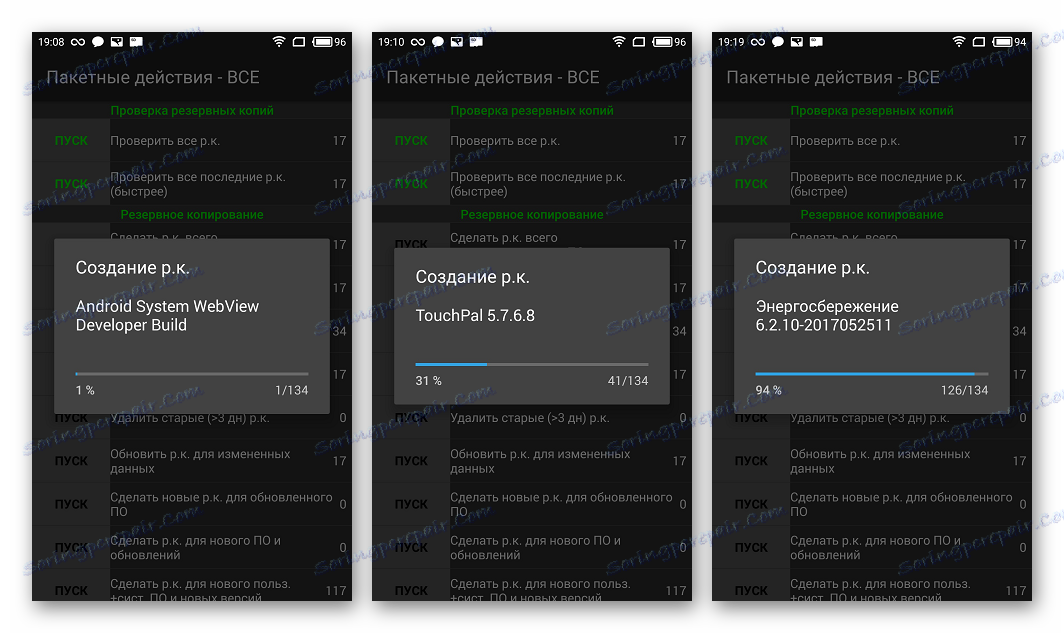
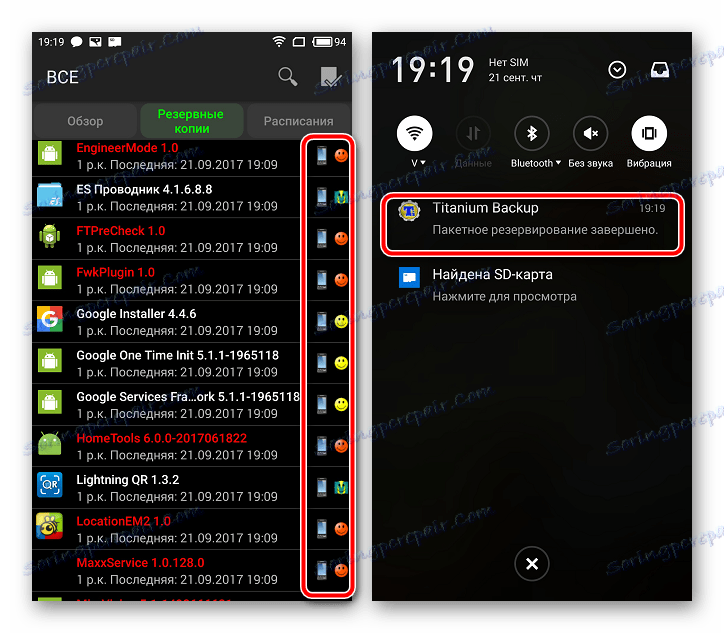
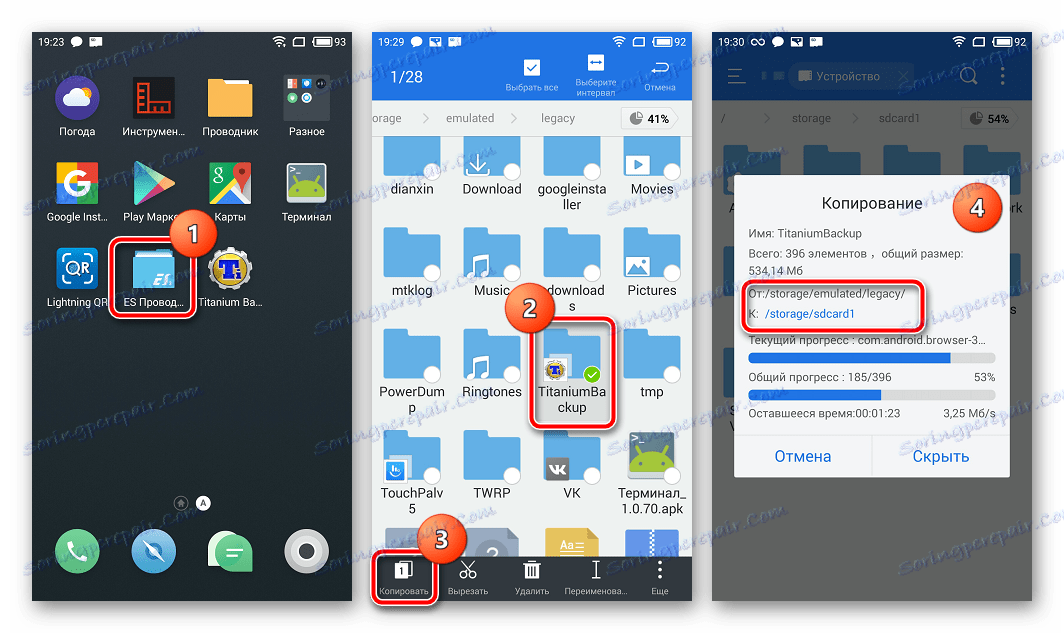
بالإضافة إلى ذلك
بالإضافة إلى النسخ المعتاد لمجلد النسخ الاحتياطي الذي تم إنشاؤه باستخدام Titanium Backup إلى مكان آمن ، يمكنك من أجل الحماية من فقد البيانات ، يمكنك تكوين الأداة بحيث يتم إنشاء النسخ فورًا على بطاقة MicroSD.
- افتح نسخة Titanium Backup. بشكل افتراضي ، يتم تخزين النسخ الاحتياطية في الذاكرة الداخلية. انتقل إلى علامة التبويب "جداول زمنية" ، ثم حدد خيار "إعدادات السحابة" في الجزء السفلي من الشاشة.
- من خلال قائمة الخيارات أسفل والعثور على البند "المسار إلى المجلد من RK" . نذهب إليه وننقر على الرابط "(انقر للتغيير)" . في الشاشة التالية ، حدد الخيار "تخزين موفر المستندات" .
- في فتح إدارة الملفات ، حدد المسار إلى بطاقة SD. سوف يكون النسخ الاحتياطي التيتانيوم الوصول إلى المستودع. انقر على الرابط "إنشاء مجلد جديد"
- حدد اسم الدليل الذي سيتم تخزين نسخ البيانات فيه. ثم انقر فوق "إنشاء مجلد" ، وعلى الشاشة التالية - "USE CURRENT FOLDER" .
مزيد من الأهمية! نحن لا نوافق على نقل النسخ الاحتياطية الموجودة ، فننقر على "لا" في طلب النافذة الظاهر. نعود إلى الشاشة الرئيسية لـ Titanium Backup ونرى أن موقع النسخ الاحتياطية لم يتغير! نحن نغلق التطبيق بأي طريقة يمكن الوصول إليها. لا إيقاف ، وهي "قتل" هذه العملية!
- بعد بدء تشغيل التطبيق مرة أخرى ، سيتم تغيير موقع النسخ الاحتياطية المستقبلية وسيتم حفظ الملفات عند الضرورة.
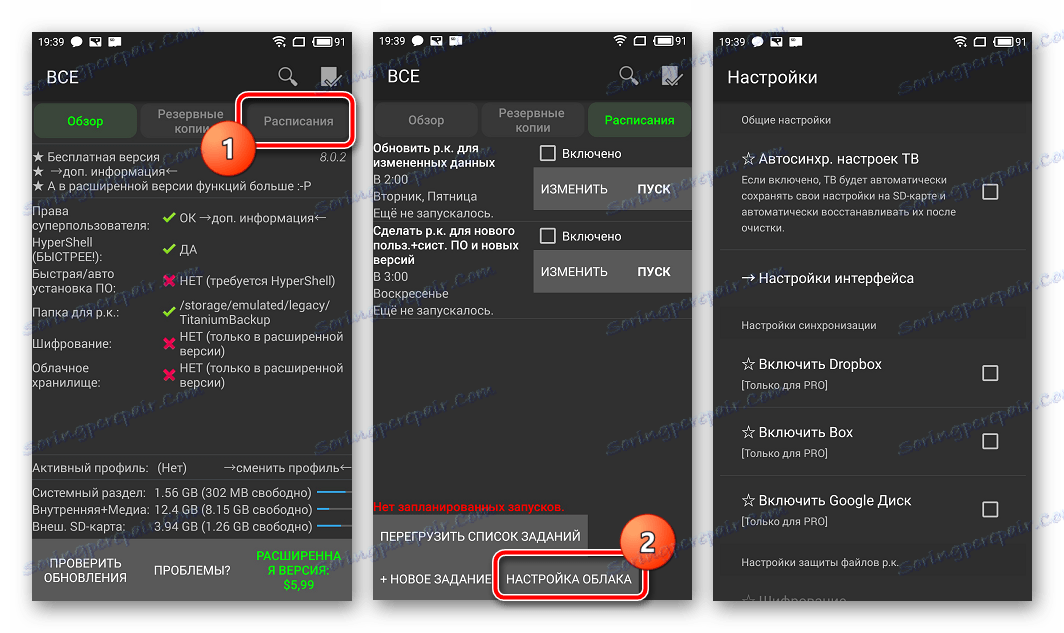
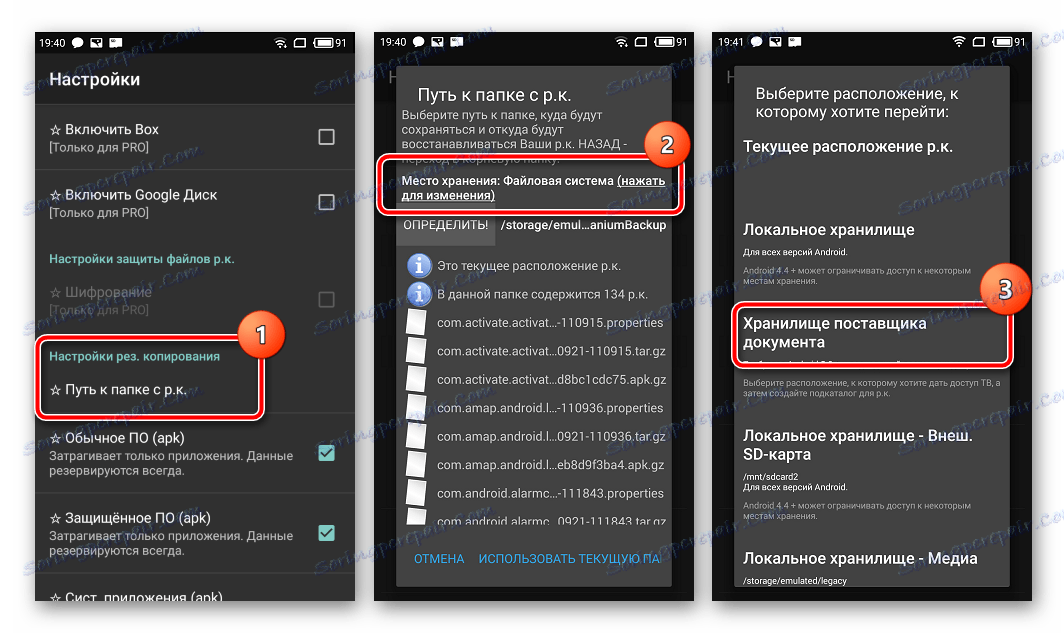
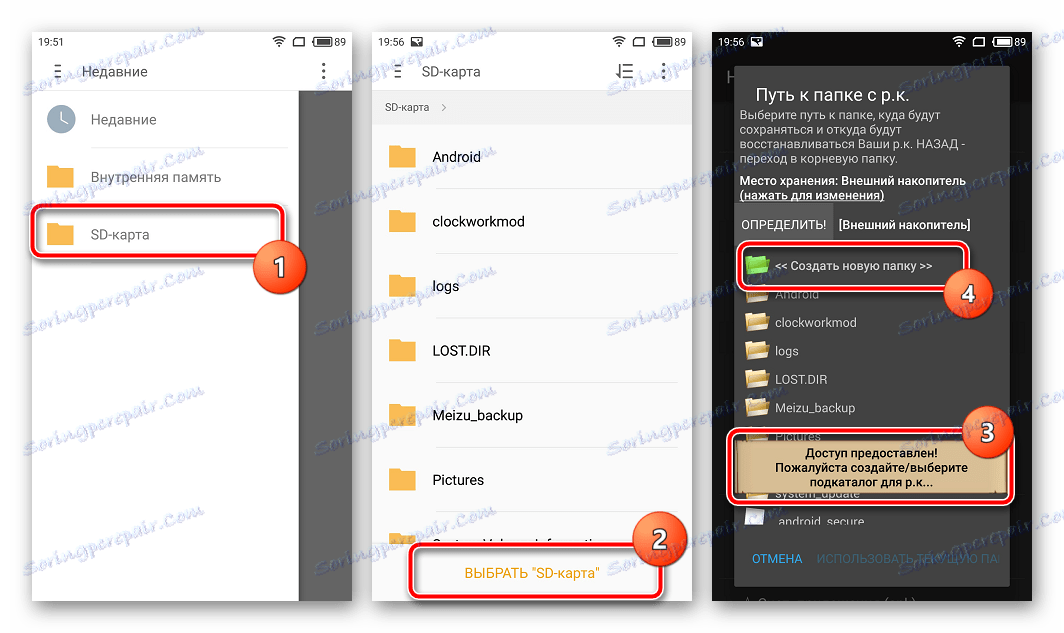
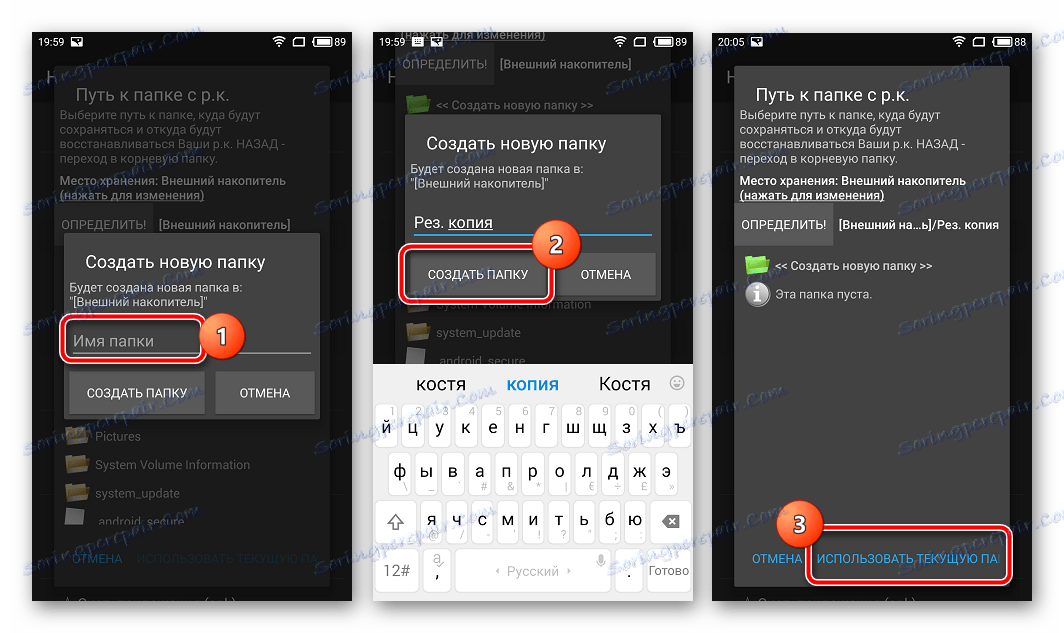
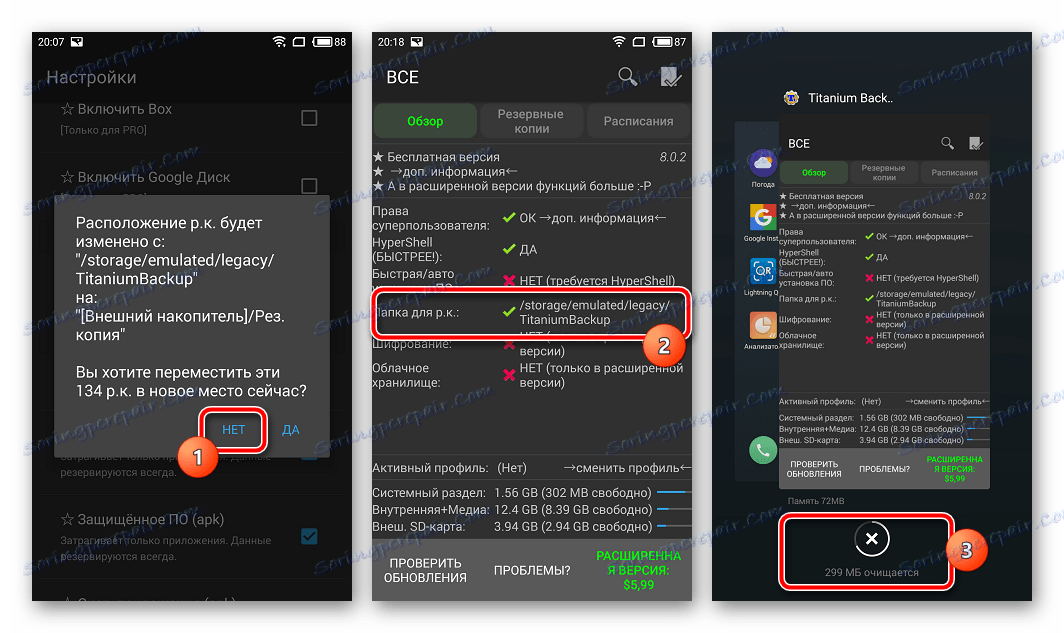
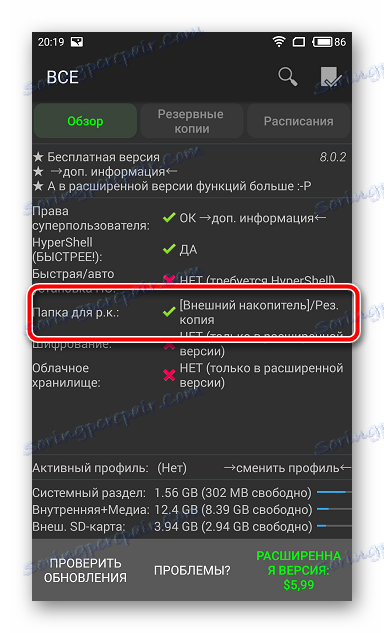
الطريقة الرابعة: SP FlashTool + MTK DroidTools
باستخدام التطبيقات SP FlashTool و MTK DroidTools هي واحدة من أكثر الطرق الوظيفية التي تتيح لك إنشاء نسخة احتياطية كاملة تمامًا من جميع أقسام ذاكرة جهاز Android. ميزة أخرى لهذه الطريقة هي الوجود الاختياري لحقوق الجذر على الجهاز. تنطبق هذه الطريقة فقط على الأجهزة التي تم إنشاؤها على النظام الأساسي للأجهزة Mediatek ، باستثناء معالجات 64 بت.
- لإنشاء نسخة كاملة من البرنامج الثابت مع SP FlashTools و MTK DroidTools ، بالإضافة إلى التطبيقات نفسها ، ستحتاج إلى تثبيت برامج تشغيل ADB وبرامج تشغيل لوضع التنزيل MediaTek بالإضافة إلى التطبيق المفكرة + + (يمكنك أيضا استخدام مايكروسوفت وورد ، ولكن لن يعمل المفكرة المعتادة). نقوم بتحميل كل شيء ضروري وفك ضغط الأرشيفات إلى مجلد منفصل على محرك الأقراص C:
- قم بتشغيل وضع الجهاز "Debug USB" وقم بتوصيله بالكمبيوتر. لتمكين تصحيح الأخطاء ،
أولاً ، يتم تنشيط وضع "For Developers" . للقيام بذلك ، انتقل إلى "الإعدادات" - "حول الجهاز" - وانقر خمس مرات على البند "رقم التجميع" .![Android تمكين الوضع للمطورين]()
بعد ذلك ، في القائمة المفتوحة "For Developers" ، قم بتنشيط العنصر "السماح بتصحيح USB" باستخدام المفتاح أو علامة الاختيار ، وعند توصيل الجهاز بالكمبيوتر ، نؤكد الإذن لتنفيذ العمليات باستخدام ADB.
![تضمين Android للتصحيح بواسطة USB]()
- ثم تحتاج إلى بدء MTK DroidTools ، وانتظر تعريف الجهاز في البرنامج وانقر على زر "حظر الخريطة" .
- التلاعبات السابقة هي الخطوات التي سبقت إنشاء ملف مبعثر. للقيام بذلك ، في الإطار المفتوح ، انقر فوق الزر "إنشاء ملف مبعثر" .
- الخطوة التالية هي تحديد العنوان الذي سيكون مطلوبًا لإخبار SP FlashTools عند تحديد نطاق الكتل في ذاكرة الجهاز للقراءة. نفتح الملف المتناثر الذي تم الحصول عليه في الخطوة السابقة في Notepad ++ والعثور على
partition_name: CACHE:السطر الذي يوجد به السطر الذي يحتوي على المعلمةlinear_start_addr. Значение этого параметра (на скриншоте выделено желтым цветом) необходимо записать или скопировать в буфер обмена. - Непосредственное чтение данных из памяти устройства и сохранение их в файл осуществляется с помощью программы SP FlashTools. Запускаем приложение и переходим на вкладку «Readback» . Смартфон или планшет при этом должен быть отключен от ПК. Нажимаем кнопку «Abb» .
- В открывшемся окне наблюдается единственная строка. Кликаем по ней дважды для задания диапазона чтения. Выбираем путь, по которому будет сохранен файл будущего дампа памяти. Имя файла лучше оставить без изменений.
- После определения пути сохранения откроется небольшое окошко, в поле «Length:» которого необходимо внести значение параметра
linear_start_addr, полученное в шаге 5 настоящей инструкции. После внесения адреса, нажимаем кнопку «ОK» .![backup SP FT внесение адреса блоков]()
Нажимаем кнопку «Read Back» одноименной вкладки в SP FlashTools и подключаем выключенный (!) девайс к порту USB.
- В том случае, если пользователь заранее позаботился об установке драйверов, SP FlashTools автоматически определит аппарат и начнет процесс чтения, о чем свидетельствует заполнение индикатора выполнения синего цвета.
![backup SP FT read back OK!]()
По завершению процедуры, выводится окошко «Readback OK» с зеленым кружком, внутри которого расположилась подтверждающая галочка.
- Результатом выполнения предыдущих шагов является файл ROM_0 , представляющий собой полный дамп внутренней флеш-памяти. Для того, чтобы с подобными данными было возможно осуществлять дальнейшие манипуляции, в частности, заливать прошивки в устройство, необходимы еще несколько операций с помощью MTK DroidTools.
Включаем аппарат, загружаемся в Андроид, проверяем что «Отладка по ЮСБ» включена и подключаем девайс к USB. Запускаем MTK DroidTools и переходим на вкладку «root, backup, recovery» . Здесь понадобиться кнопка «Сделать бэкап из ROM_ флэштула» , нажимаем ее. Открываем, полученный в шаге 9 файл ROM_0 . - Сразу после нажатия на кнопку «Открыть» начнется процесс разделения файла дампа на отдельные образы разделов и прочие данные, необходимые при восстановлении. Данные о продвижении процесса отображаются в области лога.
![MTK Droid Tools создание бэкапа из ROM прогресс]()
Когда процедура разделения дампа на отдельный файлы завершиться, в поле лога отобразится надпись «задание завершено» . На этом работа окончена, можно закрыть окно приложения.
- Результатом работы программы является папка с файлами-образами разделов памяти устройства – это и есть наша резервная копия системы.
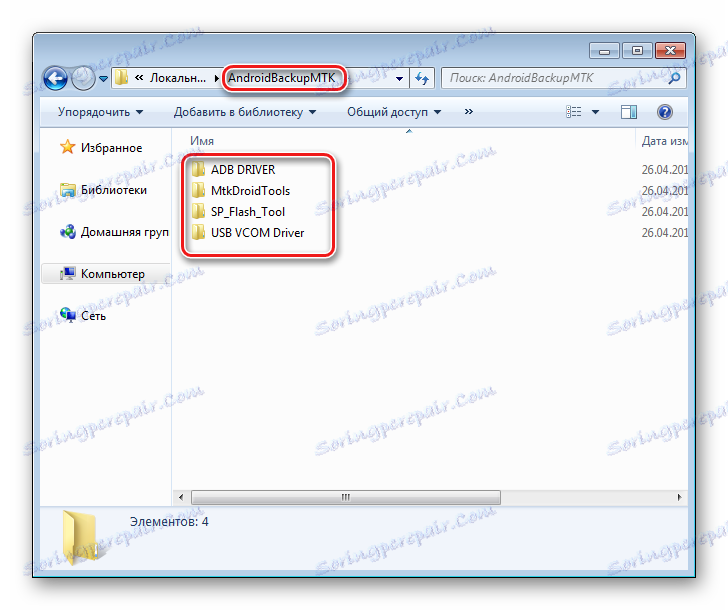
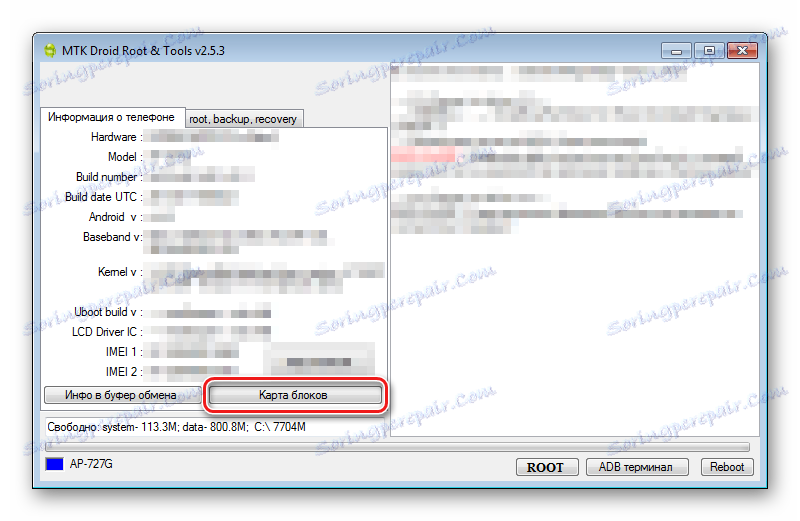
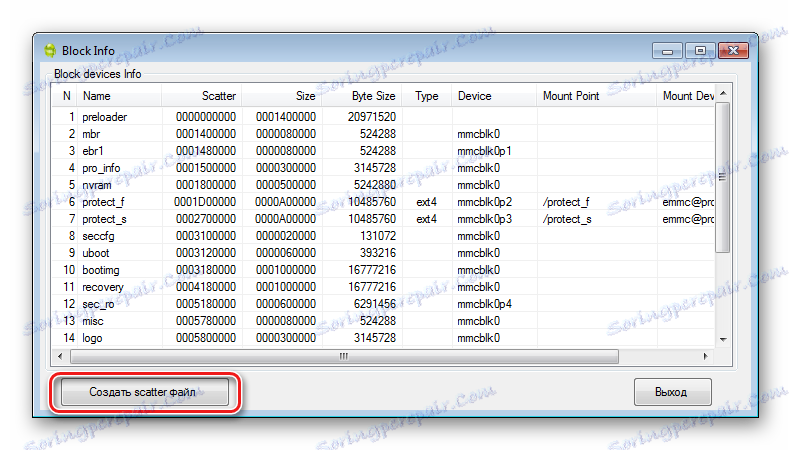
واختيار مسار حفظ مبعثر.
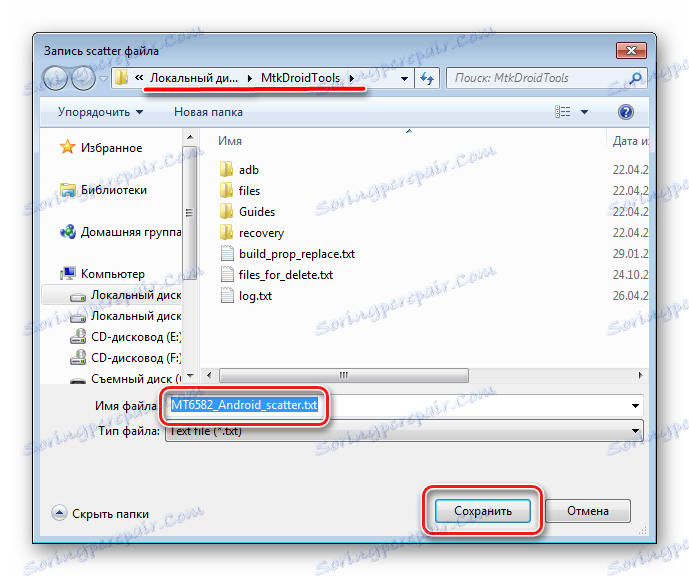
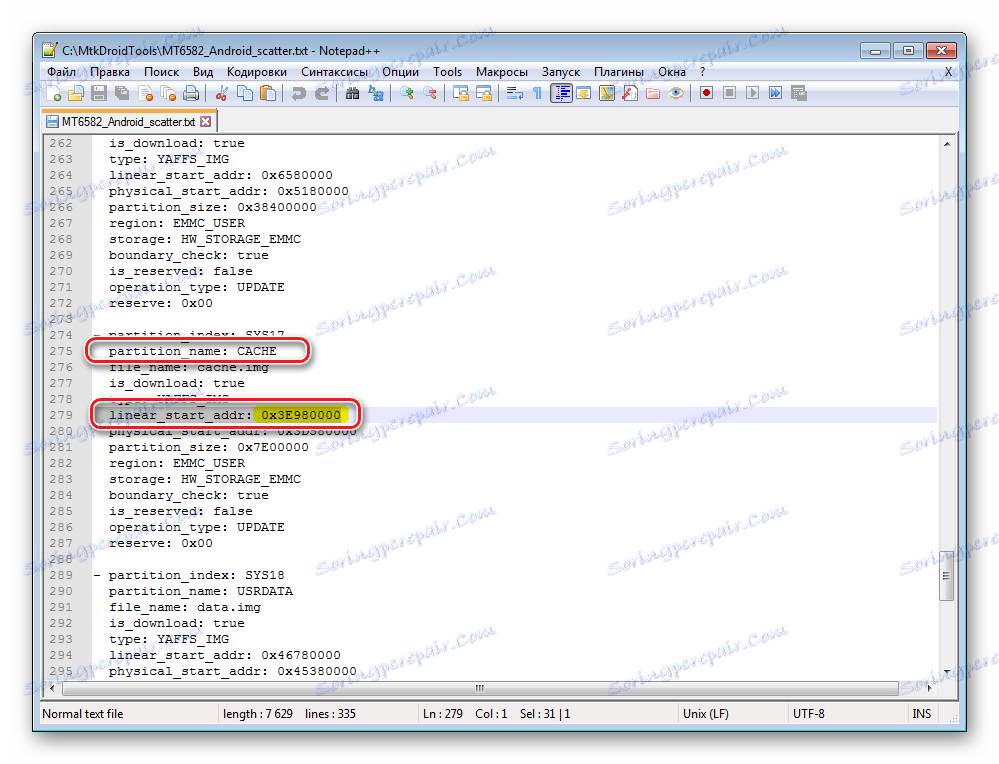
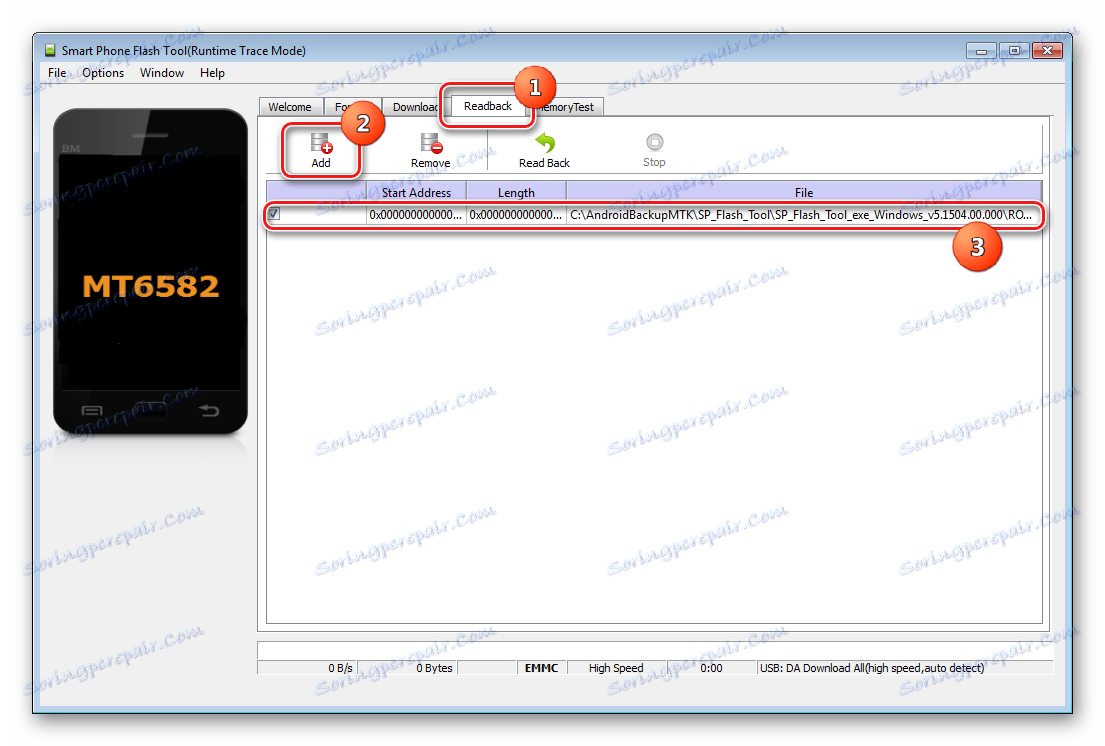
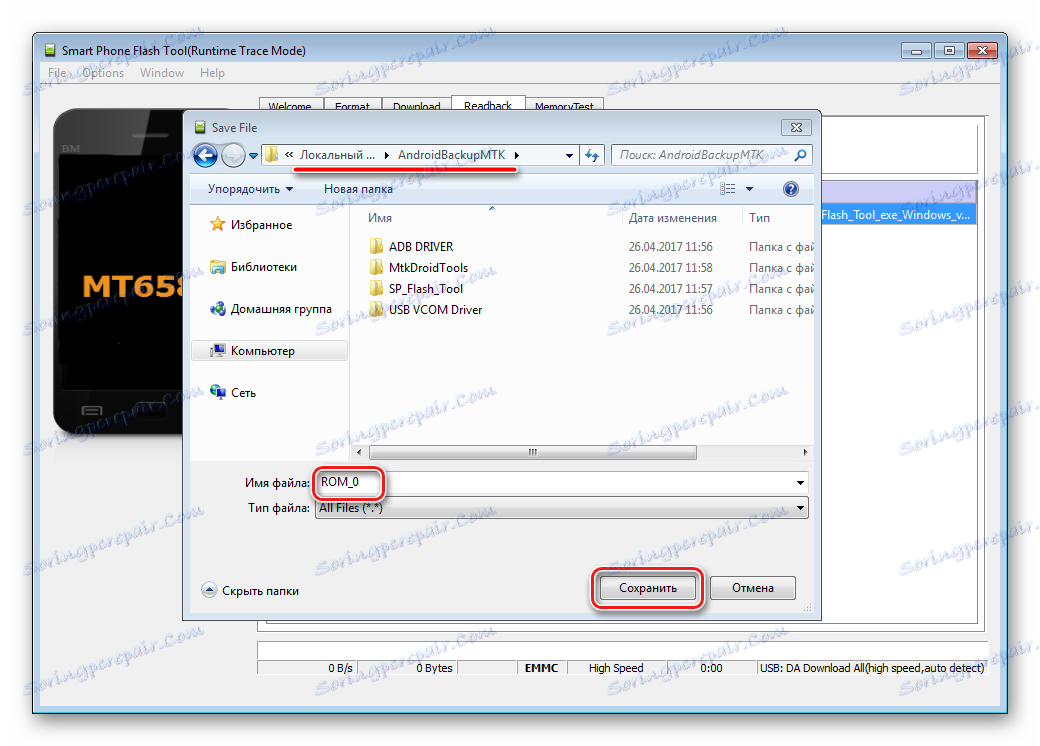
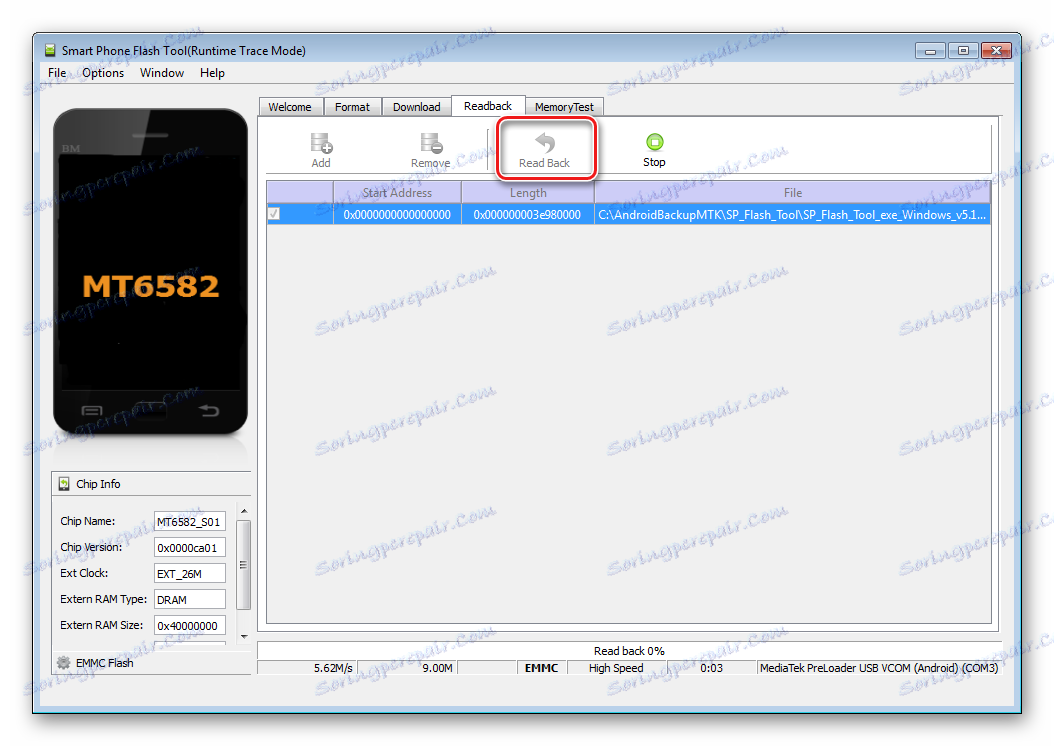
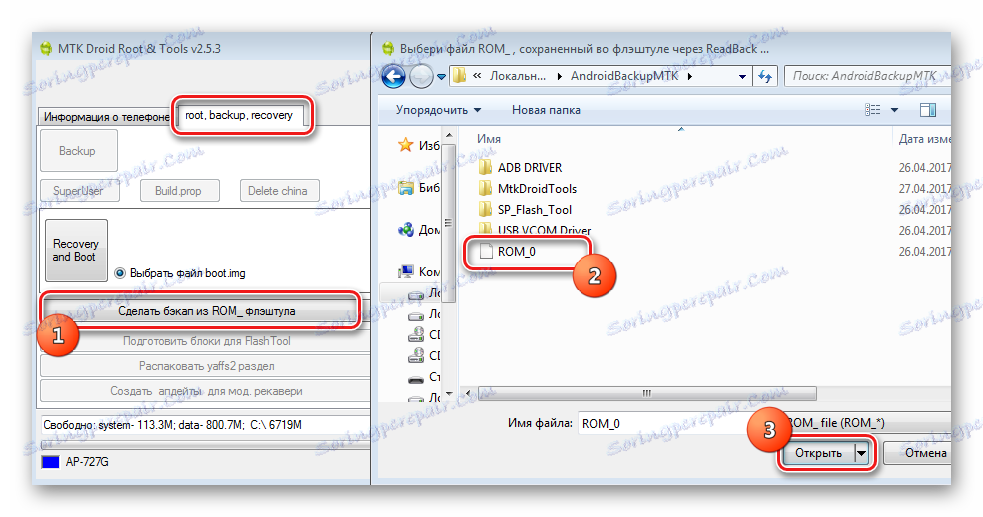
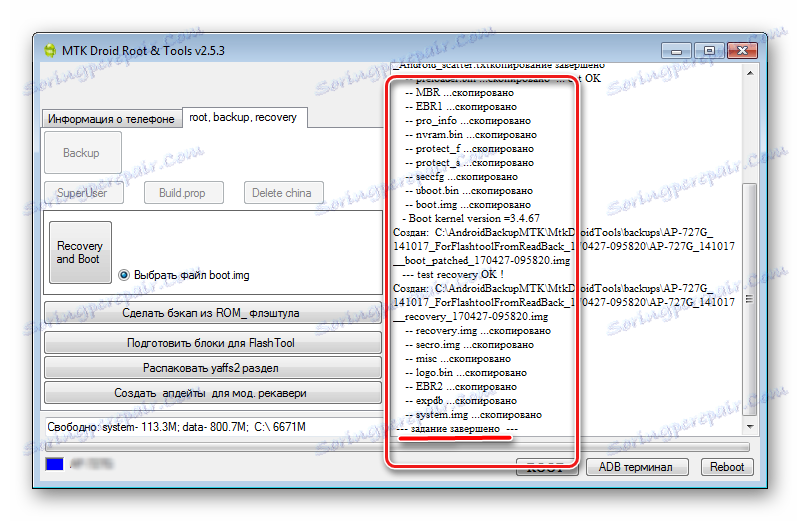
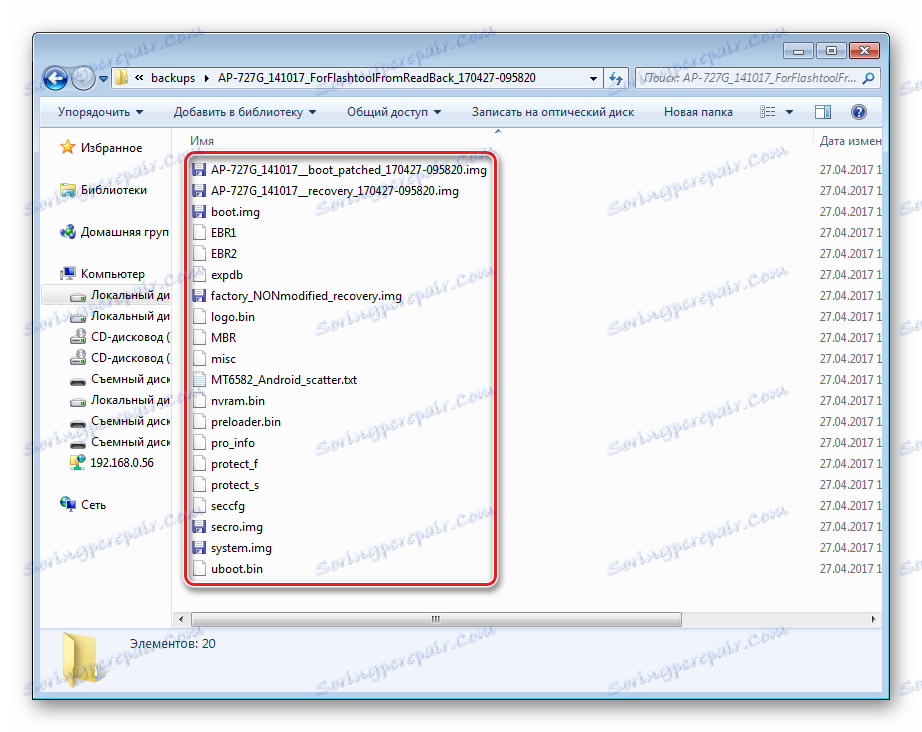
Способ 5: Бэкап системы с помощью ADB
При невозможности использования других методов либо по другим причинам, для создания полной копии разделов памяти практически любого Android-девайса можно воспользоваться инструментарием разработчиков ОС – компонентом Android SDK – Android Debug Bridge (ADB) . В целом ADB предоставляет все возможности для проведения процедуры, необходимы только рут-права на устройстве.
Следует отметить, что рассматриваемый способ достаточно трудоемок, а также требует от пользователя довольно высокого уровня знаний консольных команд ADB. Для облегчения процесса и автоматизации введения команд можно обратиться к замечательному приложению-оболочке ADB Run , это автоматизирует процесс ввода команд и позволяет сэкономить массу времени.
- Подготовительные процедуры заключаются в получении рут-прав на устройстве, включении отладки по USB, подключении девайса к порту ЮСБ, установке драйверов ADB. Далее загружаем, устанавливаем и запускаем приложение ADB Run. После того, как вышеперечисленное выполнено, можно переходить к процедуре создания резервных копий разделов.
- Запускаем ADB Run и проверяем, что девайс определился системой в нужном режиме. Пункт 1 главного меню — «Device attached?» , в раскрывшемся списке производим аналогичные действия, снова выбираем пункт 1.
![backup adbrun Device attached]()
Положительным ответом на вопрос, подключен ли девайс в режиме ADB, является ответ ADB Run на предыдущие команды в виде серийного номера.
- Для дальнейших манипуляций необходимо наличие списка разделов памяти, а также сведения о том, к каким «дискам» — /dev/block/ было осуществлено монтирование разделов. С помощью ADB Run получить такой список довольно просто. Переходим в раздел «Memory and Partitions» (п.10 в главном меню приложения).
- В открывшемся меню выбираем пункт 4 – «Partitions /dev/block/» .
- Раскрывается список с перечислением методов, которыми будут осуществляться попытки прочитать необходимые данные. Пробуем каждый пункт по порядку.
![backup adbrun меню партишнс методы]()
В случае, если метод не срабатывает, выводится следующее сообщение:
![backup adbrun меню партишнс метод1 неудача]()
Выполнение придется продолжать до появления полного перечня разделов и /dev/block/:
![backup adbrun партишнс метод 9 ок!]()
Полученные данные, необходимо сохранить любым доступным способом, автоматической функции сохранения в ADB Run не предусмотрено. Наиболее удобным способом зафиксировать отображаемую информацию, является создание скриншота окна с перечнем разделов.
- Переходим непосредственно к резервному копированию. Для этого понадобится переход в пункт «Backup» (п.12) главного меню ADB Run. В открывшемся перечне выбираем п.2 – «Backup and Restore dev/block (IMG)» , затем п.1 «Backup dev/block» .
- Открывшийся список демонстрирует пользователю все доступные для копирования блоки памяти. Чтобы перейти к сохранению отдельных разделов, необходимо понимание того, какой раздел, к какому блоку примонтирован. В поле «block» нужно с клавиатуры ввести имя раздела из списка, озаглавленного «name», а в поле «name» — наименование будущего файла-образа. Вот здесь то и понадобятся данные, полученные в шаге 5 настоящей инструкции.
- Для примера сделаем копию раздела nvram. В верхней части изображения, иллюстрирующего этот пример, расположено окно ADB Run с открытым пунктом меню «Backup dev/block» (1), а под ним — скриншот окна результатов выполнения команд «Partitions /dev/block/» (2). Из нижнего окна определяем, что имя блока для раздела nvram – это «mmcblk0p2» и вводим его в поле «block» окна (1). Поле «name» окна (1) заполняем в соответствии с наименованием копируемого раздела – «nvram».
![Adb Run Backup nvram имя блока]()
После заполнения полей нажимаем клавишу «Enter» , что даст старт процессу копирования.
![backup adbrun backup nvram прогресс]()
По завершению процедуры программа предлагает нажать любую клавишу для возврата в предыдущее меню.
- Аналогичным образом создаются копии всех остальных разделов. Еще один пример – сохранения в файл-образ раздела «boot». Определяем соответствующее имя блока и заполняем поля «block» и «name» .
- Полученные в результате манипуляций файлы-образы сохраняются в корне карты памяти Android-аппарата. Для дальнейшего сохранения их необходимо скопировать/перенести на диск ПК или в облачное хранилище.
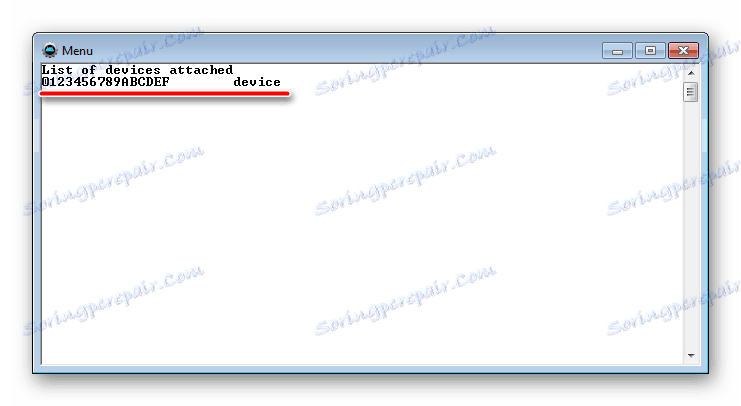
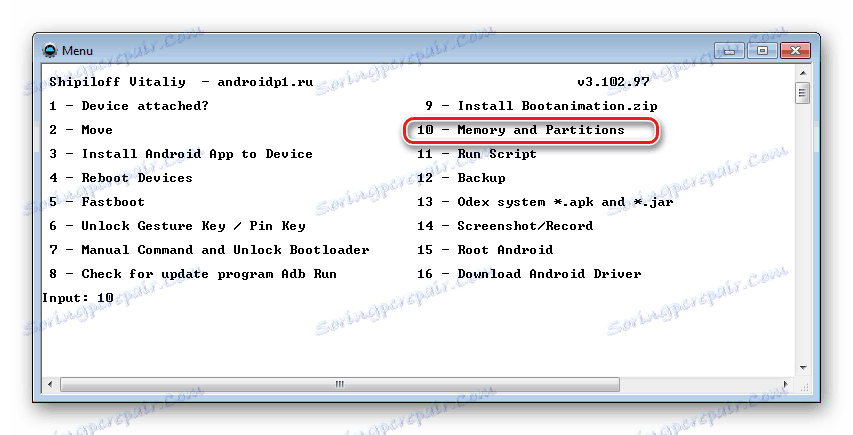
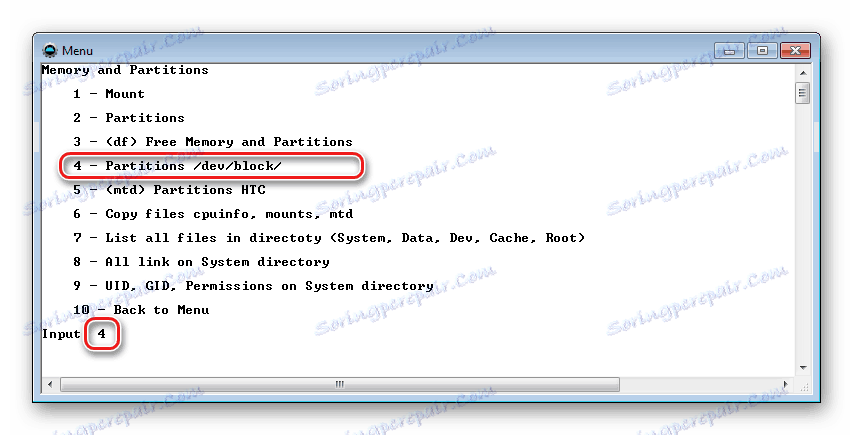
اقرأ أيضا: Как сделать скриншот на Windows
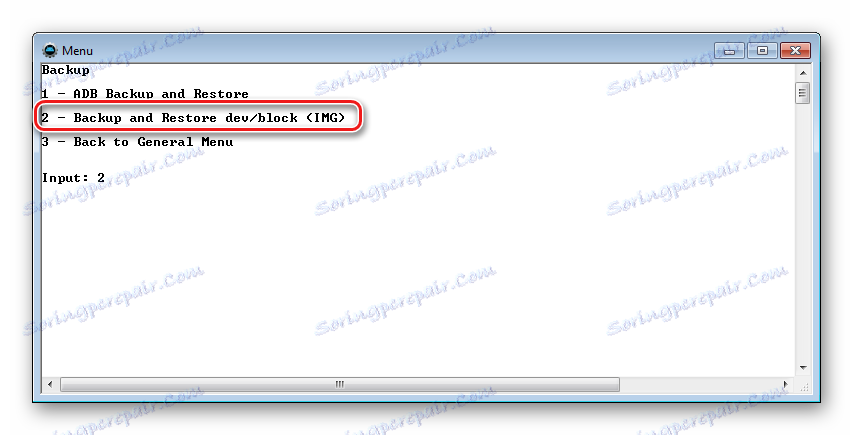
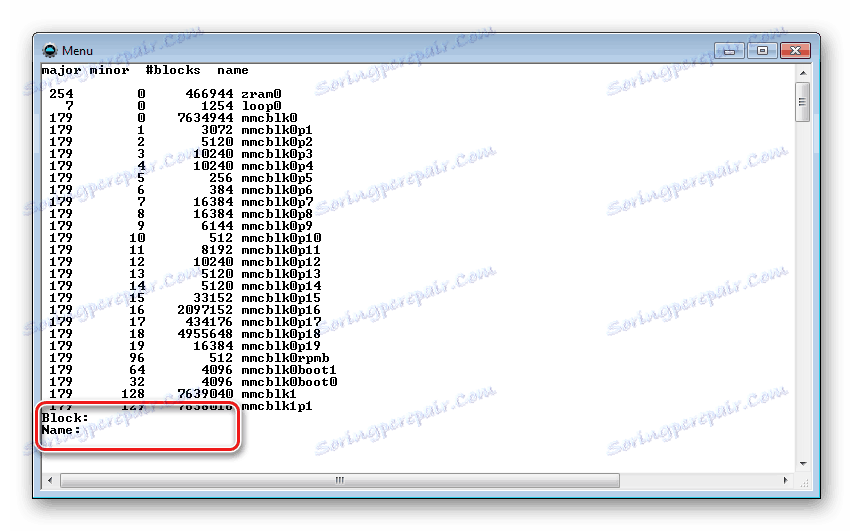
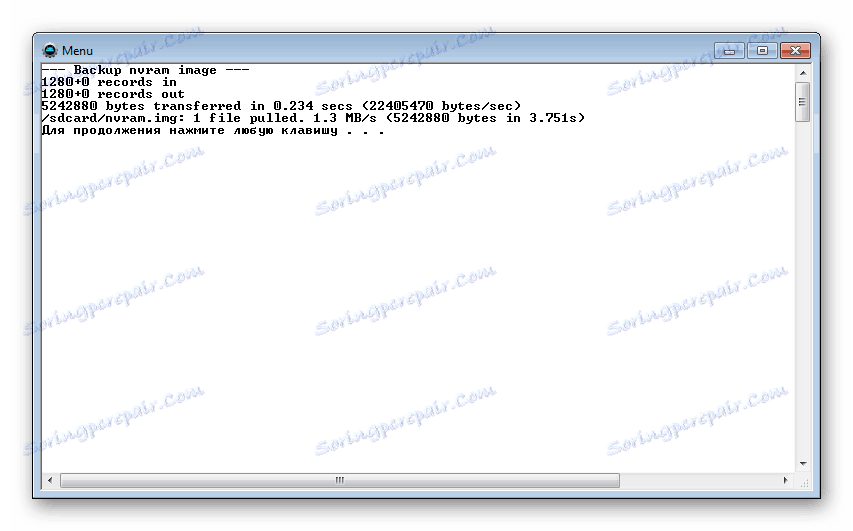
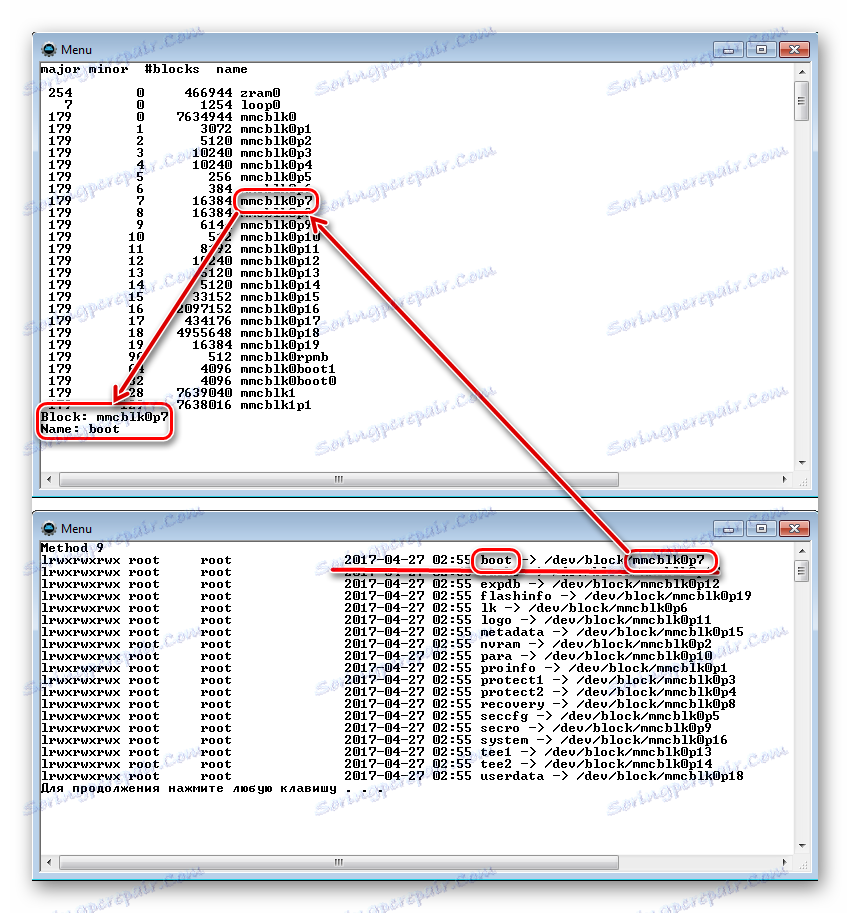
Нажимаем клавишу «Enter» .
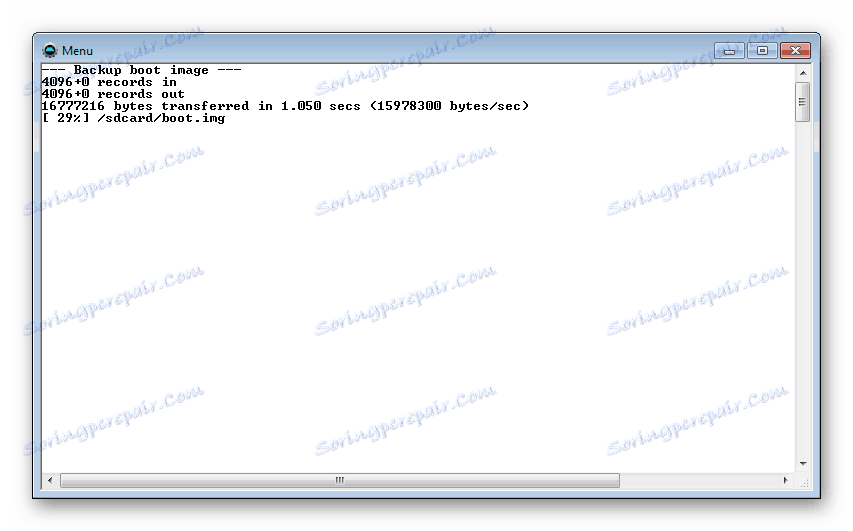
Дожидаемся окончания процесса.
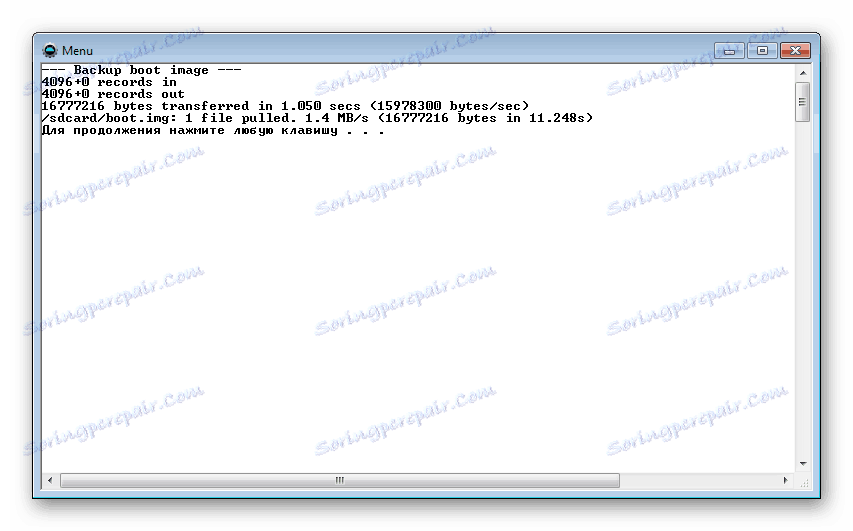
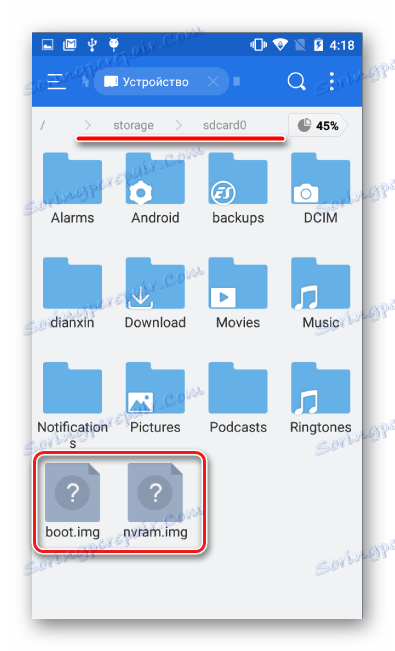
Таким образом, применив один из вышеописанных методов, каждый пользователь любого Android-устройства может быть спокоен – его данные будут в сохранности и их восстановление возможно в любой момент. Кроме того, используя полный бэкап разделов, задача восстановления работоспособности смартфона или планшетного ПК после возникновения проблем с программной частью имеет довольно простое в большинстве случаев решение.