تغيير السطوع على نظام التشغيل Windows 10
يقوم جميع مستخدمي أجهزة الكمبيوتر والكمبيوتر المحمول دائمًا بتخصيص نظام التشغيل وفقًا لأذواقهم وتفضيلاتهم. ولكن هناك فئة من الناس الذين لا يعرفون ببساطة كيفية تغيير هذا أو تلك المعلمة. في مقالة اليوم ، نود أن نخبرك عن عدة طرق تساعد على ضبط مستوى السطوع في الشاشة ويندوز 10 .
محتوى
طرق لتغيير السطوع
في الحال نلفت انتباهك إلى حقيقة أن جميع الإجراءات الموضحة أدناه قد تم اختبارها على Windows 10 Pro. إذا كان لديك نظام تشغيل من إصدار مختلف ، فقد لا توجد بعض العناصر لك (على سبيل المثال ، Windows 10 Enterprise ltsb). ومع ذلك ، فإن واحدة من الأساليب المذكورة أعلاه سوف تساعدك بشكل لا لبس فيه. لذا دعنا نذهب إلى وصفهم.
الطريقة 1: لوحة مفاتيح تعدد الوسائط
هذه الطريقة هي واحدة من الأكثر شعبية اليوم. والحقيقة هي أن معظم لوحات المفاتيح الحديثة وأجهزة الكمبيوتر المحمولة على الاطلاق لديها وظيفة تغيير سطوع مدمجة. للقيام بذلك ، اضغط باستمرار على لوحة المفاتيح "Fn" واضغط على الزر لتقليل أو زيادة السطوع. عادة ما توجد هذه الأزرار على الأسهم "اليسار" و "اليمين"
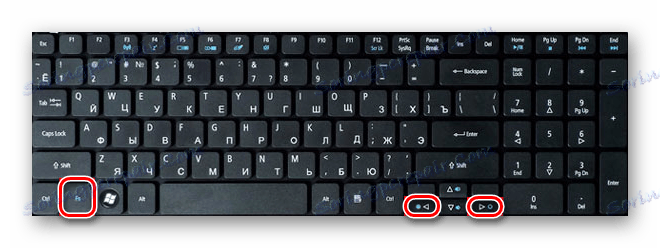
أو على "F1-F12" (يعتمد على الشركة المصنعة للجهاز).
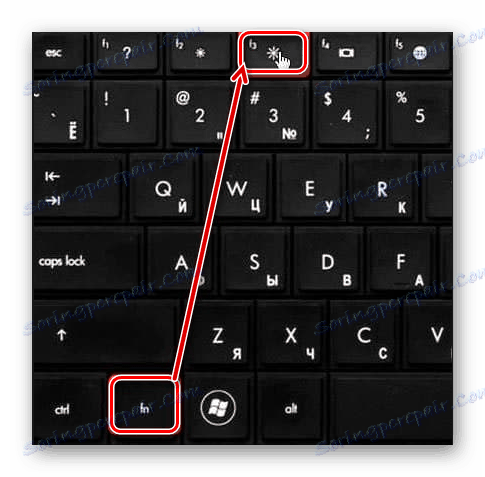
إذا لم تتمكن من تغيير السطوع باستخدام لوحة المفاتيح ، فلا داعي للقلق. هناك طرق أخرى للقيام بذلك.
الطريقة 2: إعدادات النظام
اضبط مستوى السطوع للشاشة ويمكنك استخدام إعدادات نظام التشغيل القياسية. إليك ما تحتاج إلى فعله للقيام بذلك:
- انقر على زر الماوس الأيسر على زر "ابدأ" في الزاوية اليسرى السفلى من الشاشة.
- في النافذة المفتوحة ، فوق زر "ابدأ" ، سترى صورة الترس. نحن نضغط عليه.
- ثم انتقل إلى علامة التبويب "النظام" .
- سيتم فتح القسم الفرعي "الشاشة" تلقائيًا. هذا ما نحتاجه. على الجانب الأيمن من النافذة ، سترى شريطًا بضبط السطوع. نقله إلى اليسار أو اليمين ، يمكنك اختيار الوضع الأمثل لنفسك.
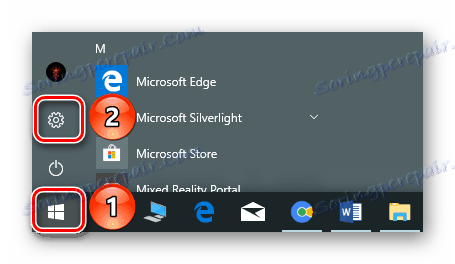
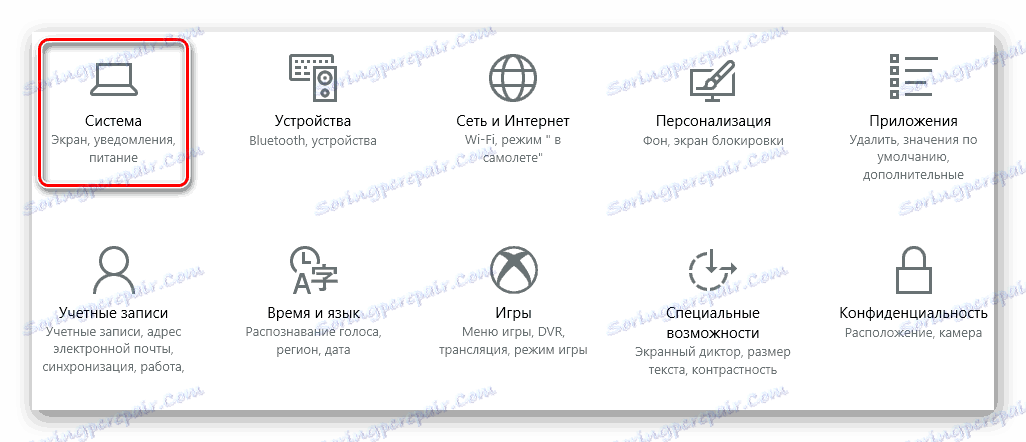
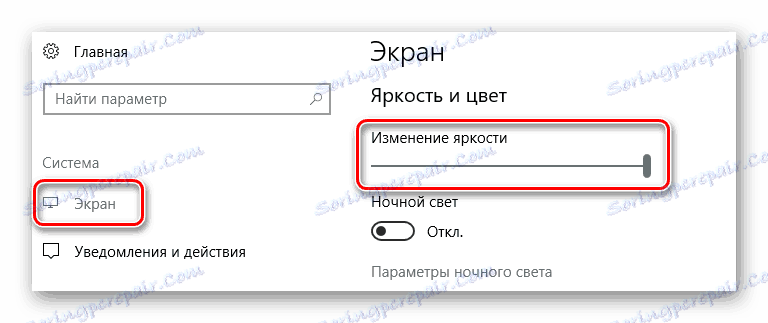
بعد ضبط السطوع المطلوب ، يمكن إغلاق النافذة ببساطة.
الطريقة الثالثة: مركز الإعلام
هذه الطريقة بسيطة للغاية ، ولكن لها عيب واحد. والحقيقة هي أنه يمكنك من خلاله فقط تعيين قيمة ثابتة للسطوع - 25 و 50 و 75 و 100٪. هذا يعني أنك لن تكون قادرًا على إنشاء مؤشرات وسيطة.
- في الزاوية اليمنى السفلى من الشاشة ، انقر على زر "مركز الإشعارات" .
- ستظهر نافذة يتم فيها عرض العديد من إشعارات النظام عادةً. في الجزء السفلي تحتاج إلى العثور على زر "توسيع" والضغط عليه.
- سيؤدي ذلك إلى فتح القائمة الكاملة للإجراءات السريعة. سيكون زر لتغيير السطوع فيما بينها.
- الضغط على أيقونة محددة مع زر الماوس الأيسر ، سوف تقوم بتغيير مستوى السطوع.
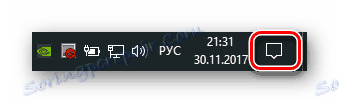

عندما يتم تحقيق النتيجة المرجوة ، يمكنك إغلاق "مركز الإشعارات" .
الطريقة الرابعة: مركز إعدادات الكمبيوتر المحمول لـ Windows
لا يمكن استخدام هذه الطريقة بشكل افتراضي إلا من قبل مالكي أجهزة الكمبيوتر المحمولة مع نظام التشغيل Windows 10. ولكن لا يزال هناك طريقة من شأنها تمكين هذا الخيار على جهاز كمبيوتر ثابت. سوف نصف هذا أدناه.
- إذا كنت مالكًا للكمبيوتر المحمول ، فسنضغط على مفاتيح "Win + X" في الوقت نفسه ، أو نضغط على الزر PCM في الزر "ابدأ" .
- ستظهر قائمة السياقات ، حيث ستحتاج إلى النقر فوق سطر "Mobility Center" .
- ونتيجة لذلك ، ستظهر نافذة منفصلة على الشاشة. في أول كتلة ، سترى إعدادات السطوع مع شريط التعديل القياسي. تحريك شريط التمرير عليه إلى اليسار أو اليمين ، ستقوم بتقليل أو زيادة السطوع وفقًا لذلك.
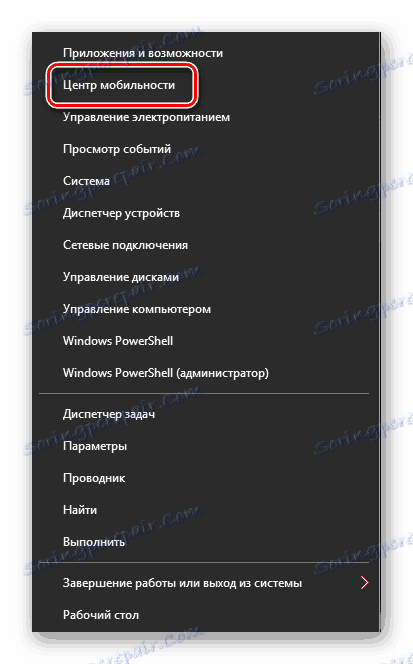
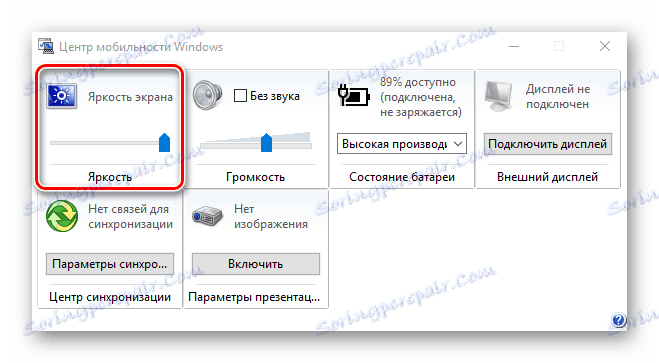
إذا كنت تريد فتح هذه النافذة على جهاز كمبيوتر عادي ، فسيتعين عليك تحرير السجل قليلاً.
- اضغط على مفاتيح "Win + R" في وقت واحد على لوحة المفاتيح.
- في النافذة الظاهرة ، سجّل الأمر "regedit" واضغط على "Enter" .
- في الجزء الأيمن من النافذة التي تفتح ، سترى شجرة مجلد. افتح قسم "HKEY_CURRENT_USER" .
- الآن ، بنفس الطريقة ، افتح مجلد "البرامج" داخل.
- والنتيجة هي قائمة أطول. في ذلك ، تحتاج إلى العثور على مجلد "Microsoft" . انقر عليها بزر الفأرة الأيمن واختر السطر "إنشاء" في قائمة السياق ، ثم انقر فوق "القسم" .
- يجب تسمية مجلد جديد باسم "MobilePC" . ثم في هذا المجلد تحتاج إلى إنشاء واحد أكثر. هذه المرة يجب أن تسمى "MobilityCenter" .
- في المجلد "MobilityCenter" ، انقر على زر الماوس الأيمن. حدد السطر "إنشاء" من القائمة ، ثم حدد "معلمة DWORD" .
- يجب إعطاء المعلمة الجديدة اسم "RunOnDesktop" . ثم تحتاج إلى فتح الملف الذي تم إنشاؤه وتعيينه قيمة "1" . بعد ذلك ، انقر فوق " موافق" في الإطار.
- الآن يمكنك إغلاق محرر التسجيل. للأسف ، لن يتمكن مالكو الكمبيوتر من استخدام قائمة السياق للاتصال بمركز التنقل. لذلك ، تحتاج إلى الضغط على تركيبة المفاتيح "Win + R" . في النافذة التي تظهر ، أدخل الأمر "mblctr" ثم اضغط على "Enter" .
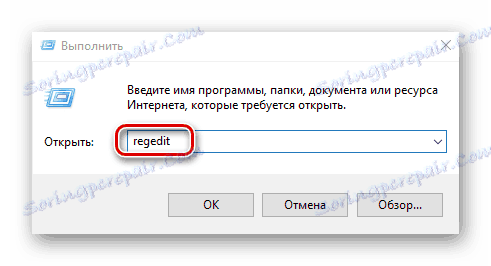
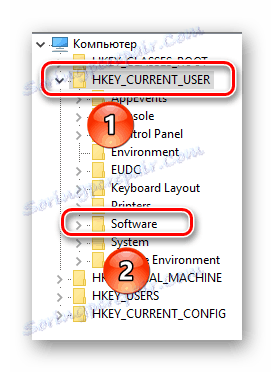
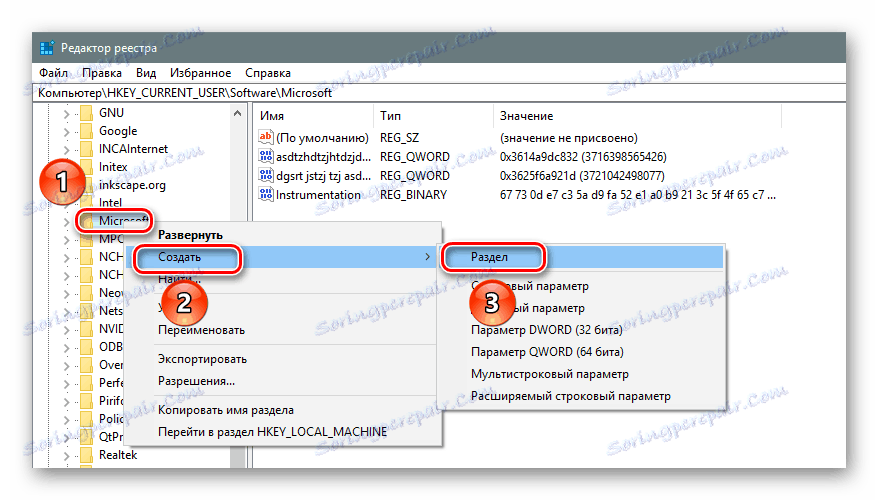
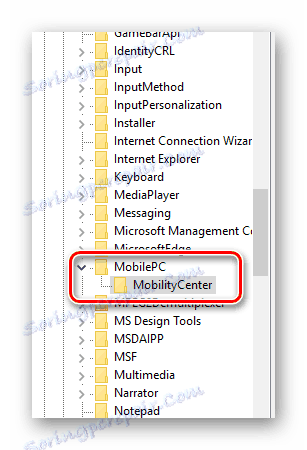
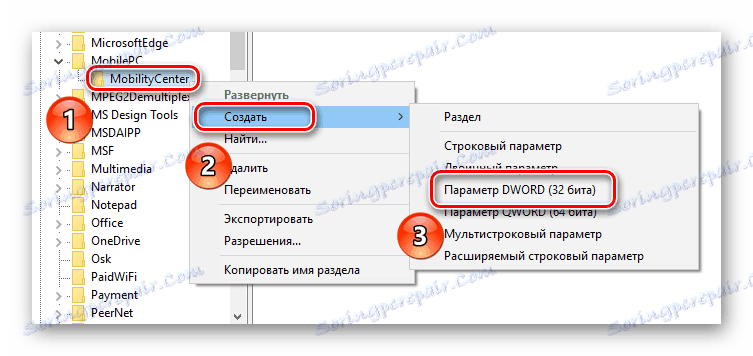
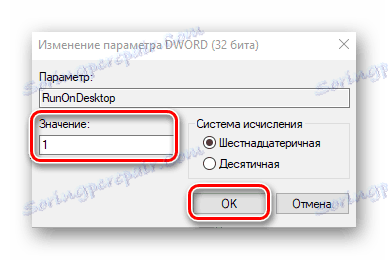
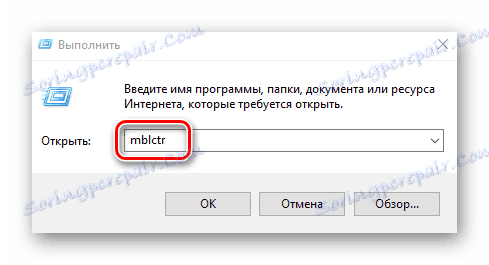
إذا كنت بحاجة إلى إعادة الاتصال بمركز التنقل في المستقبل ، فيمكنك ببساطة تكرار الفقرة الأخيرة.
الطريقة الخامسة: إعدادات الطاقة
يمكن استخدام هذه الطريقة فقط من قبل مالكي أجهزة الجوال مع تثبيت Windows 10. سيسمح لك ذلك بضبط سطوع الجهاز بشكل منفصل عند التشغيل من الشبكة ومن البطارية.
- افتح "لوحة التحكم" . كل الطرق الممكنة للقيام بذلك يمكنك أن تقرأ في مقالتنا المنفصلة. نستخدم مزيجًا من مفاتيح "Win + R" ، ندخل الأمر "control" ثم نضغط على "Enter" .
- اختر قسم "مزود الطاقة" من القائمة.
- ثم تحتاج إلى النقر فوق السطر "تكوين نظام الطاقة" المعاكس للخط الذي نشط.
- سيتم فتح نافذة جديدة. في ذلك ، يمكنك ضبط عامل السطوع لكلا وضعي الجهاز. تحتاج فقط إلى تحريك شريط التمرير لليسار أو اليمين لتغيير الإعداد. بعد إجراء التغييرات لا تنس النقر على زر "حفظ التغييرات" . يوجد في أسفل النافذة.
اقرأ المزيد: 6 طرق لإطلاق "لوحة التحكم"
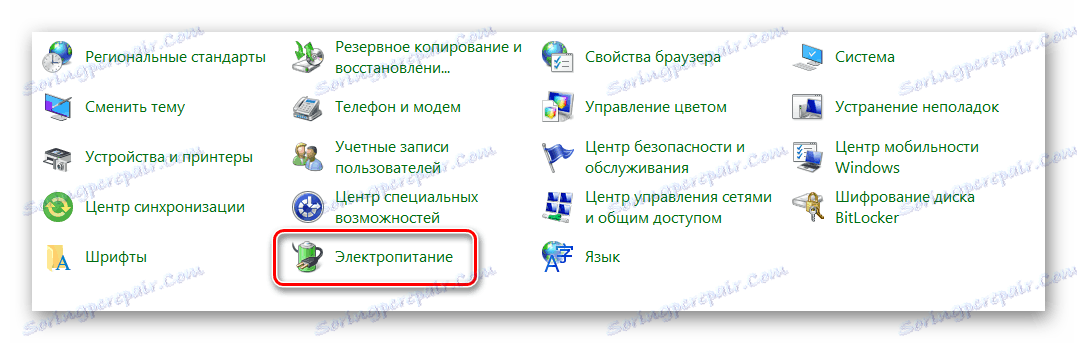

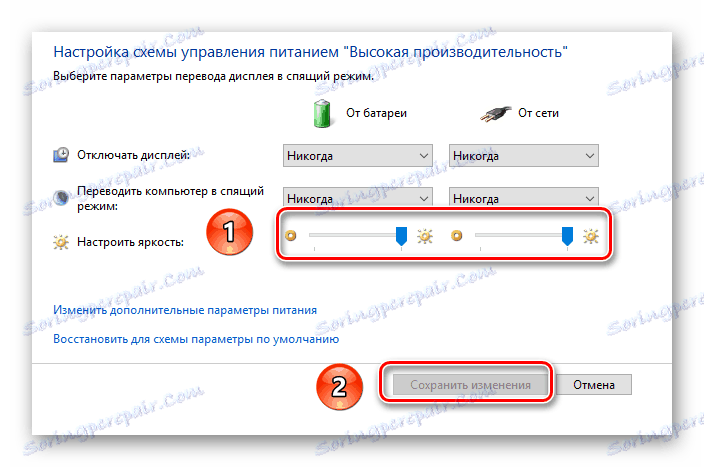
هذا يخلص مقالتنا إلى استنتاجها المنطقي. نأمل أن تسمح لك إحدى هذه الطرق بتعيين المستوى المطلوب من سطوع الشاشة. أيضا ، لا ننسى دوريا تنظيف نظام التشغيل من القمامة لتجنب الأخطاء المختلفة. إذا كنت لا تعرف كيفية القيام بذلك ، ثم قراءة البرنامج التعليمي الخاص بنا.
اقرأ المزيد: تنظيف ويندوز 10 من القمامة