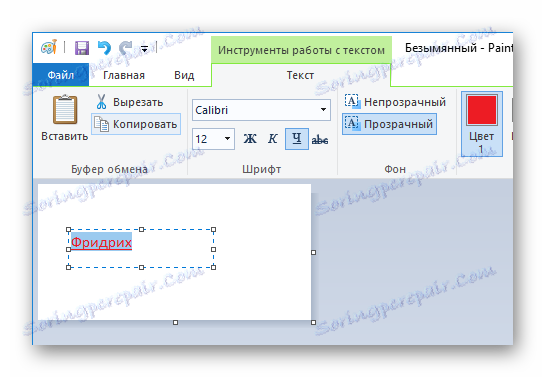تغيير لون الارتباط التشعبي في PowerPoint
التصميم الأسلوبى للعرض ذو أهمية كبيرة. وكثيرًا ما يقوم المستخدمون بتغيير التصميم على المظاهر المضمنة ، ثم تحريرها. في هذه العملية ، من المؤسف أن نواجه حقيقة مفادها أنه ليس كل العناصر قابلة للتحسين ، على ما يبدو ، في طرق التغيير. على سبيل المثال ، يشير هذا إلى تغيير لون الارتباطات التشعبية. هنا من الضروري فهم أكثر بالتفصيل.
محتوى
مبدأ تغيير اللون
كما يغير موضوع العرض التقديمي أثناء التطبيق لون الارتباطات التشعبية ، وهو أمر غير مناسب دائمًا. لا تؤدي محاولات تغيير نصوص مثل هذا الارتباط بالطريقة المعتادة إلى أي شيء جيد - فالموقع المختار ببساطة لا يتفاعل مع الأمر القياسي.
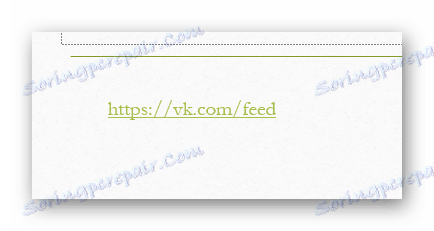
في الواقع ، كل شيء بسيط هنا. يعمل لون نص الارتباط التشعبي وفقًا لميكانيكي آخر. بشكل تقريبي ، لا يؤدي تراكب الارتباط التشعبي إلى تغيير تصميم المنطقة المحددة ، ولكنه يفرض تأثيرًا إضافيًا. لأن الزر "لون الخط" يغير النص تحت التراكب ، ولكن ليس التأثير نفسه.
اقرأ أيضا: الارتباطات التشعبية في PowerPoint
ومن ثم ، يتبين أن هناك بشكل عام ثلاث طرق لتغيير لون الارتباط التشعبي ، بالإضافة إلى لون آخر غير تافه.
الأسلوب 1: تغيير لون المخطط التفصيلي
من الممكن عدم تغيير الارتباط التشعبي نفسه ، ولكن مع إضافة تأثير أكثر ، يكون لونه قد تم تصميمه بسهولة بالفعل - مخطط النص.
- أولا تحتاج إلى تحديد عنصر.
- عند تحديد ارتباط مخصص في رأس البرنامج ، يظهر قسم "أدوات الرسم" مع علامة التبويب "تنسيق" . نحن بحاجة للذهاب إلى هناك.
- هنا في منطقة "أدوات WordArt" يمكنك العثور على زر "مخطط تفصيلي النص" . نحن في حاجة إليها.
- عندما يتم توسيع الزر عن طريق النقر على السهم ، يمكنك رؤية إعدادات مفصلة ، مما يسمح لك بتحديد كل من اللون المطلوب من الألوان القياسية ، وتحديد لونك الخاص.
- بعد اختيار اللون ، سيتم تطبيقه على الارتباط التشعبي المحدد. للتغيير إلى آخر ، ستحتاج إلى تكرار الإجراء ، وتحديده بالفعل.
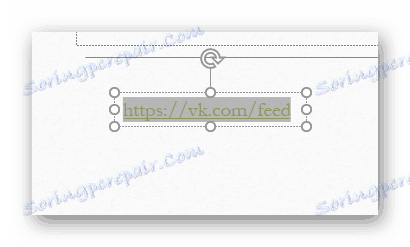
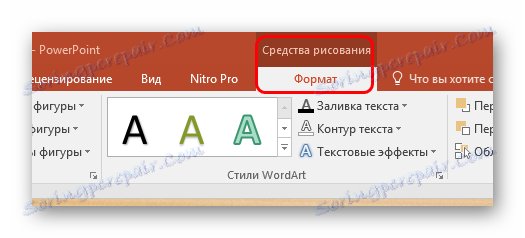
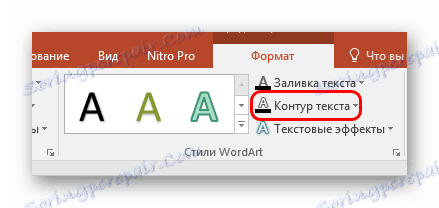
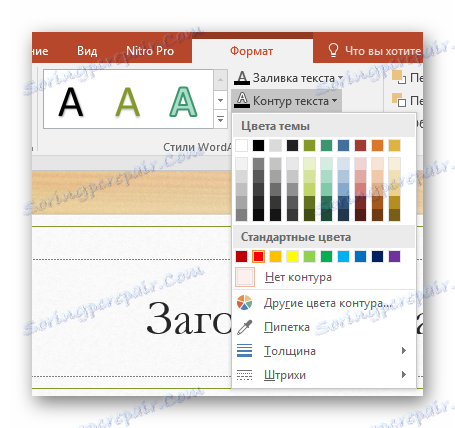
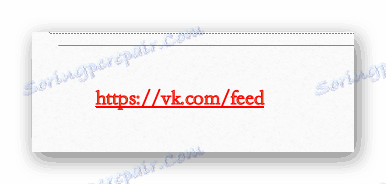
وتجدر الإشارة إلى أن هذا لا يغير لون التراكب على هذا النحو ، ولكنه يضيف فقط تأثيرًا إضافيًا على القمة. يمكنك التحقق من ذلك بسهولة شديدة إذا قمت بوضع تحديد نقطة وخط في إعدادات الكنتور بسماكة دنيا. في هذه الحالة ، سيكون اللون الأخضر للارتباط التشعبي مرئياً بوضوح من خلال المخطط الأحمر للنص.
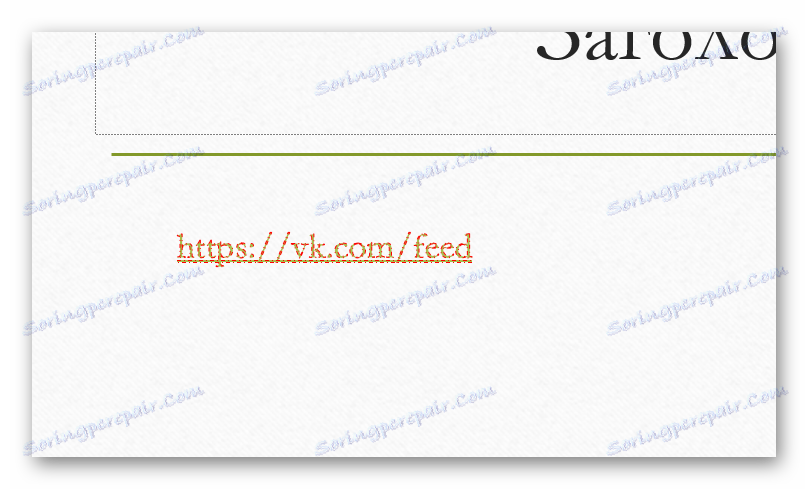
الطريقة 2: تخصيص التصميم
هذه الطريقة جيدة لتغيرات المقياس في لون تأثيرات الارتباط ، عندما تتغير واحدة طويلة جدًا.
- للقيام بذلك ، انتقل إلى علامة التبويب "تصميم" .
- هنا نحتاج إلى منطقة "الخيارات" ، التي يجب أن تنقر فوقها على السهم لتدوير قائمة الإعدادات.
- في قائمة الوظائف المنسدلة ، نحتاج إلى الإشارة إلى أولها ، وبعد ذلك سيظهر خيار إضافي لمخططات الألوان. هنا نحن بحاجة إلى تحديد الخيار "تخصيص الألوان" في القاع.
- سيتم فتح نافذة خاصة للعمل مع الألوان في هذا الموضوع. في الأسفل يوجد خياران - "Hyperlink" و "hyperlinklink" . انهم بحاجة الى اقامة بأي طريقة ضرورية.
- يبقى فقط انقر فوق الزر "حفظ" .
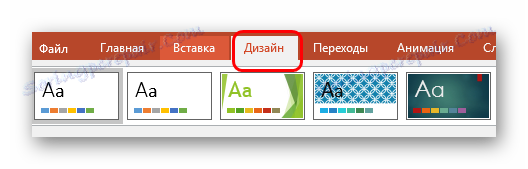
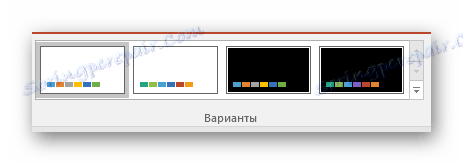
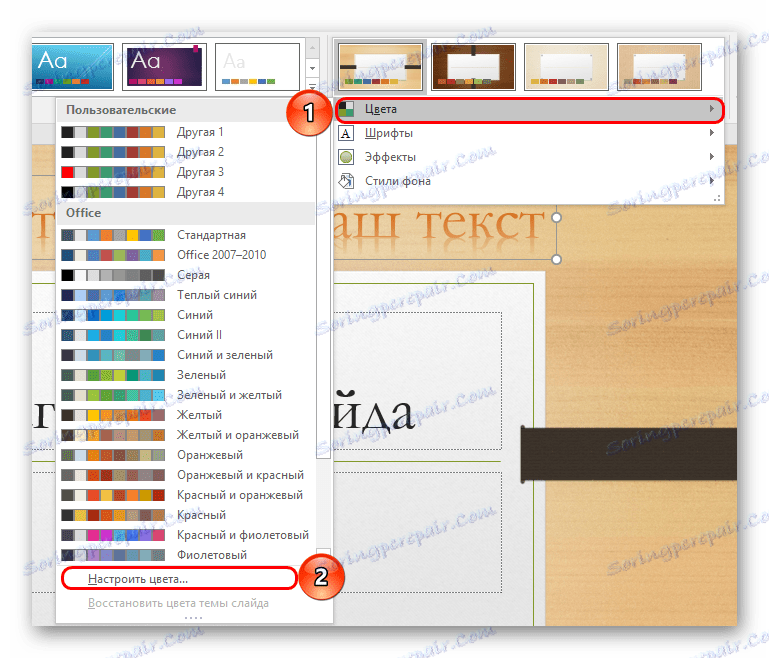
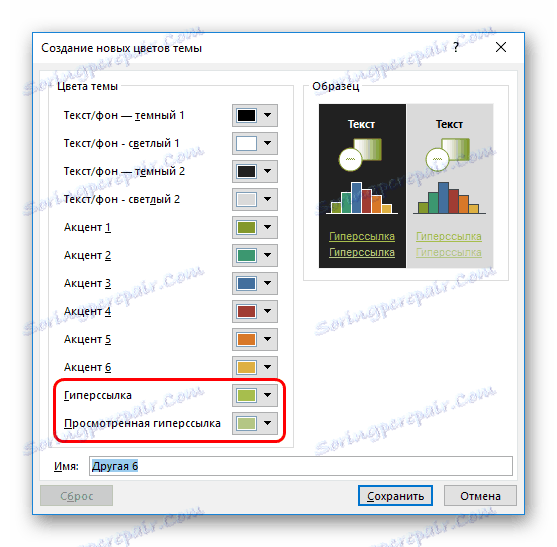
سيتم تطبيق الإعدادات على العرض التقديمي بأكمله وسيتغير لون الروابط في كل شريحة.
كما ترى ، هذه الطريقة تغير لون الارتباط التشعبي ، ولا "يخدع النظام" ، كما قيل في وقت سابق.
الطريقة الثالثة: تبديل السمة
يمكن استخدام هذه الطريقة في الحالات التي يسبب فيها استخدام الآخرين صعوبات. كما تعلم ، تغيير سمة العرض التقديمي أيضاً تغيير لون الارتباطات التشعبية. وبهذه الطريقة ، يمكنك ببساطة تحديد النغمة المطلوبة وتغيير الإعدادات الأخرى غير المرضية.
- في علامة التبويب "تصميم" ، يمكنك رؤية قائمة بالموضوعات المحتملة في نفس المنطقة.
- من المفيد فرز كل منها حتى يتم العثور على اللون الضروري للارتباط التشعبي.
- بعد ذلك ، يبقى لإعادة تكوين خلفية العرض التقديمي وباقي المكونات يدوياً.
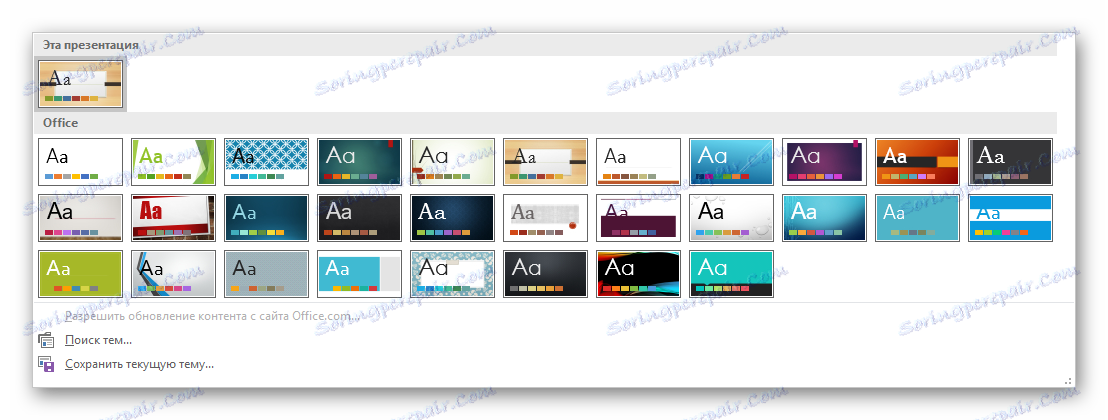
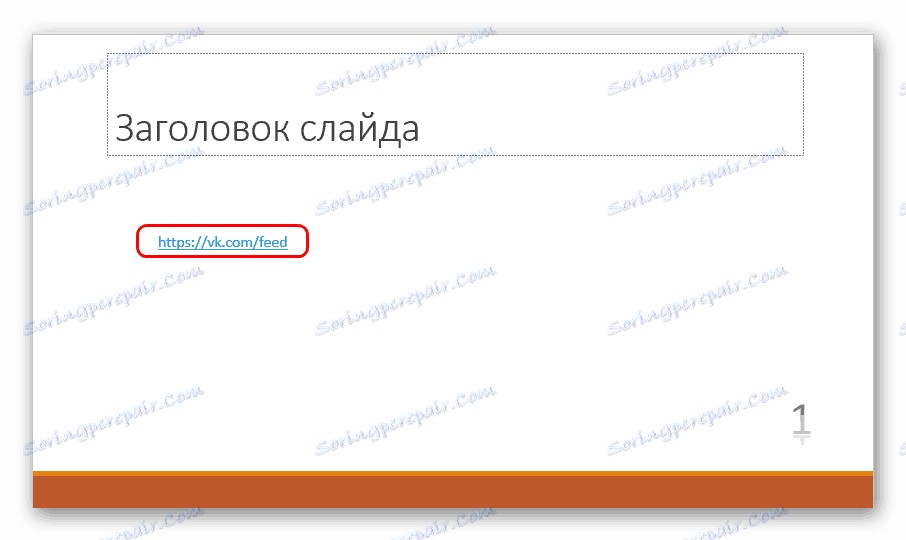
اقرأ المزيد:
كيفية تغيير الخلفية في PowerPoint
كيفية تغيير لون النص في PowerPoint
كيفية تحرير الشرائح في PowerPoint
طريقة مثيرة للجدل ، حيث سيكون هناك الكثير من العمل هنا أكثر من المتغيرات الأخرى ، ولكن هذا أيضا يغير لون الارتباط التشعبي ، لأنه يستحق القول عنه.
الطريقة الرابعة: إدراج وهم النص
طريقة محددة ، على الرغم من أنها تعمل ، ولكنها أقل في الراحة للآخرين. السطر السفلي هو إدراج صورة تحاكي النص. فكر في إعداد مثال "الرسام" ليكون المحرر الأكثر سهولة.
- هنا تحتاج إلى تحديد "اللون 1" من الظل المطلوب.
- الآن اضغط على الزر "نص" ملحوظ بحرف "T" .
- بعد ذلك ، يمكنك النقر على أي جزء من اللوحة وبدء كتابة الكلمة المطلوبة في المنطقة الظاهرة.
![نص الرابط التشعبي في الرسام]()
يجب أن تخزن الكلمة جميع معلمات التسجيل المطلوبة - أي إذا كانت الكلمة الأولى في الجملة ، يجب أن تبدأ بحرف كبير. اعتمادا على المكان الذي تضعه فيه ، يمكن أن يكون النص أي شيء ، على الأقل كبسولة ، فقط للدمج مع بقية المعلومات. ثم ستحتاج الكلمة إلى ضبط نوع الخط وحجمه ، ونوع النص (غامق ، مائل) ، وتطبيق شرطة سفلية.
- بعد ذلك ، يظل اقتصاص إطار الصورة بحيث تكون الصورة بحد ذاتها ضئيلة. يجب أن تكون الحدود موجودة بالقرب من الكلمة قدر الإمكان.
- تبقى الصورة ليتم الحفاظ عليها. أفضل تنسيق بتنسيق PNG - سيقلل هذا من احتمالية تشويه صورة هذه الصورة وتثبيتها عند إدخالها.
- الآن تحتاج إلى إدراج الصورة في العرض التقديمي. للقيام بذلك ، أي من الطرق الممكنة. في المكان الذي يجب أن تكون الصورة فيه ، يجب جعل المسافات البادئة بين الكلمات ، باستخدام الأزرار "Space" أو "Tab" لمسح المساحة.
- يبقى لوضع الصورة هناك.
- الآن تحتاج فقط إلى إعداد ارتباط تشعبي له.
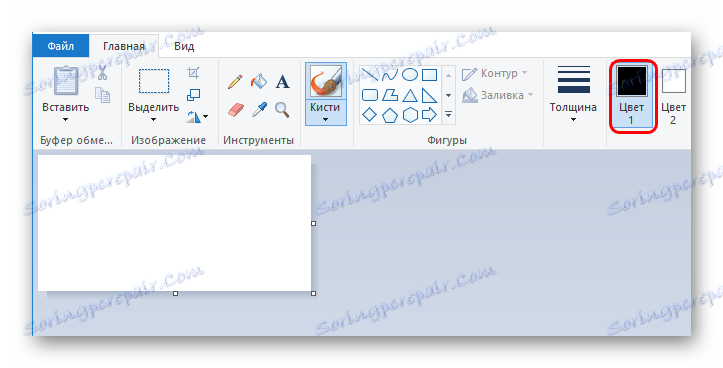
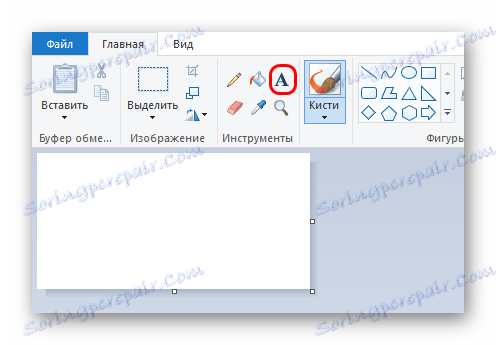
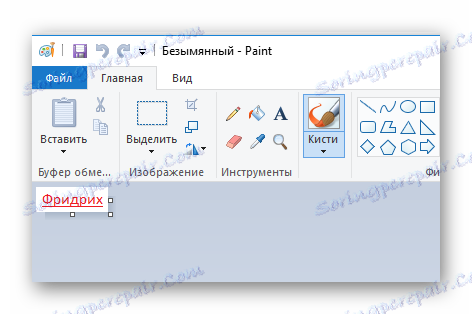

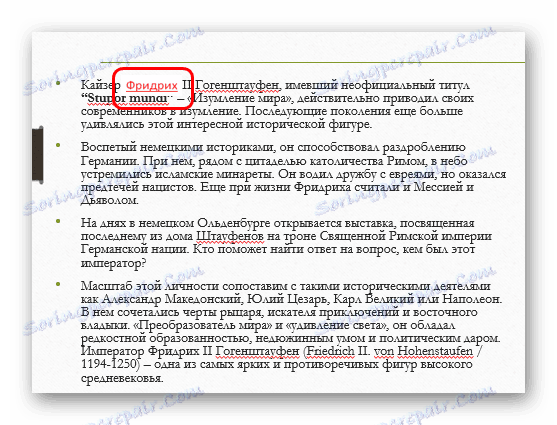
اقرأ المزيد: الارتباطات التشعبية في PowerPoint
أيضاً ، قد تحدث حالة غير سارة عند عدم دمج خلفية الصورة مع تلك الشريحة. في هذه الحالة ، يمكنك إزالة الخلفية.
اقرأ المزيد: كيفية إزالة الخلفية من صورة في PowerPoint .
استنتاج
من المهم جدًا ألا تكون كسولًا لتغيير لون الارتباطات التشعبية ، إذا كان هذا يؤثر بشكل مباشر على جودة نمط العرض التقديمي. بعد كل شيء ، الجزء المرئي هو الجزء الرئيسي في إعداد أي مظاهرة. وهنا أي وسيلة جيدة ، لفت انتباه المشاهدين.