تغيير مظهر المؤشر في نظام التشغيل Windows 10
كل مستخدم للكمبيوتر الشخصي لديه تفضيلاته الشخصية الخاصة فيما يتعلق بعناصر نظام التشغيل ، بما في ذلك مؤشر الماوس. بالنسبة لشخص ما ، فهو صغير للغاية ، لا يحب شخص تصميمه القياسي. لذلك ، في كثير من الأحيان ، يسأل المستخدمون ما إذا كان من الممكن تغيير إعدادات المؤشر الافتراضية في Windows 10 إلى الآخرين ، والتي ستكون أكثر ملاءمة للاستخدام.
محتوى
تحرير مؤشر في نظام التشغيل Windows 10
ضع في اعتبارك كيف يمكنك تغيير لون مؤشر الماوس وحجمه في Windows 10 ببعض الطرق البسيطة.
الطريقة 1: CursorFX
CursorFX - برنامج باللغة الروسية ، حيث يمكنك بسهولة تثبيت أشكال مثيرة للاهتمام وغير قياسية للمؤشر. إنه سهل الاستخدام حتى بالنسبة للمستخدمين المبتدئين ، ولديه واجهة بديهية ، ولكن لديه ترخيص مدفوع (مع خيار استخدام الإصدار التجريبي للمنتج بعد التسجيل).
- قم بتنزيل البرنامج من الموقع الرسمي وقم بتثبيته على جهاز الكمبيوتر الخاص بك ، وقم بتشغيله.
- في القائمة الرئيسية ، انقر فوق المقطع "My Cursors" وحدد النموذج المطلوب للفهرس.
- انقر فوق الزر " تطبيق" .
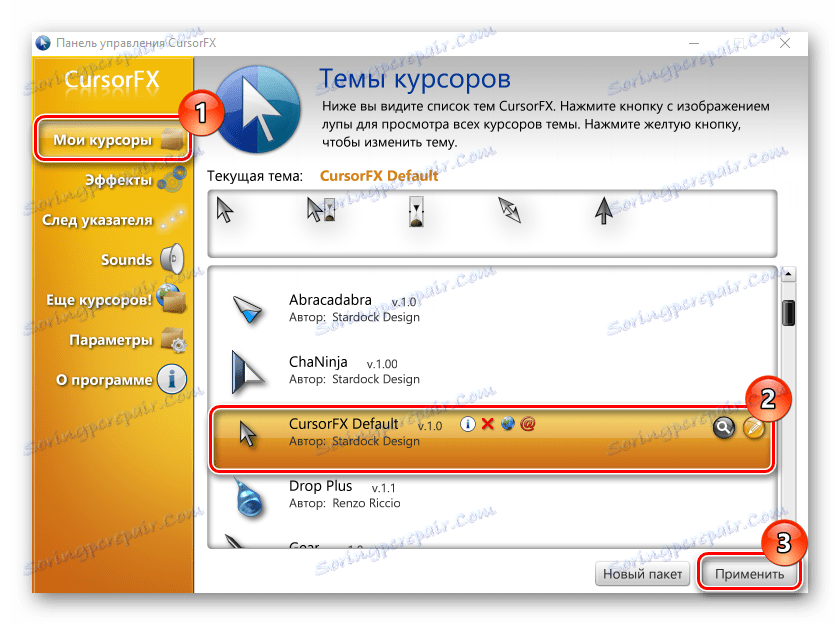
الطريقة 2: محرر مؤشر RealWorld
على عكس CursorFX ، يسمح لك RealWorld Cursor Editor ليس فقط بتثبيت المؤشرات ، ولكن أيضًا إنشاء الخاصة بك. هذا هو تطبيق رائع لأولئك الذين يحبون خلق شيء فريد. لتغيير مؤشر الماوس بهذه الطريقة ، يجب تنفيذ هذه الإجراءات.
- تنزيل RealWorld المؤشر مع محرر الموقع الرسمي .
- إطلاق التطبيق.
- في النافذة التي تفتح ، انقر على عنصر "إنشاء" ، ثم "المؤشر الجديد" .
- أنشئ الرسم الأساسي الخاص بك في المحرر وفي قسم "المؤشر" انقر على "استخدام الحالي ل -> مؤشر عادي".
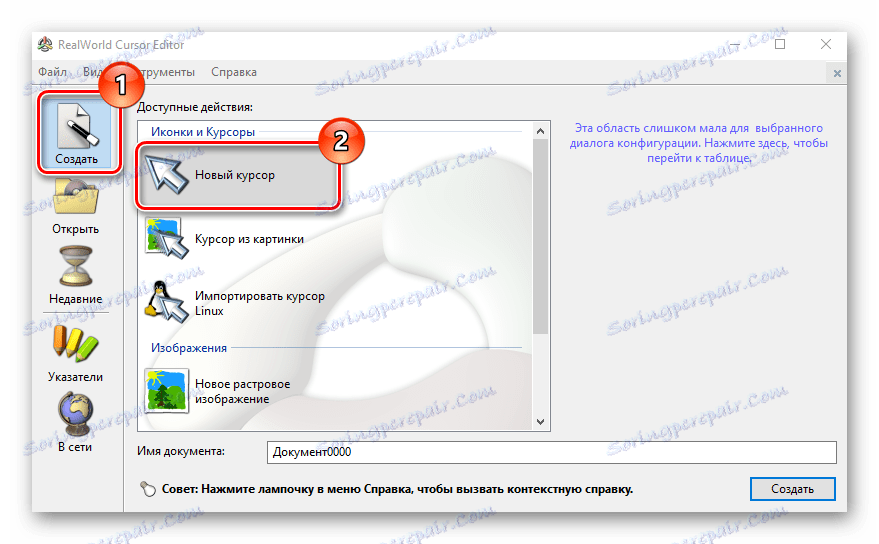
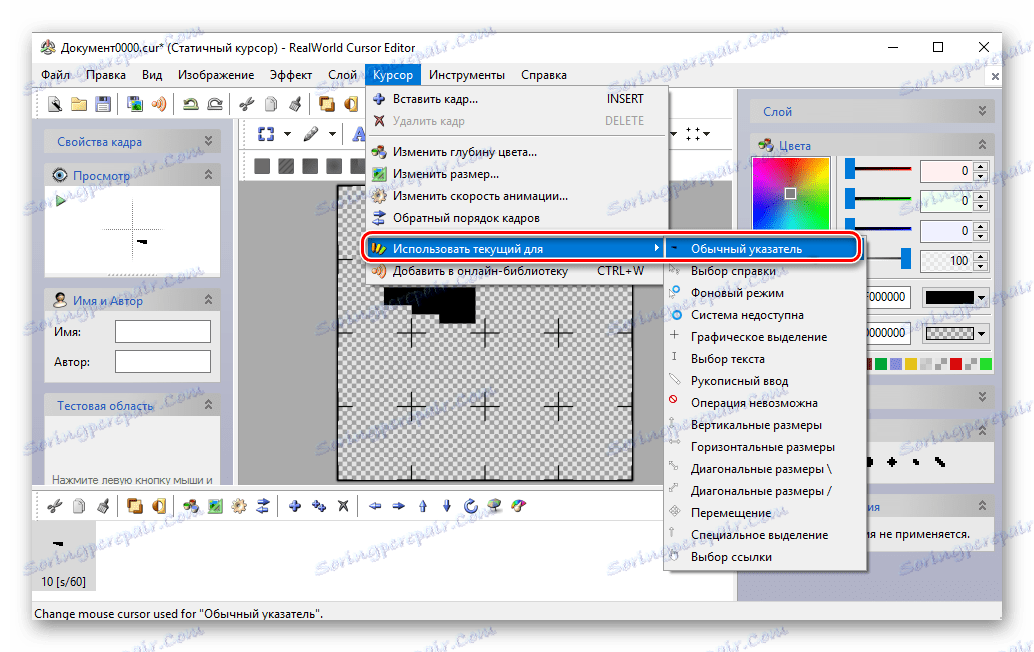
هذا هو برنامج صغير وصغير يمكن تنزيله من موقع المطور الرسمي. على عكس البرامج الموضحة مسبقًا ، تم تصميمه لتغيير المؤشر استنادًا إلى الملفات التي تم تنزيلها مسبقًا من الإنترنت أو من ملفات خاصة بها.
تنزيل برنامج Daanav Mouse Cursor Changer
- قم بتنزيل البرنامج.
- في نافذة Daanav Mouse Cursor Changer ، انقر فوق الزر "استعراض" وحدد الملف بالامتداد .cur (تم تنزيله من الإنترنت أو أنشأته في البرنامج لإنشاء المؤشرات) ، حيث يتم تخزين نموذج المؤشر الجديد.
- انقر فوق الزر "جعل الحالي" لتعيين المؤشر المحدد إلى المؤشر المستخدم في النظام بشكل افتراضي.
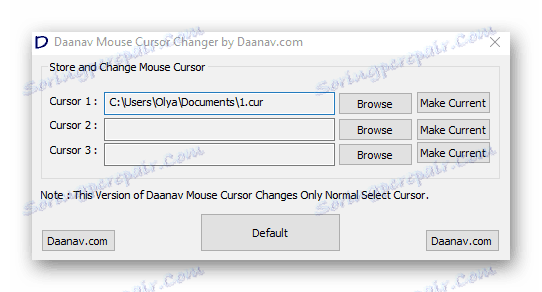
الطريقة الرابعة: "لوحة التحكم"
- افتح لوحة التحكم . يمكن القيام بذلك بالنقر بزر الماوس الأيمن فوق العنصر "ابدأ" أو باستخدام تركيبة المفاتيح "Win + X" .
- حدد قسم "إمكانية الوصول" .
- انقر فوق "تغيير إعدادات الماوس" .
- حدد حجم ولون المؤشر من المجموعة القياسية وانقر فوق الزر "تطبيق" .
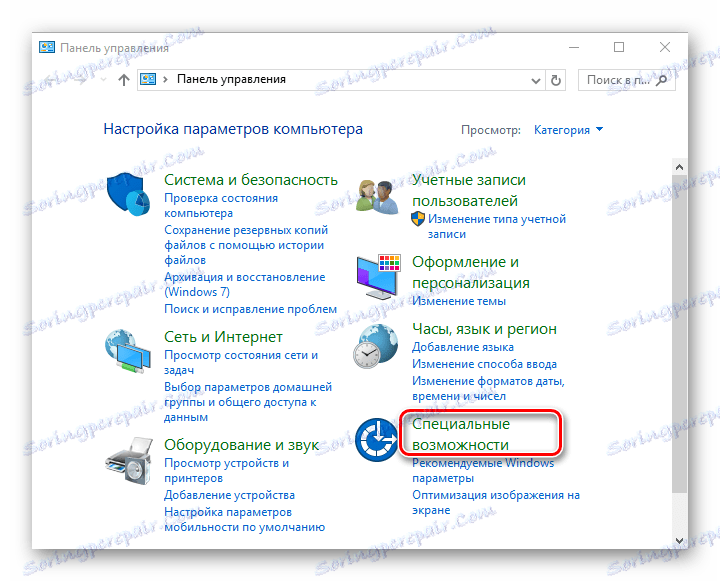
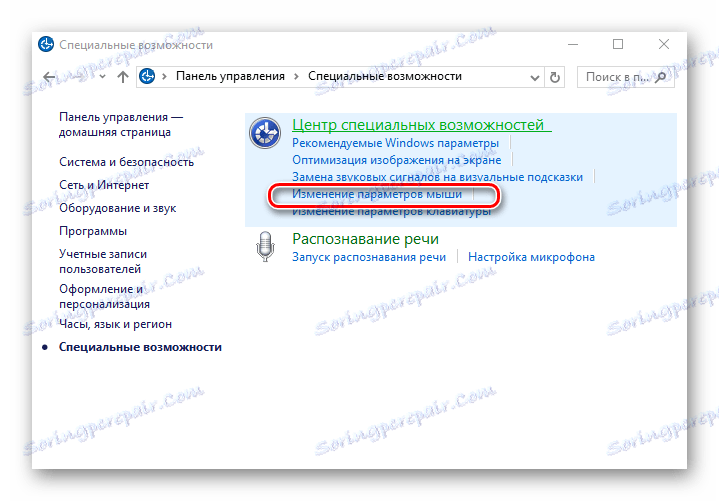
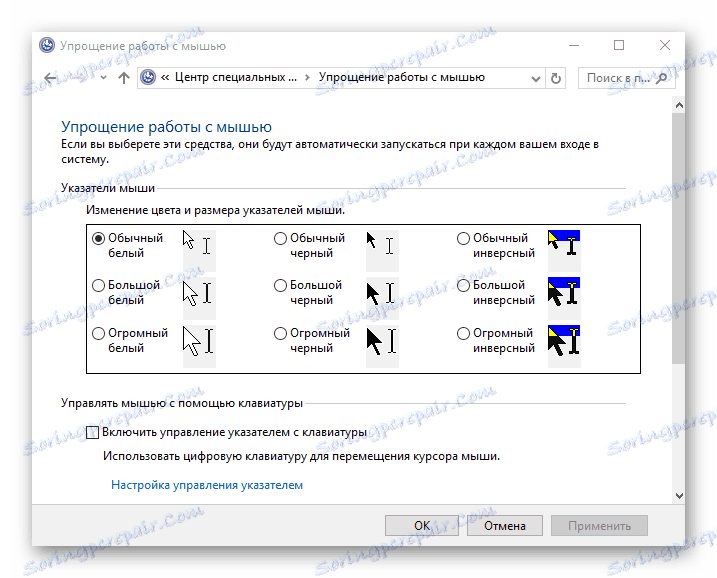
لتغيير شكل المؤشر ، يجب تنفيذ الإجراءات التالية:
- في لوحة التحكم ، حدد وضع عرض الرموز الكبيرة .
- ثم افتح عنصر "الماوس" .
- انقر فوق علامة التبويب المؤشرات .
- انقر فوق العمود "الوضع الأساسي" في مجموعة "الإعدادات" وانقر فوق الزر "استعراض" . سيسمح لك ذلك بتخصيص مظهر المؤشر عندما يكون في الوضع الأصلي.
- من مجموعة المؤشرات القياسية ، حدد المجموعة التي تفضلها ، وانقر فوق الزر "فتح" .
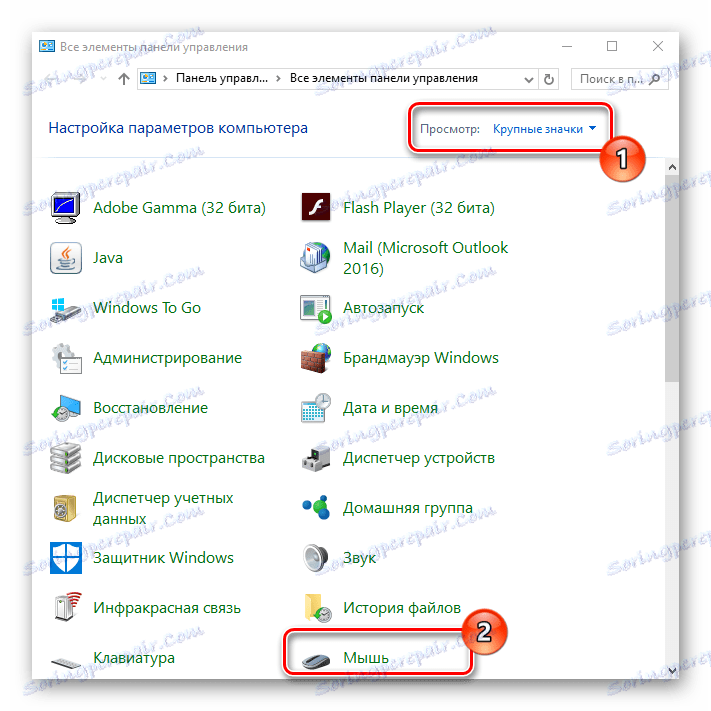

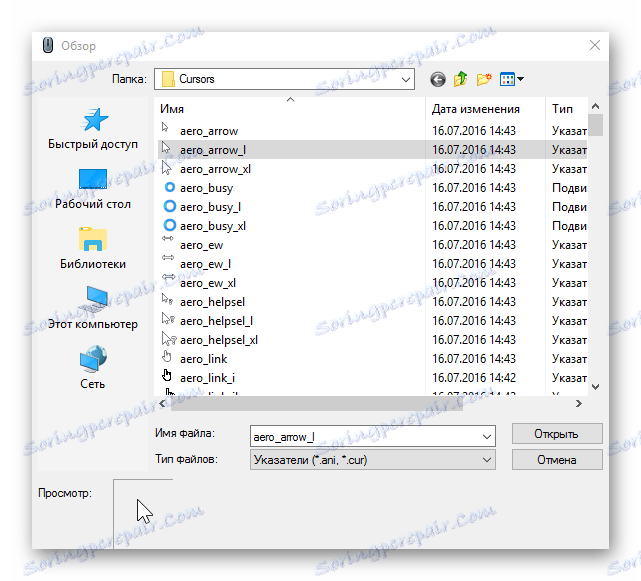
الطريقة الخامسة: المعلمات
يمكنك أيضًا استخدام "الخيارات" لتغيير حجم المؤشر ولونه.
- انقر فوق القائمة "ابدأ" وحدد "خيارات" (أو ببساطة اضغط على "وين + أنا" ).
- حدد الخيار "إمكانية الوصول" .
- المقبل ، و "الماوس" .
- اضبط حجم ولون المؤشر حسب ذوقك.
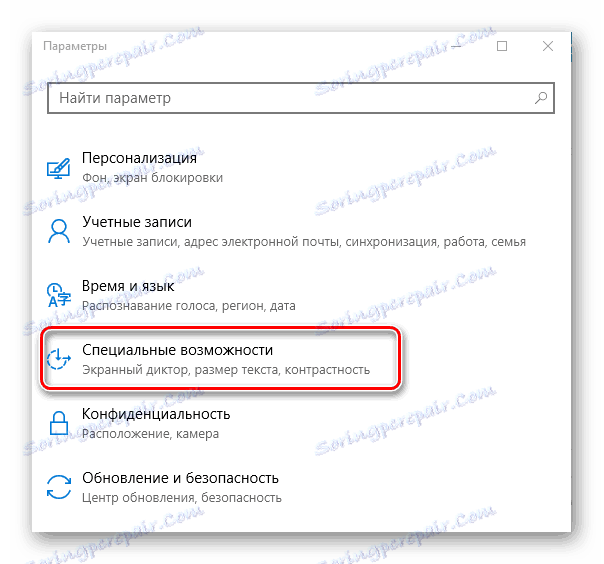
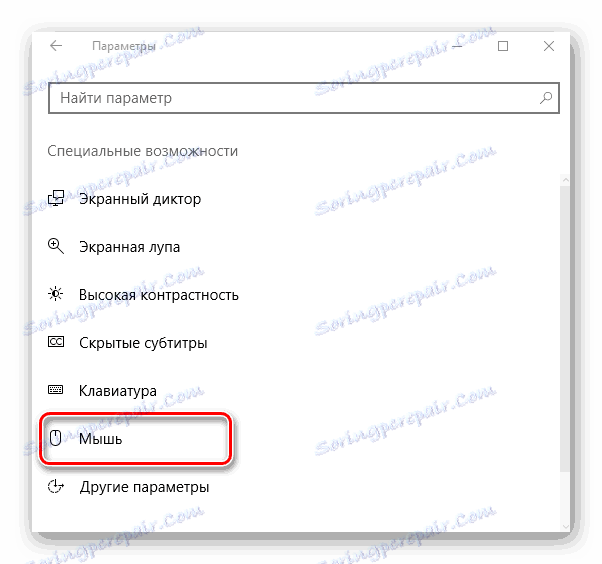
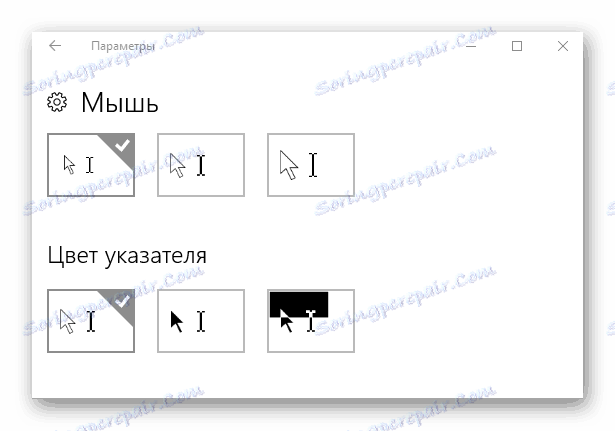
في مثل هذه الطرق ، يمكنك فقط إعطاء مؤشر الماوس الشكل والحجم واللون المطلوب في دقائق معدودة. تجربة مع مجموعات مختلفة وجهاز الكمبيوتر الشخصي الخاص بك سوف يكتسب نظرة طال انتظارها!