تغيير ملحق الملف في نظام التشغيل Windows 10
توجد امتدادات الملفات بحيث يمكن لنظام التشغيل التعرف على الكائن وتحديد البرنامج الضروري لفتحه بشكل صحيح. في Windows 10 ، يتم إخفاء نوع الملف افتراضيًا لراحة المستخدم.
اقرأ أيضا: قم بتغيير ملحق الملف في Windows 7
محتوى
قم بتغيير ملحق الملف في نظام التشغيل Windows 10
عندما يحتاج المستخدم إلى تغيير تنسيق كائن معين ، فإنه يستحق استخدام التحويل - ستضمن هذه الخطوة العرض الصحيح للمحتوى. لكن تغيير ملحق الملف هو مهمة مختلفة قليلاً ، ويمكن القيام به بشكل أكثر دقة ، باستخدام أدوات Windows القياسية أو باستخدام برامج خاصة. ولكن لبدء العمل ، يجب عليك تنشيط عرض أنواع الملفات في النظام.
- افتح "المستكشف" وانتقل إلى علامة التبويب "عرض" .
- في قسم "إظهار أو إخفاء" ، حدد الخيار "اسم ملحق الملف" .
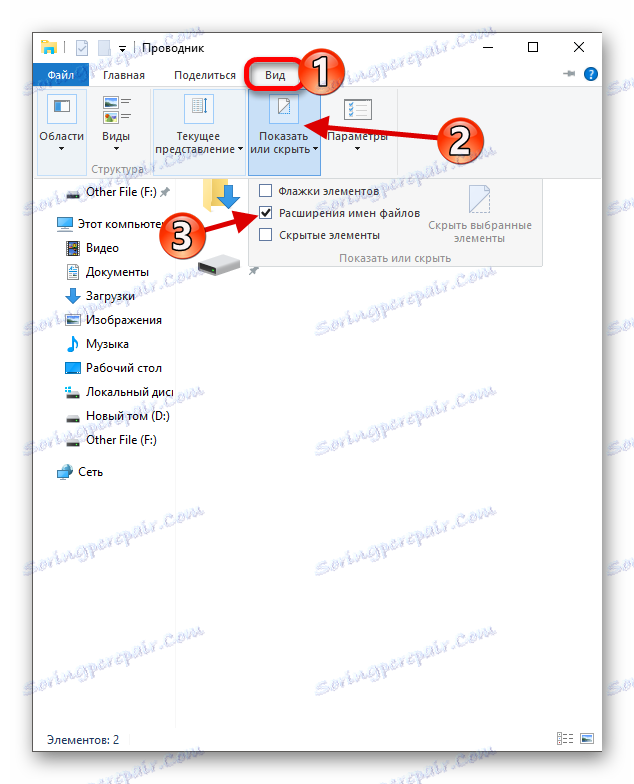
أو يمكنك استخدام "مستكشف المعلمات" .
- اضغط على Win + R ونسخ القيمة التالية:
RunDll32.exe shell32.dll,Options_RunDLL 7أو ، عقد Win + S وأدخل "المرسل" .
- في "مدير المهام" فتح "ملف" - "بدء مهمة جديدة" .
- الآن أدخل الخطوط التي نحتاجها.
- في علامة التبويب "عرض" ، ابحث عن "إخفاء الإضافات ..." وألغ تحديد المربع.
- تطبيق الإعدادات.
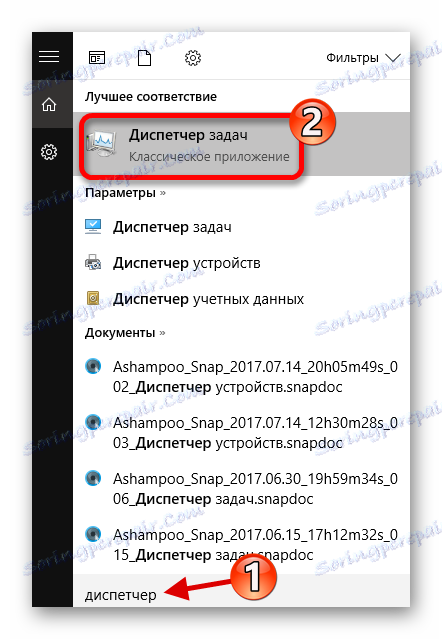


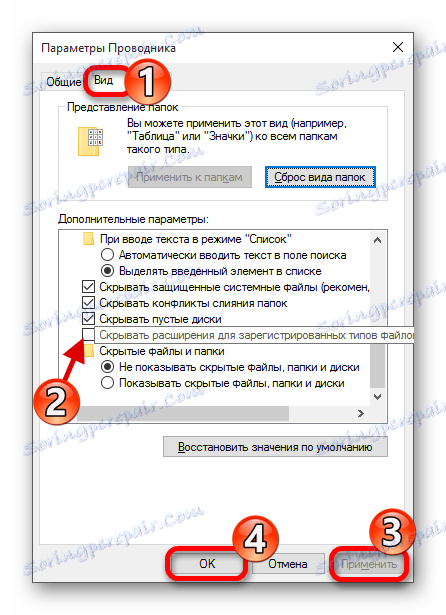
الطريقة 1: XYplorer
XYplorer هي واحدة من أسرع مديري الملفات وأكثرها تقدما. فقد تصميم التبويب مريحة ، وإعدادات مرنة ، لوحة مزدوجة وأكثر من ذلك بكثير. يتم دفع هذا البرنامج ، ولكن هناك نسخة تجريبية لمدة 30 يومًا. اللغة الروسية مدعومة.
قم بتنزيل XYplorer من الموقع الرسمي
- قم بتشغيل البرنامج وابحث عن الملف الذي تحتاجه.
- انقر عليها بزر الفأرة الأيمن واختر "إعادة تسمية" .
- حدد الإضافة التي تحتاجها بعد النقطة.

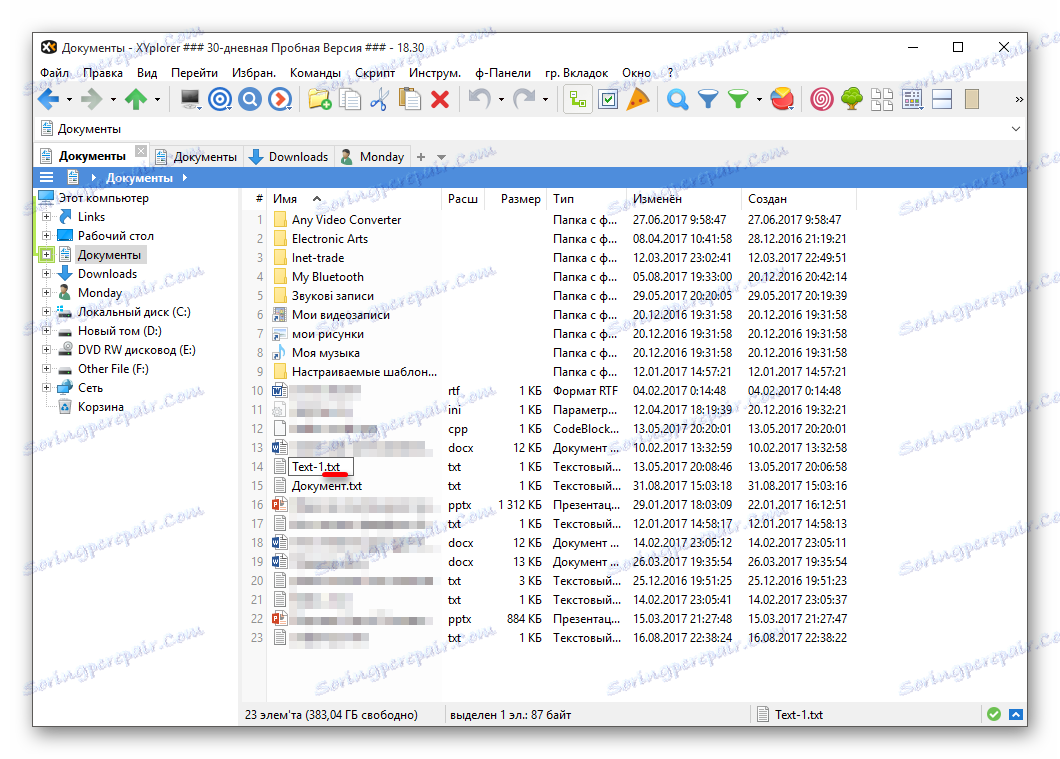
كما يمكنك تغيير امتداد عدة ملفات في نفس الوقت.
- حدد عدد الكائنات التي تحتاجها واستدعاء قائمة السياق.
- ابحث عن العنصر "إعادة تسمية" .
- الآن أدخل الاسم ، ضع نقطة ، حدد النوع الذي تريده واتبع "/ e" بعده.
- انقر فوق "موافق" لتأكيد التغييرات.
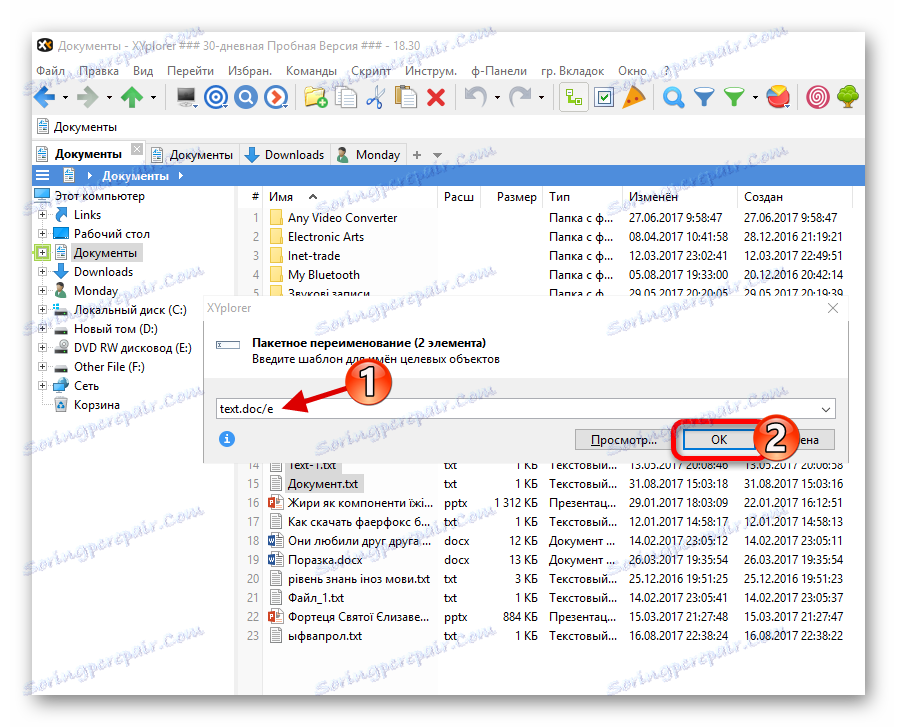
يمكنك الحصول على المشورة والمعلومات التفصيلية من خلال النقر على أيقونة الجولة بالحرف "i" . إذا كنت بحاجة إلى معرفة صحة إعادة التسمية ، فانقر على "عرض ..." . في العمود الأيمن سترى التغييرات.
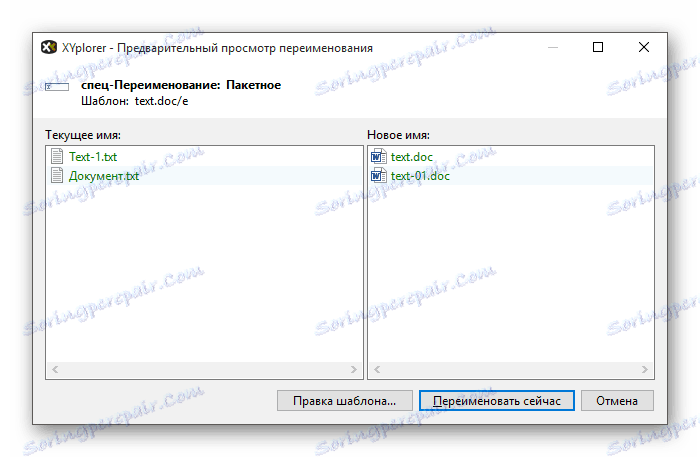
الطريقة 2: NexusFile
يحتوي NexusFile على لوحين ، وهما القدرة على تخصيص المظهر حسب ذوقك ، ويوفر فرصًا كبيرة لإعادة تسمية الملفات ويحتوي على وظائف أخرى مفيدة. يتم توزيعها مجانًا وتدعم عددًا كبيرًا من اللغات ، بما في ذلك الروسية.
قم بتنزيل NexusFile من الموقع الرسمي
- استدعاء قائمة السياق على الكائن المطلوب وانقر على "إعادة تسمية" .
- في حقل تم اختياره بشكل خاص ، اكتب الامتداد المطلوب وحفظ.
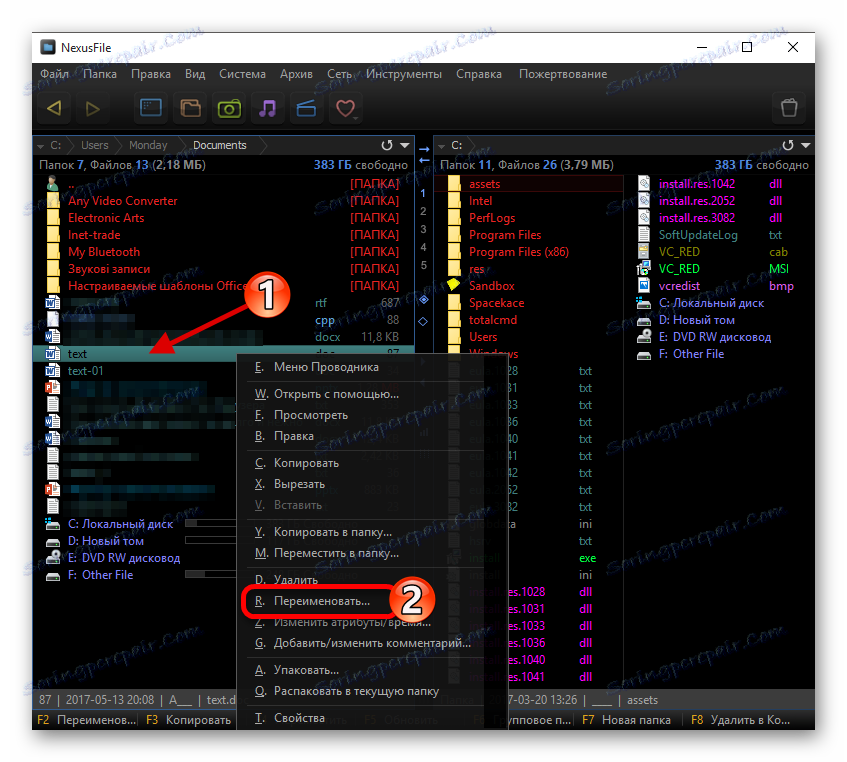
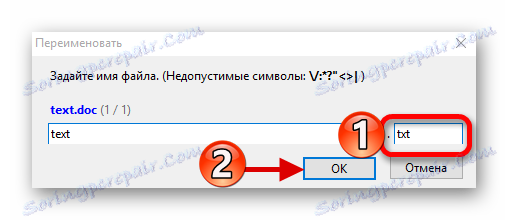
في NexusFile ، على عكس XYplorer ، لا يمكنك تحديد امتداد معين لكل الملفات المحددة دفعة واحدة ، ولكن يمكنك تحديد البيانات الضرورية لكل ملف بدوره لكل ملف. في بعض الحالات قد يأتي هذا في متناول اليدين.

الطريقة الثالثة: "Explorer"
باستخدام "مستكشف" القياسية ، يمكنك تغيير نوع أي كائن المطلوب. يكون هذا صحيحاً عندما لا يحتوي الكائن الذي تم تنزيله على ملحق على الإطلاق ، ولكنك على يقين من أنه يجب أن يكون ، على سبيل المثال ، .FB2 أو .EXE . ومع ذلك ، فإن الوضع مختلف.
- انقر على الملف بزر الماوس الأيمن وانقر على "إعادة تسمية" في قائمة السياق.
- بعد اسم الكائن يجب أن يكون هناك نقطة ونوع ملحق.
- اضغط على Enter لحفظ التغييرات.
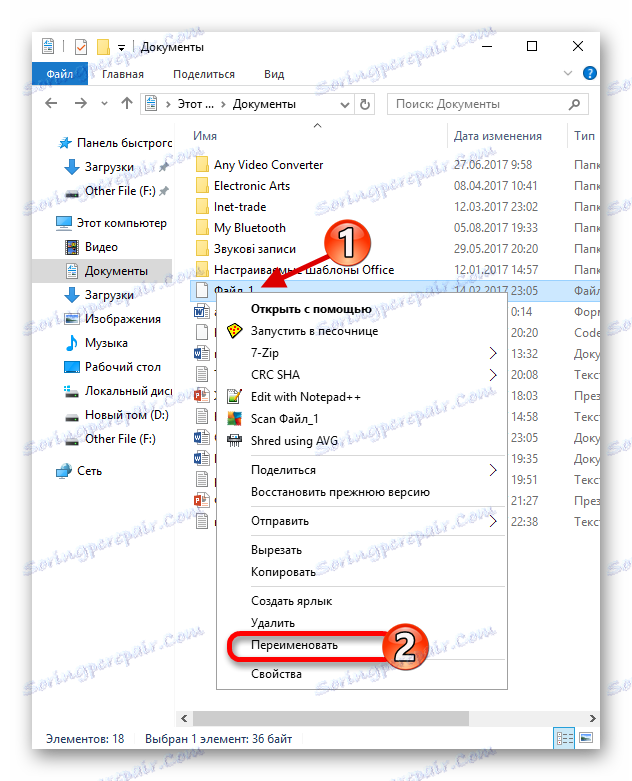
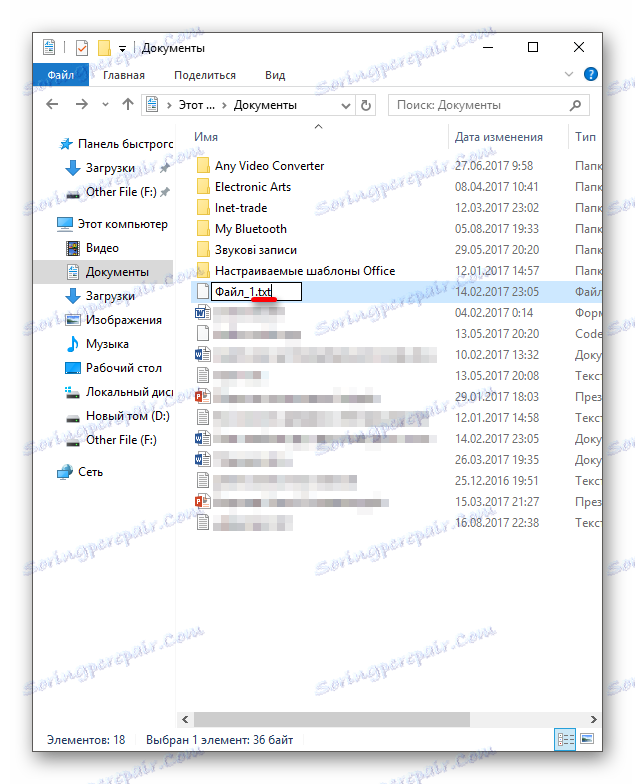
الطريقة الرابعة: سطر الأوامر
باستخدام "سطر الأوامر" يمكنك تغيير نوع العديد من الكائنات.
- ابحث عن المجلد المطلوب ، اضغط مع الاستمرار على Shift على لوحة المفاتيح وانقر بزر الماوس الأيمن عليه. كما يمكنك الذهاب إلى المجلد المطلوب ، مع الاستمرار على Shift وإظهار قائمة السياق في أي مكان.
- حدد "فتح نافذة الأوامر" .
- أدخل الأمر التالي:
ren *.wav *.wma*.wavهو التنسيق الذي تريد تغييره.
*.wma- الملحق الذي سيتم تغيير كافة الملفات بتنسيق .WAV . - للتنفيذ ، اضغط على Enter .
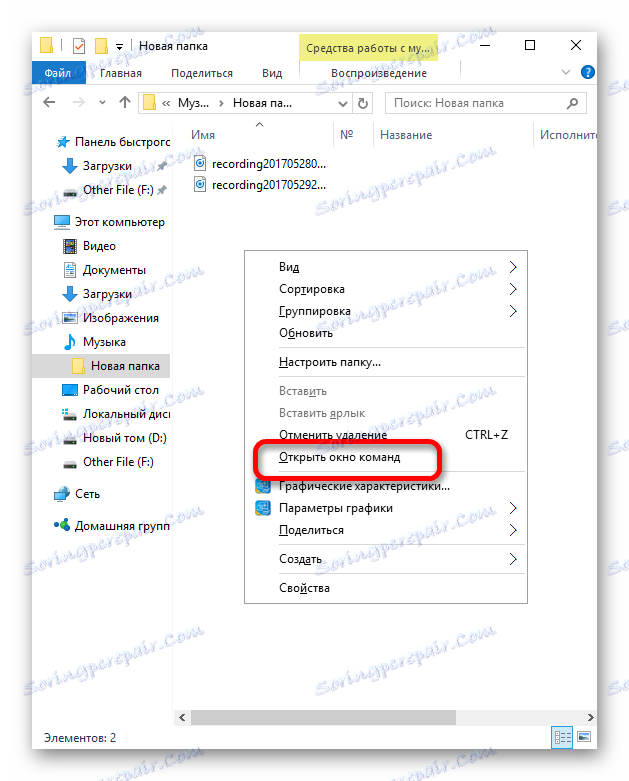
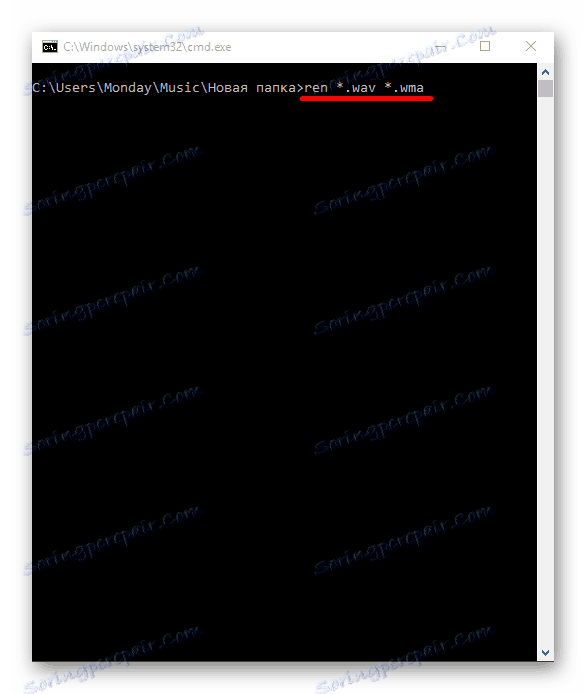
فيما يلي بعض الطرق لتغيير نوع الملفات. ضع في اعتبارك أنه في بعض الحالات يجب عليك استخدام التحويل إذا كنت ترغب في عرض المحتوى في النموذج الصحيح (لمزيد من التفاصيل حول هذا الإجراء ، يمكنك معرفة ذلك بشكل خاص القسم على موقعنا ). من المهم بنفس القدر مراعاة توافق الملحقات.