تغيير الخط في نظام التشغيل Windows 10
قد يكون تغيير الخط في Windows 10 ضرورة للعمل المريح. ومع ذلك ، قد يرغب المستخدم ببساطة في تخصيص واجهة نظام التشغيل.
اقرأ أيضا: تغيير الخط في Microsoft Word
محتوى
تغيير الخط في نظام التشغيل Windows 10
ستنظر هذه المقالة في خيارات لزيادة الخط أو تقليله ، بالإضافة إلى استبدال النمط القياسي بأخرى.
الطريقة 1: تغيير المقياس
توجد طريقة بسيطة إلى حد ما لتعديل حجم عرض النص في Windows 10. ولكن ضع في اعتبارك أن النظام يوفر المقياس الأمثل.
- امسك Win + I وانتقل إلى قسم "النظام" .
- في علامة التبويب "عرض" ، ابحث عن "إعدادات الشاشة المتقدمة" .
- في الجزء السفلي ، حدد "تغييرات إضافية على النص والعناصر الأخرى" .
- يمكنك ضبط الحجم لكل عنصر.
- تطبيق الإعدادات.
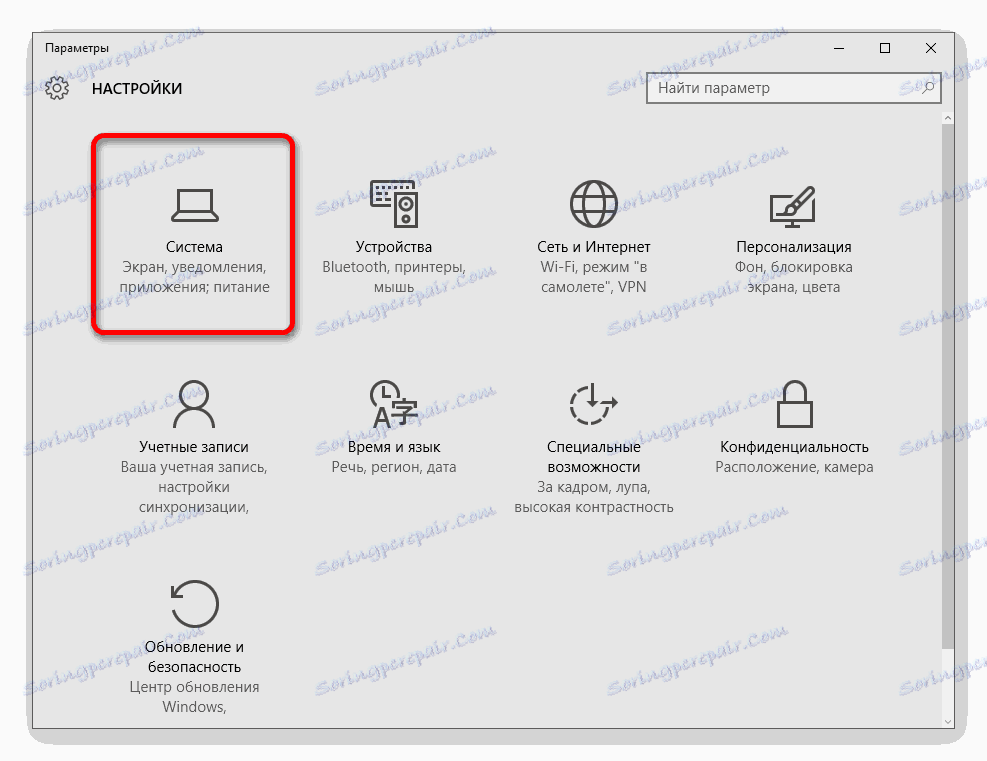
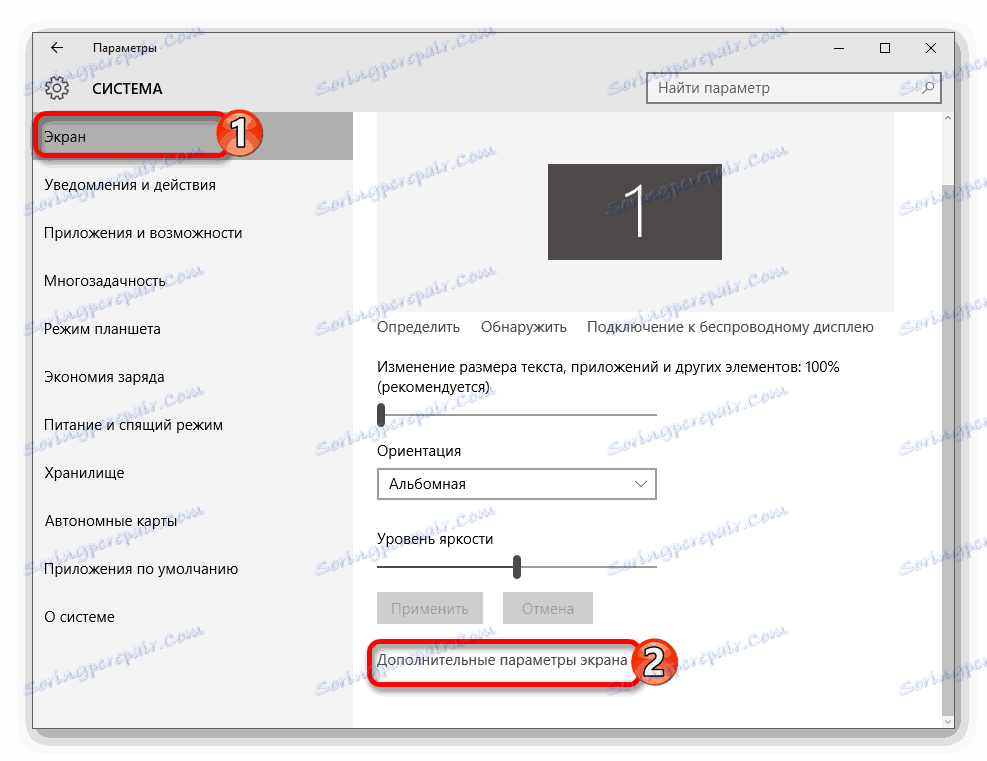
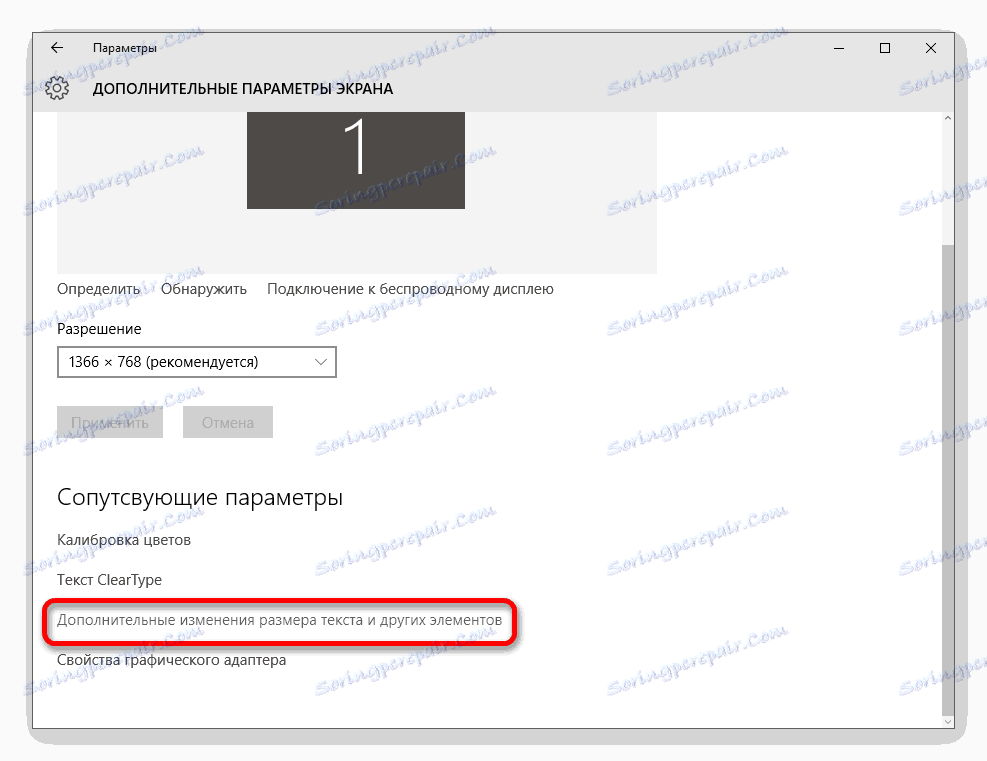
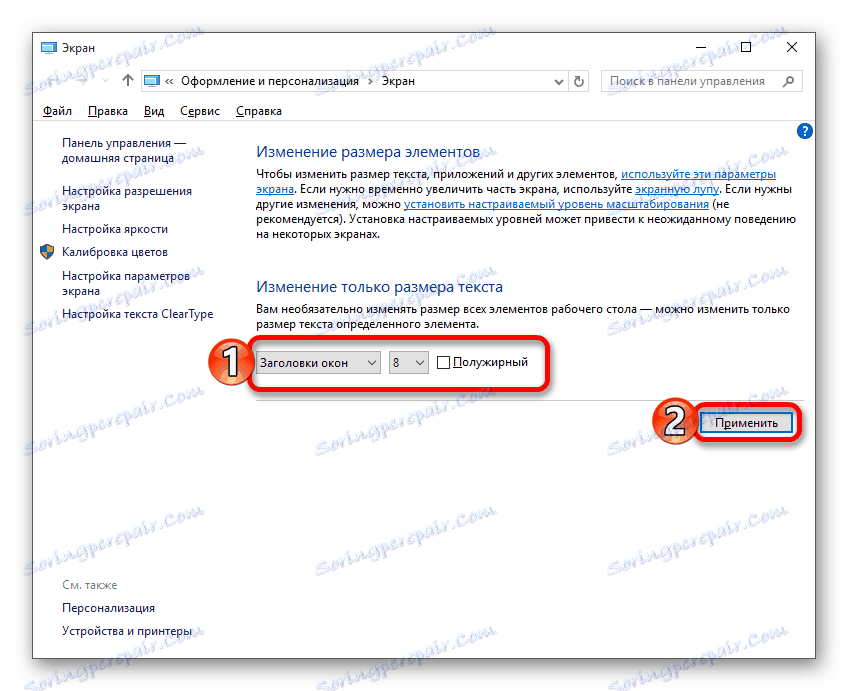
الطريقة 2: استبدال الخط القياسي
في نظام التشغيل Windows 10 ليست ملائمة لتنفيذ القدرة على تغيير الخط ، كما هو الحال في الإصدارات السابقة. بعد ذلك ، سنصف الخيار باستخدام التسجيل. كن حذرا وحذرا مع هذه الطريقة ، واتبع التعليمات التالية بعناية.
- أولاً ، حدد الحزمة التي تريد تثبيتها. يمكن اختيارها من القائمة المتاحة بالفعل. للقيام بذلك ، اضغط باستمرار على + Win X أو انقر بزر الماوس الأيمن فوق رمز "ابدأ" .
- اختر "لوحة التحكم" .
- اضغط على "تصميم وتخصيص" .
- والآن تجد "الخطوط" .
- قبل أن ترى قائمة بالخطوط المتاحة التي يمكنك عرضها. ما عليك سوى اختيار النمط الذي تريده وفي الشريط العلوي ، انقر فوق "عرض" . تذكر أو اكتب اسم الخط الذي تريده. حاول اختيار واحدة تدعم الأبجدية السيريلية ولا تتكون من شخصيات مختلفة.
- عقد فوز + S واكتب "المفكرة" في مربع البحث.
- عقد فوز + S واكتب "المفكرة" في مربع البحث.
- انسخ هذه السطور:
Windows Registry Editor Version 5.00
[HKEY_LOCAL_MACHINESOFTWAREMicrosoftWindows NTCurrentVersionFonts]
"Segoe UI (TrueType)"=""
"Segoe UI Bold (TrueType)"=""
"Segoe UI Bold Italic (TrueType)"=""
"Segoe UI Italic (TrueType)"=""
"Segoe UI Light (TrueType)"=""
"Segoe UI Semibold (TrueType)"=""
"Segoe UI Symbol (TrueType)"=""
[HKEY_LOCAL_MACHINESOFTWAREMicrosoftWindows NTCurrentVersionFontSubstitutes]
"Segoe UI"="My font" - انتبه إلى السطر الأخير. بدلا من
«My font»اكتب ما اخترته من القائمة المتاحة. على سبيل المثال ، قد يبدو الأمر كما يلي:"Segoe UI"="Corbel" - في اللوحة العلوية ، انقر على "ملف" - "حفظ باسم ..." .
- في "نوع الملف" ، حدد "جميع الملفات" . اسم المستند ، ووضع بعد ملحق اسمها .REG (مع نقطة في البداية).
- احفظ الكائن.
- استدعاء قائمة السياق في ملف التسجيل وانقر فوق "دمج" .
- الموافقة على إجراء التغييرات.
- قم بإعادة تشغيل جهاز الكمبيوتر.

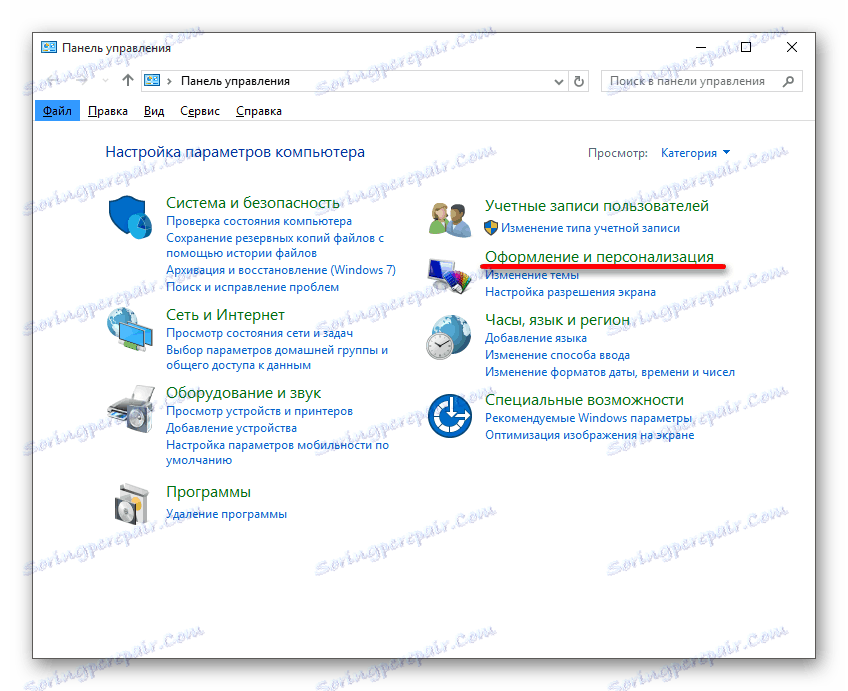
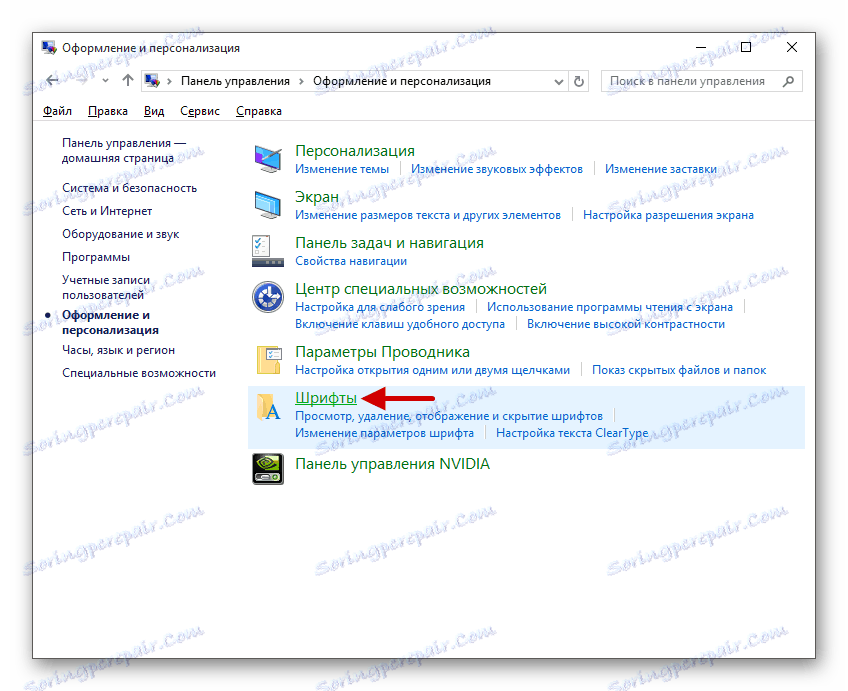
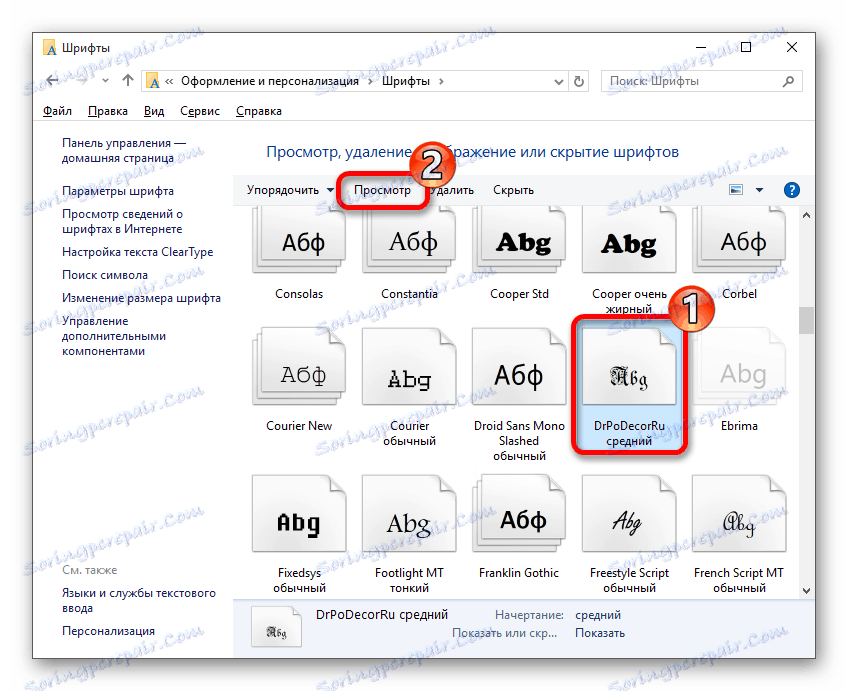
معيار ويندوز 10 الخط هو Segoe UI .
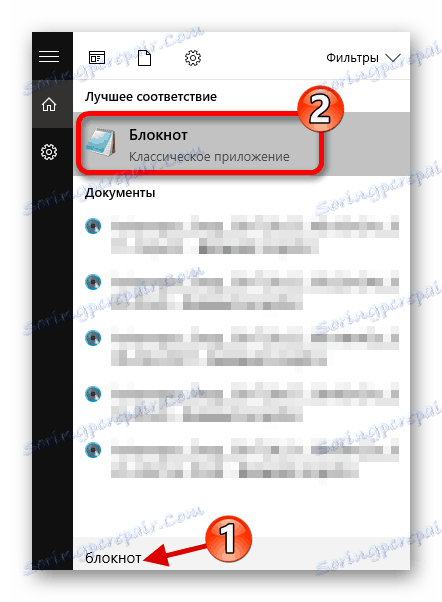
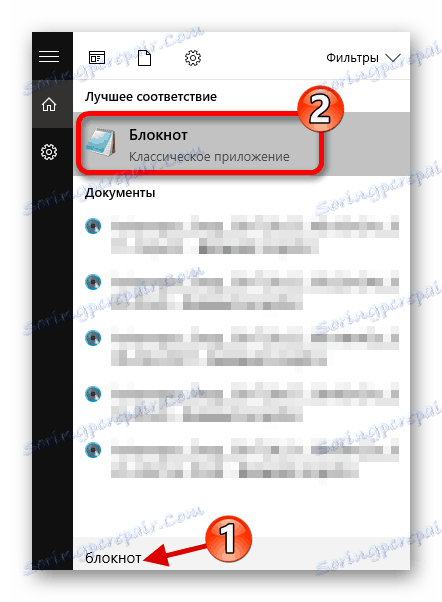
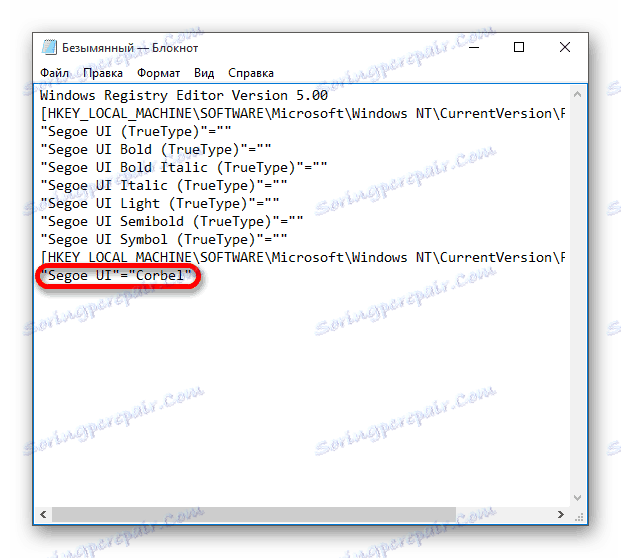
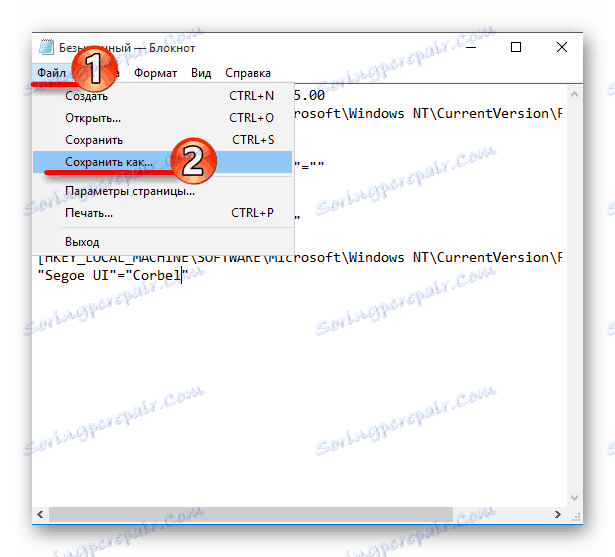
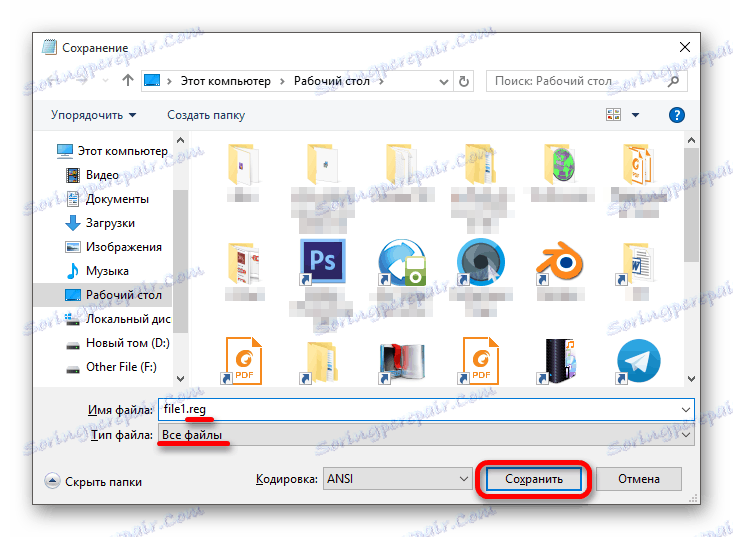
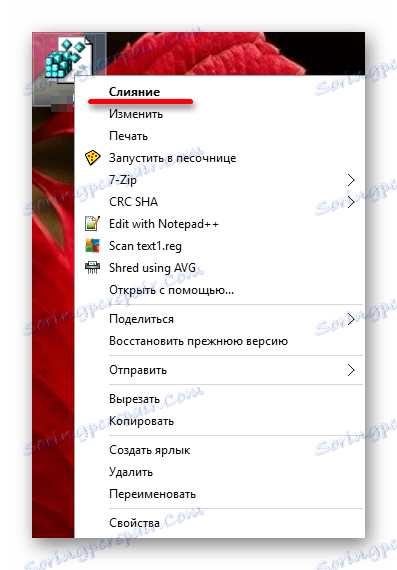
حل بعض المشاكل
إذا حدث خطأ ما ، فيمكنك دائمًا إرجاع كل شيء مرة أخرى.
الطريقة الأولى: استخدم "ملف التسجيل"
يتم إرجاع الخط القياسي بسهولة باستخدام ملف التسجيل.
- اكتب في دفتر الملاحظات مثل هذا:
Windows Registry Editor Version 5.00
[HKEY_LOCAL_MACHINESOFTWAREMicrosoftWindows NTCurrentVersionFonts]
"Segoe UI (TrueType)"="segoeui.ttf"
"Segoe UI Black (TrueType)"="seguibl.ttf"
"Segoe UI Black Italic (TrueType)"="seguibli.ttf"
"Segoe UI Bold (TrueType)"="segoeuib.ttf"
"Segoe UI Bold Italic (TrueType)"="segoeuiz.ttf"
"Segoe UI Emoji (TrueType)"="seguiemj.ttf"
"Segoe UI Historic (TrueType)"="seguihis.ttf"
"Segoe UI Italic (TrueType)"="segoeuii.ttf"
"Segoe UI Light (TrueType)"="segoeuil.ttf"
"Segoe UI Light Italic (TrueType)"="seguili.ttf"
"Segoe UI Semibold (TrueType)"="seguisb.ttf"
"Segoe UI Semibold Italic (TrueType)"="seguisbi.ttf"
"Segoe UI Semilight (TrueType)"="segoeuisl.ttf"
"Segoe UI Semilight Italic (TrueType)"="seguisli.ttf"
"Segoe UI Symbol (TrueType)"="seguisym.ttf"
"Segoe MDL2 Assets (TrueType)"="segmdl2.ttf"
"Segoe Print (TrueType)"="segoepr.ttf"
"Segoe Print Bold (TrueType)"="segoeprb.ttf"
"Segoe Script (TrueType)"="segoesc.ttf"
"Segoe Script Bold (TrueType)"="segoescb.ttf"
[HKEY_LOCAL_MACHINESOFTWAREMicrosoftWindows NTCurrentVersionFontSubstitutes]
"Segoe UI"=- - حفظ الكائن بتنسيق .REG بالقياس إلى الطريقة السابقة ، قم بتطبيقه وإعادة تشغيل الجهاز.
الطريقة الثانية: إعادة تعيين المعلمات
- لإعادة ضبط جميع إعدادات الخط ، انتقل إلى قائمتهم وابحث عن "إعدادات الخط" .
- انقر فوق "استعادة الإعدادات ..." .
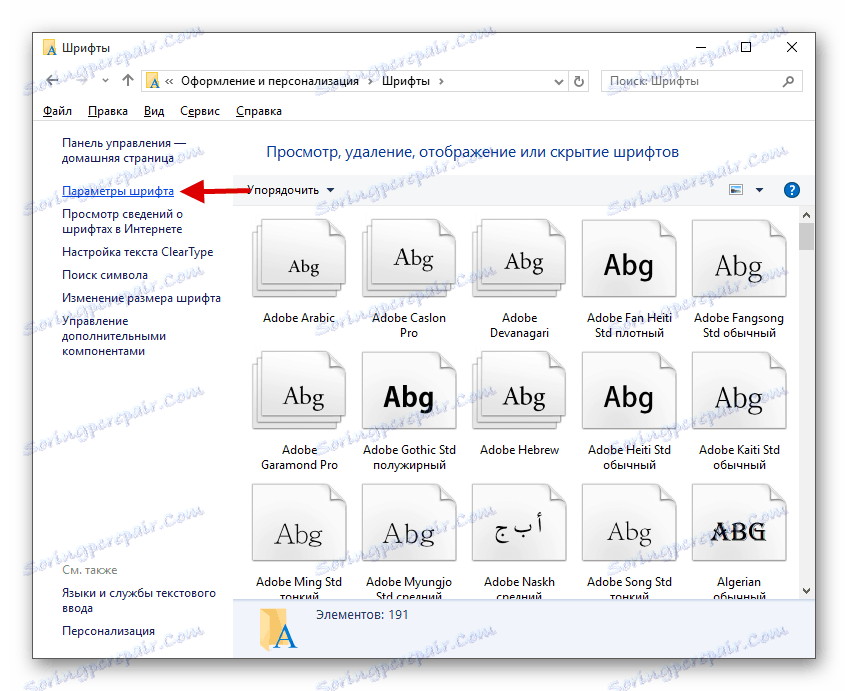
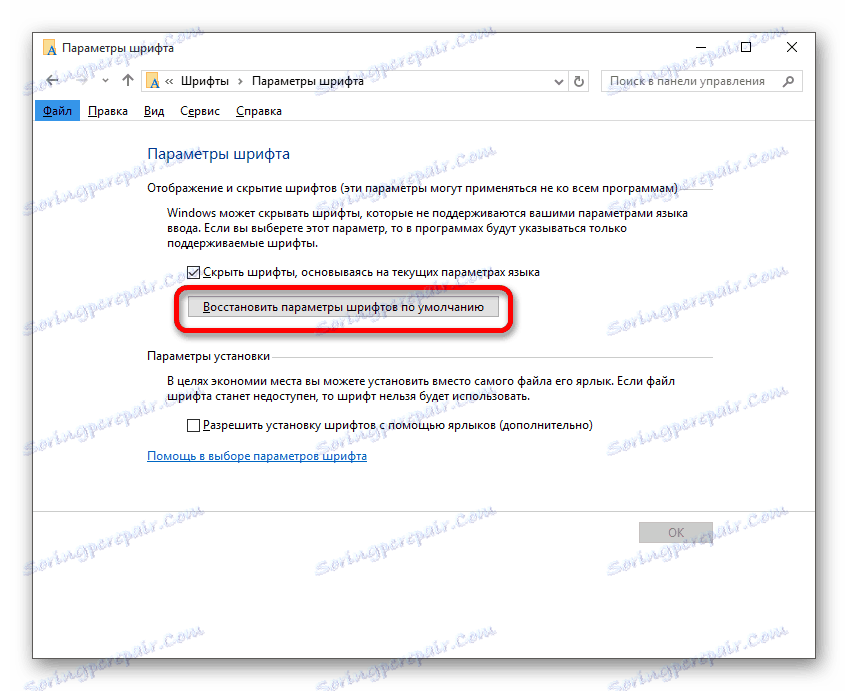
الآن أنت تعرف كيفية تغيير الخط على الكمبيوتر باستخدام Windows 10. باستخدام ملفات التسجيل ، كن حذراً للغاية. فقط في حالة ، إنشاء "نقطة الاسترداد" قبل إجراء أي تغييرات على نظام التشغيل.