نقل الأعمدة في Microsoft Excel
في العمل مع الجداول في بعض الأحيان هناك حاجة لتغيير الأعمدة الموجودة فيه ، الأماكن. دعونا معرفة كيفية القيام بذلك في تطبيق Microsoft Excel دون فقدان البيانات ، ولكن في نفس الوقت ، بسيطة وسريعة قدر الإمكان.
نقل الأعمدة
في Excel ، يمكن تغيير الأعمدة بعدة طرق ، كليهما مضيعة للوقت ، وأكثر تقدمية.
الطريقة 1: نسخ
هذه الطريقة عالمية ، لأنها مناسبة حتى للإصدارات القديمة جدًا من Excel.
- انقر فوق أي خلية في العمود إلى اليسار الذي نخطط لنقل العمود الآخر. في القائمة السياقية ، حدد العنصر "لصق ..." .
- تظهر نافذة صغيرة. اختر القيمة "عمود" في ذلك. انقر على "موافق" ، وبعد ذلك سيتم إضافة عمود جديد في الجدول.
- نضغط بزر الفأرة الأيمن على لوحة الإحداثيات في المكان الذي يشار فيه إلى اسم العمود الذي نريد نقله. في قائمة السياق ، حدد "نسخ" .
- انقر بزر الماوس الأيسر على العمود الذي تم إنشاؤه من قبل. في قائمة السياق في كتلة "معلمات الإدراج" ، حدد القيمة "لصق" .
- بعد إدراج النطاق في المكان المناسب ، نحتاج إلى حذف العمود الأصلي. انقر بزر الماوس الأيمن على عنوانها. في قائمة السياق ، حدد "حذف" .
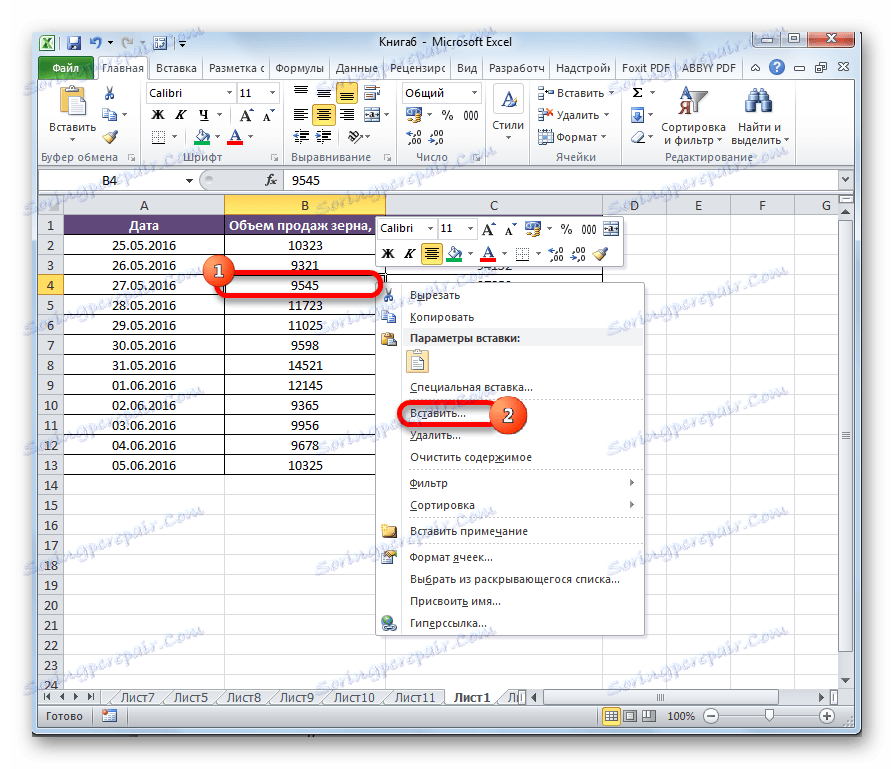
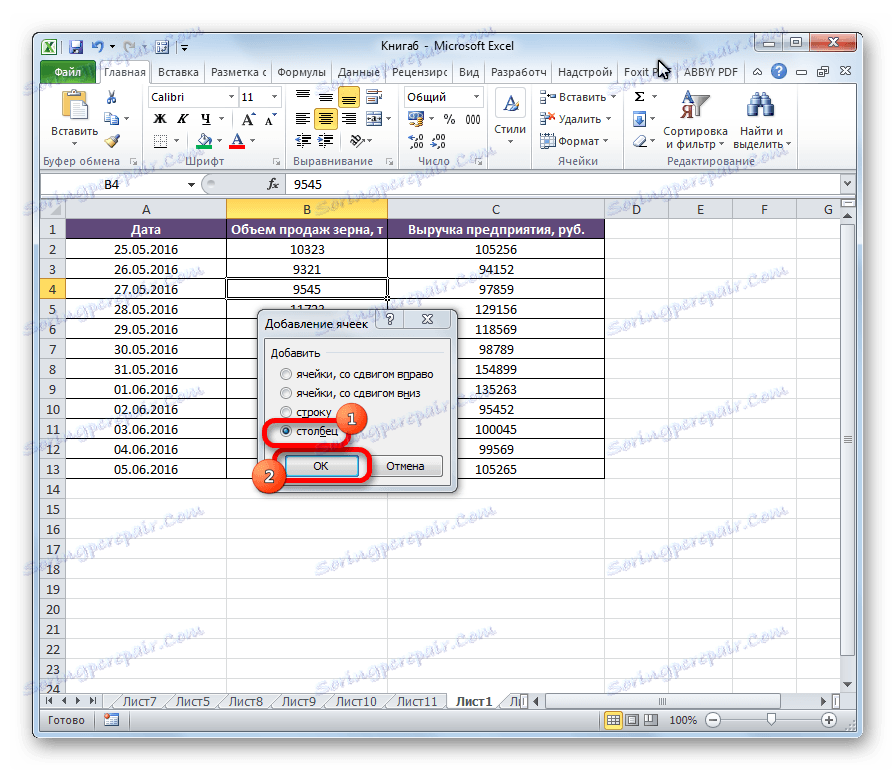
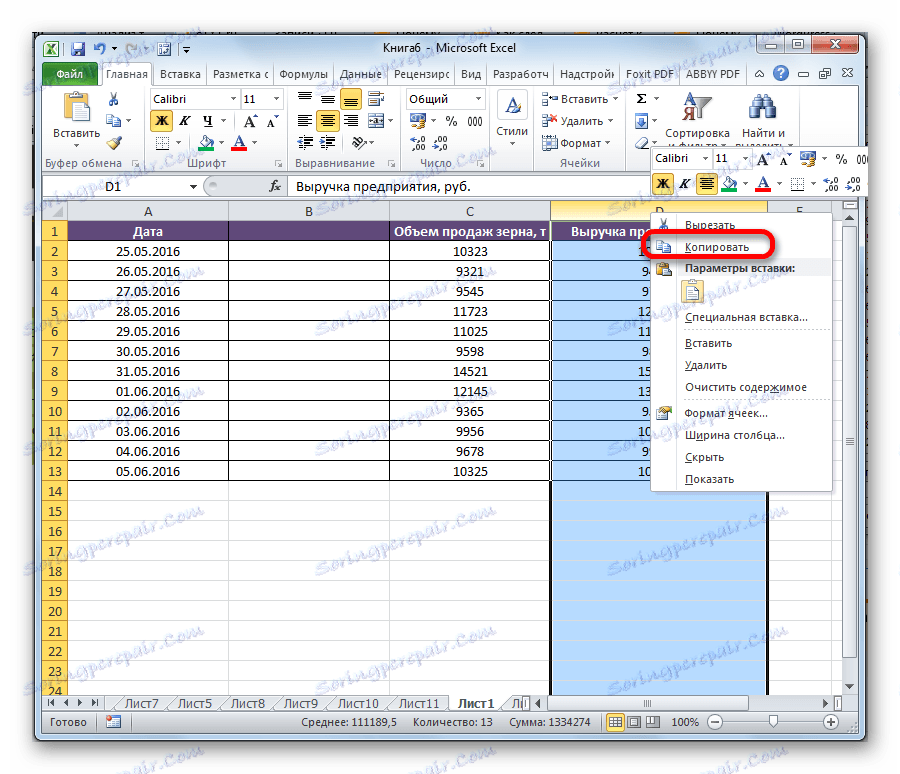
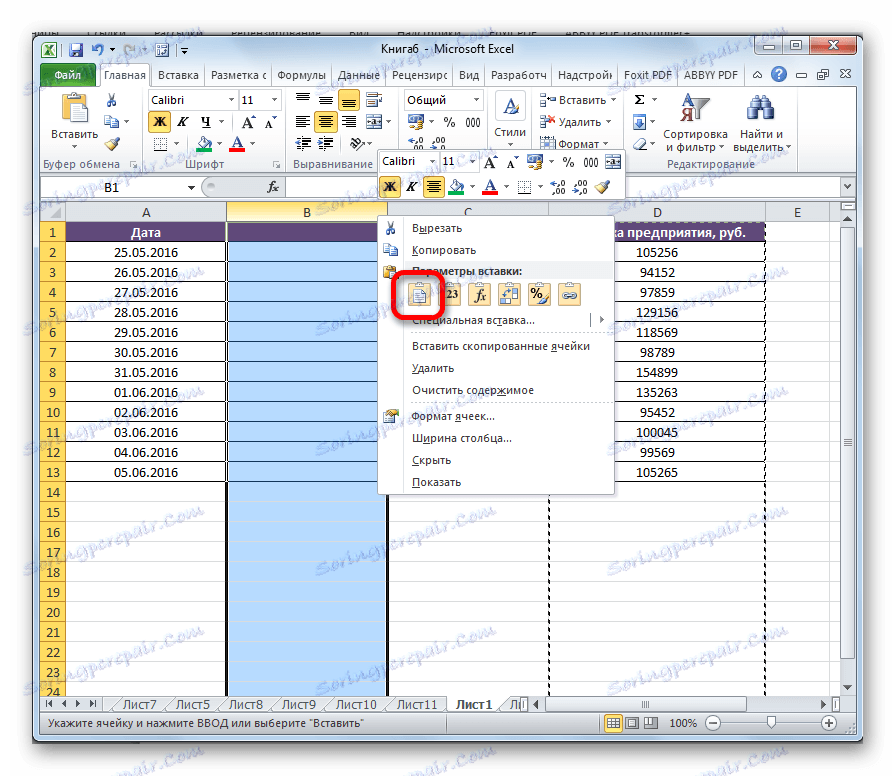
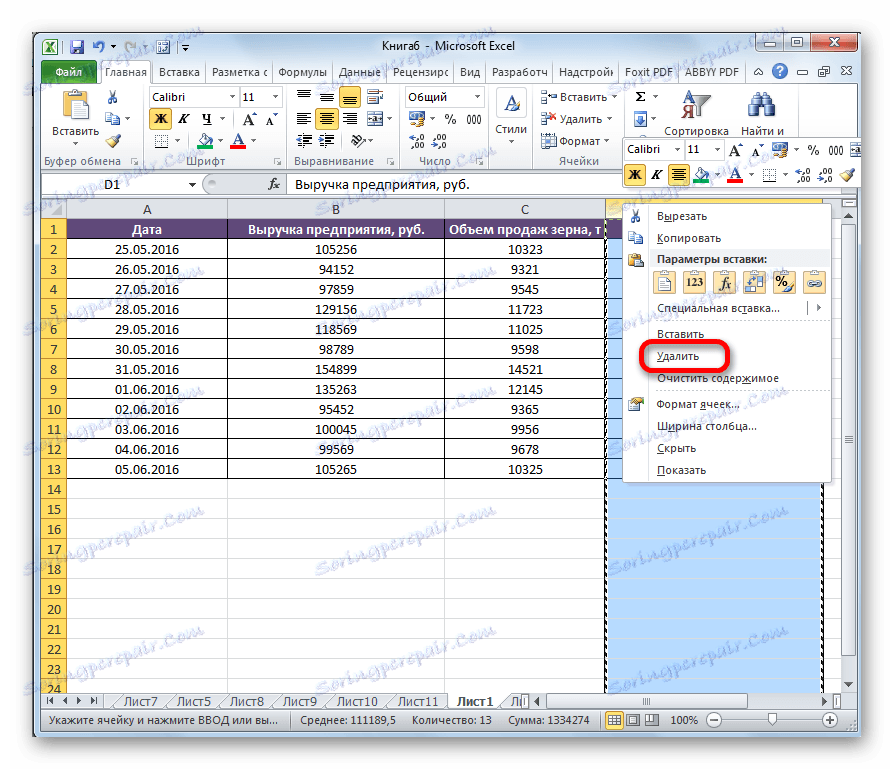
هذا يكمل حركة العناصر.
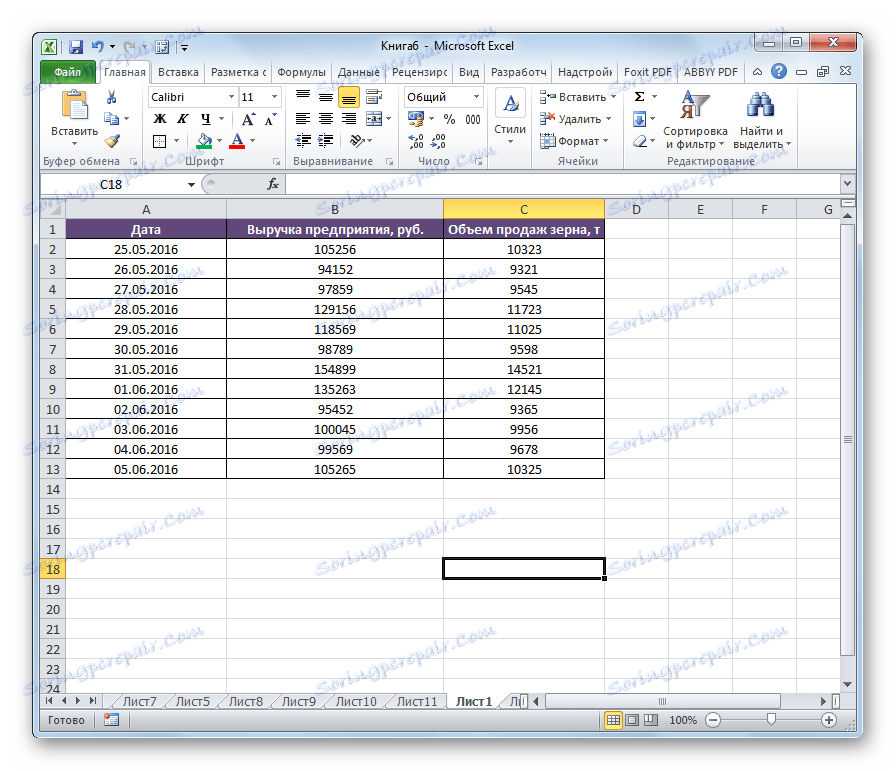
الطريقة 2: إدراج
ومع ذلك ، هناك إصدار أبسط من هذه الخطوة في Excel.
- نضغط على لوحة القيادة الأفقية بالحرف الذي يشير إلى العنوان من أجل تحديد العمود بأكمله.
- انقر على المنطقة المحددة بزر الفأرة الأيمن وفي القائمة المفتوحة نوقف التحديد على العنصر "قص" . بدلاً من ذلك ، يمكنك النقر فوق الرمز الذي يحمل نفس الاسم بالضبط الموجود على الشريط في علامة التبويب الصفحة الرئيسية في مربع الأدوات " الحافظة" .
- بالضبط بنفس الطريقة ، كما ذكر أعلاه ، حدد العمود إلى اليسار الذي ستحتاج إلى نقل العمود الذي قطعناه في وقت سابق. انقر بالزر الأيمن للفأرة. في قائمة السياق ، حدد "Insert cut cells" .
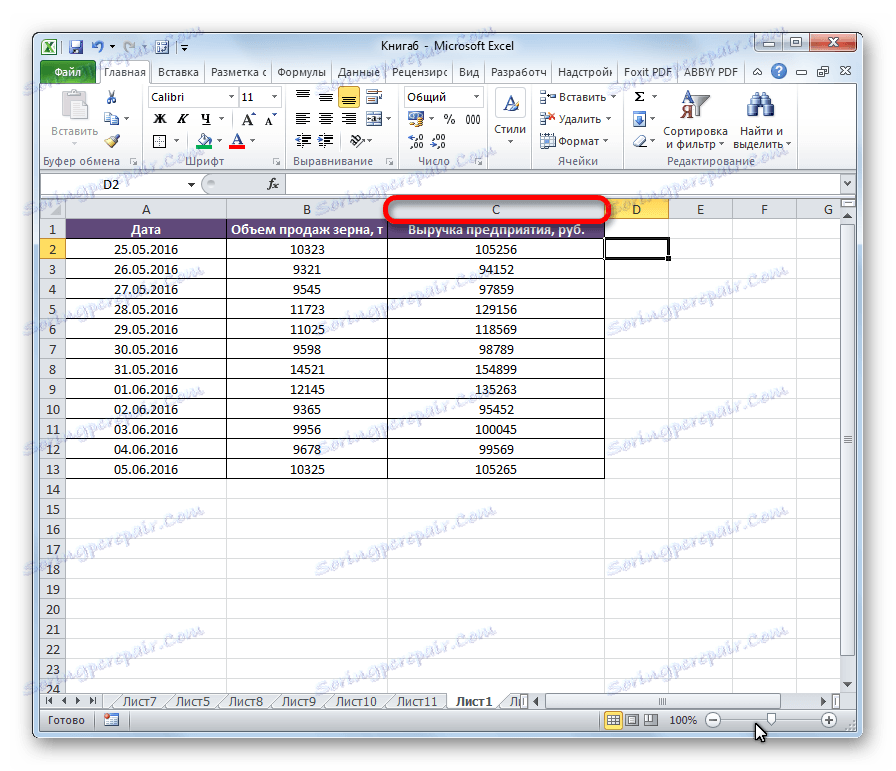
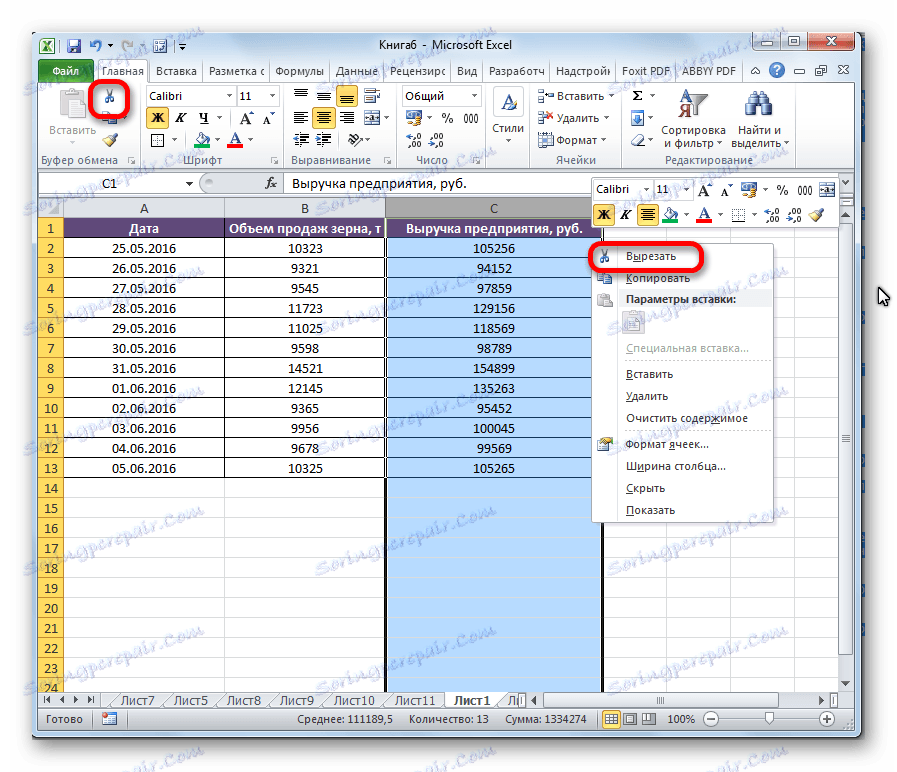
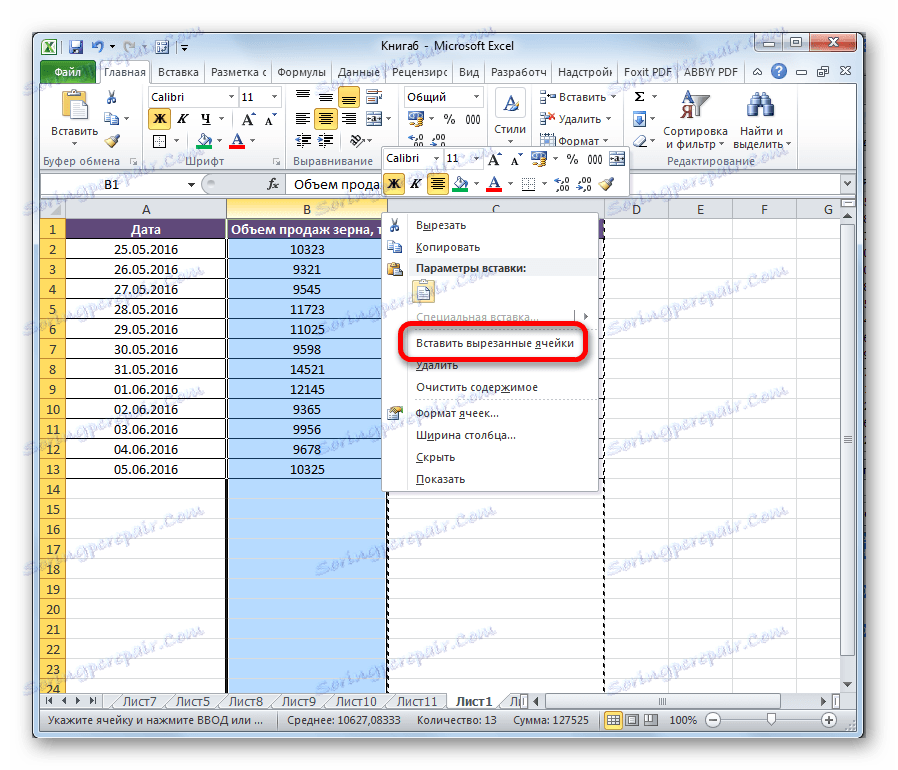
بعد هذا الإجراء ، ستتحرك العناصر بالطريقة التي تريدها. إذا لزم الأمر ، يمكنك نقل مجموعات الأعمدة بنفس الطريقة ، مع تخصيص النطاق المناسب لهذا الغرض.
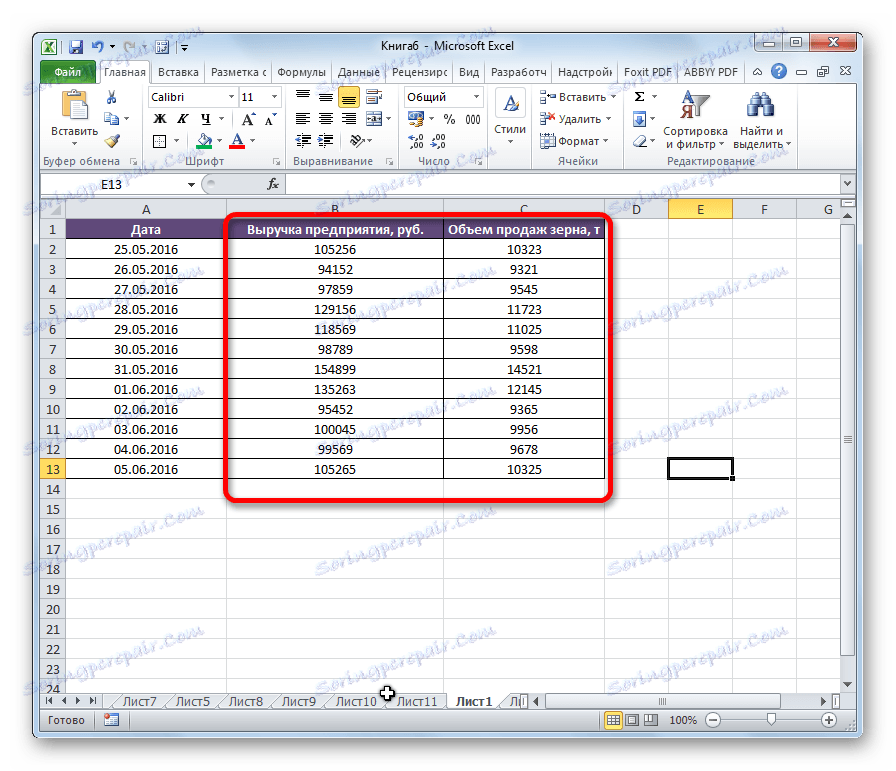
الطريقة الثالثة: إصدار متقدم من التشرد
هناك أيضا طريقة أبسط وأكثر تقدما للتحرك.
- حدد العمود الذي نريد نقله.
- انقل المؤشر إلى حدود المنطقة المحددة. في الوقت نفسه ، نحمل مفتاح Shift على لوحة المفاتيح وزر الماوس الأيسر. حرك الماوس إلى الجانب الذي تريد نقل العمود إليه.
- أثناء النقل ، يظهر الخط المميز بين الأعمدة حيث سيتم إدراج الكائن المحدد. بعد أن يكون الخط في المكان المناسب ، تحتاج فقط إلى تحرير زر الماوس.
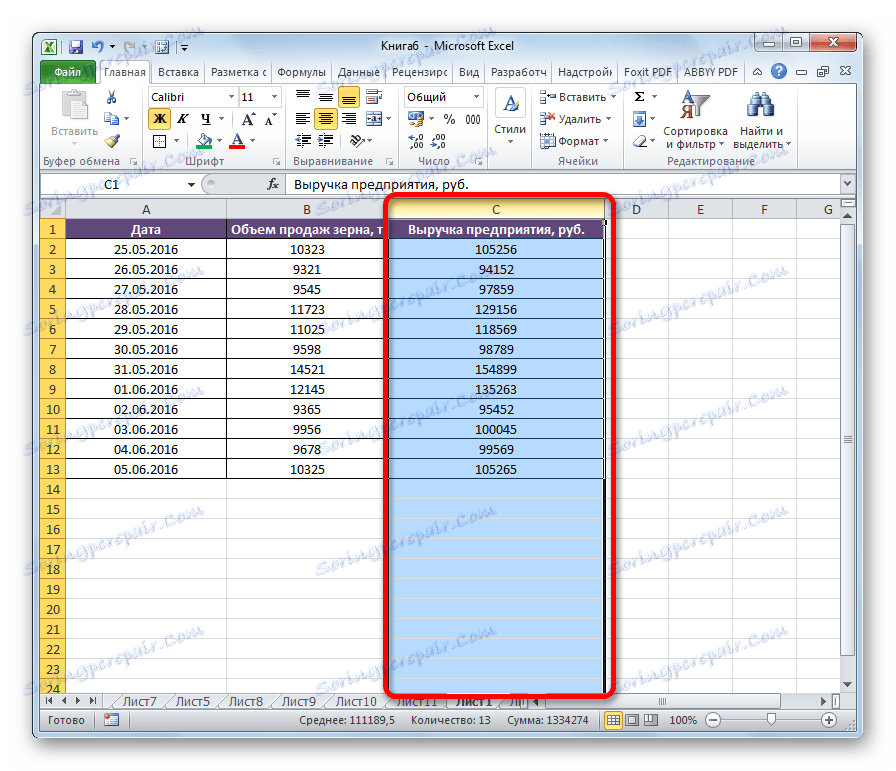
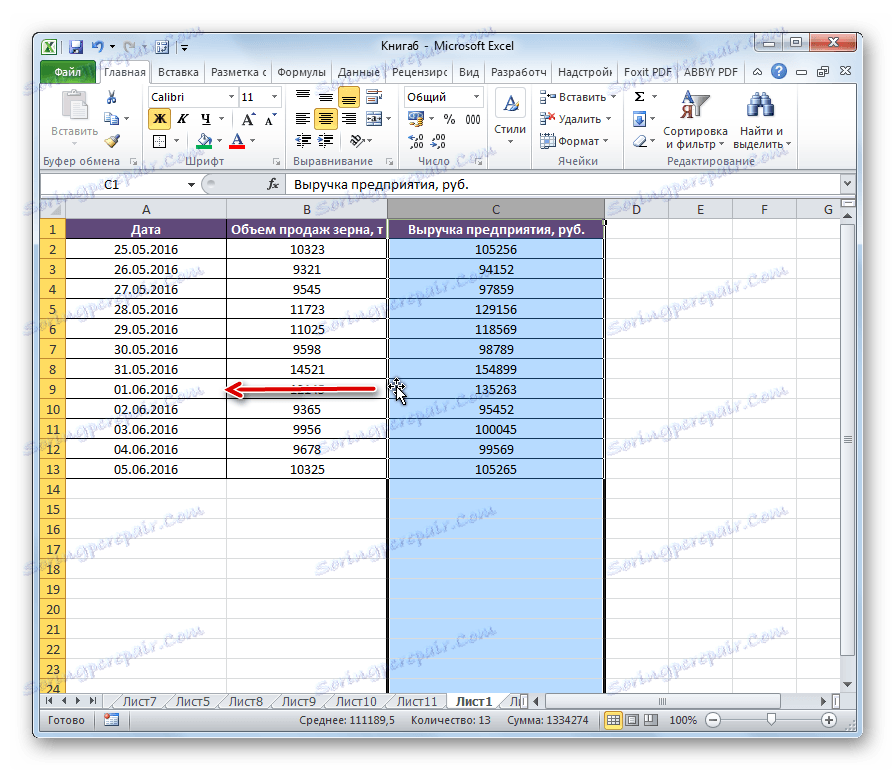
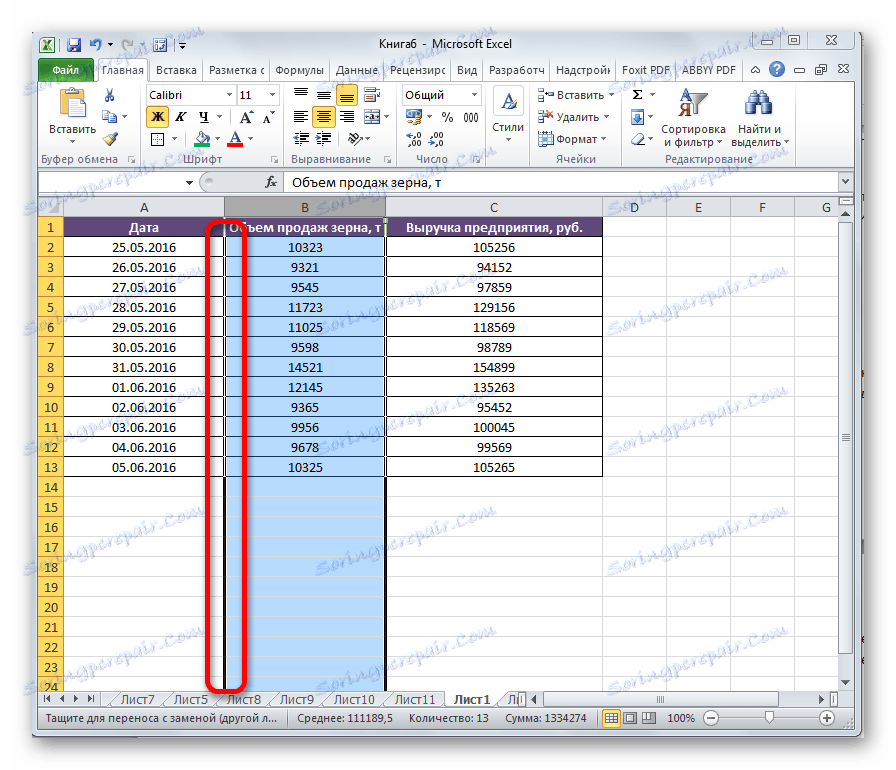
بعد ذلك ، ستعمل الأعمدة الضرورية على تبديل الأماكن.
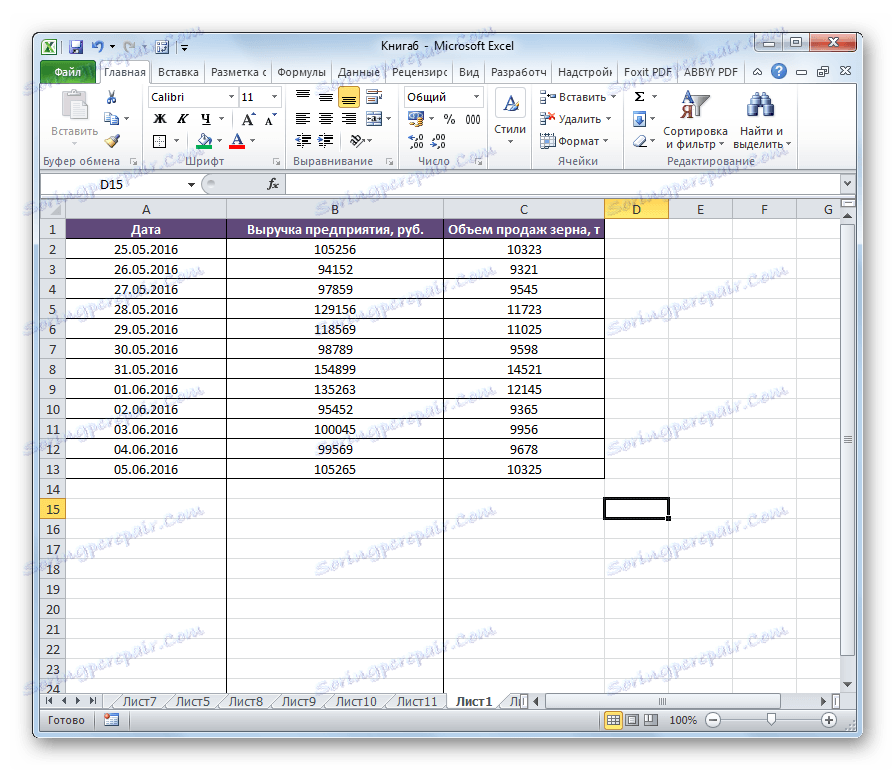
إنتباه من فضلك! إذا كنت تستخدم الإصدار القديم من Excel (2007 والإصدارات السابقة) ، فلا يلزمك الضغط على مفتاح Shift أثناء النقل.
كما ترى ، هناك عدة طرق لتغيير الأعمدة في الأماكن. هناك الكثير من الوقت ، ولكن في نفس الوقت ، خيارات عالمية للعمل ، وأكثر تقدما ، والتي ، مع ذلك ، لا تعمل دائما على الإصدارات القديمة من Excel.