قم بتغيير حرف محرك الأقراص في Windows 7
هل تريد تغيير حرف محرك الأقراص القياسي إلى حرف أصلي؟ أو هل قام النظام بتثبيت محرك الأقراص "D" عند تثبيت نظام التشغيل نفسه ، وقسم النظام "E" وترغب في استعادة النظام؟ هل أحتاج إلى تعيين حرف معين على محرك أقراص محمول؟ لا مشكلة تتيح لك الأدوات القياسية في نظام التشغيل Windows إجراء هذه العملية بسهولة.
محتوى
إعادة تسمية القرص المحلي
يحتوي Windows على كافة الأدوات الضرورية لإعادة تسمية قرص محلي. دعونا ننظر إليها وبرنامج أكرونيس المتخصصة.
الطريقة 1: Acronis Disc Director
أكرونيس قرص مدير يسمح لك بإجراء تغييرات على النظام بشكل أكثر أمانًا. بالإضافة إلى ذلك ، لديها قدرات واسعة في العمل مع الأجهزة المختلفة.
- قم بتشغيل البرنامج وانتظر بضع ثوانٍ (أو دقائق ، اعتماداً على عدد وجودة الأجهزة المتصلة). عندما تظهر القائمة ، حدد القرص المطلوب. على اليسار هناك قائمة ، والتي تحتاج إلى النقر فوق "تغيير حرف" .
- قم بتعيين الحرف الجديد وتأكيده بـ "موافق" .
- على القمة سوف يكون هناك علم أصفر مع النقش "تطبيق العمليات المعلقة" . اضغط عليها.
- لبدء العملية ، انقر فوق الزر "متابعة" .
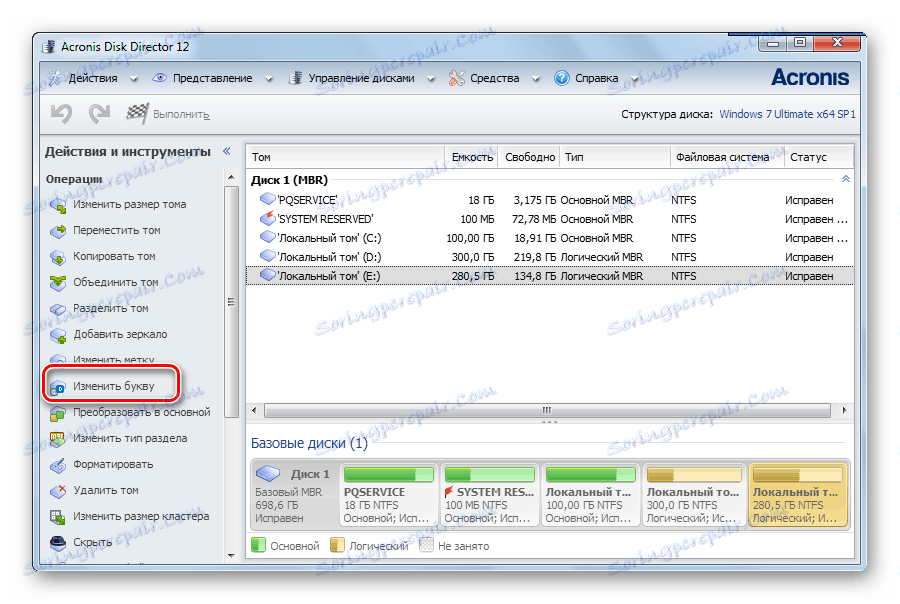
بدلا من ذلك ، يمكنك النقر فوق "PKM" وتحديد نفس الإدخال - "تحرير الرسالة" .
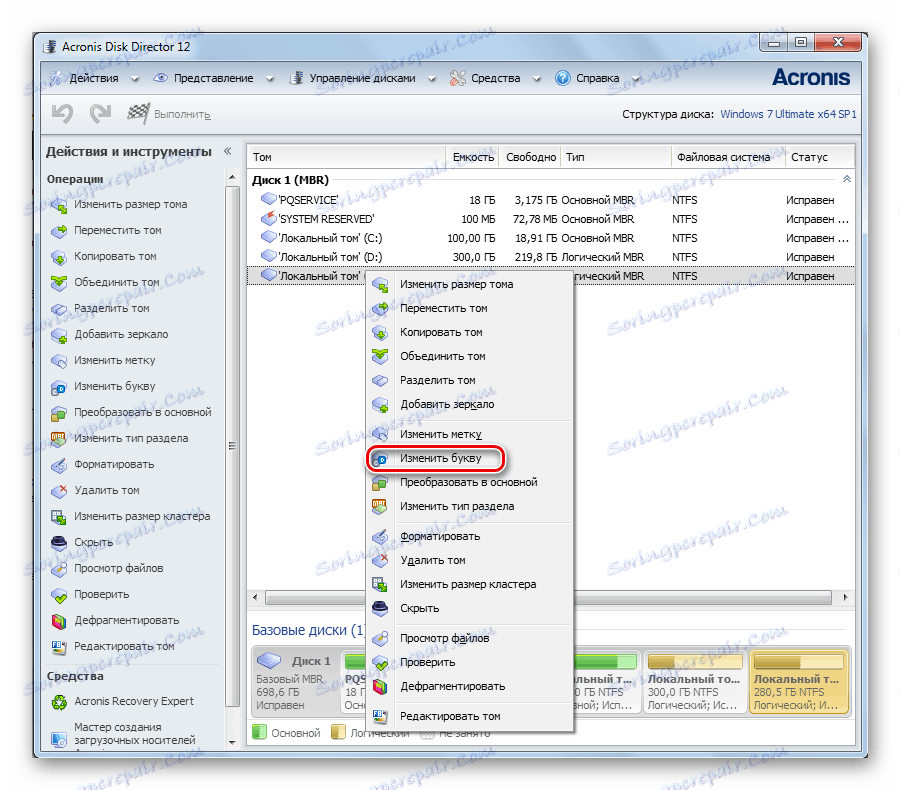



في غضون دقيقة سيقوم Acronis بإجراء هذه العملية وسيتم تعريف القرص بحرف جديد.
الطريقة 2: "محرر التسجيل"
هذه الطريقة مفيدة إذا كنت تحاول تغيير حرف قسم النظام.
تذكر أنه لا يمكنك ارتكاب خطأ في العمل مع قسم النظام!
- اتصل بـ "محرر التسجيل" من خلال "بحث" ، بعد تسجيله:
- اذهب إلى الدليل
HKEY_LOCAL_MACHINESYSTEMMountedDeviceوانقر عليها "PKM" . حدد "أذونات" .
- يفتح إطار الأذونات لهذا المجلد. انتقل إلى السطر مع إدخال "المسؤولين" وتأكد من وجود علامات اختيار في المربع "السماح" . أغلق النافذة.
- في قائمة الملفات في الأسفل توجد معلمات مسؤولة عن أحرف الأقراص. ابحث عن الشخص الذي تريد تغييره. انقر عليها "PKM" ثم "إعادة تسمية" . يصبح الاسم نشطًا ويمكنك تعديله.
- قم بإعادة تشغيل جهاز الكمبيوتر لحفظ تغييرات السجل.
regedit.exe

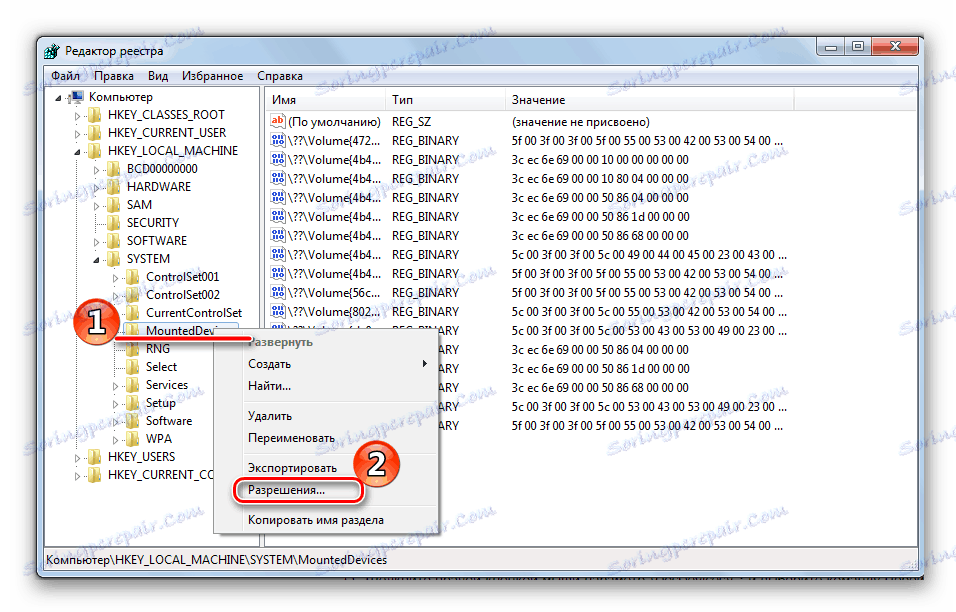

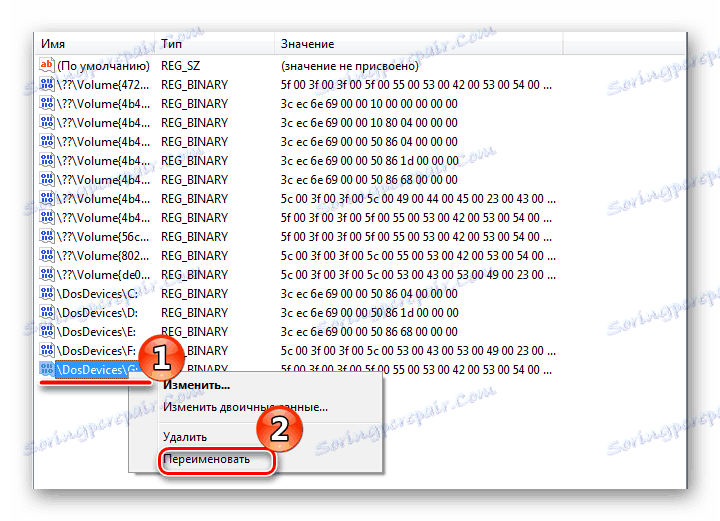
الطريقة الثالثة: "إدارة الأقراص"
- انتقل إلى "لوحة التحكم" من قائمة "ابدأ" .
- انتقل إلى قسم "الإدارة" .
- كذلك نصل إلى القسم الفرعي "إدارة الكمبيوتر" .
- هنا نجد البند "إدارة الأقراص" . لن يتم تحميله لفترة طويلة ونتيجة لذلك سترى جميع محركات الأقراص الخاصة بك.
- حدد القسم الذي ستعمل معه. انقر عليها بزر الفأرة الأيمن ( "PCM" ). في القائمة المنسدلة ، انتقل إلى علامة التبويب "تغيير حرف محرك الأقراص أو المسار إلى القرص" .
- الآن تحتاج إلى تعيين رسالة جديدة. حدده من الخيارات المتاحة وانقر فوق موافق .
- على الشاشة يجب أن تكون هناك نافذة مع تحذير حول احتمال إنهاء تشغيل بعض التطبيقات. إذا كنت لا تزال تريد المتابعة ، فانقر على "نعم" .
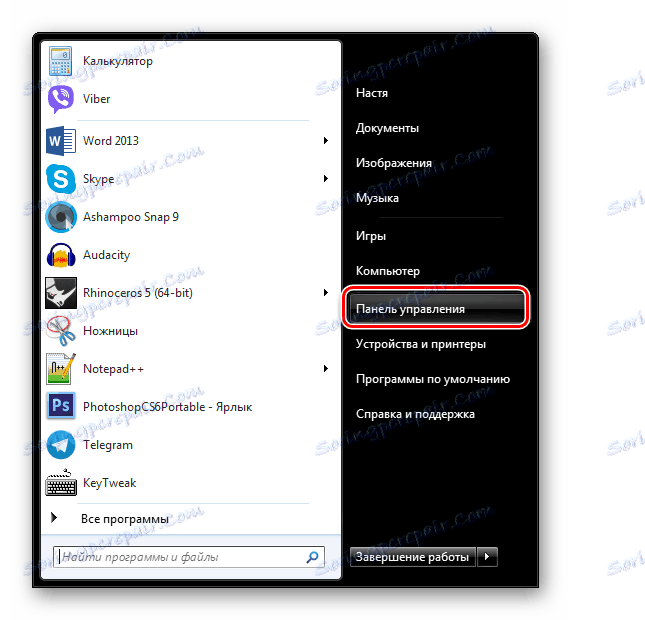
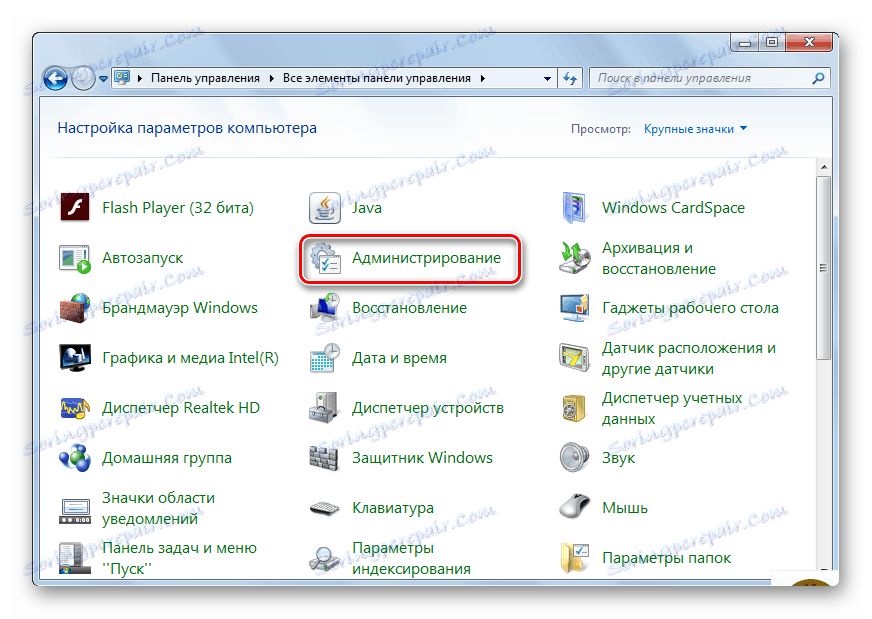
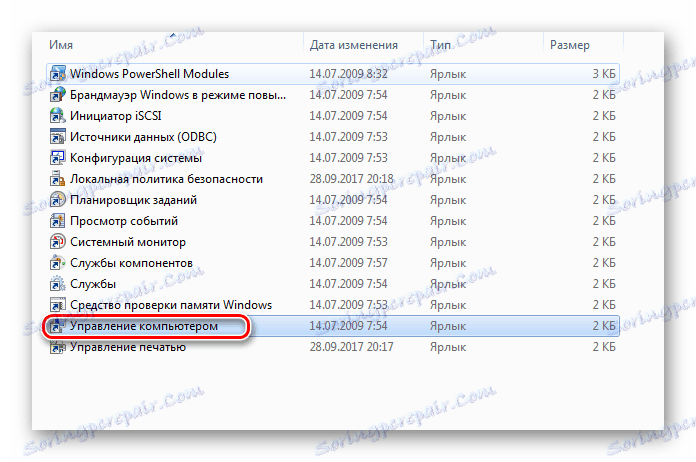
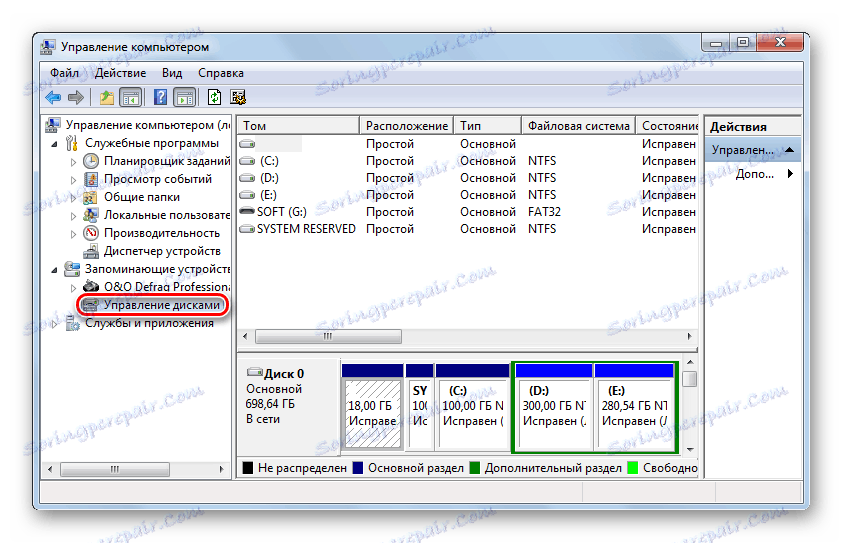
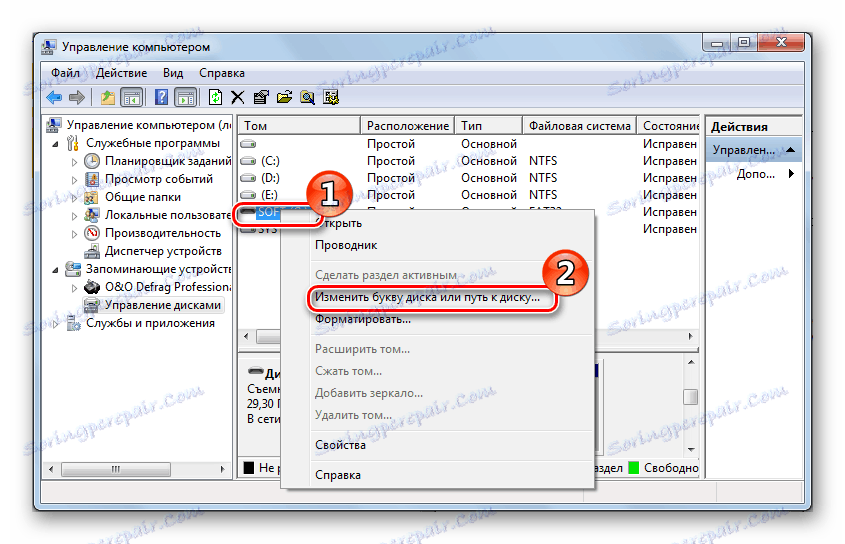

إذا كنت بحاجة إلى تبديل الأحرف الكبيرة في الأماكن ، فعليك أولاً تعيين الحرف الأول إلى حرف غير مستخدم ، ثم تغيير حرف الحرف الثاني.

كل شيء جاهز
كن حذرا للغاية مع إعادة تسمية قسم النظام حتى لا تقتل نظام التشغيل. تذكر أن البرامج تحدد المسار إلى القرص ، وبعد إعادة التسمية ، لا يمكن بدء تشغيلها.