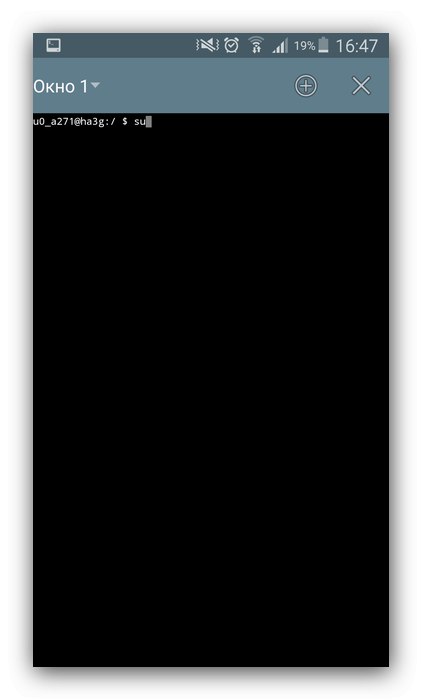يمكن استخدام معرف أجهزة الشبكة ، عنوان MAC ، لتحديد مستخدم فريد على الإنترنت ، لذلك يوصي خبراء الأمان بتغييره بشكل دوري. اليوم نريد أن نخبرك كيف يتم ذلك على أجهزة Android.
قم بتغيير عنوان MAC في Android
أول شيء نريد أن نلاحظه هو أن معظم الطرق المعروضة أدناه ستعمل فقط على الأجهزة ذات الوصول إلى الجذر. بشكل عام ، هناك ثلاث طرق لتغيير القيم الصوتية - وهذا باستخدام تطبيق خاص ، وإدخال أمر فيه "طرفية" وتحرير أحد ملفات النظام.
درس: كيفية الحصول على الجذر في Android
انتباه! نظرًا لأن الأخطاء في عملية تغيير عنوان MAC قد تسبب مشاكل في الوصول إلى الإنترنت ، فإنك تتخذ جميع الإجراءات الأخرى على مسؤوليتك الخاصة ومخاطرك! يوصى بشدة بعمل نسخة احتياطية للنظام!
المزيد من التفاصيل: كيفية عمل نسخة احتياطية لجهاز Android
الطريقة الأولى: تغيير MAC الخاص بي
أصدر فريق تطوير Banana Studio تطبيقًا ويحتفظ به لتغيير معرف الشبكة ليس فقط لمحول Wi-Fi ، ولكن أيضًا واجهات أخرى لبعض الوقت الآن.
قم بتنزيل Change My MAC من متجر Google Play
- في البداية ، سيطلب البرنامج الوصول إلى الجذر ، ومنحه. سيتم عرض المزيد من التحذيرات ، اقرأها بعناية.
- ثم ستظهر نافذة التطبيق الرئيسية. لا يوجد الكثير من الخيارات فيه - يمكنك عرض المعرف الأصلي والاتصال بالشبكة الحالية. تم تغيير العنوان عند هذه النقطة "ماك جديد" - أدخل العنوان يدويًا (format XX: XX: XX: XX: XX) أو انقر على زر إنشاء عشوائي. لحفظ المعلمات ، استخدم الزر مع رمز القرص المرن.
- لإصلاح نتائج التلاعب ، يوصى بتمكين تغيير العنوان عند بدء تشغيل الجهاز. انقر فوق الزر الذي يحمل رمز الترس وقم بتنشيط الخيار في النافذة المنبثقة.
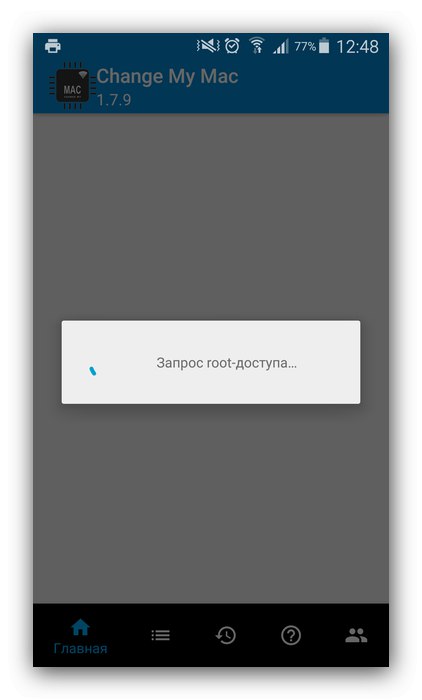
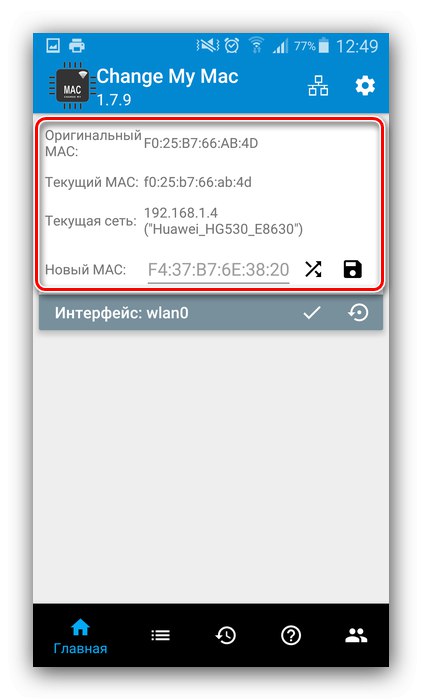

إذا تم كل شيء بشكل صحيح ، فسيتغير المعرف.
الطريقة 2: الأمر في Terminal Emulator
هناك طريقة أكثر تعقيدًا ولكنها موثوقة حقًا وهي استبدال عنوان MAC بإدخال أمر خاص في المحاكي الطرفي. يتطلب هذا الخيار ، بالإضافة إلى حقوق الجذر ، أيضًا تثبيت إطار عمل BusyBox والتطبيق الطرفي.
قم بتنزيل مثبت BusyBox من متجر Google Play
قم بتنزيل Terminal Emulator لنظام Android من متجر Google Play
- بعد تثبيت كلا المكونين ، افتح Terminal Emulator وأدخل الأمر
سو.![مسار الوصول في المحطة لتغيير عنوان MAC على Android]()
سيظهر العرض لتوفير الجذر ، أوافق عليه.
- بعد ذلك ، أدخل الأمر التالي:
BUSYBOX ifconfig wlan0 hw ether * new address *في حين أن
* عنوان جديد *أدخل المعرف المطلوب باستخدام القالب من الخطوة 2 من الطريقة الأولى. - قم بتأكيد الإدخال وإعادة تشغيل الجهاز - سيتم الآن تعيين عنوان MAC جديد.
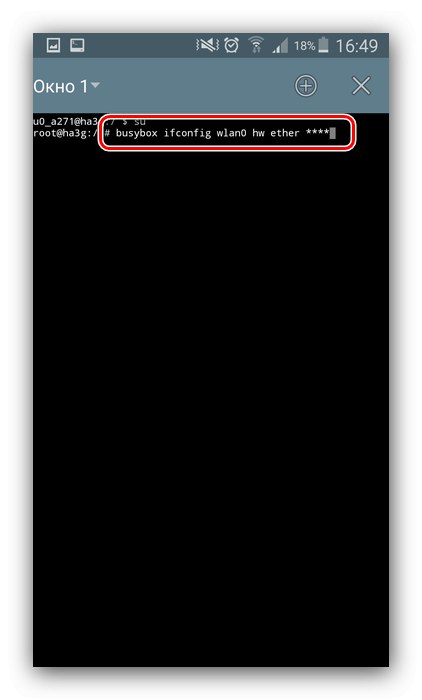
هذه الطريقة موثوقة تمامًا ، ولكنها تفشل أحيانًا ، خاصة على الأجهزة ذات القذائف المعدلة بشكل كبير.
الطريقة الثالثة: الاستبدال يدويًا في ملف النظام
الخيار الأخير اليوم لاستبدال معرف معدات الشبكة هو إدخال القيمة بشكل مستقل في ملف نظام خاص. للوصول إليه ، تحتاج إلى مدير ملفات الوصول إلى الجذر مثل Root Explorer.
قم بتنزيل Root Explorer من متجر Google Play
- قم بتشغيل التطبيق ، انتقل إليه على
/ root / sys / class / net / wlan0 /وتجد هناك ملف اسمه عنوان... بالنسبة للأجهزة التي تعمل بنظام Android 4.3 والإصدارات الأقدم ، سيكون العنوان واسم الملف مختلفين ، أي/efs/wifi/.mac.cob. - اضغط مرتين على الملف المطلوب. في القائمة التالية ، حدد الخيار "محرر النص".
- سيكون الملف جاهزًا للتحرير. كما ترى ، يتكون فقط من عنوان MAC - يمكنك حذفه وإدخال عنوان جديد.
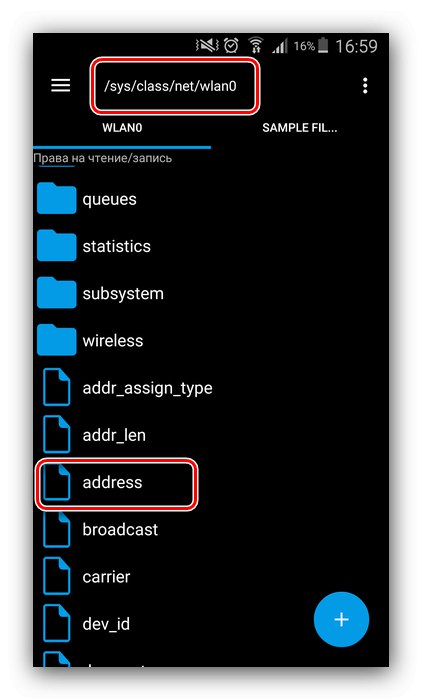
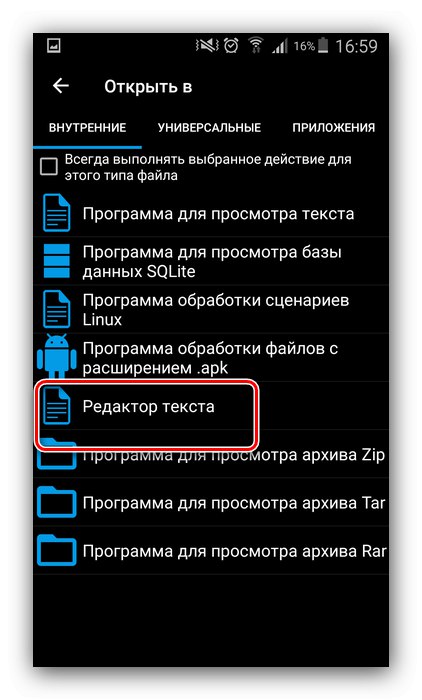
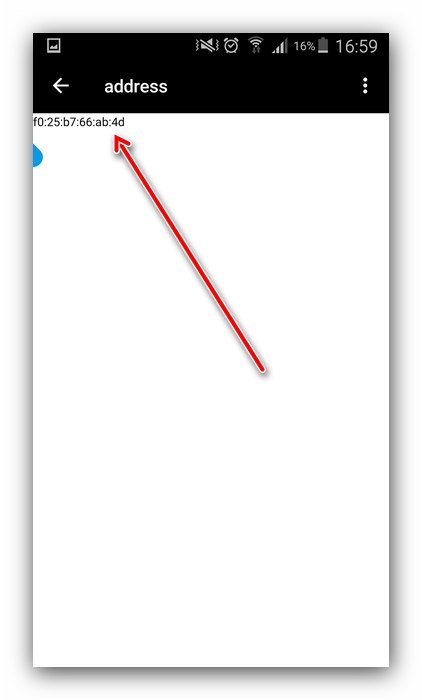
تذكر أن تحفظ تغييراتك قبل الخروج ، وبعد ذلك سيحصل المحول اللاسلكي لهاتفك على معرّف جديد.
خاتمة
أنت الآن تعرف كيف يمكنك تغيير عنوان MAC على جهاز Android الخاص بك. ومع ذلك ، لا يوصى بإساءة استخدام هذا - فهناك خطر إتلاف محول الشبكة برمجيًا وفقدان القدرة على الوصول إلى الإنترنت.