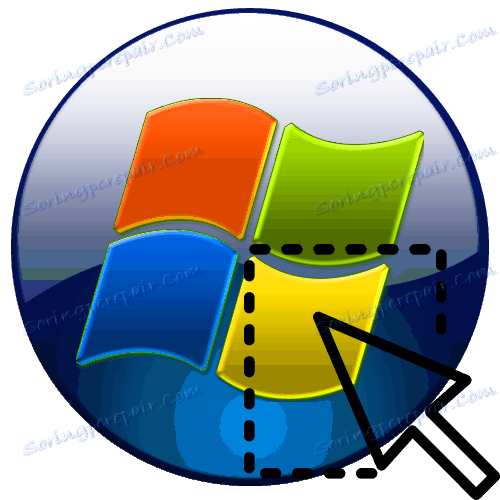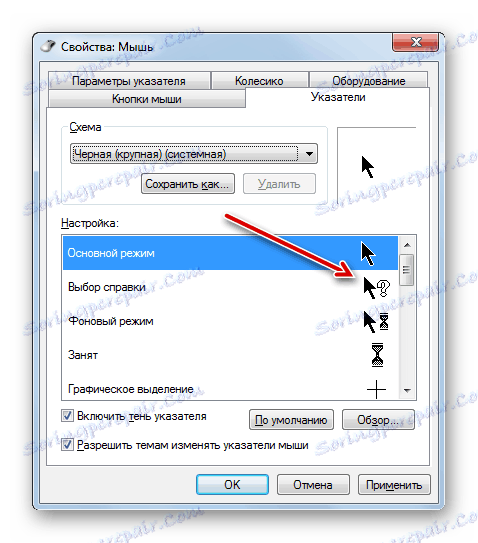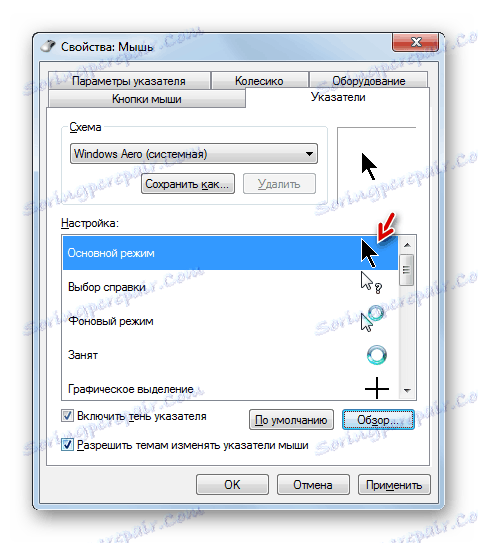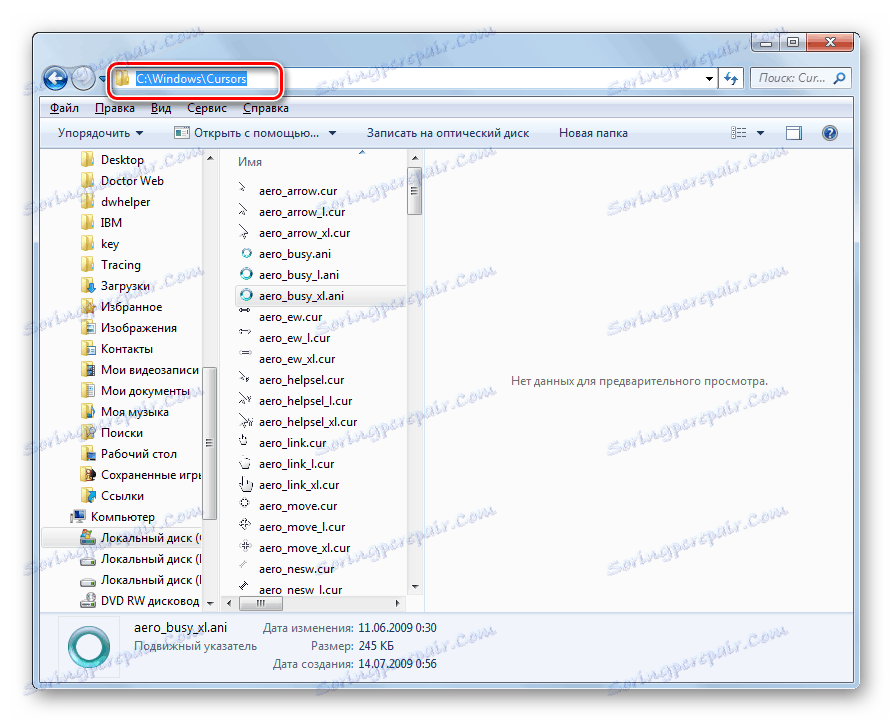قم بتغيير شكل مؤشر الماوس على Windows 7
كثير من الناس مثل التنوع والأصالة ، ومستخدمي الكمبيوتر ليست استثناء. في هذا الصدد ، لا يلبي بعض المستخدمين مؤشر الماوس القياسي. دعونا نرى كيف لتغييره على ويندوز 7.
اقرأ أيضا: كيفية تغيير مؤشر الفأرة على نظام التشغيل Windows 10
محتوى
طرق التغيير
يمكنك تغيير مؤشرات المؤشر ، بالإضافة إلى تنفيذ معظم الإجراءات الأخرى على جهاز الكمبيوتر بطريقتين: استخدام برامج الجهات الخارجية واستخدام القدرات المضمنة لنظام التشغيل. دعونا نفكر بمزيد من التفصيل في إمكانيات حل المشكلة.
الطريقة 1: CursorFX
بادئ ذي بدء ، دعونا نلقي نظرة على الطرق باستخدام تطبيقات الطرف الثالث. وسنبدأ المراجعة ، ربما مع البرنامج الأكثر شعبية لتغيير المؤشر - CursorFX.
- بعد تنزيل ملف التثبيت لهذا البرنامج ، يجب تثبيته. قم بتنشيط المثبت ، في النافذة المفتوحة ، سيكون عليك قبول الاتفاقية مع المطور بالنقر فوق "أوافق" .
- بعد ذلك ، ستتم مطالبتك بتثبيت منتج برامج إضافي. نظرًا لأننا لا نحتاج إلى ذلك ، ألغِ تحديد "نعم" وانقر على "التالي" .
- الآن تحتاج إلى تحديد الدليل الذي تريد تثبيت التطبيق. بشكل افتراضي ، دليل التثبيت هو مجلد موقع البرنامج القياسي على محرك الأقراص C. نوصي بعدم تغيير هذه المعلمة والنقر على "التالي" .
- بعد النقر على الزر المحدد ، سيتم تنفيذ إجراء التثبيت الخاص بالتطبيق.
- بعد انتهائه ، ستفتح واجهة برنامج CursorFX تلقائيًا. انتقل إلى قسم "المؤشرات الخاصة بي" بمساعدة القائمة الرأسية اليسرى. في منتصف النافذة ، حدد شكل المؤشر الذي تريد تثبيته ، وانقر فوق تطبيق .
- إذا كان التغيير البسيط للنموذج لا يرضيك وكنت تريد ضبط المؤشر على تفضيلاتك ، فانتقل إلى قسم "المعلمات" . هنا يمكنك ضبط الإعدادات التالية عن طريق سحب المنزلقات في علامة التبويب "عرض" :
- الظل.
- السطوع.
- على النقيض؛
- الشفافية؛
- الحجم.
- في علامة التبويب "Shadow" في نفس المقطع ، عن طريق سحب المنزلقات ، من الممكن ضبط الظل الذي يتم طرحه بواسطة المؤشر.
- في علامة تبويب الإعدادات ، يمكنك ضبط سلاسة الحركة. بعد ضبط الإعدادات ، لا تنس أن تضغط على زر "تطبيق" .
- أيضًا ، في قسم "التأثيرات" ، يمكنك تحديد برامج نصية إضافية لعرض المؤشر عند تنفيذ إجراء محدد. للقيام بذلك ، في كتلة "التأثيرات الحالية" ، حدد الإجراء الذي سيتم تشغيل البرنامج النصي عليه. ثم ، في كتلة "Possible Effects" ، حدد البرنامج النصي نفسه. بعد اختيار "تطبيق" .
- بالإضافة إلى ذلك ، في قسم "تتبع الفهرس" ، يمكنك تحديد مسار سيترك المؤشر بعد تحريك الشاشة. بعد تحديد الخيار الأكثر جاذبية ، انقر فوق "تطبيق" .
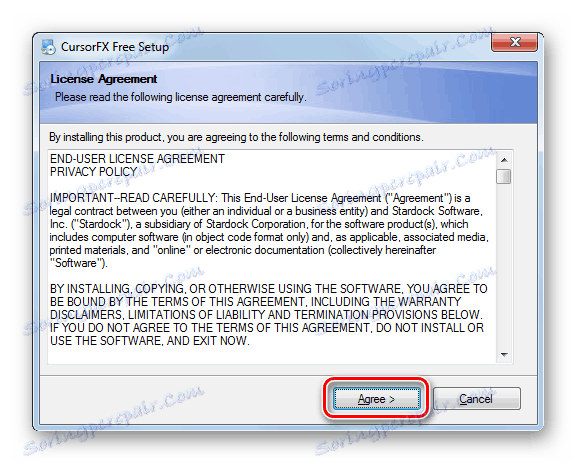
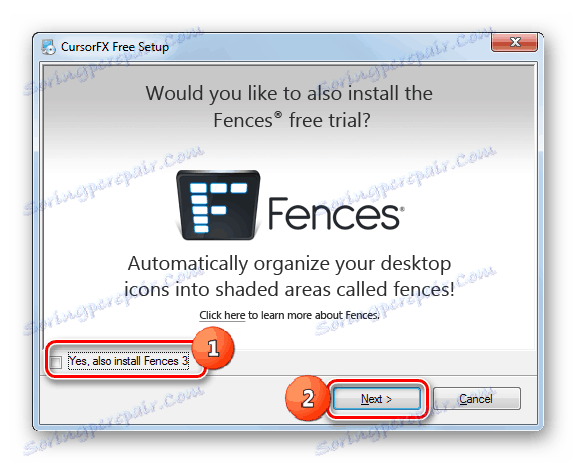
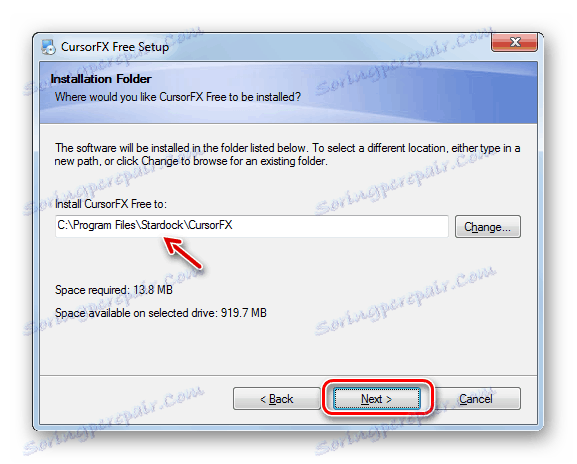
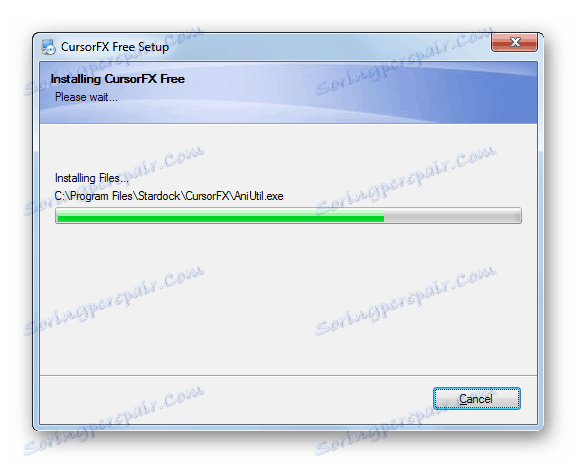
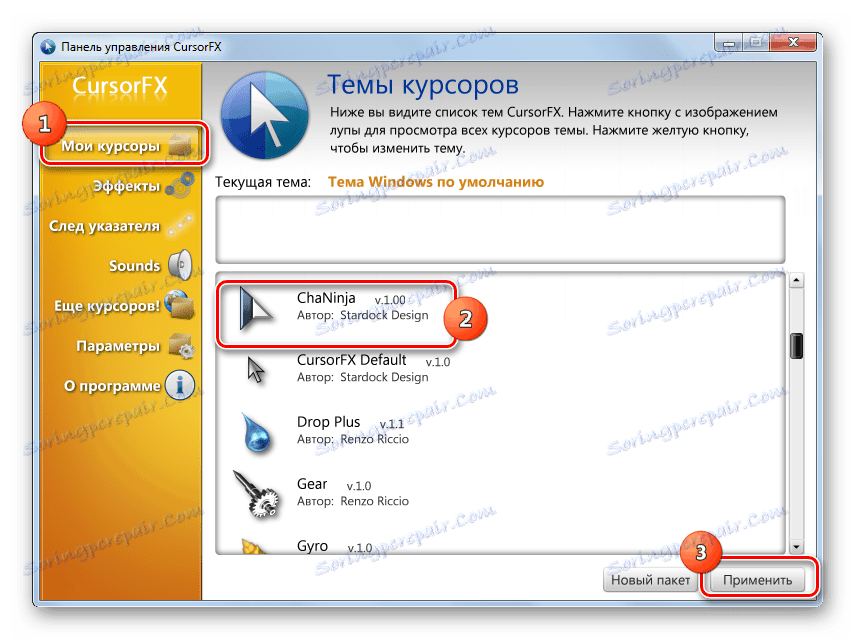
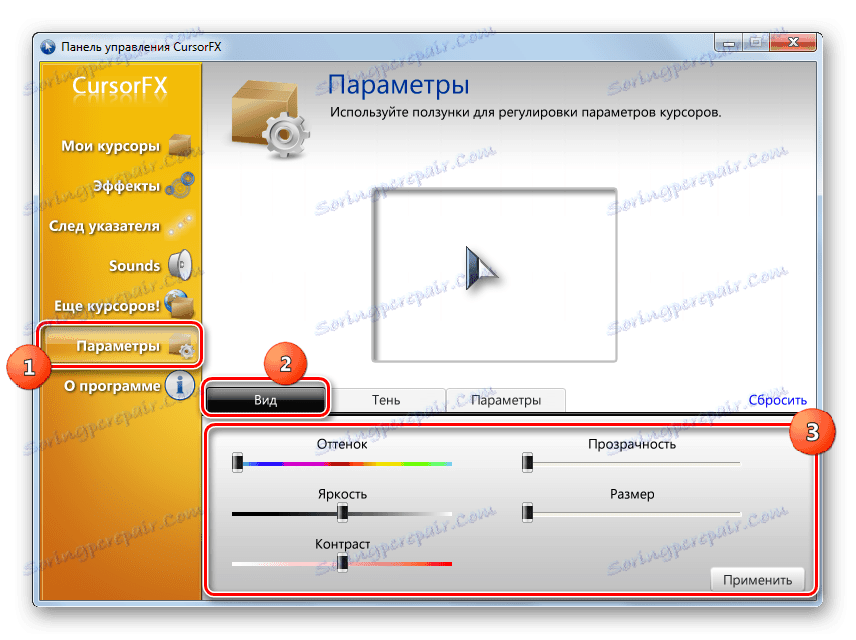
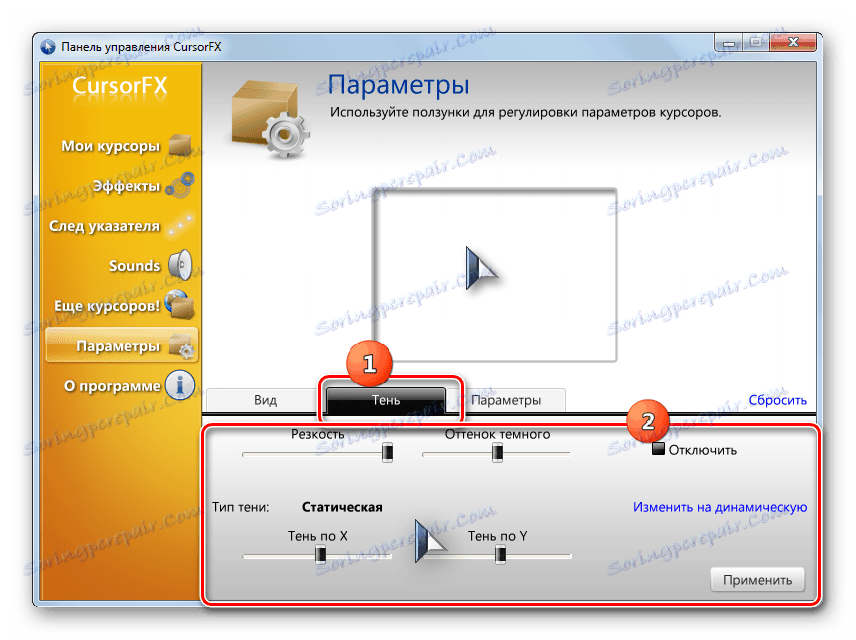
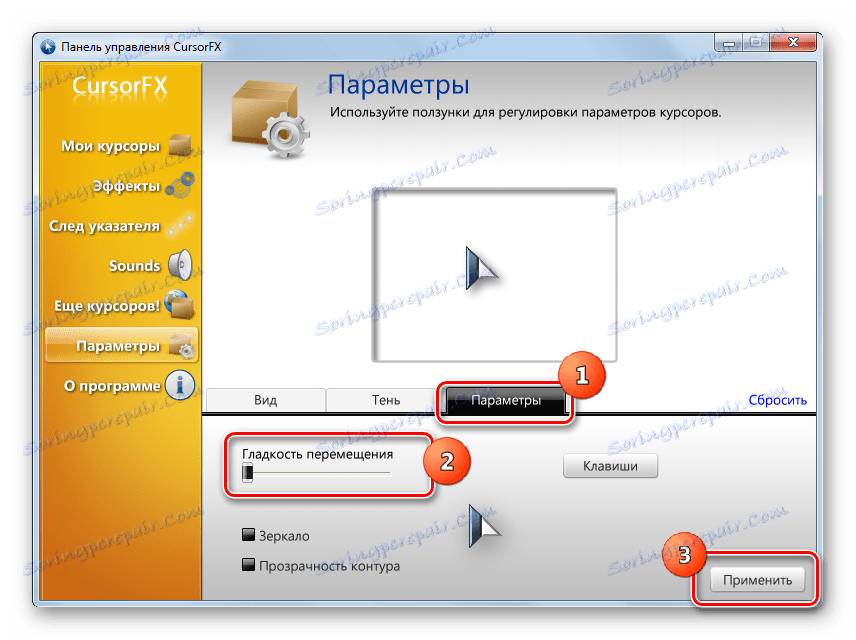

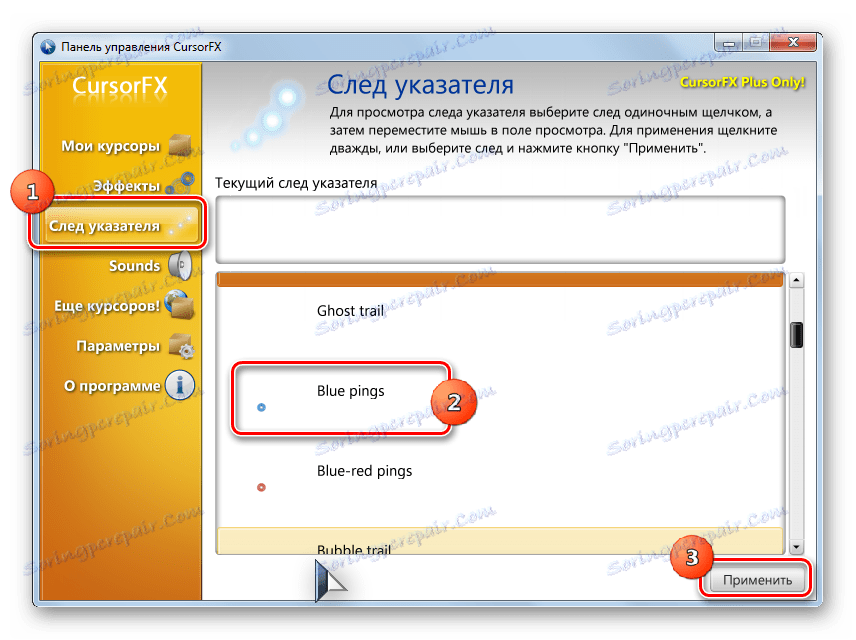
هذه الطريقة لتغيير المؤشر على الأرجح هي الأكثر متغيرًا من كافة أساليب تغيير المؤشر ، والتي يتم تقديمها في هذه المقالة.
الطريقة 2: إنشاء المؤشر الخاص بك
هناك أيضًا برامج تسمح للمستخدم برسم المؤشر الذي يريده. وتشمل هذه التطبيقات ، على سبيل المثال ، RealWorld Cursor Editor. لكن ، بالطبع ، هذا البرنامج أكثر صعوبة من إتقان هذا البرنامج السابق.
تحميل برنامج RealWorld Cursor Editor
- بعد تنزيل ملف التثبيت ، قم بتشغيله. تفتح نافذة الترحيب. انقر فوق "التالي" .
- بعد ذلك ، تحتاج إلى تأكيد الامتثال لشروط الترخيص. اضبط زر الاختيار على الوضع "أوافق" وانقر على "التالي" .
- في النافذة التالية ، حدد المربع بجوار "دعم الترجمة عبر حزم اللغات" . سيسمح هذا بتثبيت مجموعة من حزم اللغات مع تثبيت البرنامج. إذا لم تقم بتنفيذ هذه العملية ، فستكون واجهة البرنامج باللغة الإنجليزية. انقر فوق التالي .
- الآن تفتح نافذة حيث يمكنك اختيار المجلد لتثبيت البرنامج. ننصح بعدم تغيير الإعدادات الأساسية وفقط انقر فوق "التالي" .
- في النافذة التالية ، يبقى فقط لتأكيد بدء عملية التثبيت بالنقر فوق "التالي" .
- يتم الآن تثبيت RealWorld Cursor Editor.
- بعد النهاية ، ستظهر نافذة تُعلمك بالإنجاز الناجح. انقر فوق "إغلاق" .
- الآن قم بتشغيل التطبيق بالطريقة القياسية بالنقر فوق الاختصار الخاص به على سطح المكتب. النافذة الرئيسية من RealWorld Cursor Editor مفتوحة. أولا وقبل كل شيء ، تحتاج إلى تغيير واجهة اللغة الإنجليزية للتطبيق إلى النسخة باللغة الروسية. للقيام بذلك ، انقر فوق "الروسية" في كتلة "اللغة" .
- بعد ذلك ، سيتم تغيير الواجهة إلى إصدار باللغة الروسية. للانتقال إلى إنشاء المؤشر ، انقر فوق الزر "إنشاء" في القائمة الجانبية.
- يتم فتح نافذة إنشاء المؤشر ، حيث يمكنك اختيار الرمز الذي تريد إنشاؤه: طبيعي أو من صورة منتهية بالفعل. دعونا نختار ، على سبيل المثال ، الخيار الأول. حدد العنصر "New cursor" . في الجزء الأيمن من النافذة ، يمكنك تحديد حجم اللوحة و عمق اللون للرمز الذي تقوم بإنشائه. ثم انقر فوق "إنشاء" .
- الآن بمساعدة أدوات التحرير ، يمكنك رسم الرمز الخاص بك ، والالتزام بنفس قواعد الرسم كما هو الحال في محرر الرسومات العادي. بعد أن يكون جاهزًا ، انقر فوق رمز القرص المرن الموجود على شريط الأدوات لحفظه.
- تفتح نافذة الحفظ. اذهب إلى الدليل الذي تريد حفظ النتيجة فيه. يمكنك استخدام مجلد موقع Windows القياسي للتخزين. لذلك سيكون من الأنسب ضبط المؤشر في المستقبل. هذا الدليل موجود في:
C:WindowsCursorsفي حقل "اسم الملف" ، أدخل بشكل اختياري اسم الفهرس الخاص بك. من قائمة "نوع الملف" ، حدد خيار تنسيق الملف المطلوب:
- المؤشرات الثابتة (cur)
- مؤشرات متعدد الطبقات.
- مؤشرات متحركة ، إلخ.
ثم تطبيق "موافق" .
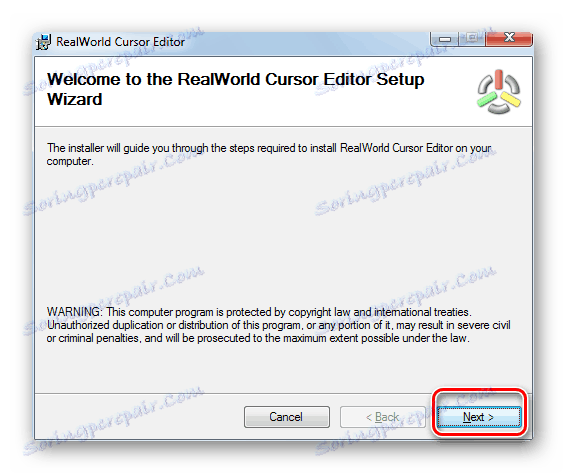
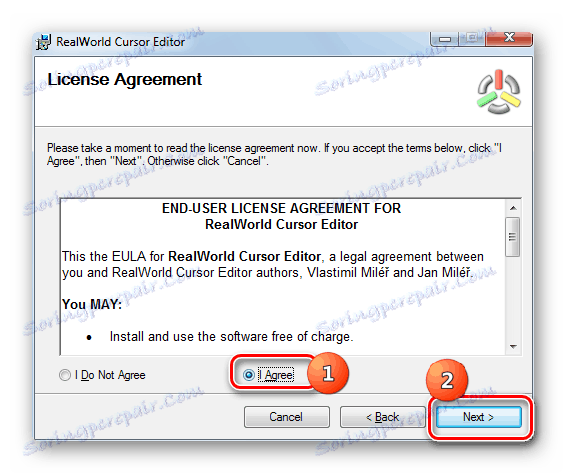
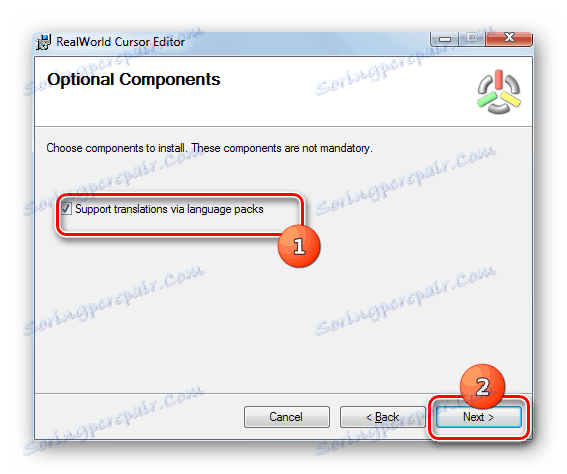
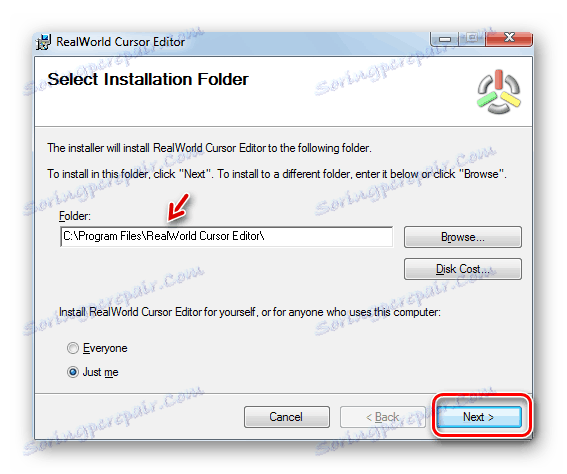
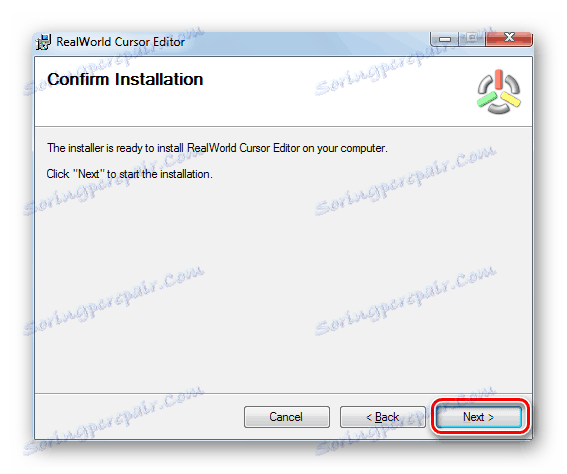
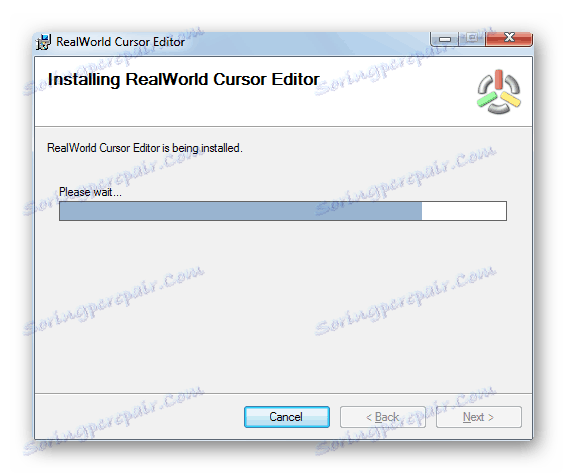
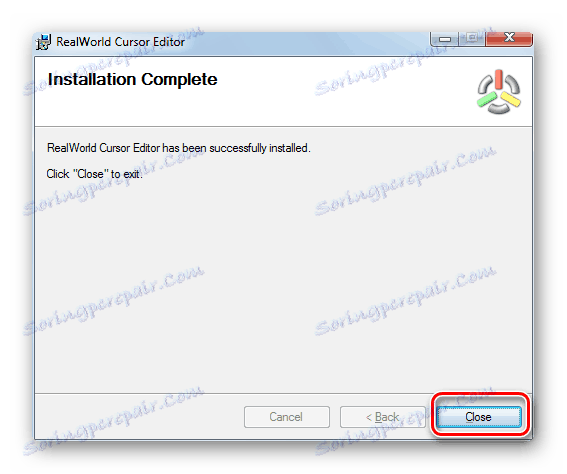
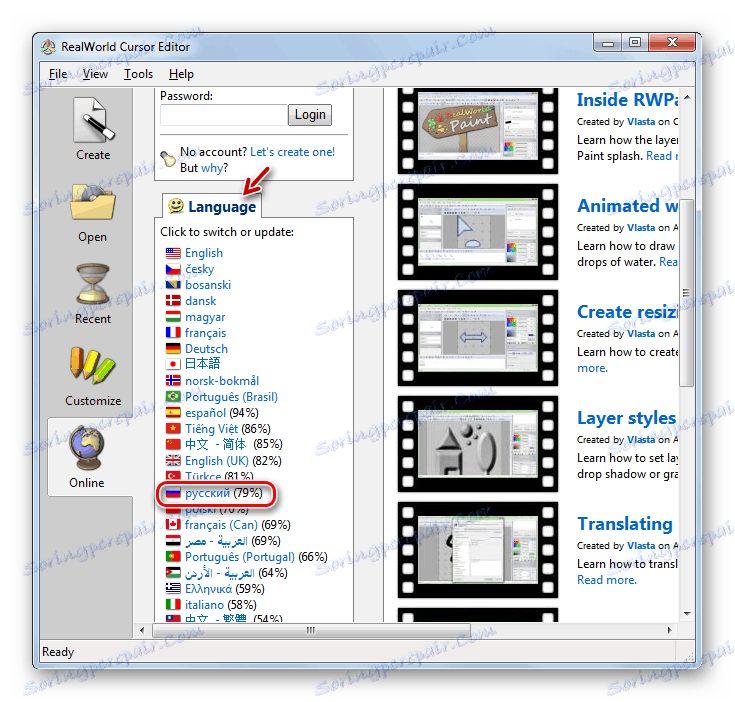
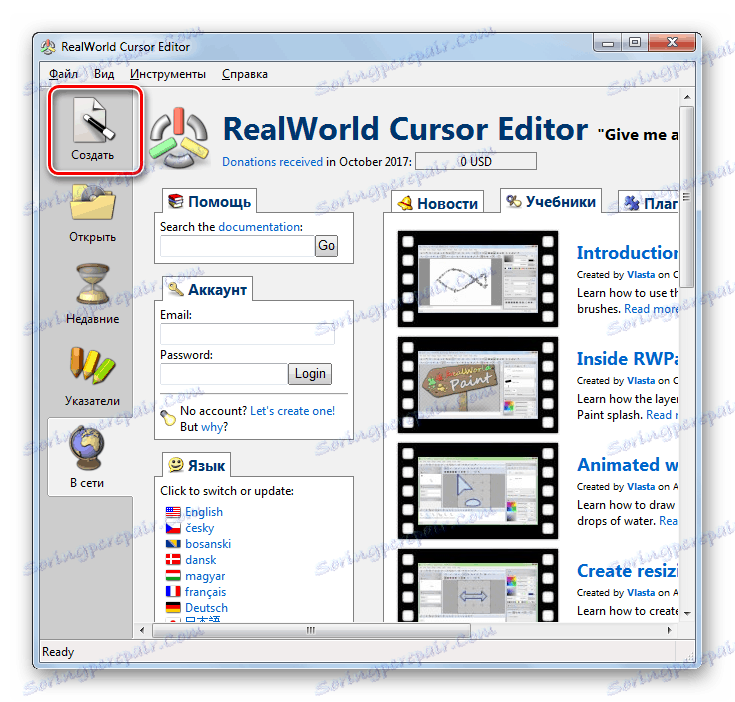
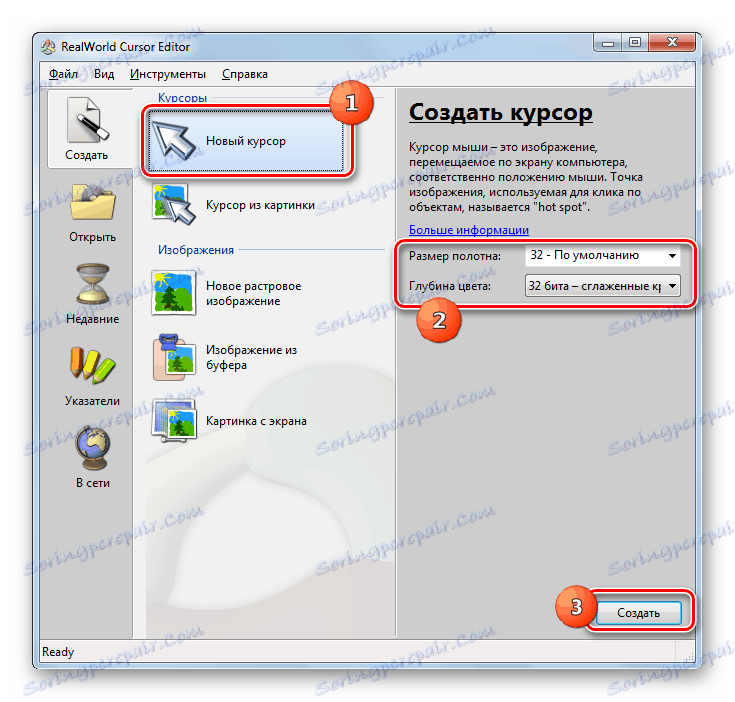
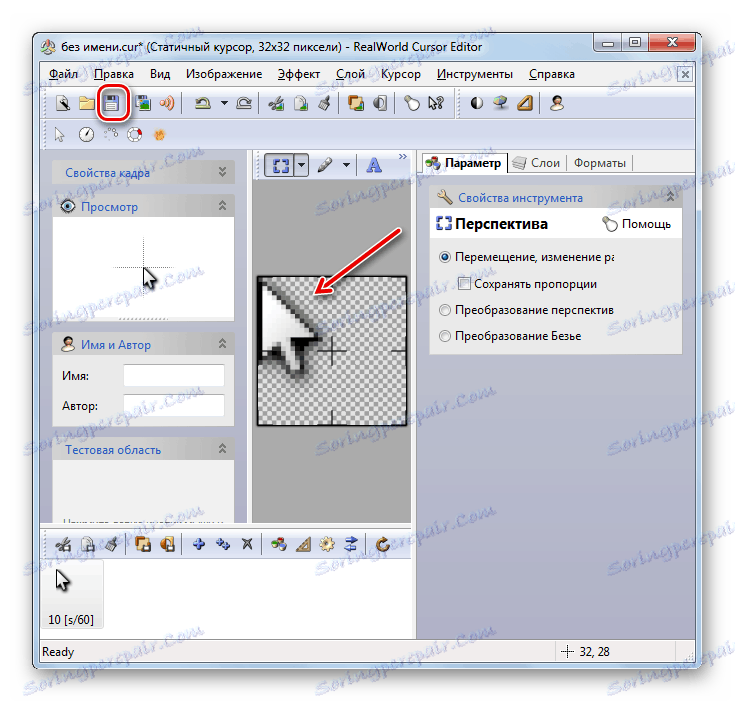
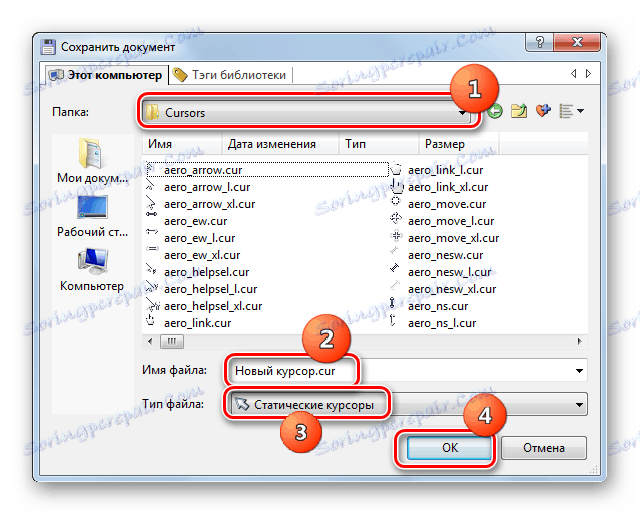
يتم إنشاء المؤشر وحفظه. حول كيفية تثبيته على جهاز الكمبيوتر الخاص بك وسوف يقال عند النظر في الطريقة التالية.
الطريقة الثالثة: خصائص الماوس
يمكنك أيضًا تغيير المؤشر باستخدام إمكانات النظام عبر "لوحة التحكم" في خصائص الماوس.
- انقر فوق ابدأ . اذهب إلى "لوحة التحكم" .
- حدد قسم "الأجهزة والصوت" .
- انتقل إلى "الماوس" في مربع "الأجهزة والطابعات" .
- يتم فتح نافذة خصائص الماوس. انتقل إلى علامة التبويب "المؤشرات" .
- لتحديد مظهر المؤشر ، انقر فوق حقل "التخطيطي" .
- يتم فتح قائمة بالبرامج المختلفة لمظهر المؤشر. حدد الخيار المطلوب.
- بعد تحديد الخيار في كتلة "الإعدادات" ، سيتم عرض مظهر المؤشر الخاص بالنظام المحدد في حالات مختلفة:
- الوضع الأساسي
- اختيار المساعدة
- وضع الخلفية
- مشغول ، الخ
![عرض مظهر المؤشر مع النظام المحدد في علامة التبويب المؤشرات في إطار خصائص الماوس في Windows 7]()
إذا لم يناسبك المظهر الظاهر للمؤشر ، فقم بتغيير الدائرة إلى مظهر آخر ، كما هو موضح أعلاه. افعل ذلك حتى تجد الخيار الذي يناسبك.
- بالإضافة إلى ذلك ، يمكنك تغيير مظهر المؤشر داخل المخطط المحدد. للقيام بذلك ، حدد الإعداد ( "الوضع الأساسي" ، "تحديد المساعدة" ، وما إلى ذلك) ، الذي تريد تغيير المؤشر إليه ، وانقر فوق الزر "استعراض ..." .
- يتم فتح الإطار لتحديد المؤشر في المجلد "Cursors" في دليل "Windows" . حدد إصدار المؤشر الذي تريد رؤيته على الشاشة عند تعيين النظام الحالي في الحالة المحددة. انقر فوق فتح .
- سيتم تغيير المؤشر داخل المخطط.
![يتم تغيير المؤشر داخل المخطط في علامة التبويب المؤشرات في إطار خصائص الماوس في Windows 7]()
بنفس الطريقة ، يمكنك إضافة رؤوس مؤشرات باستخدام إضافة التمديد أو ani ، التي تم تنزيلها من الإنترنت. يمكنك أيضًا تعيين مؤشرات تم إنشاؤها في محررات صور متخصصة ، مثل محرر مؤشر RealWorld ، الذي ذكرناه سابقًا. بعد إنشاء المؤشر أو تنزيله من الشبكة ، يجب وضع الرمز المناظر في مجلد النظام على العنوان التالي:
C:WindowsCursors![مجلد تخزين المؤشر في Windows Explorer 7]()
ثم تحتاج إلى تحديد هذا المؤشر ، كما هو موضح في الفقرات السابقة.
- عند ظهور مؤشر الناتج كنت راض ، ثم استخدامه ، انقر فوق الأزرار "تطبيق" و "موافق" .

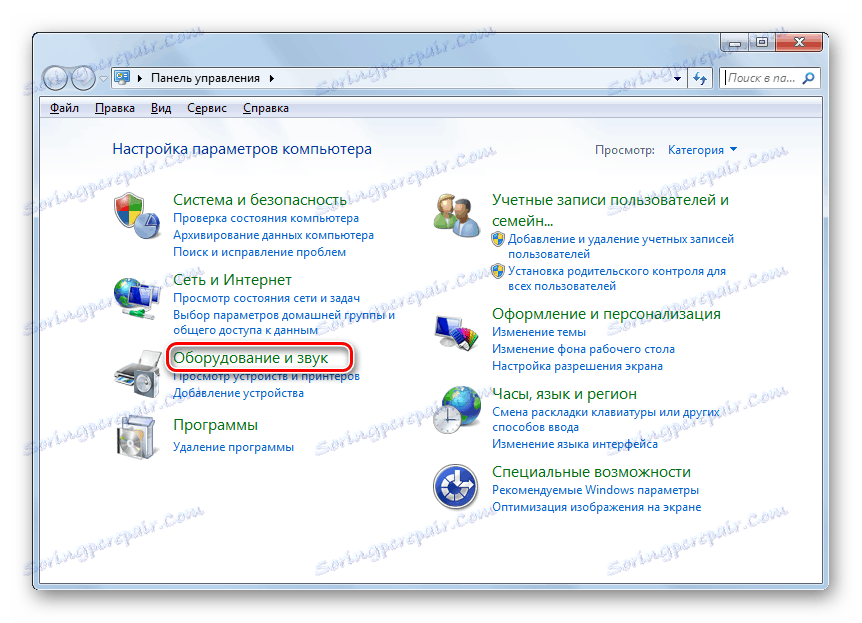
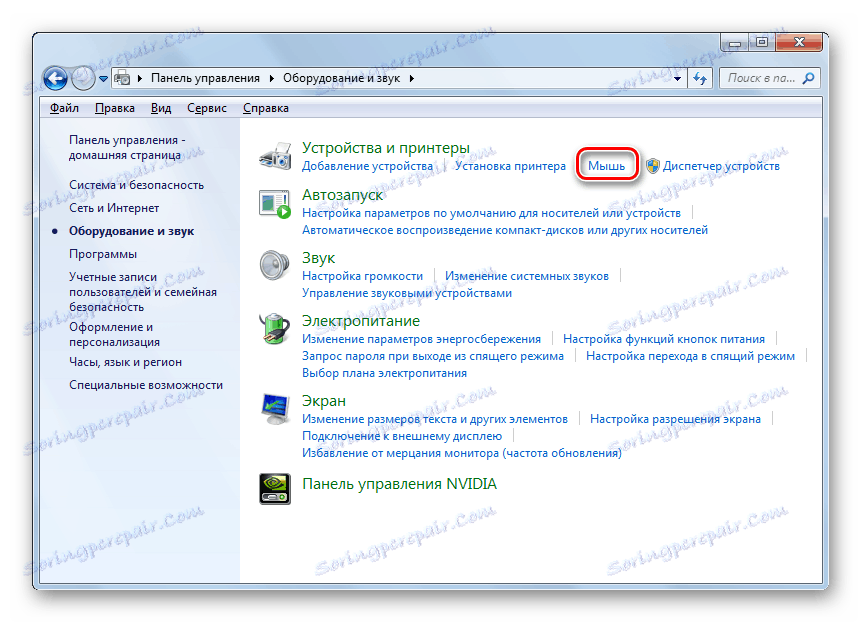
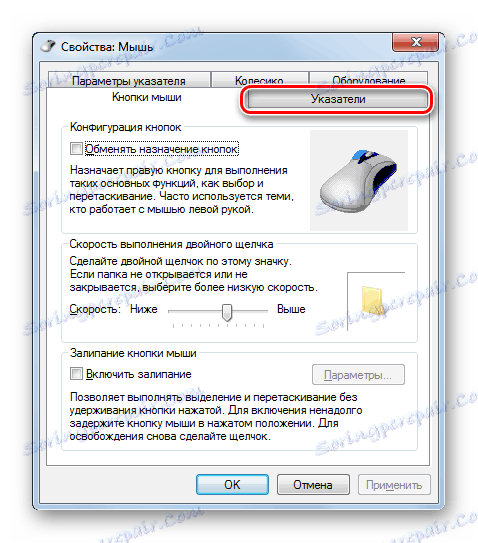
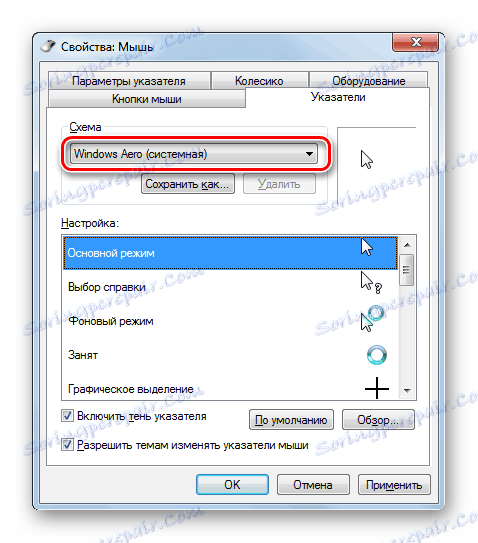
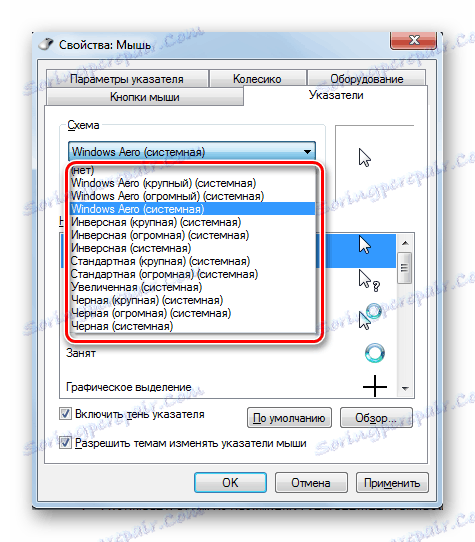
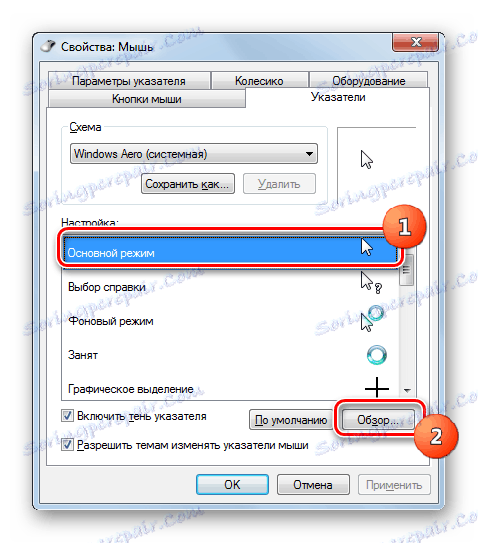
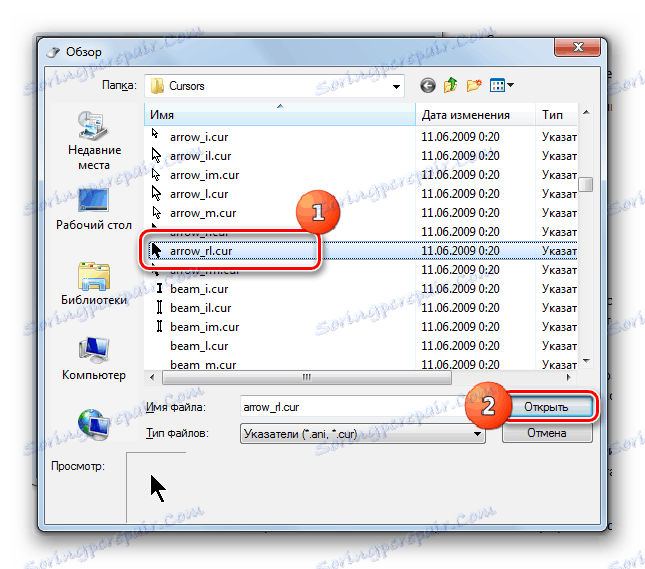
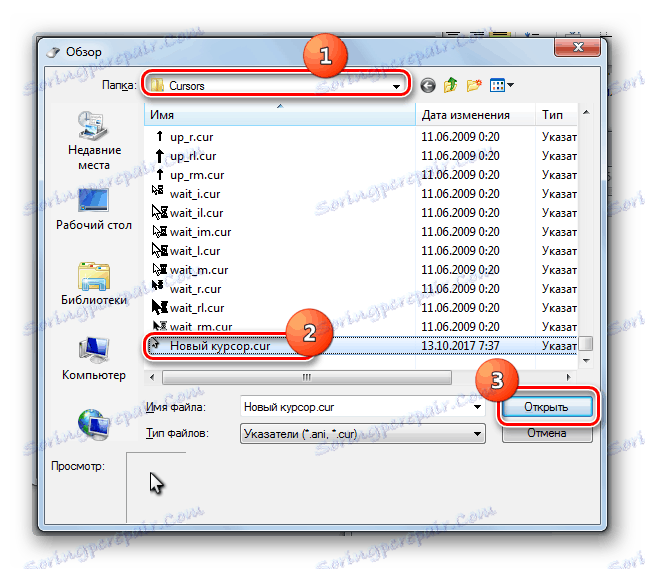
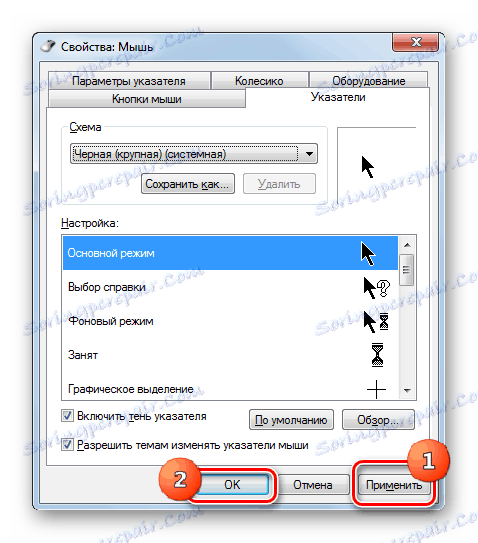
كما ترى ، يمكن تغيير مؤشر الماوس في نظام التشغيل Windows 7 مع مساعدة أدوات نظام التشغيل المضمنة واستخدام برامج الجهات الخارجية. يوفر خيار الجهة الخارجية المزيد من الفرص للتغيير. البرامج الفردية تسمح ليس فقط لتثبيت ، ولكن أيضا إنشاء المؤشرات من خلال المحررين الرسومية المضمنة. في الوقت نفسه ، يتوفر لدى العديد من المستخدمين ما يكفي وما يمكن فعله بمساعدة أدوات نظام التشغيل الداخلية لإدارة المؤشرات.