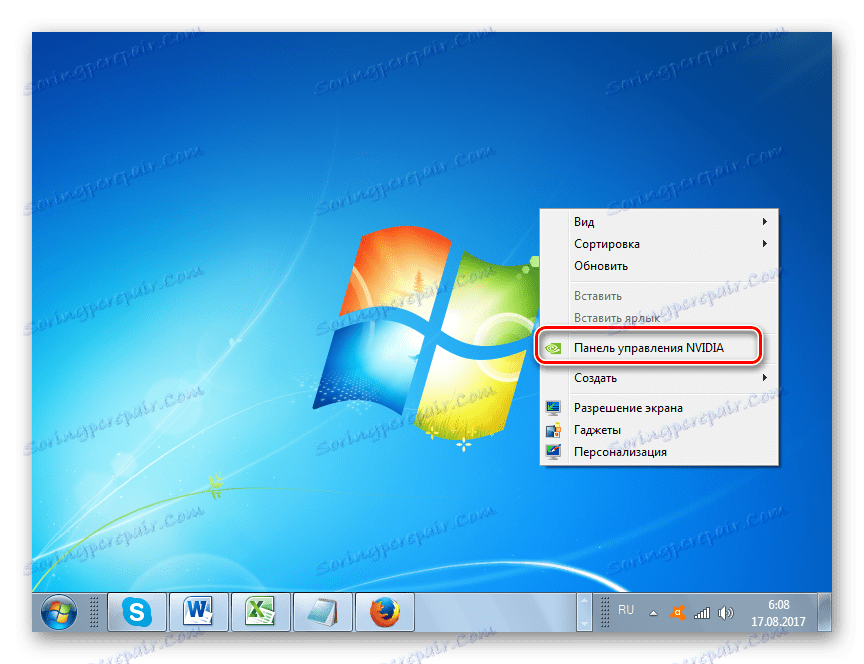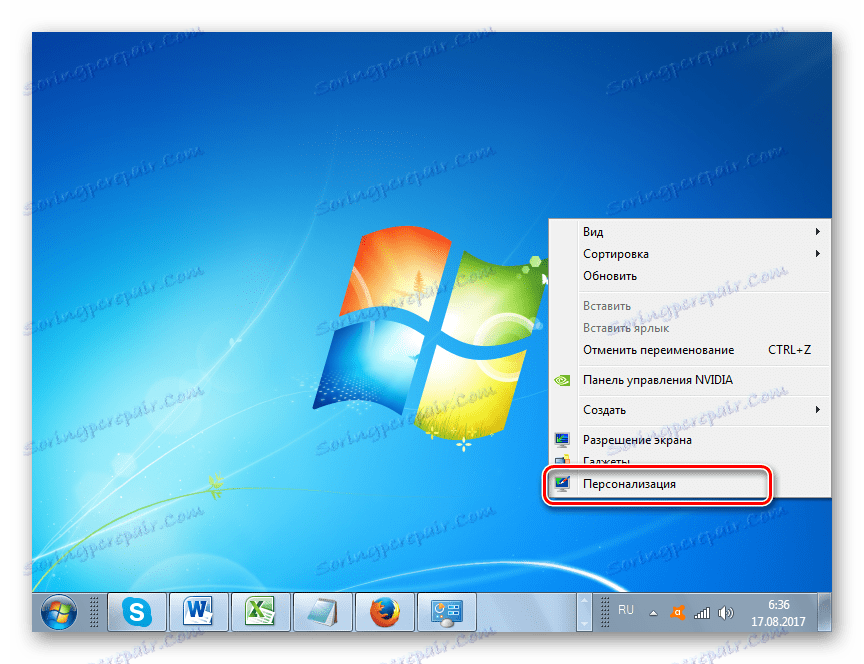تغيير سطوع الشاشة على Windows 7
ليس هناك ما يثير الدهشة في أن العديد من المستخدمين يريدون شاشة الكمبيوتر لعرض الصورة الأكثر جودة ومقبولة لعين المستخدم في ضوء معين. ويمكن تحقيق ذلك ، بما في ذلك ، عن طريق ضبط سطوع الشاشة. لنكتشف كيفية التعامل مع هذه المهمة على جهاز كمبيوتر يعمل بنظام التشغيل Windows 7.
محتوى
طرق التعديل
إحدى أسهل الطرق لتغيير سطوع الشاشة هي إجراء الإعدادات باستخدام أزرار الشاشة. يمكنك أيضًا حل هذه المشكلة من خلال إعدادات BIOS. ولكن في هذه المقالة سنركز على إمكانيات حل المشكلة باستخدام أدوات Windows 7 أو باستخدام برنامج مثبت على الكمبيوتر باستخدام نظام التشغيل هذا.
يمكن تقسيم جميع الخيارات إلى 3 مجموعات:
- التعديل بمساعدة برنامج طرف ثالث ؛
- التعديل باستخدام تطبيق إدارة بطاقة الفيديو ؛
- أدوات نظام التشغيل.
الآن سننظر إلى كل مجموعة بمزيد من التفصيل.
الطريقة 1: مراقبة Plus
أولا ، سوف نتعلم كيفية حل المشكلة مع برنامج مراقبة شاشة طرف ثالث.
- هذا البرنامج لا يتطلب التثبيت. لذلك ، بعد تنزيله ، قم ببساطة بفك ضغط محتويات الأرشيف وتنشيط الملف القابل للتنفيذ من تطبيق Monitor.exe. تفتح لوحة التحكم المصغرة للبرنامج. في ذلك ، يشار إلى السطوع الحالي (في المقام الأول) والتباين (في المركز الثاني) من الشاشة في الأرقام من خلال الجزء.
- لتغيير السطوع ، أولاً وقبل كل شيء ، تأكد من تعيين رأس Monitor Plus على "Monitor - Brightness" .
- إذا تم تعيينها على "تباين" أو "لون" ، فعندئذٍ للتبديل إلى الوضع ، انقر فوق عنصر "التالي" ، ممثلة في شكل الرمز "=" ، حتى يتم تعيين القيمة المطلوبة. أو استخدم التركيبة Ctrl + J.
- بعد ظهور القيمة المطلوبة على لوحة البرنامج ، اضغط على "تكبير" لزيادة درجة السطوع في شكل رمز "+" .
- كل نقرة على هذا الزر تزيد السطوع بنسبة 1٪ ، والتي يمكن ملاحظتها من خلال تغيير المؤشرات في النافذة.
- إذا كنت تستخدم مزيجًا من المفاتيح الساخنة Ctrl + Shift + Num + ، فكل مرة تكتب فيها هذه المجموعة ، ستزيد القيمة بنسبة 10٪.
- لتقليل القيمة ، انقر فوق الزر "إنقاص" في شكل علامة "-" .
- مع كل نقرة ، سيتم تخفيض المقياس بنسبة 1٪.
- عند استخدام التركيبة Ctrl + Shift + Num- سيتم تخفيض القيمة بنسبة 10٪ دفعة واحدة.
- يمكنك أيضًا التحكم في الشاشة في حالة مصغرة ، ولكن إذا كنت ترغب في تعيين الإعدادات بشكل أكثر دقة لعرض أنواع مختلفة من المحتوى ، فانقر فوق الزر "إظهار - إخفاء" في شكل علامة حذف.
- ﻳﺘﻢ ﻓﺘﺢ ﻗﺎﺋﻤﺔ ﺑﺎﻟﻮﺿﻌﻴﺎت وأﺳﺎﻟﻴﺐ ﺗﺸﻐﻴﻞ اﻟﻜﻤﺒﻴﻮﺗﺮ اﻟﺘﻲ ﻳﻤﻜﻨﻚ ﺿﺒﻂ ﻣﺴﺘﻮى اﻟﺴﻄﻮع ﻣﻨﻬﺎ ﺑﺸﻜﻞ ﻣﻨﻔﺼﻞ. هناك مثل هذه الأوضاع:
- صور (صور)؛
- سينما (سينما)؛
- فيديو (فيديو)
- لعبة (لعبة)؛
- النص (النص)؛
- الويب (الإنترنت) ؛
- مستخدم (المستخدم).
لكل وضع ، تم تحديد الإعداد الموصى به بالفعل. لاستخدامها ، قم بتمييز اسم الوضع وانقر فوق الزر "تطبيق" في شكل علامة ">" .
- بعد ذلك ، ستتغير معلمات الشاشة إلى تلك التي تتوافق مع الوضع المحدد.
- ولكن إذا لسبب ما أنك لا تناسب القيم المعينة لوضع معين بشكل افتراضي ، فيمكن تغييرها بسهولة. للقيام بذلك ، حدد اسم الوضع ، ثم في الحقل الأول على يمين الاسم ، أدخل القيمة في النسبة المئوية التي تريد تعيينها.
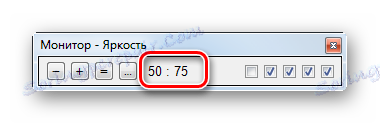
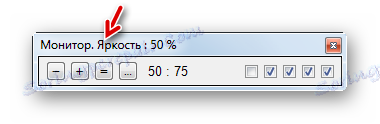
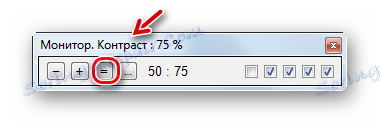
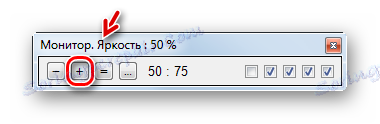
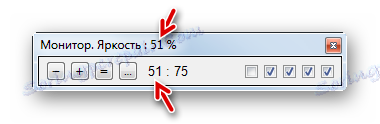
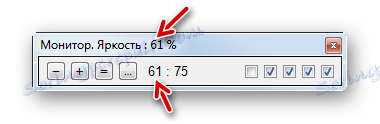
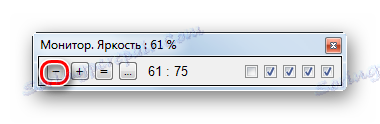
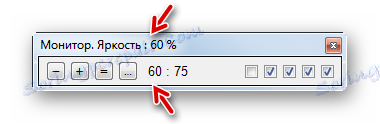
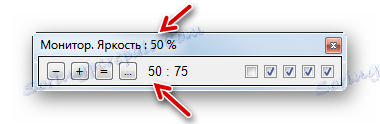
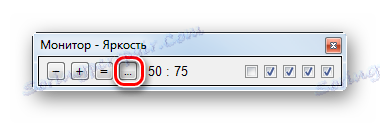

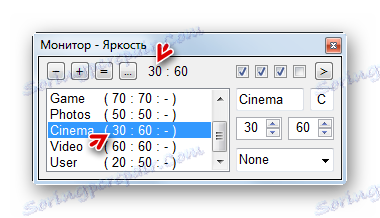

الطريقة 2: F.lux
برنامج آخر يمكن أن يعمل مع إعدادات معلمة الشاشة التي نراقبها هو F.lux. على عكس التطبيق السابق ، فإنه قادر على الضبط تلقائيا لإضاءة محددة ، وفقا للإيقاع اليومي في منطقتك.
- بعد تنزيل البرنامج ، تحتاج إلى تثبيته. قم بتشغيل ملف التثبيت. يفتح نافذة مع اتفاقية ترخيص. تحتاج إلى تأكيد ذلك عن طريق النقر فوق "قبول" .
- بعد ذلك ، يتم تثبيت البرنامج.
- يتم تنشيط النافذة ، حيث يقترح إعادة تمهيد الكمبيوتر الشخصي لتكوين النظام بالكامل تحت F.lux. احفظ البيانات في جميع المستندات النشطة وانزل التطبيقات. ثم انقر فوق "إعادة التشغيل الآن" .
- بعد إعادة التشغيل ، يحدد البرنامج موقعك تلقائيًا عبر الإنترنت. ولكن يمكنك أيضًا تحديد موقعك الافتراضي في غياب الإنترنت. للقيام بذلك ، انقر فوق رمز "تحديد موقع افتراضي" في المربع المفتوح.
- يفتح الأداة المساعدة المضمنة في نظام التشغيل ، حيث يجب عليك تحديد البيانات المناسبة في الحقول "الرمز البريدي" و "البلد" . المعلومات الأخرى في هذه النافذة اختيارية. انقر "تطبيق" .
- بالإضافة إلى ذلك ، في نفس الوقت مع نوافذ النظام السابقة ، سيتم فتح نافذة F.lux ، حيث سيتم عرض موقعك وفقًا للمعلومات الواردة من المستشعرات. إذا كان صحيحًا ، فانقر على "موافق" . إذا لم تتطابق ، فحدد نقطة الموقع الحقيقية على الخريطة ، ثم انقر فقط فوق "موافق" .
- بعد ذلك ، سيقوم البرنامج بنفسه بضبط السطوع الأمثل للشاشة اعتمادًا على ما إذا كان النهار أو الليل أو الصباح أو المساء في منطقتك. بطبيعة الحال ، لهذا الغرض يجب تشغيل Flux باستمرار على الكمبيوتر في الخلفية.
- ولكن إذا لم تكن راضيًا عن السطوع الحالي الذي يوصي به البرنامج وتثبيته ، فيمكنك ضبطه يدويًا عن طريق سحب شريط التمرير إلى اليسار أو اليمين في النافذة الرئيسية لـ F.lux.
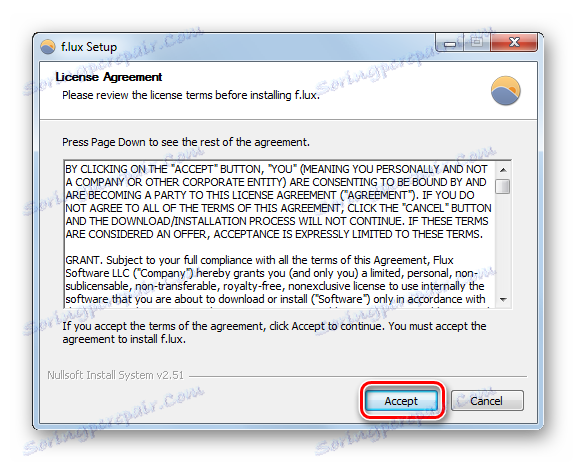
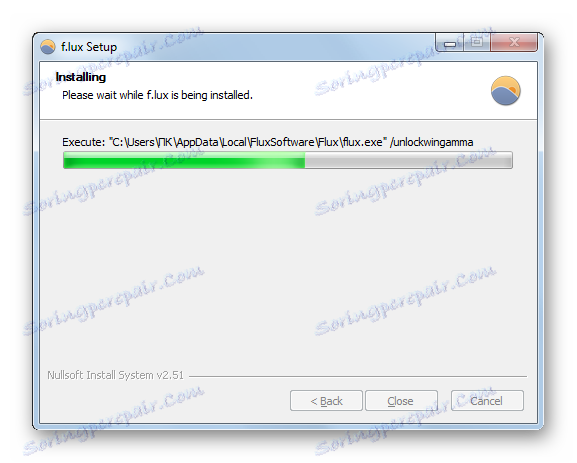
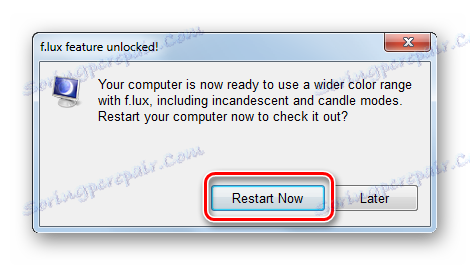
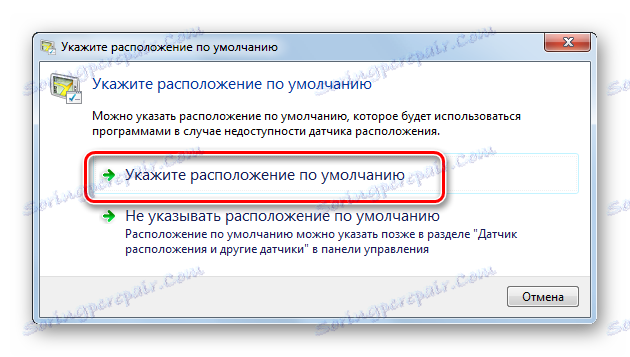
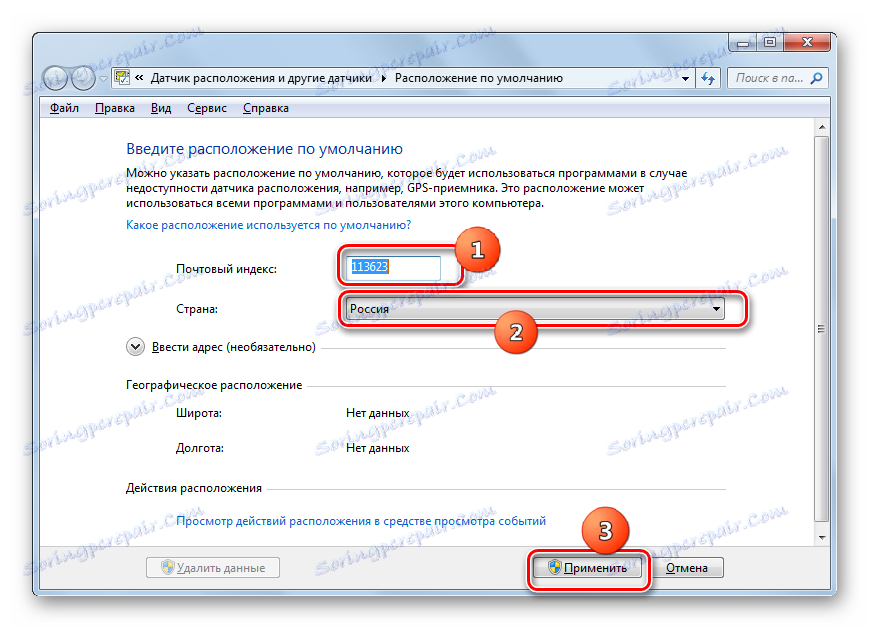
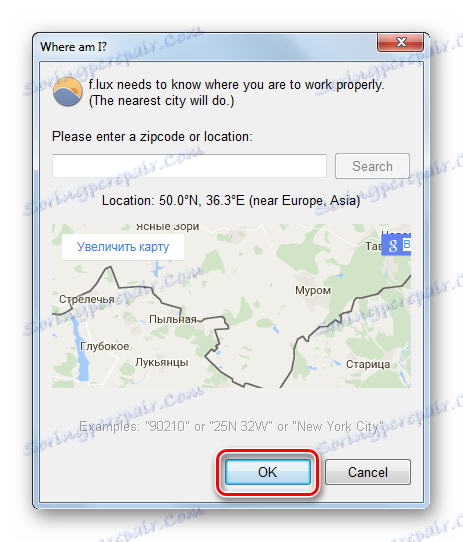
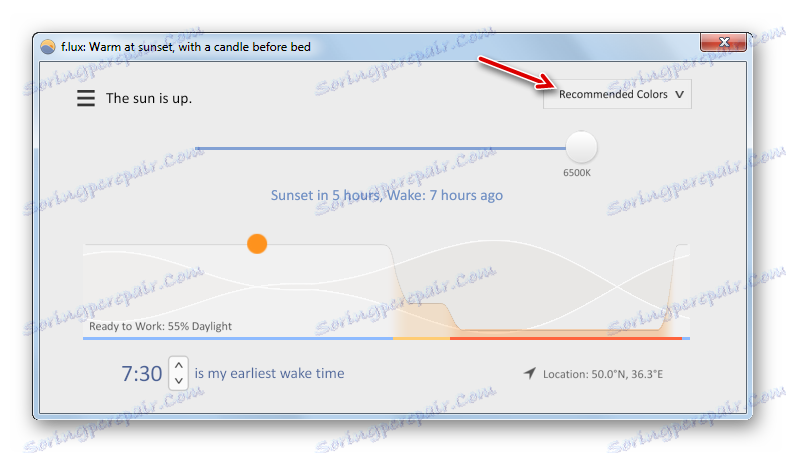

الطريقة الثالثة: برنامج إدارة بطاقة الفيديو
الآن نتعلم كيفية حل المهمة بمساعدة البرنامج لإدارة بطاقة الفيديو. عادةً ، يتوفر هذا التطبيق على قرص التثبيت الذي يأتي مع محول الفيديو ، ويتم تثبيته مع برامج التشغيل ببطاقة الفيديو. سننظر في المثال برنامج لإدارة محول الفيديو NVIDIA .
- يشرع برنامج إدارة محول الفيديو في التشغيل التلقائي ويبدأ بنظام التشغيل ، ويعمل في الخلفية. لتنشيط بيئته الرسومية ، انتقل إلى الدرج وابحث عن رمز "إعدادات NVIDIA" . اضغط عليها.
![تشغيل لوحة تحكم NVIDIA عبر رمز الدرج في Windows 7]()
إذا لم يتم إضافة التطبيق إلى التشغيل التلقائي لسبب ما أو قمت بإنهائه بالقوة ، فيمكنك البدء يدويًا. انتقل إلى "سطح المكتب" وانقر فوق المساحة الحرة بزر الماوس الأيمن ( PCM ). في القائمة التي تم تنشيطها ، انقر فوق "لوحة تحكم NVIDIA" .
![تشغيل لوحة تحكم NVIDIA من خلال قائمة السياق على سطح المكتب في Windows 7]()
هناك خيار آخر لتشغيل الأداة نحتاج إليه هو تنشيطه عبر لوحة تحكم Windows . انقر فوق "ابدأ" ، ثم انتقل إلى "لوحة التحكم" .
- في النافذة التي تفتح ، انتقل إلى قسم "المظهر والتخصيص" .
- انتقل إلى القسم ، انقر على "لوحة تحكم NVIDIA" .
- يتم تشغيل "لوحة تحكم NVIDIA" . في الجزء الأيمن من shell الخاص بالبرنامج ، في كتلة "العرض" ، انتقل إلى قسم "ضبط إعدادات لون سطح المكتب" .
- تفتح نافذة ضبط إعدادات اللون. في حالة توصيل أجهزة عرض متعددة بجهاز الكمبيوتر ، حدد اسم الجهاز الذي تريد تكوينه في المربع "تحديد شاشة العرض التي تريد تغيير إعداداتها " . بعد ذلك ، انتقل إلى مربع "اختيار كيفية ضبط اللون" . لكي تتمكن من تغيير المعلمات من خلال shell "NVIDIA Control Panel" ، قم بتبديل زر التحديد إلى الوضع "Use NVIDIA settings" . ثم انتقل إلى خيار "السطوع" ، عن طريق سحب شريط التمرير إلى اليسار أو اليمين ، على التوالي تقليل أو زيادة السطوع. ثم انقر فوق "تطبيق" ، وبعد ذلك سيتم حفظ التغييرات.
- يمكنك تحديد إعدادات الفيديو بشكل منفصل. انقر فوق "ضبط إعدادات اللون للفيديو" في كتلة "الفيديو" .
- في النافذة التي تفتح ، في "حدد الشاشة التي تريد تغيير معاملاتها " ، حدد جهاز العرض المستهدف. في قسم "كيفية عمل إعدادات اللون" ، انقل المفتاح إلى وضع "استخدام إعدادات NVIDIA" . انقر فوق علامة التبويب " اللون" إذا كان آخر مفتوحًا. لزيادة سطوع الفيديو ، اسحب شريط التمرير إلى اليمين ، وقم بتقليله إلى اليسار. انقر فوق تطبيق . سيتم استخدام الإعدادات التي تم إدخالها.
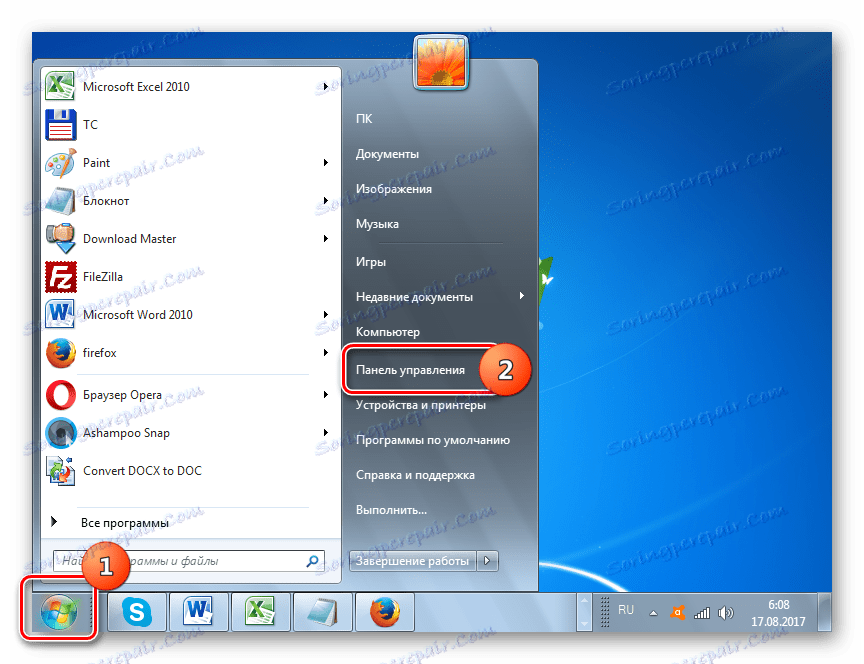
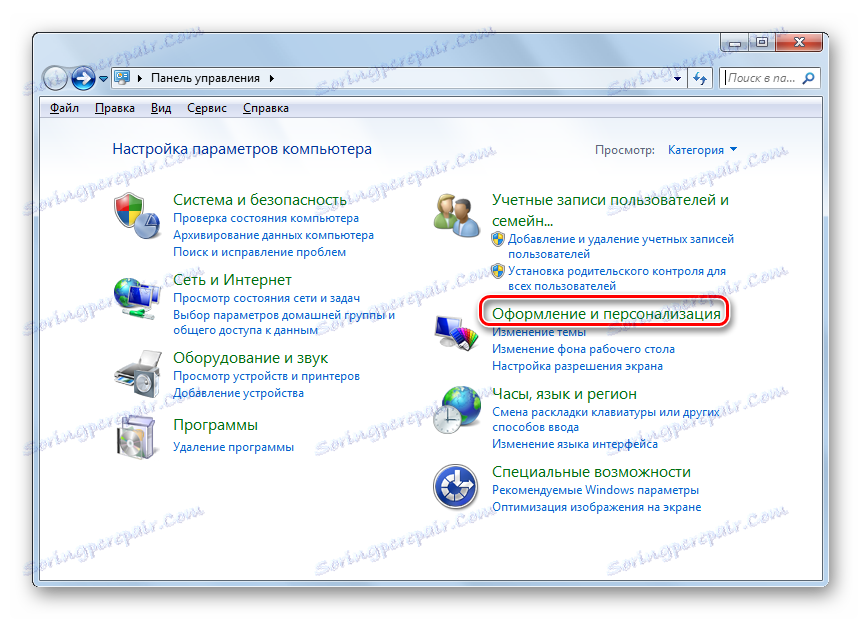
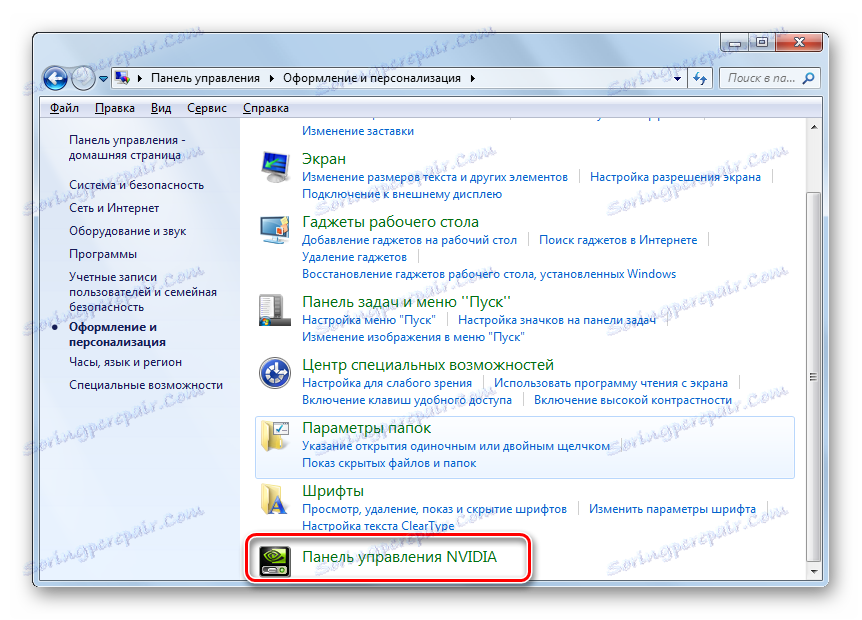
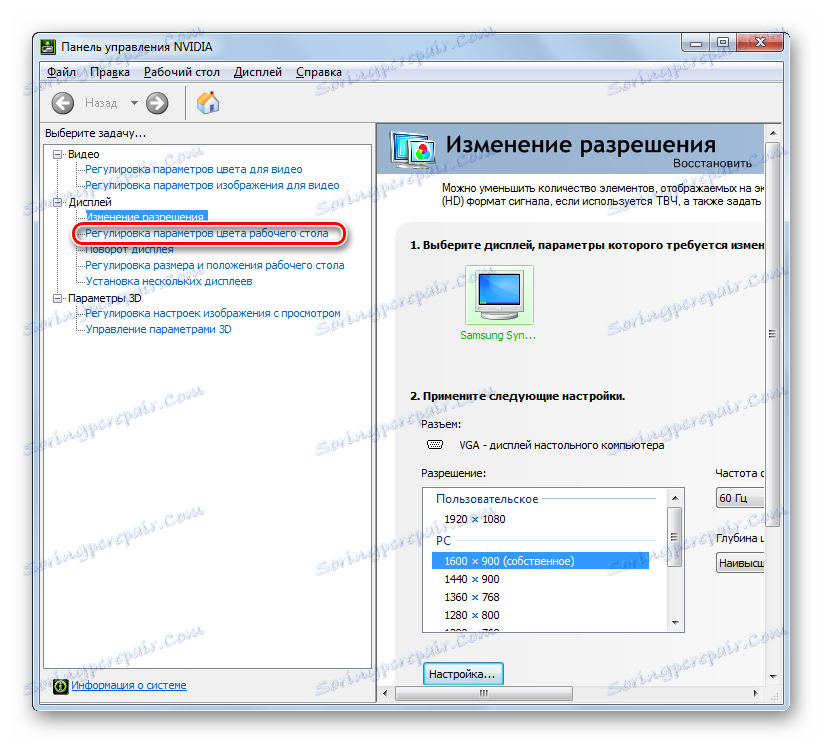
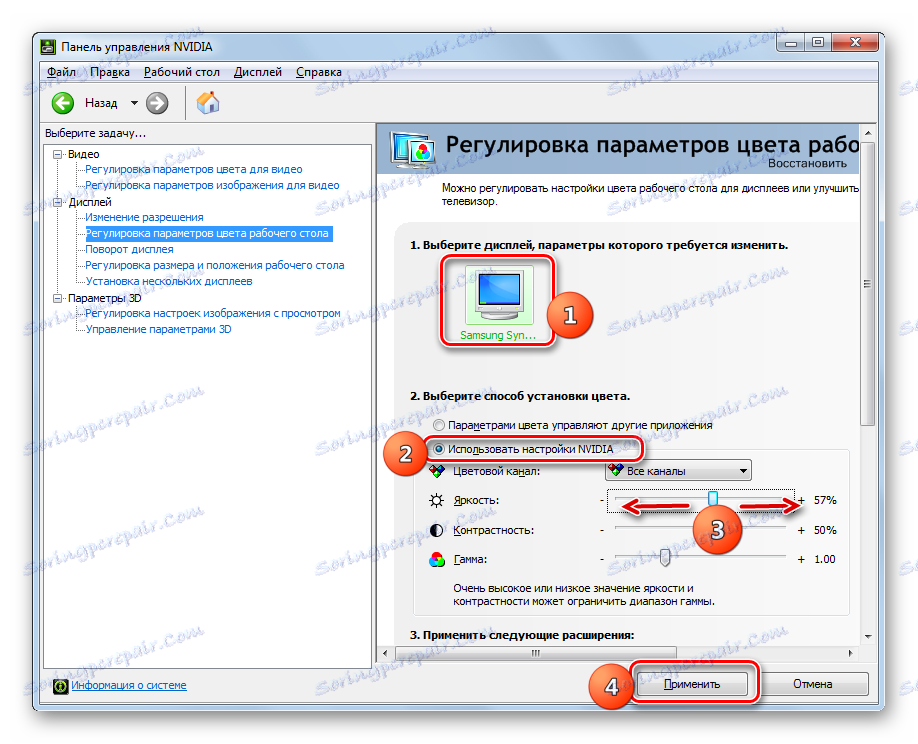
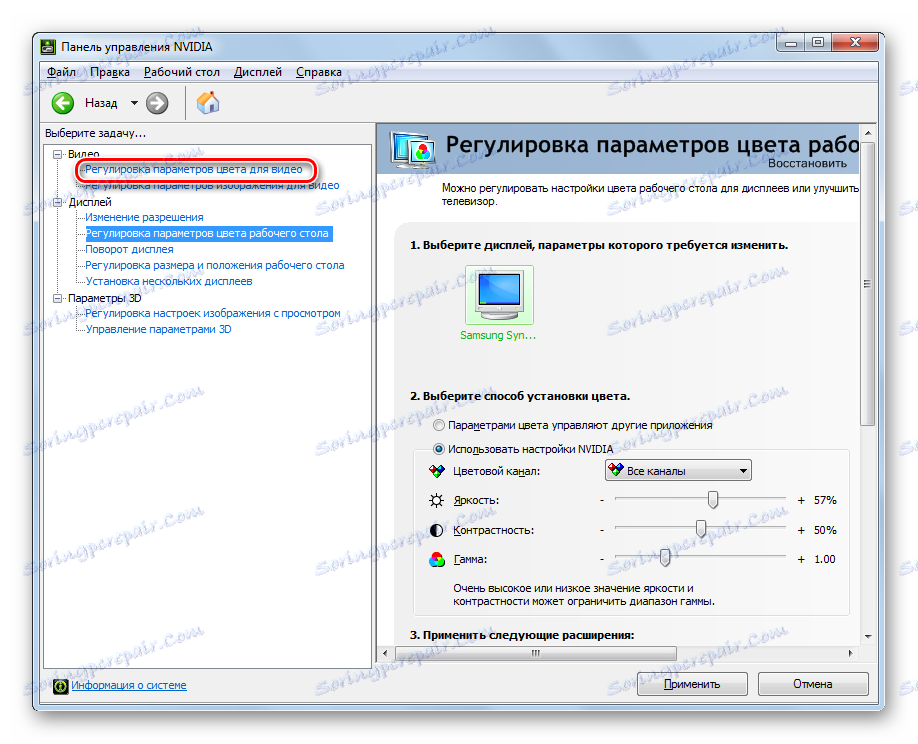
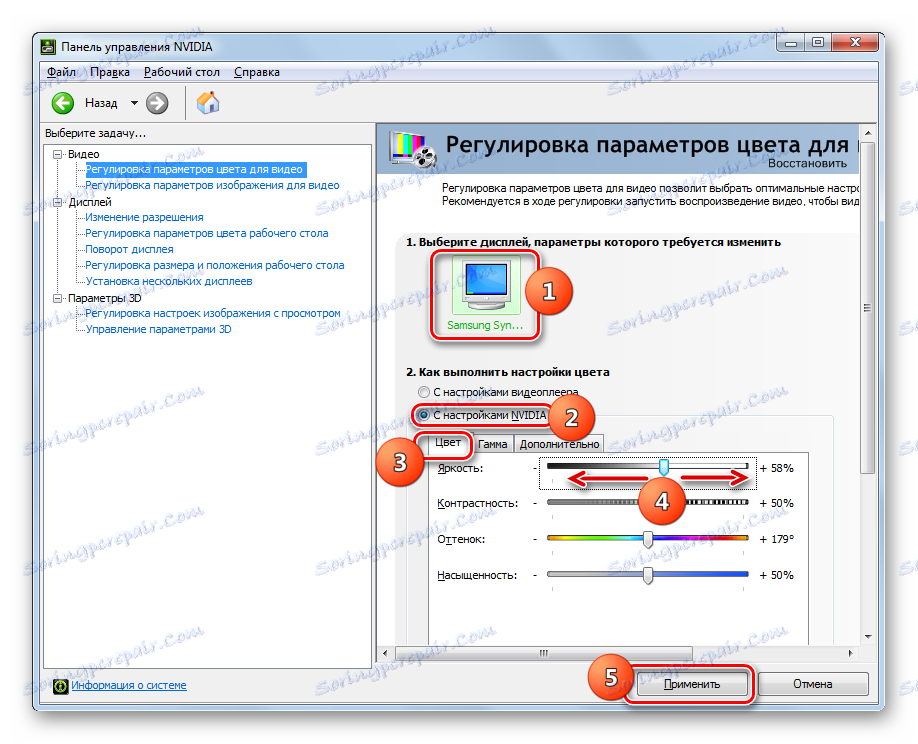
الطريقة الرابعة: تخصيص
يمكن ضبط الإعدادات التي تهمنا بتطبيق أدوات نظام التشغيل فقط ، على وجه الخصوص ، أداة "لون الإطار" في قسم "التخصيص" . ولكن لكي يحدث هذا ، يجب أن يكون أحد مواضيع Aero نشطًا على جهاز الكمبيوتر. بالإضافة إلى ذلك ، تجدر الإشارة إلى أن الإعدادات لن تتغير فقط المعروضة على الشاشة ، ولكن فقط حدود النوافذ ، "شريط المهام" وقائمة "ابدأ" .
الدرس: كيفية تمكين وضع Aero في نظام التشغيل Windows 7
- افتح "سطح المكتب" وانقر فوق PCM في المساحة الفارغة. اختر "التخصيص" من القائمة.
![انتقل إلى قسم التخصيص عبر قائمة السياق على سطح المكتب في Windows 7]()
كما يمكن أيضًا إطلاق الأداة التي تهمنا من خلال "لوحة التحكم" . للقيام بذلك ، انقر فوق إدخال "التخصيص" في قسم "التصميم والتخصيص " تحت هذا العنوان.
- تظهر نافذة "تغيير الصورة والصوت على الكمبيوتر" . انقر على اسم "لون النافذة" في القاع.
- يتم تشغيل نظام تغيير لون حدود النوافذ وقائمة ابدأ وشريط المهام . إذا لم تر الأدوات اللازمة لضبط المعلمة المطلوبة في هذه النافذة ، فانقر فوق "إظهار إعدادات اللون" .
- هناك أدوات ضبط إضافية تتكون من عناصر التحكم في درجة اللون والسطوع والإشباع. بناءً على ما إذا كنت ترغب في تقليل أو زيادة سطوع عناصر الواجهة السابقة ، اسحب شريط التمرير إلى اليسار أو اليمين ، على التوالي. بعد إجراء الإعدادات لاستخدامها ، انقر فوق "حفظ التغييرات" .
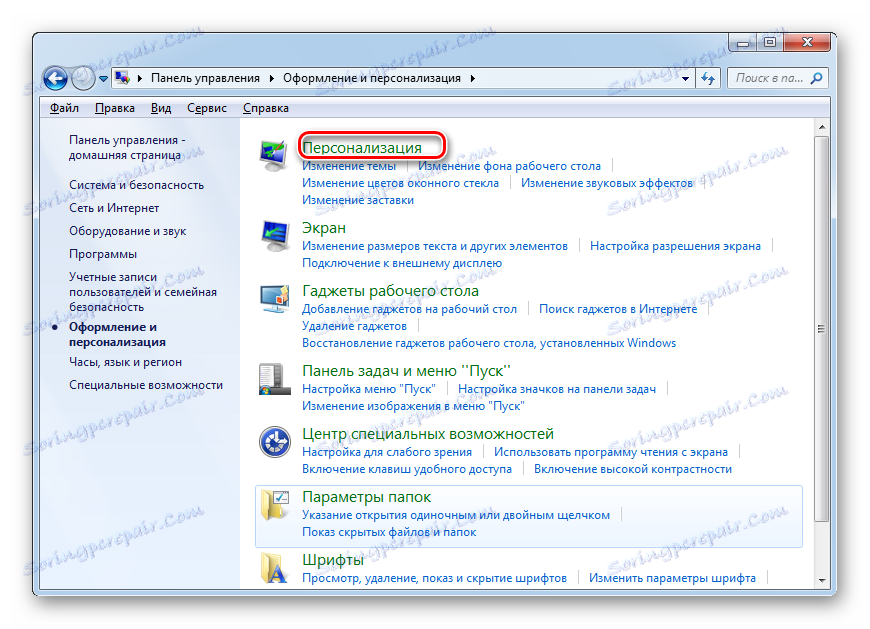
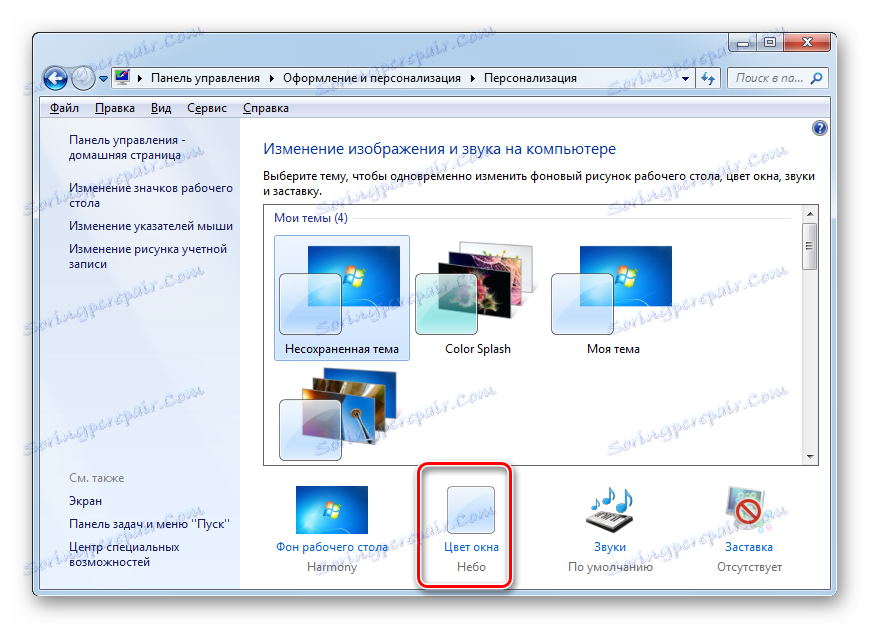
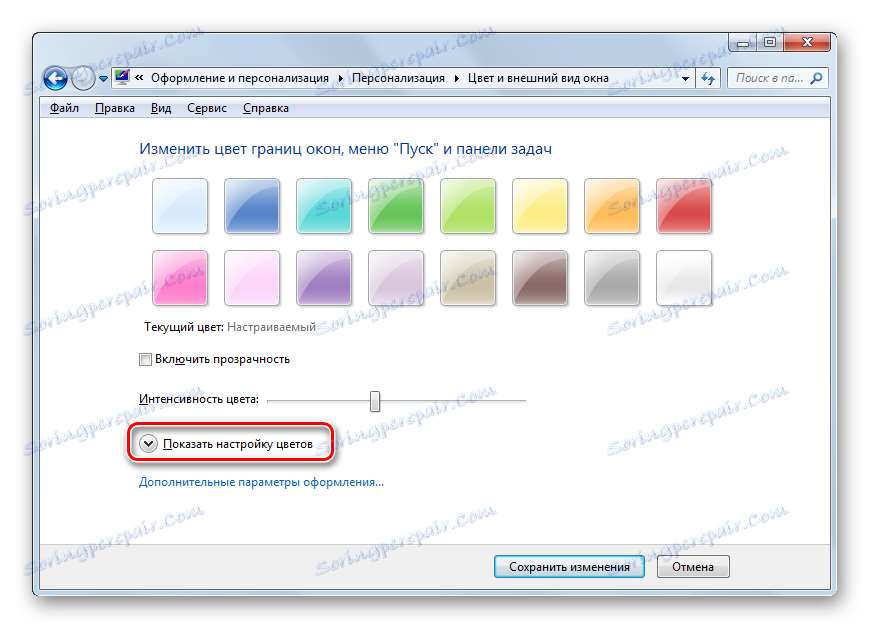
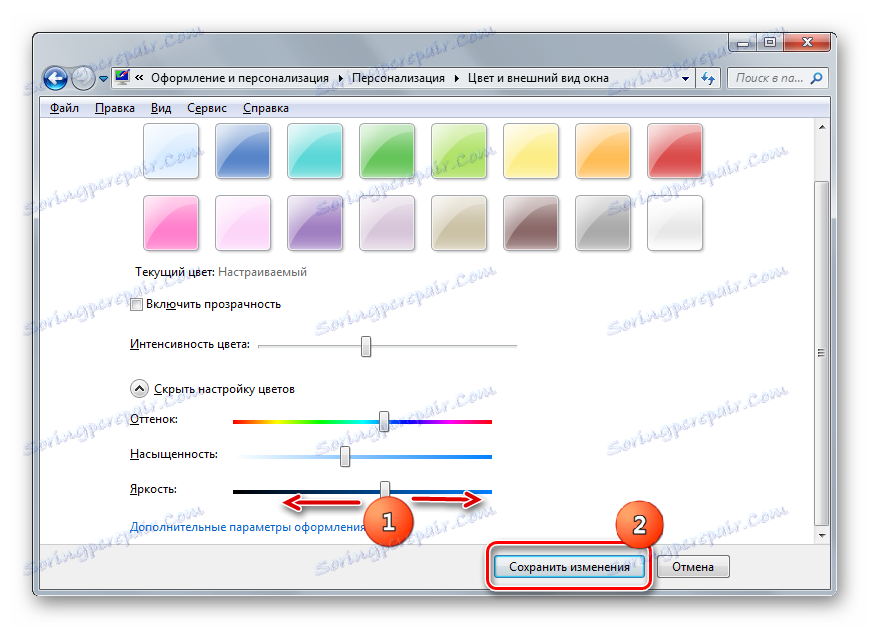
الطريقة الخامسة: معايرة الألوان
يمكنك أيضًا تغيير معلمة الشاشة المحددة من خلال تنشيط معايرة الألوان. ولكن عليك أيضًا استخدام الأزرار الموجودة على الشاشة.
- بينما في قسم "لوحات التحكم" "المظهر والتخصيص" ، اضغط على "الشاشة" .
- في الجزء الأيسر من النافذة التي تفتح ، انقر فوق "Color Calibration" .
- يتم تشغيل أداة معايرة ألوان الشاشة. في النافذة الأولى ، اقرأ المعلومات المقدمة فيها وانقر على "التالي" .
- الآن تحتاج إلى تنشيط زر القائمة على الشاشة ، وفي النافذة انقر على "التالي" .
- تفتح نافذة ضبط gamma. ولكن نظرًا لأن لدينا هدفًا ضيقًا لتغيير معلمة معينة ، وعدم إجراء إعداد عام للشاشة ، فانقر فوق الزر "التالي" .
- في النافذة التالية ، عن طريق سحب شريط التمرير لأعلى أو لأسفل ، يمكنك ضبط سطوع الشاشة. إذا قمت بسحب شريط التمرير لأسفل ، فستصبح الشاشة أغمق وأخف وزناً. بعد التعديل ، انقر فوق "التالي" .
- بعد ذلك يقترح الذهاب إلى السيطرة على تعديل السطوع على الشاشة نفسها ، عن طريق الضغط على الأزرار الموجودة على السكن. وفي نافذة معايرة الألوان ، انقر فوق "التالي" .
- في الصفحة التالية ، يُقترح ضبط السطوع ، بعد الوصول إلى هذه النتيجة ، كما هو موضح في الصورة المركزية. انقر فوق "التالي" .
- باستخدام عناصر التحكم في السطوع على الشاشة ، تأكد من أن الصورة في النافذة المفتوحة تطابق الصورة المركزية في الصفحة السابقة. انقر فوق التالي .
- بعد ذلك ، يتم فتح النافذة لضبط التباين. نظرًا لأننا لا نحتاج إلى إصلاحها ، فإننا نضغط على "التالي" . نفس المستخدمين الذين ما زالوا يريدون ضبط التباين يمكن أن يفعلوا ذلك في النافذة التالية بالضبط وفقًا للخوارزمية نفسها التي كانت عليها قبل إجراء ضبط السطوع.
- في النافذة المفتوحة ، كما سبق ذكره أعلاه ، إما ضبط التباين ، أو ببساطة انقر فوق "التالي" .
- تفتح نافذة تعديل توازن اللون. لا يهمنا هذا البند من الإعدادات في إطار الموضوع قيد النظر ، وبالتالي انقر فوق "التالي" .
- في النافذة التالية ، انقر فوق "التالي" .
- ثم يتم فتح نافذة ، لإعلامك بأن المعايرة الجديدة قد تم إنشاؤها بنجاح. ومن المقترح أيضًا مقارنة النسخة الحالية للمعايرة مع النسخة التي كانت قبل إدخال التصحيحات. للقيام بذلك ، اضغط على أزرار "المعايرة السابقة" و "المعايرة الحالية" بالتسلسل. في هذه الحالة ، سيتغير العرض على الشاشة وفقًا لهذه الإعدادات. إذا ، عند مقارنة إصدار جديد من مستوى السطوع مع السابق ، كل شيء يناسبك ، يمكنك الانتهاء من استخدام أداة معايرة ألوان الشاشة. يمكنك إلغاء تحديد "تشغيل أداة إعداد ClearType ..." ، لأنه إذا قمت بتغيير السطوع فقط ، فلن تحتاج إلى هذه الأداة. ثم انقر فوق "إنهاء" .
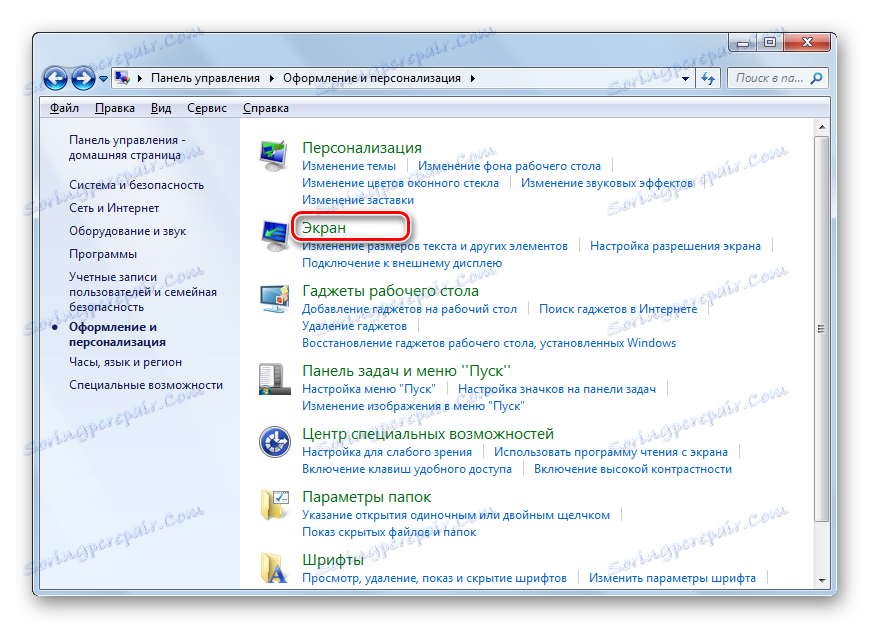
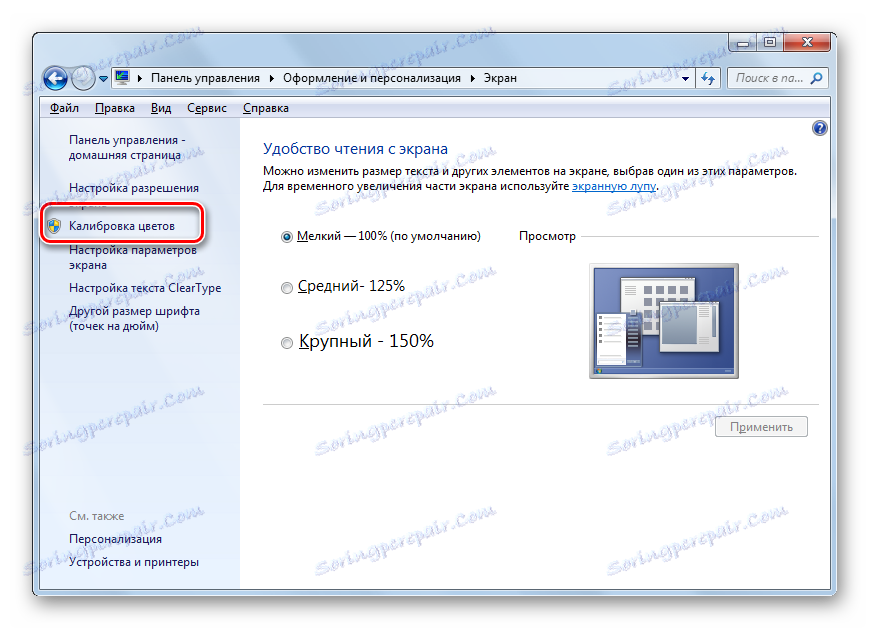
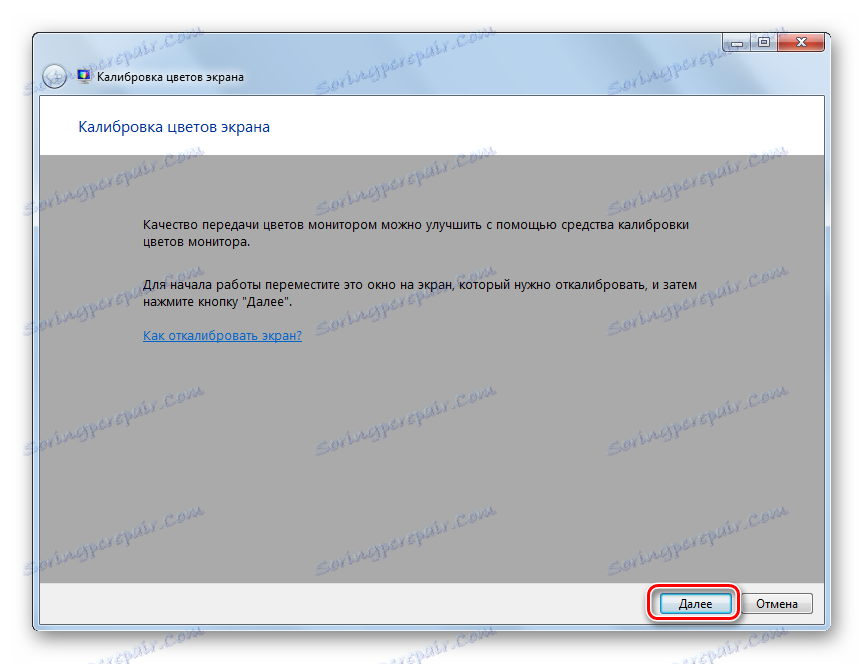
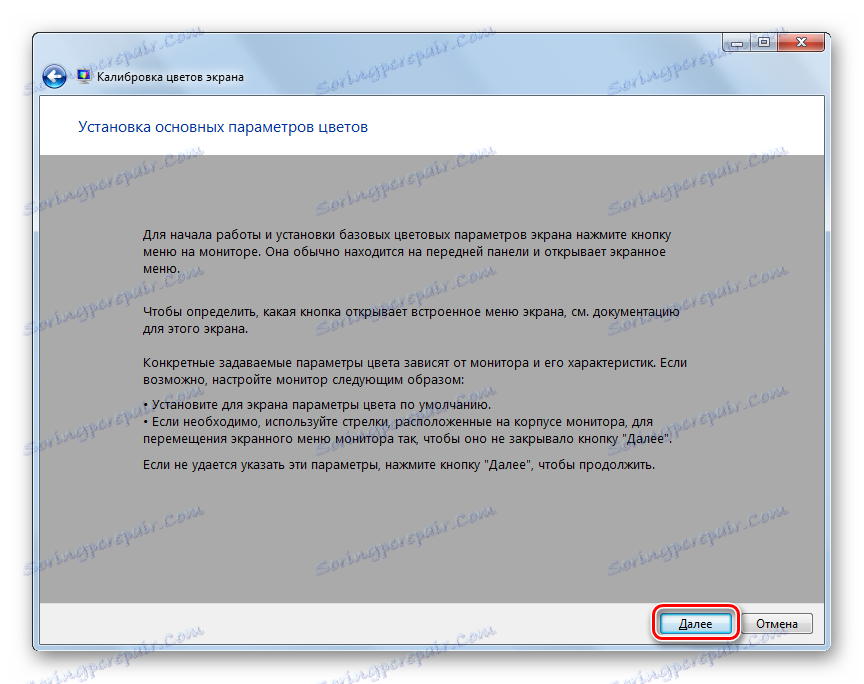
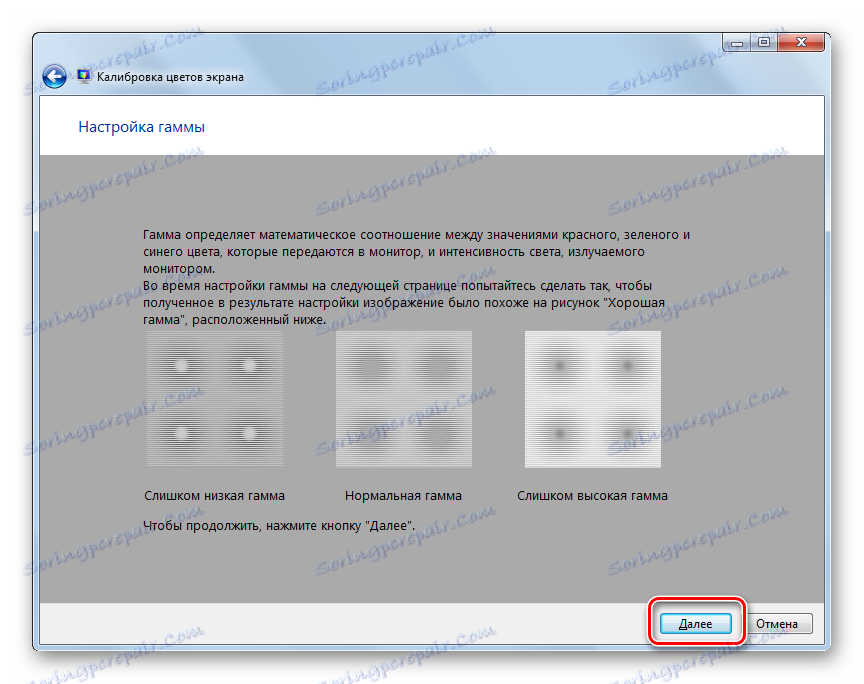
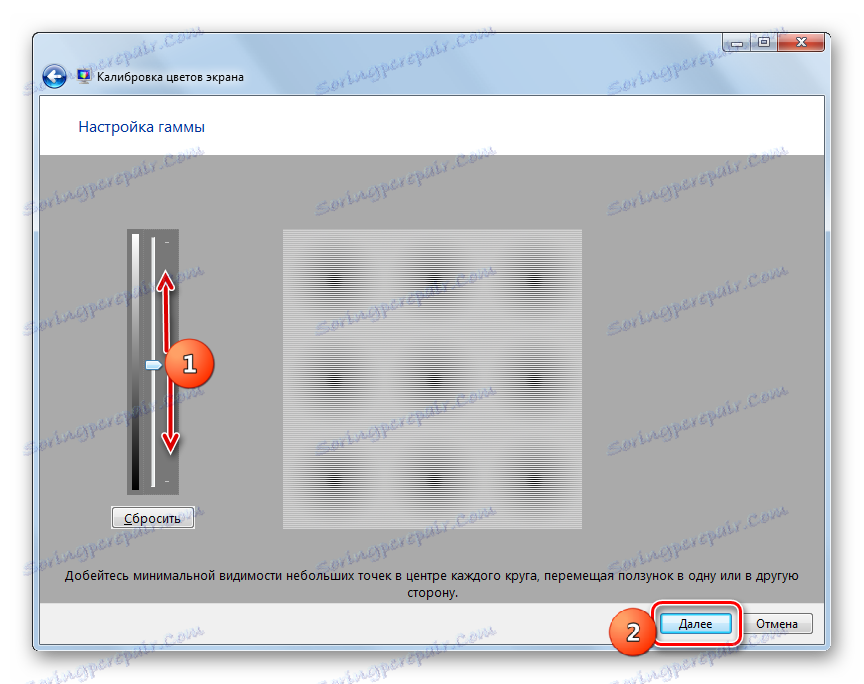
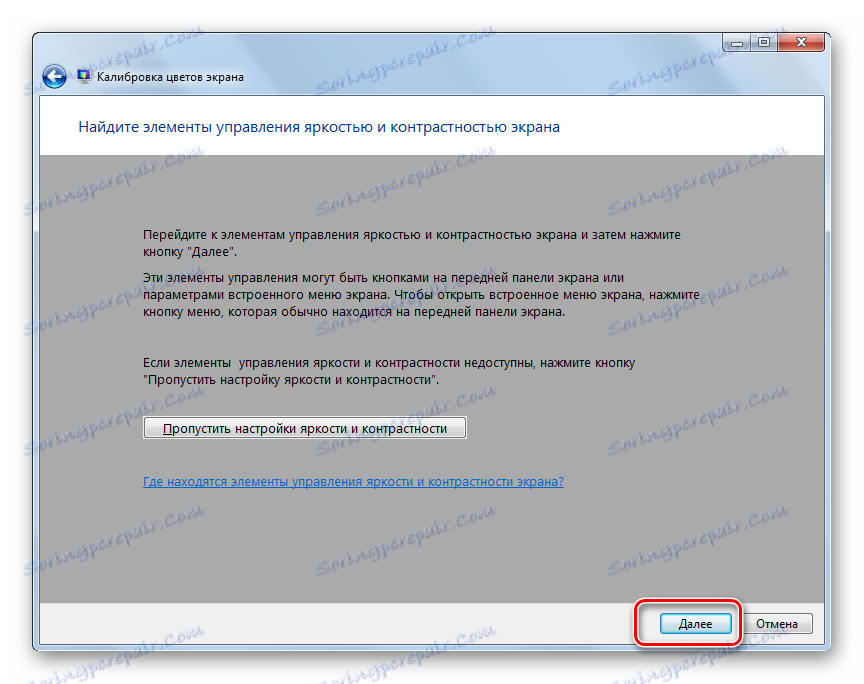
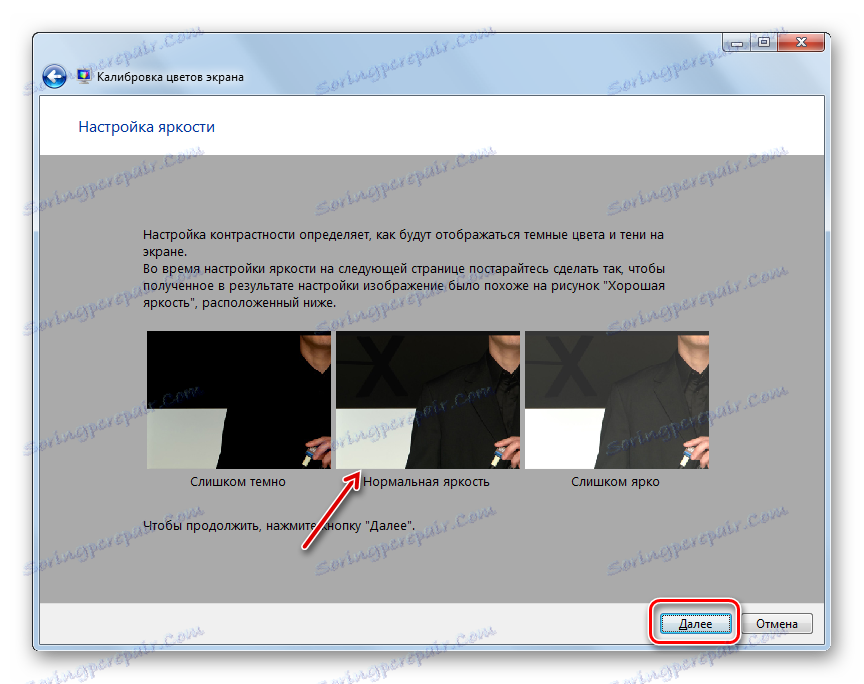
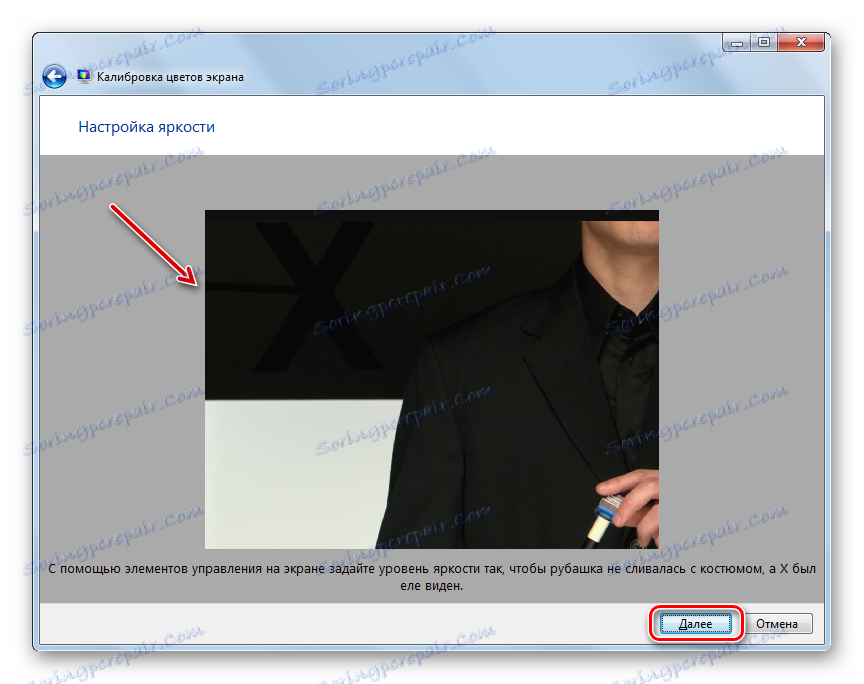
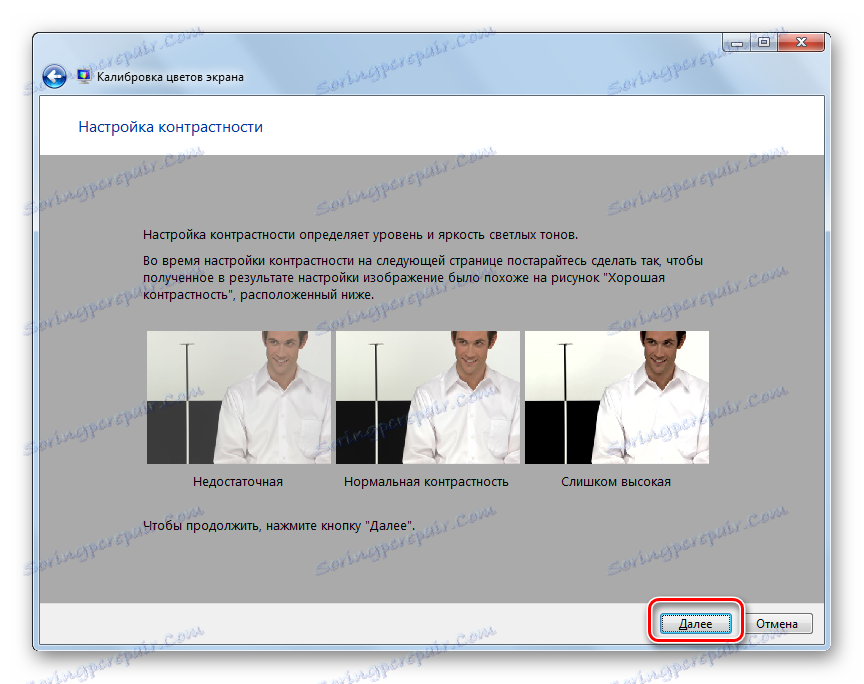
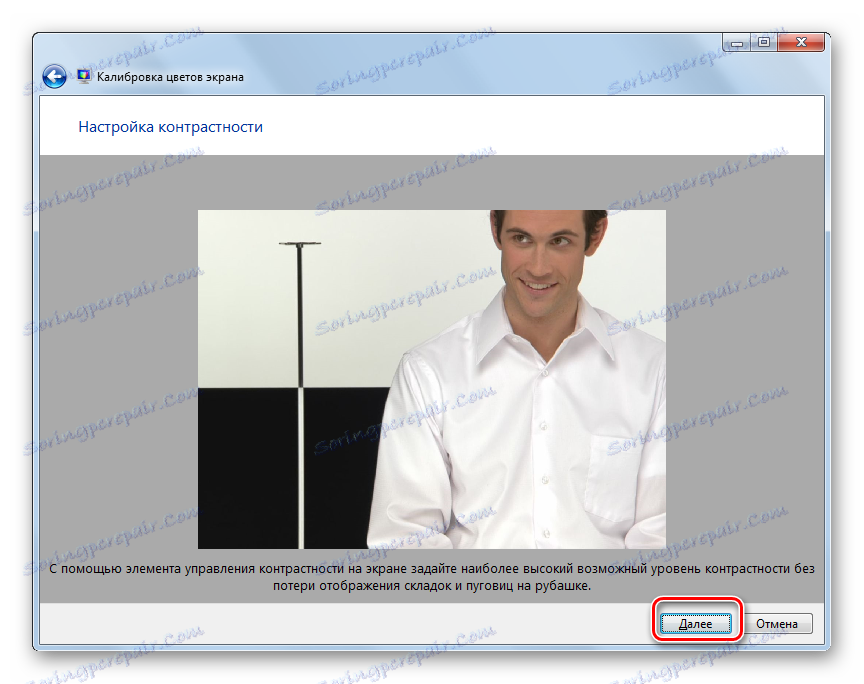
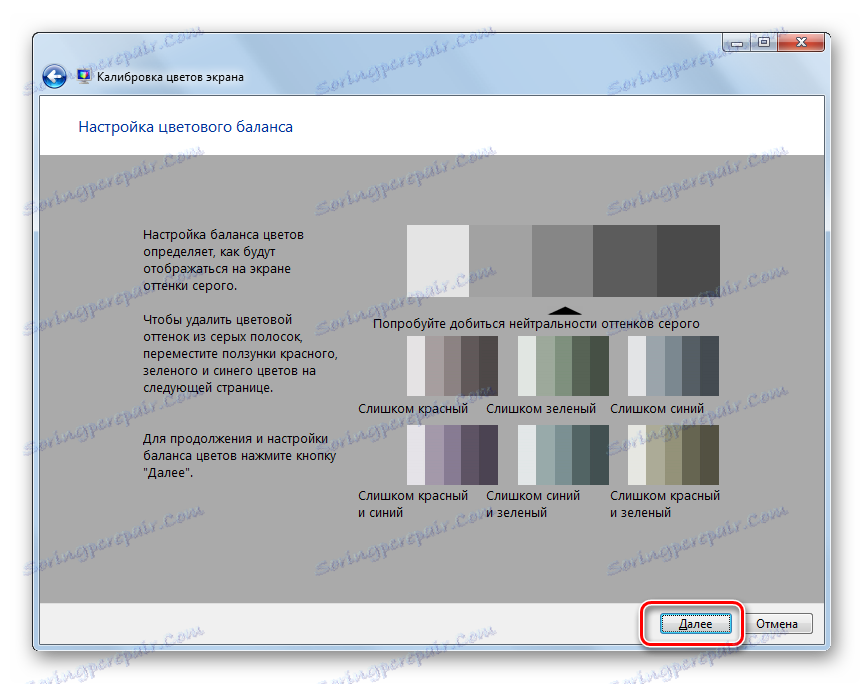
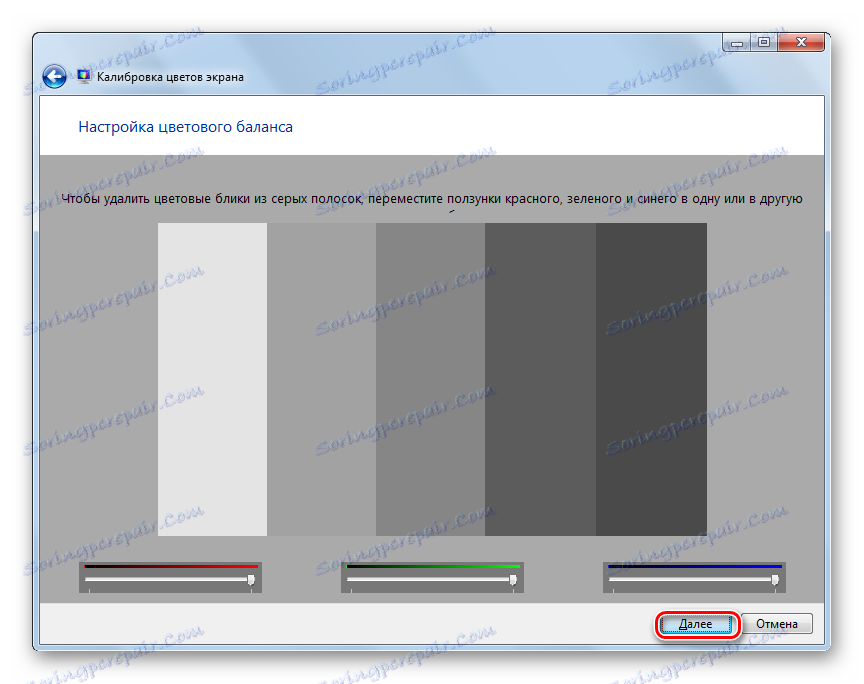
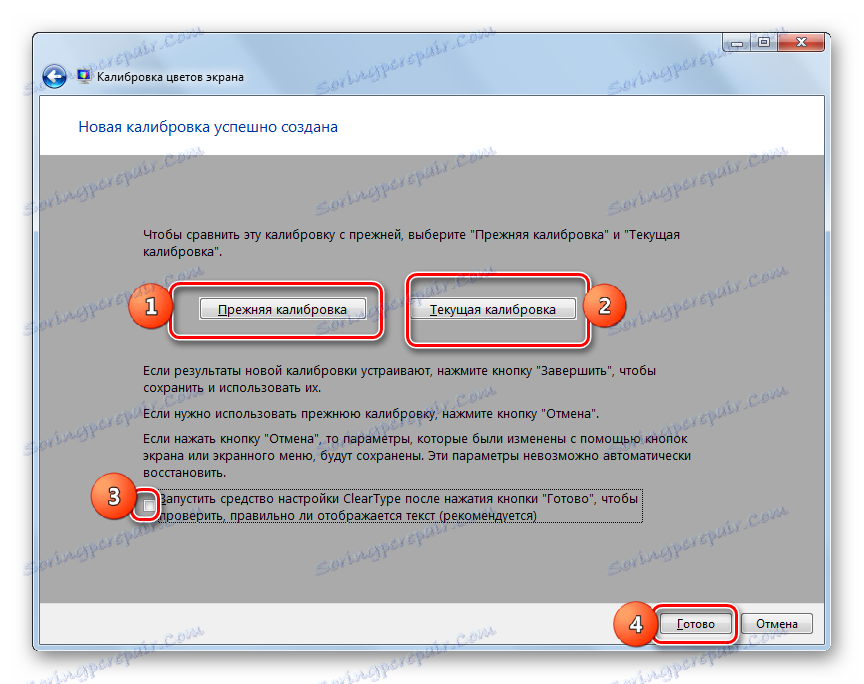
كما ترى ، فإن القدرة على ضبط سطوع شاشة الكمبيوتر فقط باستخدام أدوات نظام التشغيل القياسية في Windows 7 محدودة للغاية. حتى تتمكن من ضبط معلمات حدود النوافذ ، "شريط المهام" وقائمة "ابدأ" فقط . إذا كنت بحاجة إلى إجراء ضبط كامل لسطوع الشاشة ، فعليك استخدام الأزرار الموجودة عليها مباشرة. لحسن الحظ ، هناك فرصة لحل هذه المشكلة باستخدام برنامج جهة خارجية أو برنامج إدارة بطاقة الفيديو. ستتيح لك هذه الأدوات إجراء تخصيص كامل للشاشة دون استخدام الأزرار الموجودة على الشاشة.