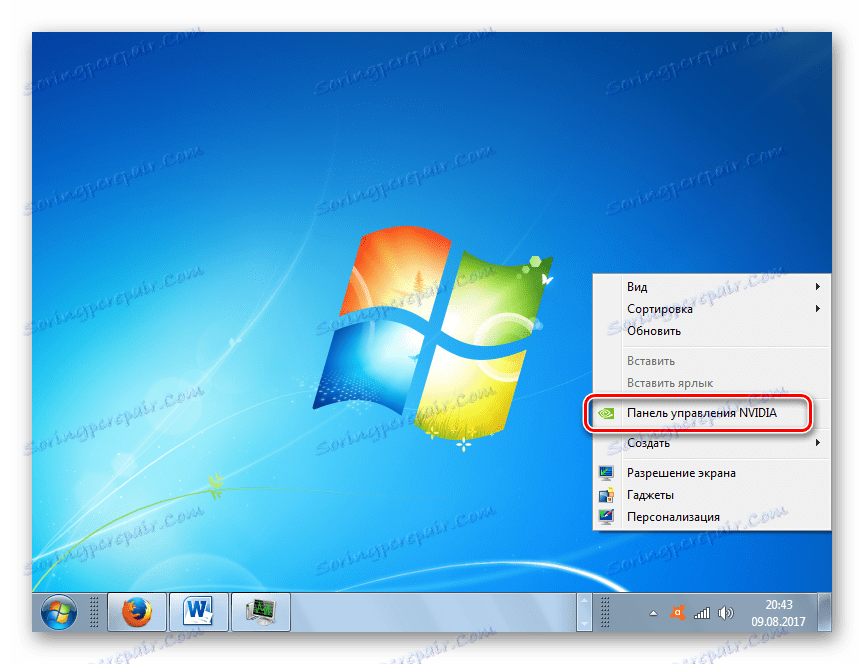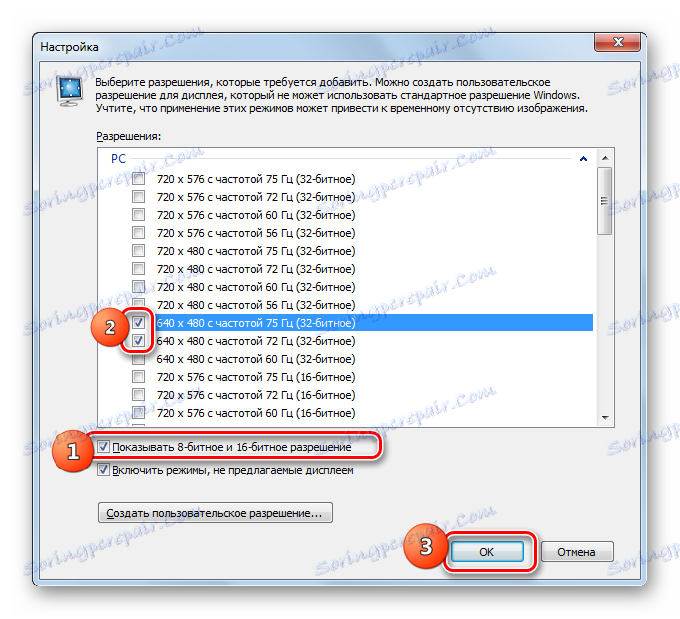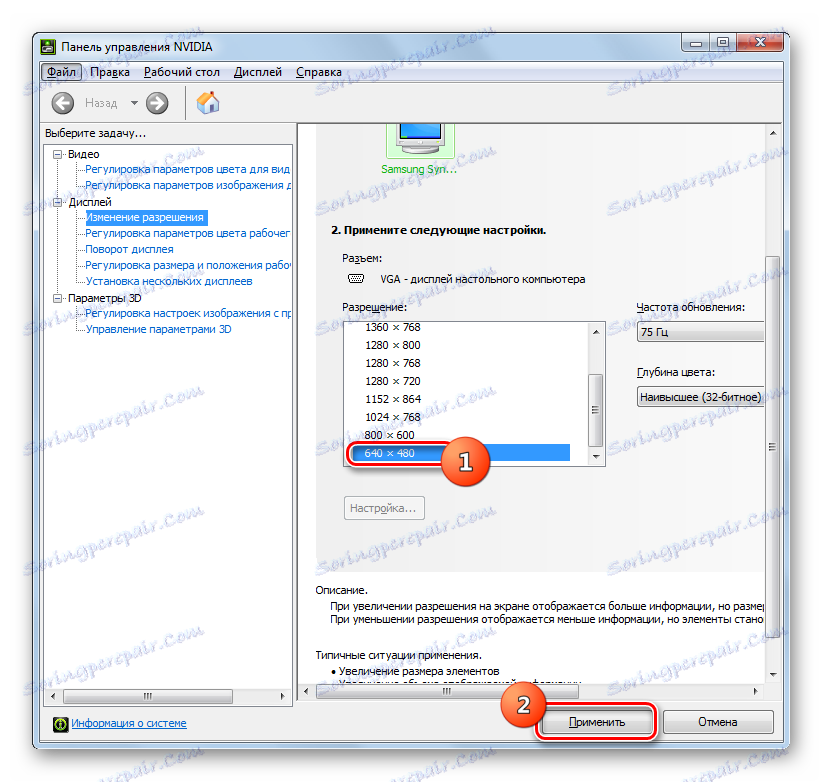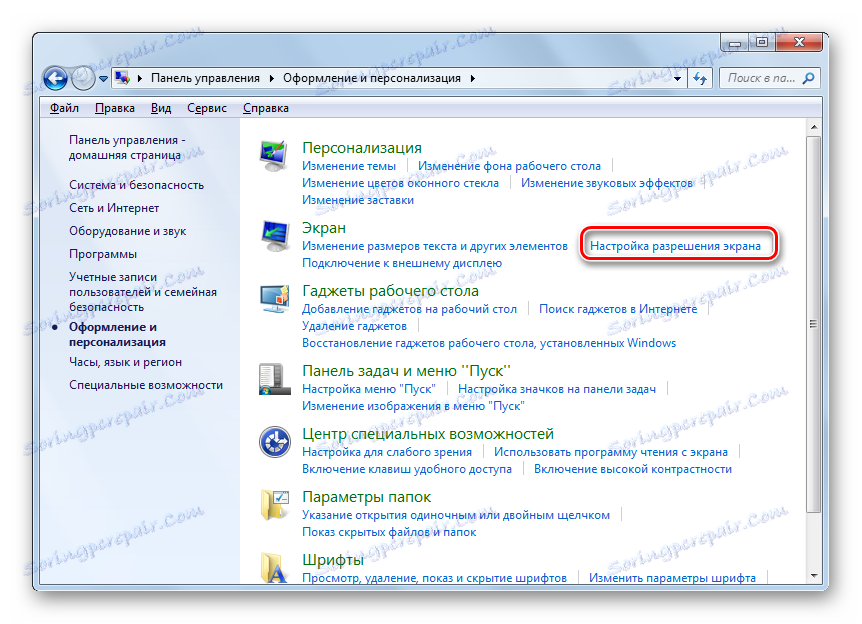تغيير دقة الشاشة في Windows 7
ليس سرا أنه بالنسبة لشاشات مختلفة ، فإن دقة الشاشة المثلى هي الأمثل ، مما يشير إلى عدد النقاط على الشاشة. كلما زادت هذه القيمة ، كانت الصورة أفضل. ولكن لسوء الحظ ، ليس كل المراقبين قادرين على دعم عملية عالية الدقة بشكل صحيح. بالإضافة إلى ذلك ، يقوم بعض المستخدمين بتخفيضه عمداً للحصول على رسومات جميلة للحصول على أداء رائع للكمبيوتر. أيضا ، هذه المعلمة مطلوبة لتنفيذ عدد من المهام المحددة. دعونا معرفة كيفية تكوين قرار ويندوز 7 بطرق مختلفة.
محتوى
طرق لتغيير القرار
يمكن تقسيم جميع الطرق المتاحة لتغيير معلمة الشاشة هذه على Windows 7 إلى ثلاث مجموعات:
- استخدام برنامج تابع لجهة خارجية ؛
- باستخدام برنامج بطاقة الفيديو
- استخدام الأدوات المضمنة في نظام التشغيل.
في الوقت نفسه ، حتى باستخدام أساليب مع أدوات نظام التشغيل المضمنة ، يمكنك تطبيق خيارات مختلفة للإجراءات. دعونا نتحدث عن كل واحد منهم بمزيد من التفصيل.
الطريقة 1: إدارة دقة الشاشة
أولاً ، لنفكر في استخدام برامج الجهات الأخرى لحل المهمة في هذه المقالة باستخدام مثال تطبيق إدارة دقة الشاشة.
- بعد تنزيل ملف التثبيت Screen Resolution Manager ، يجب تثبيت البرنامج. للقيام بذلك ، قم بتشغيل المثبت. تفتح نافذة ترحيب. انقر فوق "التالي" في ذلك .
- ثم يتم تشغيل نافذة اتفاقية الترخيص. يجب عليك قبول ذلك من خلال تعيين التبديل إلى موضع "أوافق على الاتفاقية" . ثم انقر فوق "التالي" .
- بعد ذلك ، تفتح نافذة حيث يشار إلى موقع الملف القابل للتنفيذ من البرنامج المثبت. إذا لم يكن هناك سبب خاص ، فلن تحتاج إلى تغيير هذا الدليل ، لذلك ما عليك سوى النقر فوق "التالي" .
- في النافذة التالية ، يمكنك تغيير اسم أيقونة البرنامج في قائمة "ابدأ" . لكن ، مرة أخرى ، بدون أسباب خاصة ، لا معنى له. انقر فوق التالي .
- بعد ذلك ، يتم فتح نافذة ، حيث يتم تلخيص جميع البيانات التي تم إدخالها سابقًا. إذا كنت تريد تغيير شيء ما ، فانقر على "رجوع" وأجري التعديل. إذا كنت راضيًا عن كل شيء ، فيمكنك المتابعة إلى إجراء التثبيت الخاص بالبرنامج ، والذي يكفي للنقر على "تثبيت" .
- إجراء التثبيت لـ "مدير Resolver الشاشة" قيد التقدم.
- بعد اكتمال العملية المحددة ، يتم فتح نافذة ، لإعلامك بأن عملية التثبيت كانت ناجحة. تحتاج فقط إلى النقر على زر "إنهاء" .
- كما ترى ، لا يوفر هذا البرنامج إمكانية البدء التلقائي بعد التثبيت. لذلك عليك أن تبدأ يدويا. لن يكون هناك اختصار على سطح المكتب ، وبالتالي اتبع الإرشادات التالية. انقر على زر "ابدأ" وحدد "كل البرامج" .
- في قائمة البرامج ، ابحث عن المجلد "مدير دقة الشاشة" . تعال إلى ذلك. ثم انقر فوق اسم "تكوين إدارة دقة الشاشة" .
- ثم يتم فتح نافذة تحتاج إما إلى إدخال رمز الترخيص بالنقر فوق "Unlock" ، أو استخدام الإصدار المجاني لمدة سبعة أيام بالنقر فوق "Try" .
- تفتح نافذة البرنامج ، حيث يتم إعداد إعدادات دقة الشاشة المباشرة. لأغراضنا ، مطلوب كتلة "إعدادات الشاشة" . حدد المربع بجوار "تطبيق دقة الشاشة المحددة عند تسجيل الدخول" . تأكد من أن الحقل "الشاشة" هو اسم بطاقة الفيديو المستخدمة حاليًا على جهاز الكمبيوتر الخاص بك. إذا لم تكن هذه هي الحالة ، فحدد الخيار المطلوب من القائمة. إذا لم تكن بطاقة الفيديو مدرجة ، فانقر فوق الزر "تحديد" لإجراء عملية تحديد الهوية. بعد ذلك ، سحب شريط التمرير "الدقة" إلى اليسار أو اليمين ، حدد دقة الشاشة التي تريدها. إذا كنت ترغب في ذلك ، في حقل "التكرار" ، يمكنك أيضًا تغيير معدل تحديث الشاشة. من أجل تطبيق الإعدادات ، انقر فوق "موافق" .
- ثم إعادة تشغيل الكمبيوتر. إذا كنت تستخدم إصدارًا تجريبيًا من البرنامج ، فستتم إعادة فتح شاشة بدء إدارة الشاشة مرة أخرى بعد إعادة التشغيل. انقر على الزر "Try" وسيتم تعيين الشاشة على الدقة التي حددتها مسبقًا.
- الآن ، إذا كنت ترغب في تغيير الدقة في المرة القادمة باستخدام مدير دقة الشاشة ، سيكون الأمر أسهل بكثير. يتم كتابة البرنامج في التشغيل التلقائي ويعمل باستمرار في الدرج. لإجراء تعديلات ، انتقل إلى الدرج وانقر بزر الماوس الأيمن ( PCM ) على رمزه في شكل شاشة. يتم عرض قائمة خيارات دقة الشاشة. إذا لم يكن لديه الخيار الصحيح ، فحرّك المؤشر فوق عنصر "المزيد ..." . سيتم فتح قائمة إضافية. انقر على البند المطلوب. ستتغير إعدادات الشاشة على الفور ، وفي هذه المرة لن تضطر إلى إعادة تشغيل الكمبيوتر.
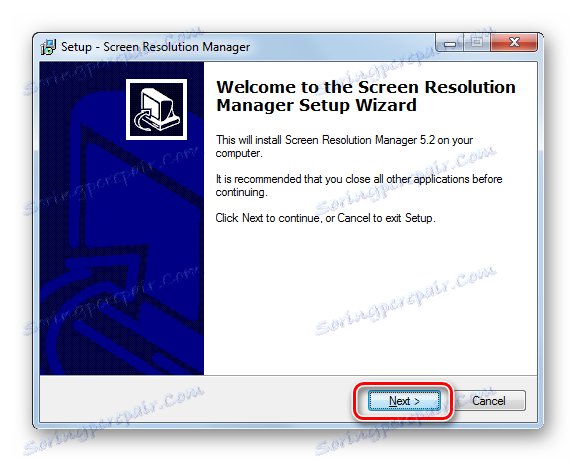
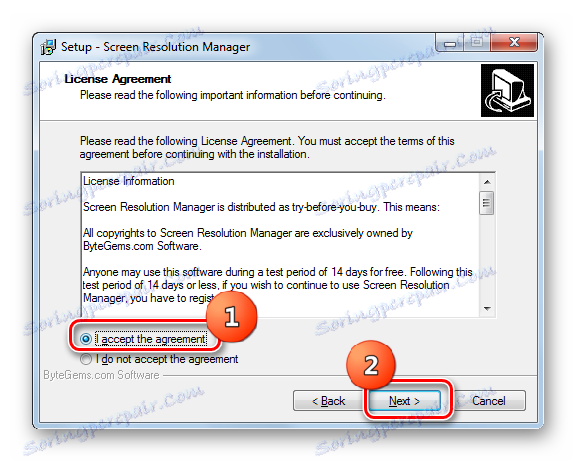
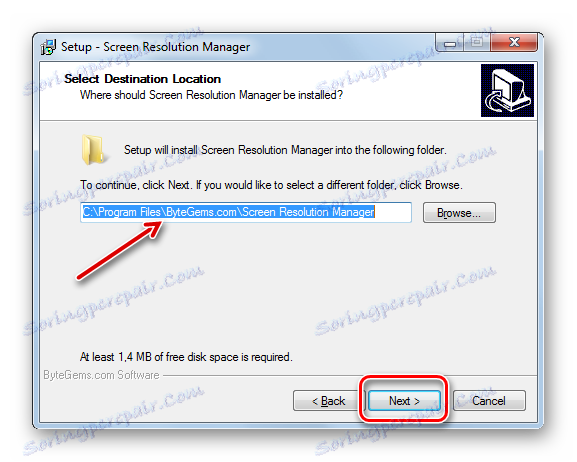
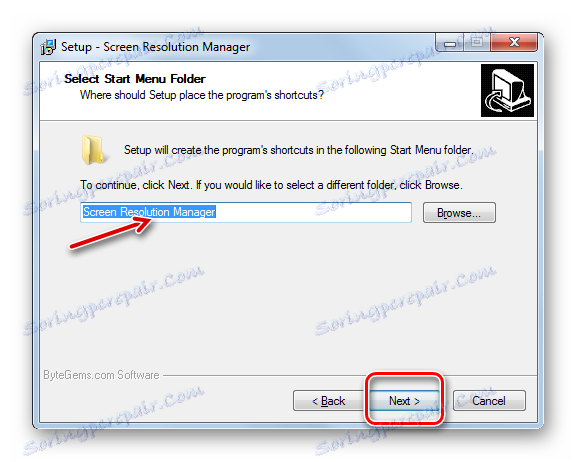
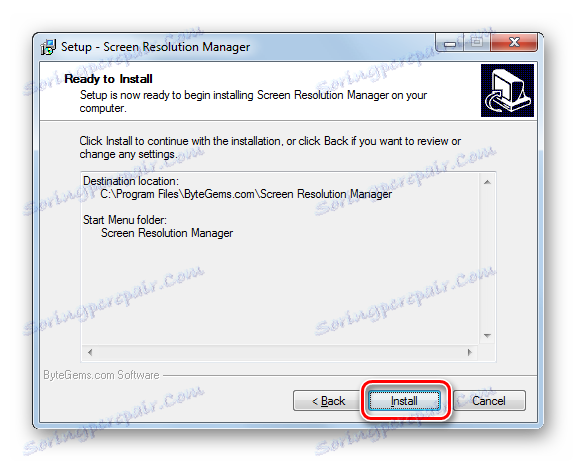
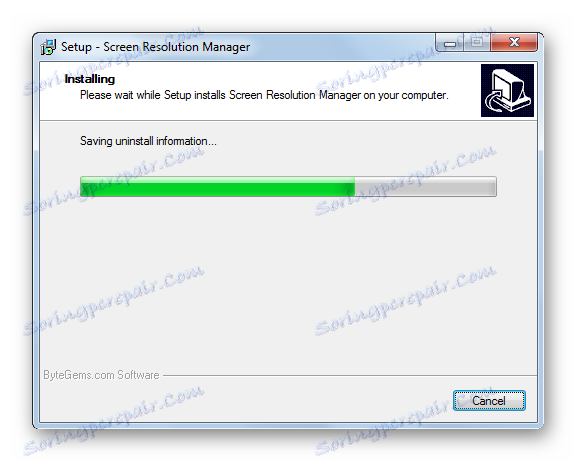
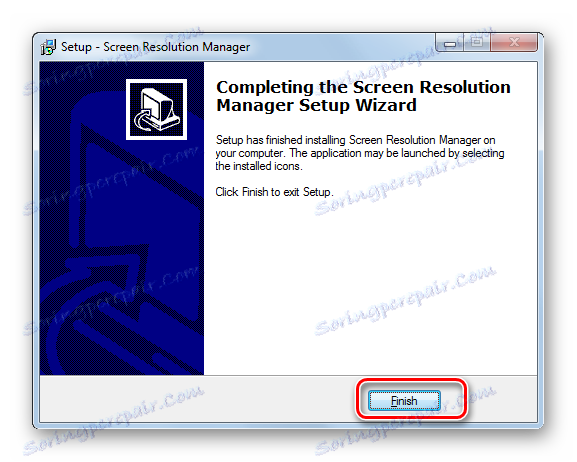
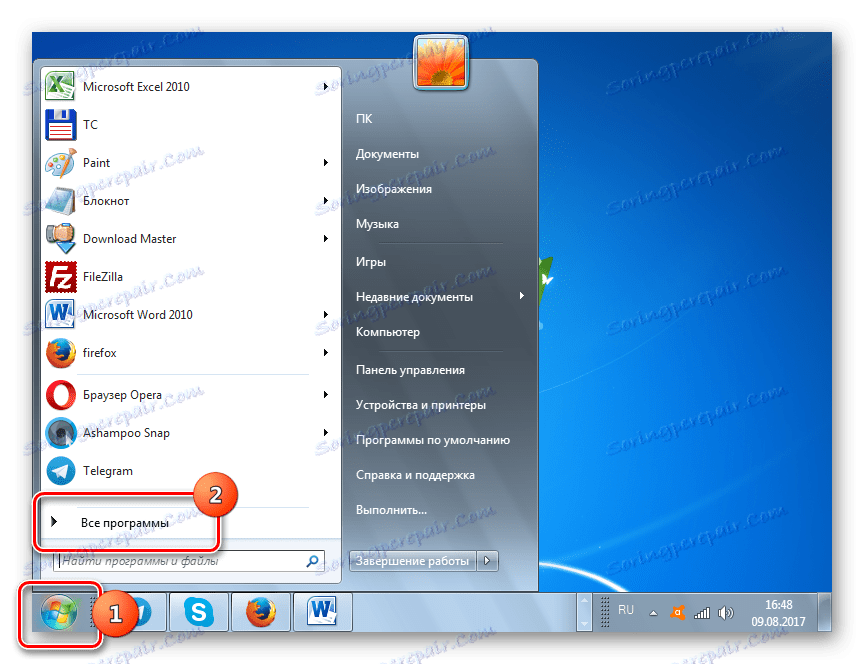
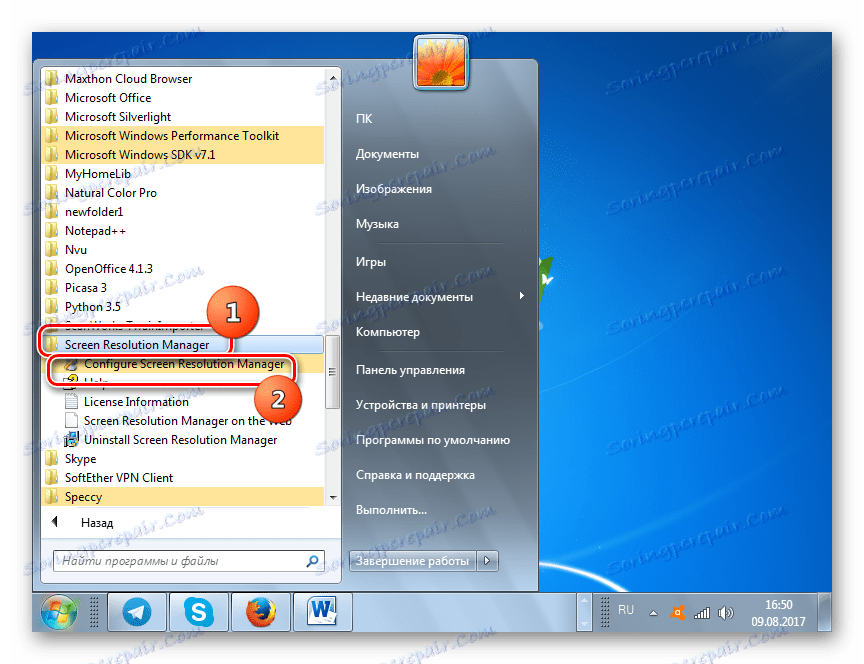
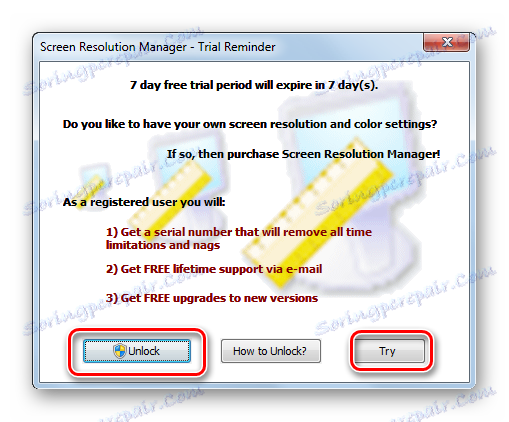
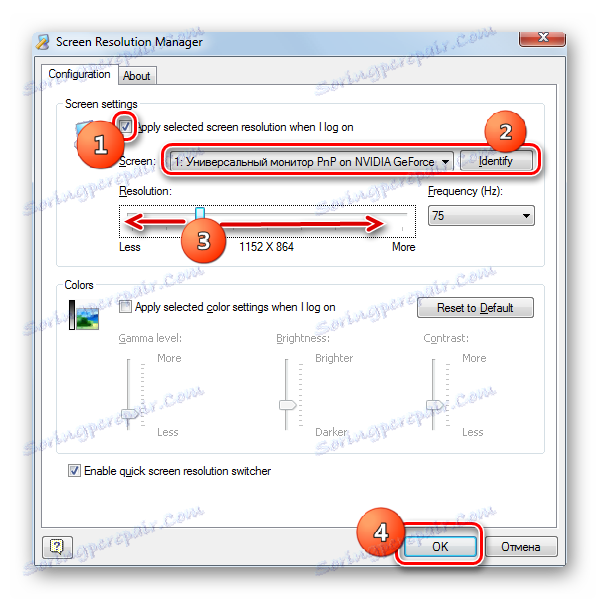
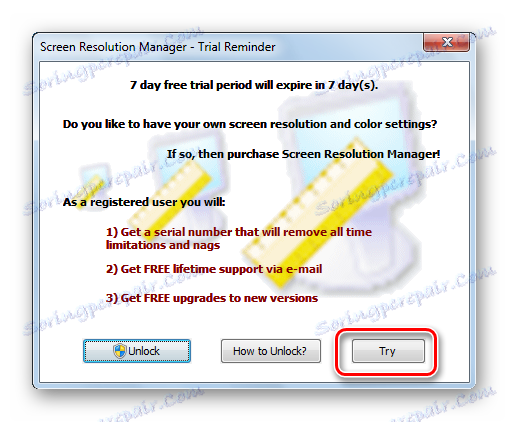
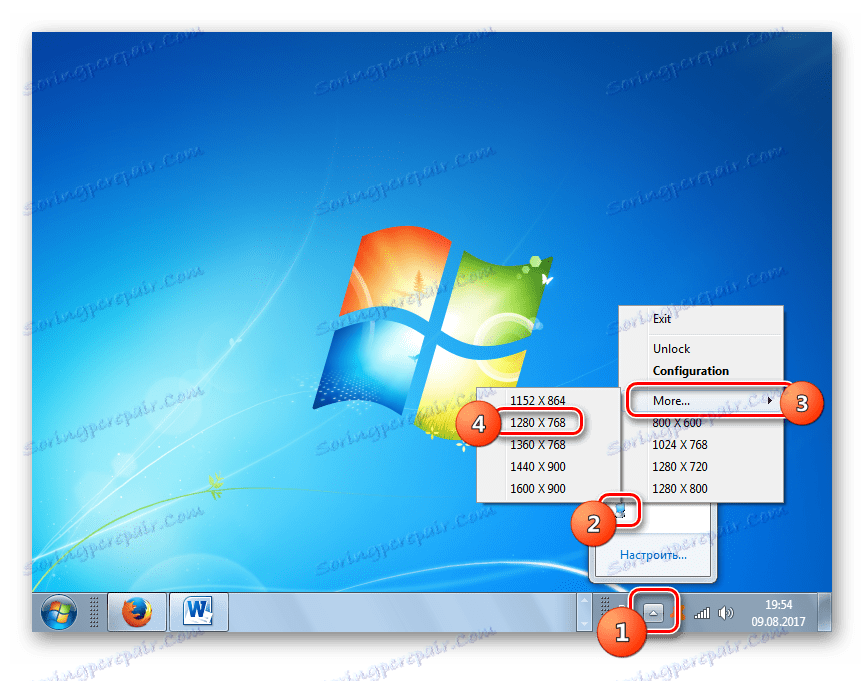
تتمثل العيوب الرئيسية لهذه الطريقة في أن المدة المجانية لاستخدام برنامج Screen Resolution Manager محددة لمدة أسبوع. بالإضافة إلى ذلك ، لا يتم استنساب هذا التطبيق سكانها.
الطريقة 2: PowerStrip
برنامج آخر لجهة خارجية ، والذي يمكنك من خلاله حل المهمة ، هو PowerStrip. وهو أقوى بكثير من السابق ويتخصص بشكل رئيسي في رفع تردد التشغيل لبطاقة الفيديو وتغيير جميع المعلمات المختلفة ، ولكنه يسمح أيضًا بحل المهمة المحددة في هذه المقالة.
- يحتوي تثبيت Power Strip على عدد من الميزات ، لذلك من المنطقي التعمق في ذلك بمزيد من التفاصيل. بعد قيامك بتنزيل ملف التثبيت وإطلاقه ، يتم فتح نافذة قبول اتفاقية الترخيص على الفور. لقبولها ، حدد المربع "أوافق على البنود والشروط الواردة أعلاه" . ثم انقر فوق "التالي" .
- بعد ذلك ، يتم فتح قائمة بأنظمة التشغيل المدعومة وبطاقات الفيديو. من المستحسن معاينة مسبقا ما إذا كان هناك اسم لنظام التشغيل الخاص بك وبطاقة الفيديو في القائمة ، بحيث لا يجب عليك تثبيت الأداة دون جدوى. في وقت واحد من الضروري أن أقول ، أن يدعم PowerStrip ، كل من الإصدار 32 بت و 64 بت ويندوز 7. لذلك يبقى صاحب نظام التشغيل المعطى فقط للتحقق من وجود وجود videocard في القائمة. إذا وجدت المعلمات المطلوبة ، فانقر فوق "التالي" .
- ثم يتم فتح نافذة يتم فيها تحديد دليل تثبيت البرنامج. بشكل افتراضي ، هذا هو المجلد "PowerStrip" في دليل البرنامج العام على محرك الأقراص C. لا يوصى بتغيير هذه المعلمة إذا لم تكن هناك أسباب خاصة. اضغط على "ابدأ" لبدء إجراء التثبيت.
- إجراء التثبيت قيد التقدم. بعد ذلك ، يتم فتح نافذة تسألك عما إذا كنت تريد إضافة بعض الإدخالات الإضافية إلى سجل Windows من أجل تشغيل البرنامج بشكل صحيح. للقيام بذلك ، انقر فوق "نعم" .
- ثم يتم فتح نافذة يمكنك فيها ضبط عرض رموز الأدوات المساعدة في قائمة Start (ابدأ) وعلى Desktop (سطح المكتب) . يمكنك القيام بذلك عن طريق تحديد أو إلغاء تحديد الخيار "إنشاء مجموعة برامج PowerStrip في القائمة" القائمة "ابدأ" (تمكين افتراضيًا) و "ضع اختصارًا إلى PowerStrip على سطح المكتب" لسطح المكتب (تعطيل بواسطة الافتراضي). بعد تحديد هذه الإعدادات ، انقر فوق "موافق" .
- بعد ذلك ، لإكمال تثبيت البرنامج ، ستتم مطالبتك بإعادة تشغيل الكمبيوتر. قبل حفظ جميع الوثائق المفتوحة ، ولكن لم يتم حفظها واغلاق البرامج الجارية. ثم ، لتنشيط إجراء إعادة تشغيل النظام ، انقر فوق "نعم" في مربع الحوار.
- بعد إعادة تشغيل جهاز الكمبيوتر ، سيتم تثبيت الأداة المساعدة. يتم تسجيله في التشغيل التلقائي في سجل النظام ، بحيث عند بدء تشغيل النظام ، سيبدأ العمل تلقائيًا في الخلفية. لأغراضنا ، انقر على أيقونة في درج PCM . في القائمة المفتوحة ، انقل المؤشر إلى عنصر "ملفات التعريف العرض" . في القائمة الإضافية ، انقر على "التهيئة ..." .
- يتم فتح نافذة "ملفات تعريف العرض" . سنكون مهتمين بكتلة إعدادات "الحل" . اسحب شريط التمرير الموجود في هذه المجموعة إلى اليسار أو اليمين لتعيين القيمة المطلوبة. في هذه الحالة ، سيتم عرض القيمة بالبكسل في الحقل أدناه. بنفس الطريقة ، عن طريق تحريك شريط التمرير في كتلة "تجديد التكرار" ، يمكنك تغيير معدل تحديث الشاشة. إلى يمين شريط التمرير ، يتم عرض القيمة المناظرة في Hertz. بعد الانتهاء من جميع الإعدادات ، انقر فوق "تطبيق" و "موافق" .
- بعد ذلك ، سيتم تغيير معلمات العرض إلى المعلمات المحددة.
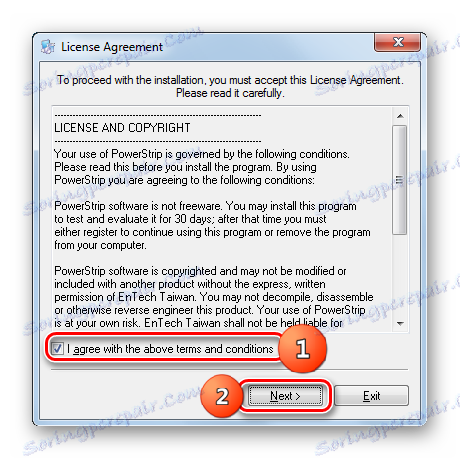
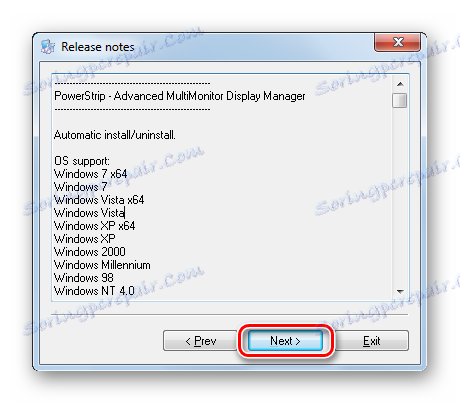
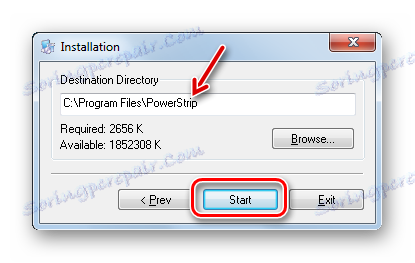
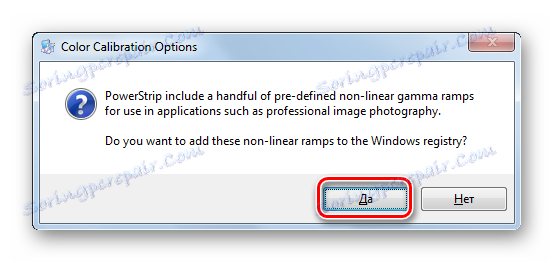
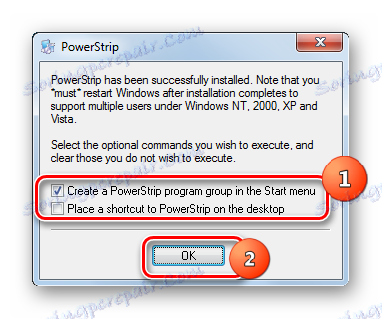
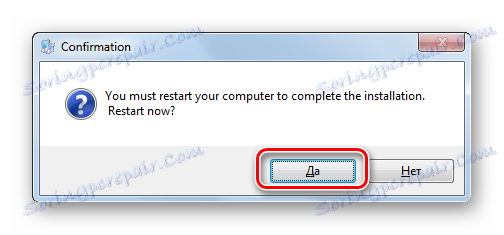
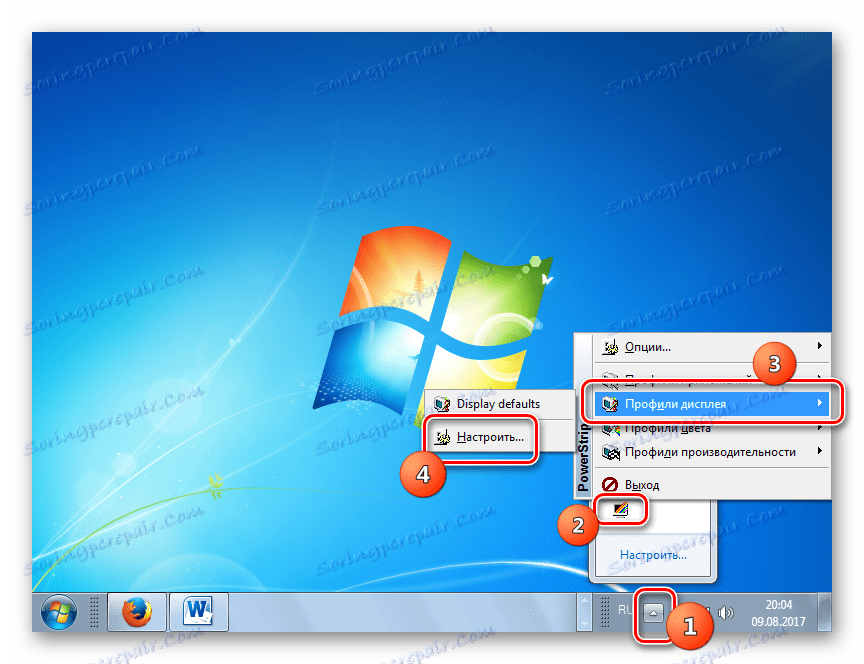
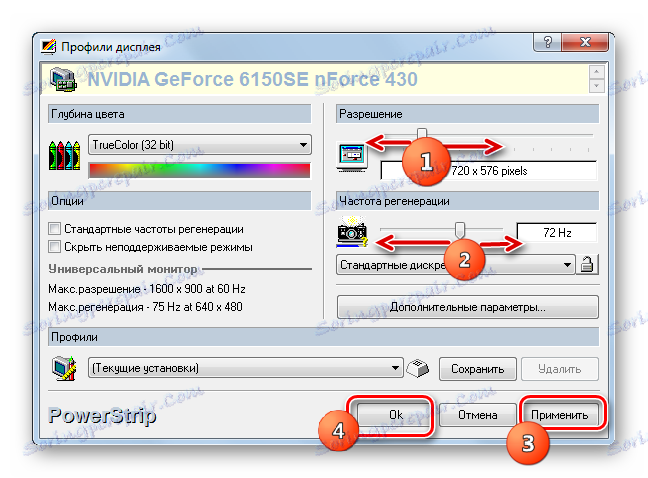
الطريقة الثالثة: استخدام برنامج بطاقة الفيديو
يمكن أيضًا تغيير معلمة الشاشة التي ندرسها باستخدام برنامج الشركة المصنّعة لبطاقة الفيديو ، والتي تم تثبيتها معها وتعمل على التحكم فيها. في الغالبية العظمى من الحالات ، يتم تثبيت هذا النوع من البرامج على الكمبيوتر مع برامج تشغيل بطاقة الفيديو. دعونا نرى كيفية تغيير إعدادات الشاشة في Windows 7 ، وذلك باستخدام البرنامج لإدارة بطاقة الرسومات NVIDIA.
- لبدء الأداة المساعدة المقابلة ، انتقل إلى "سطح المكتب" وانقر فوقها PCM . في القائمة المفتوحة ، حدد "لوحة تحكم NVIDIA" .
![انتقل إلى لوحة التحكم الخاصة بـ NVIDIA من خلال قائمة السياق على سطح المكتب في Windows 7]()
هناك طريقة أخرى لتشغيل هذه الأداة. بشكل افتراضي ، تعمل الأداة دائمًا في الخلفية. لتنشيط نافذة الإدارة ، انتقل إلى الدرج وانقر فوق رمز "تكوين NVIDIA" .
- في أي ترتيب من الإجراءات ، يتم تشغيل نافذة "NVIDIA Control Panel" . في الجزء الأيسر من النافذة هي منطقة "تحديد مهمة" . انقر على عنصر "تغيير القرار" في مجموعة "العرض" .
- يتم فتح نافذة ، في الجزء المركزي منها يتم تقديم المتغيرات المختلفة لدقة الشاشة. يمكنك تحديد الخيار الذي يناسبك في منطقة "الإذن" . في حقل "تحديث التردد" ، يمكنك الاختيار من قائمة معدل تحديث العرض. بعد ضبط الإعدادات ، انقر فوق "تطبيق" .
- يتم إيقاف تشغيل الشاشة للحظة ، ثم تضيء مرة أخرى باستخدام المعلمات الجديدة. سيظهر هذا مربع حوار. إذا كنت ترغب في تطبيق هذه المعلمات على أساس مستمر ، ففي هذه الحالة تحتاج إلى وقت للنقر على الزر "نعم" قبل انتهاء صلاحية المؤقت. في الحالة المعاكسة ، بعد انتهاء صلاحية المؤقت ، ستتم إعادة الإعدادات تلقائيًا إلى الحالة السابقة.

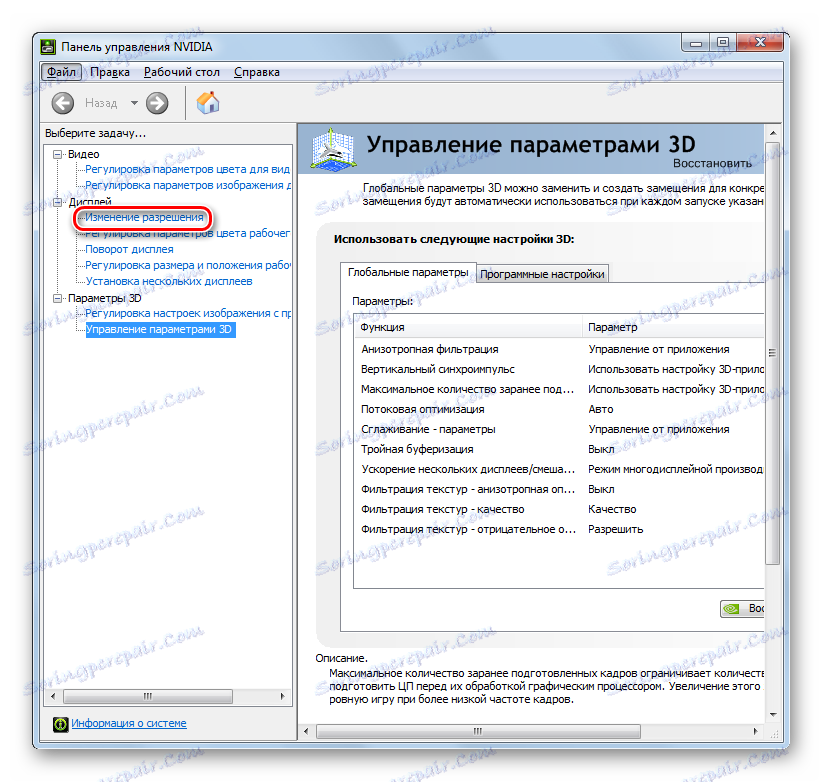
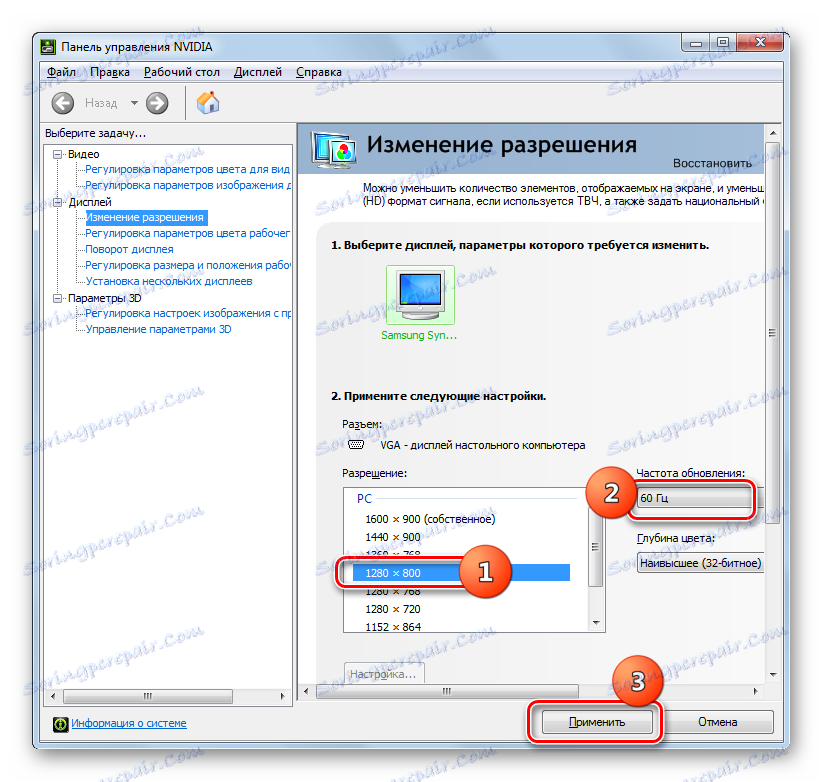

تحتوي "لوحة تحكم NVIDIA" على ميزة مثيرة جدًا تسمح لك بتعيين الدقة ، حتى إذا كانت غير مدعومة في إعدادات الشاشة القياسية.
إنتباه من فضلك! تنفيذ إجراءات المتابعة ، فمن الضروري أن نفهم أنك تقوم بتنفيذ الإجراء على مسؤوليتك والمخاطر الخاصة بك. هناك أيضًا خيارات ممكنة عندما يمكن للإجراءات الموضحة أدناه أن تضر بالشاشة.
- في حالتنا ، أقصى دقة للشاشة هي 1600 × 900. بالطرق القياسية ، لا يمكن إنشاء قيمة كبيرة. سنحاول ضبط المؤشر 1920 × 1080 بمساعدة "لوحة تحكم NVIDIA" . لتغيير الإعدادات ، انقر فوق الزر "إعدادات ..." .
- يتم فتح نافذة ، حيث يتم تقديم عدد من المعلمات الإضافية ، والتي لم نرها في النافذة الرئيسية. يمكنك زيادة عددهم عن طريق تحديد خانة الاختيار ، التي تتم إزالتها بشكل افتراضي ، مقابل العنصر "إظهار دقة 8 بت و 16 بت" . لإضافة المجموعات المختارة إلى النافذة الرئيسية ، يكفي وضع علامة في المربعات والنقر فوق "موافق" .
![حدد دقة شاشة إضافية في لوحة تحكم NVIDIA في Windows 7]()
بعد عرض القيم في النافذة الرئيسية ، يجب تنفيذ نفس الإجراء لتطبيقها ، والذي تمت مناقشته سابقًا.
![تطبيقات دقة الشاشة المنخفضة في لوحة تحكم NVIDIA في Windows 7]()
ولكن ، لأنه ليس من الصعب أن نرى ، في هذه المعلمات نافذة إضافية من نوعية سيئة نوعا ما يتم تأسيسها. لا يتم عرضها في النافذة الرئيسية ببساطة لأنه نادرًا ما يتم استخدامها. يرغب المطورون ببساطة في عدم تعطل النافذة الرئيسية لـ "لوحة تحكم NVIDIA" باستخدام معلمات ذات جودة منخفضة قابلة للتطبيق. لدينا أيضًا مهمة عكسية - لإنشاء دقة أعلى من الإعدادات القياسية. للقيام بذلك ، انقر فوق "إنشاء إذن مستخدم ..." .
- تفتح نافذة إنشاء الإعدادات المخصصة. هنا من الضروري التصرف بحذر شديد ، كما سبق ذكره أعلاه ، يمكن أن تؤدي الإجراءات الخاطئة في هذا القسم إلى عواقب مؤسفة على الشاشة والنظام. انتقل إلى كتلة الإعدادات "وضع العرض (كما تم الإبلاغ عنه بواسطة Windows)" . في حقول هذه الكتلة ، يتم عرض دقة الشاشة الحالية في الخطوط الرأسية والأفقية بالبكسل ، بالإضافة إلى معدل التحديث في Hertz. املأ هذه الحقول بالقيم التي تحتاجها. في حالتنا ، نظرًا لأنه يجب تعيين المعلمة 1920 × 1080 ، أدخل القيمة "1920" في مربع "وحدات البكسل الأفقية" و "1080" في حقل "الخطوط الرأسية" . الآن اضغط على "اختبار" .
- في حالة عدم تجاوز القيم المحددة للقدرات التقنية لجهاز العرض ، سيظهر مربع حوار ، حيث سيتم القول بأن الاختبار تم تمريره بنجاح. من أجل حفظ المعلمات ، من الضروري الضغط على "Yes" في النافذة حتى يكتمل العد التنازلي المؤقت.
- يعود إلى نافذة تغيير المعلمة. في القائمة في مجموعة "المستخدم" ، يتم عرض المعلمة التي أنشأناها. لكي يتم تمكينه ، حدد المربع المجاور له وانقر على "موافق" .
- العودة تلقائيا إلى النافذة الرئيسية لل "لوحة تحكم NVIDIA" . كما ترى ، يتم أيضًا عرض المعلمة التي تم إنشاؤها في مجموعة "المستخدم" . لتنشيطها ، حدد القيمة ، ثم انقر فوق "تطبيق" .
- بعد ذلك سيظهر مربع حوار حيث يجب عليك تأكيد تغيير التهيئة قبل انقضاء وقت العد التنازلي عن طريق النقر فوق الزر "نعم" .
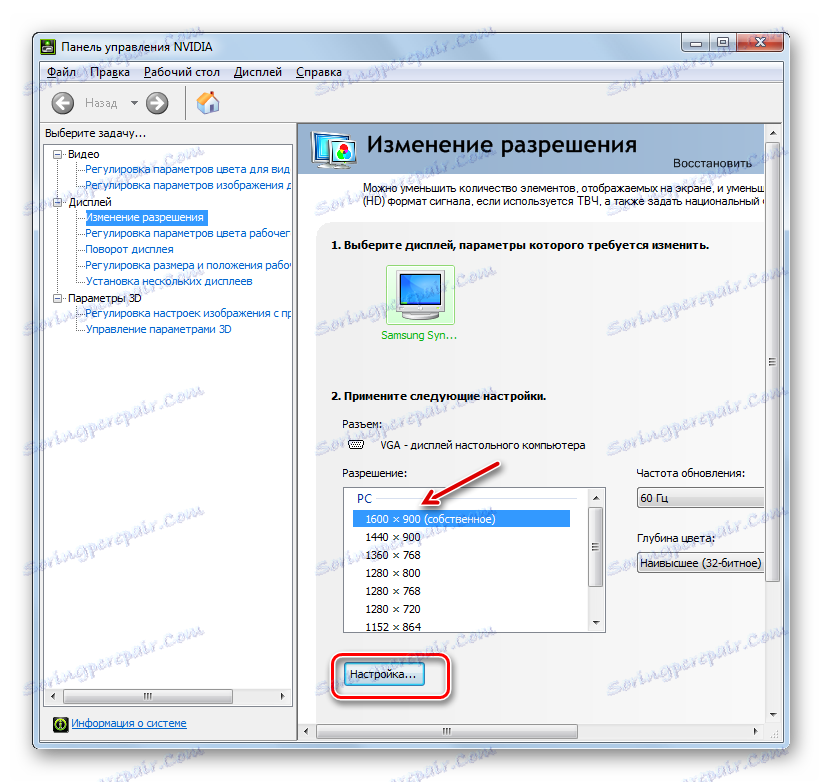
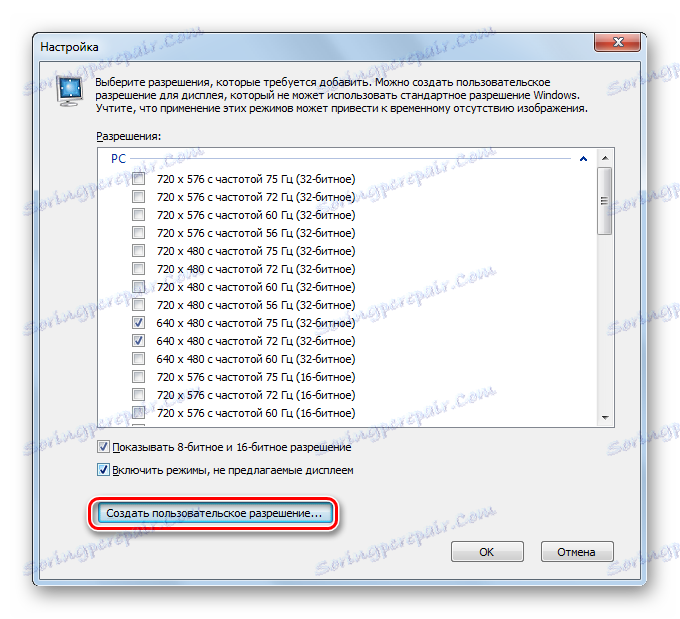
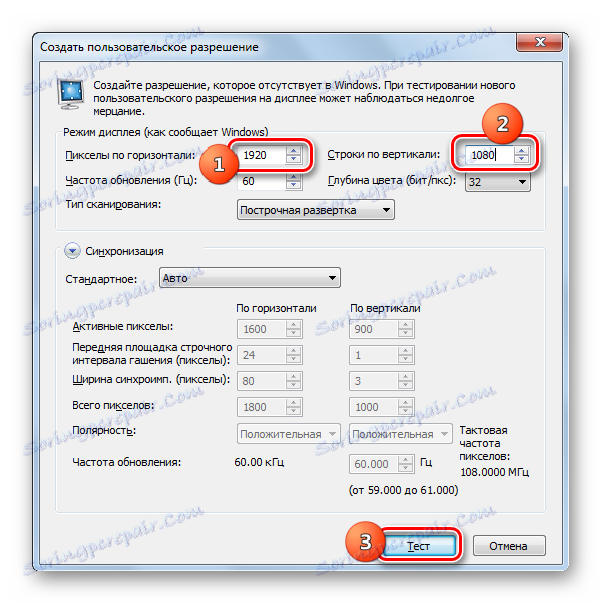

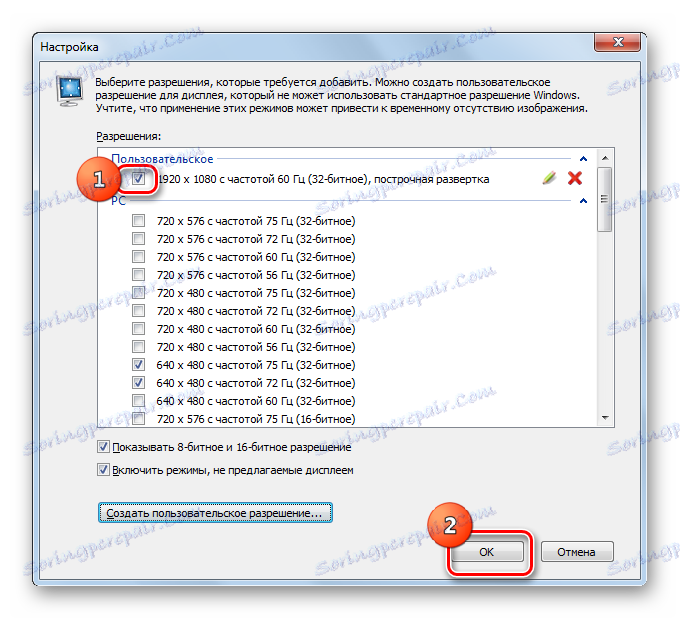
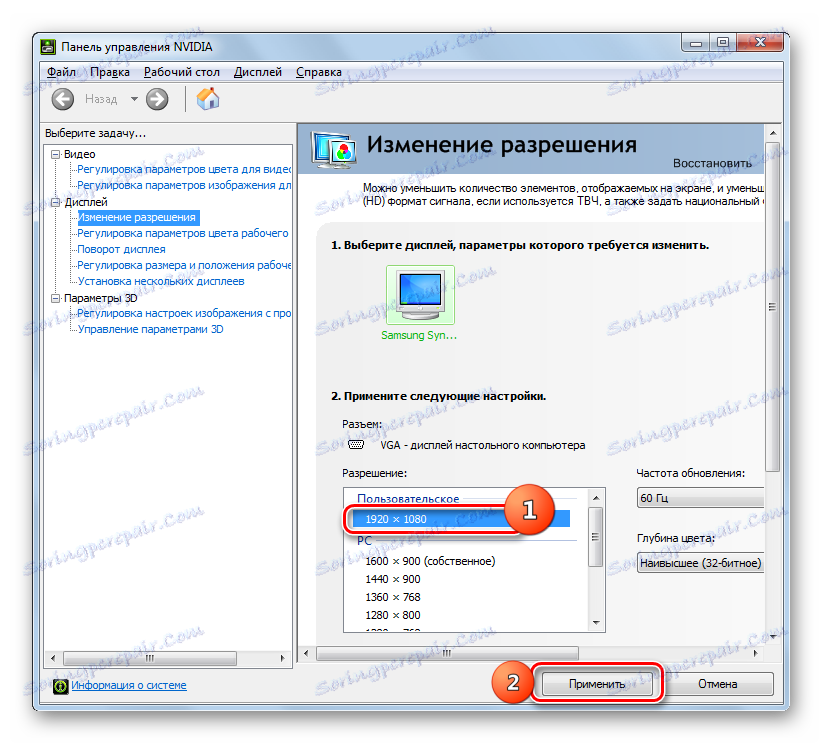

كل ما سبق ينطبق على أجهزة الكمبيوتر وأجهزة الكمبيوتر المحمولة مع محول منفصل من NVIDIA. يمكن تنفيذ عمليات تلاعب مماثلة من قبل مالكي بطاقات الفيديو AMD ، باستخدام أحد البرامج "الأصلية" لهذا - أيه إم دي راديون برمجيات قرمزي (لبطاقات الرسومات الحديثة) أو أيه إم دي محفز مركز التحكم (للموديلات القديمة).
الطريقة الرابعة: استخدام أدوات النظام المضمنة
ولكن يمكنك أيضًا حل هذه المهمة باستخدام الأدوات المضمنة في النظام فقط. علاوة على ذلك ، فإن معظم مستخدمي وظائفهم يكفي.
- انقر فوق ابدأ . ثم اختر "لوحة التحكم" .
- ثم انقر فوق "المظهر والتخصيص" .
- في نافذة جديدة في كتلة "الشاشة" ، حدد الخيار "تعيين دقة الشاشة" .
![انتقل إلى نافذة إعداد دقة الشاشة في قسم المظهر والتخصيص من لوحة التحكم في Windows 7]()
هناك خيار آخر للوصول إلى النافذة التي نحتاجها. للقيام بذلك ، انقر فوق PCM على "سطح المكتب" . حدد "دقة الشاشة" من القائمة.
- При использовании любого из описанных алгоритмов открывается стандартный инструмент изменения изучаемого нами параметра экрана. В поле «Разрешение» указано текущее значение. Для того, чтобы изменить его, щелкайте по данному полю.
- Открывается список вариантов с ползунком. Для увеличения качества отображаемого материала тяните ползунок вверх, для уменьшения – вниз. Одновременно с этим в поле будет отображаться значение позиции ползунка в пикселях. После того, как ползунок установлен напротив нужного значения, щелкните по нему.
- Выбранное значение отобразится в поле. Для того, чтобы его применить, нажмите «Применить» и «OK» .
- Экран на мгновение погаснет. После этого выбранные параметры будут применены. В появившемся окошке нужно нажать на кнопку «Сохранить изменения» до завершения отсчета таймера, иначе настройки экрана откатятся к прежним значениям.
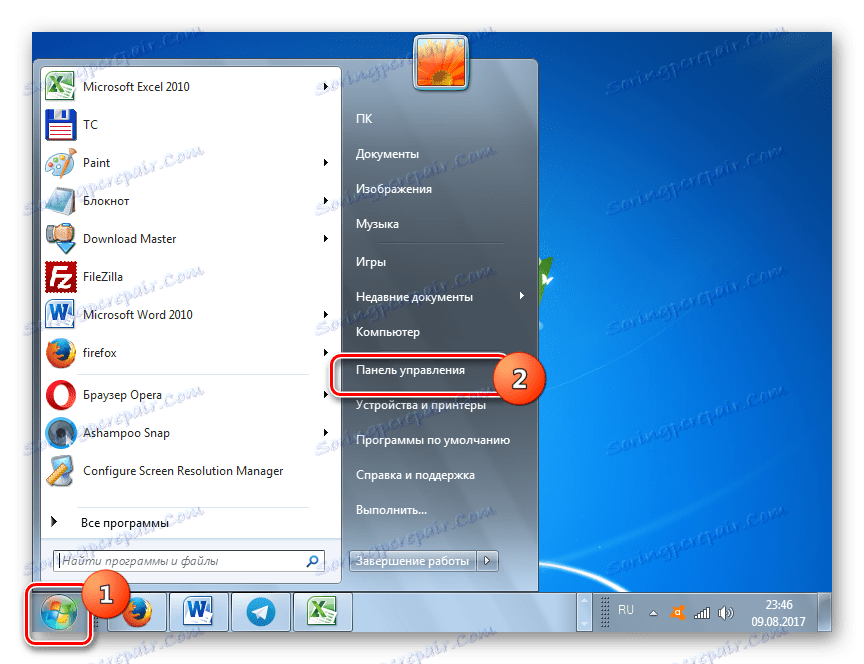
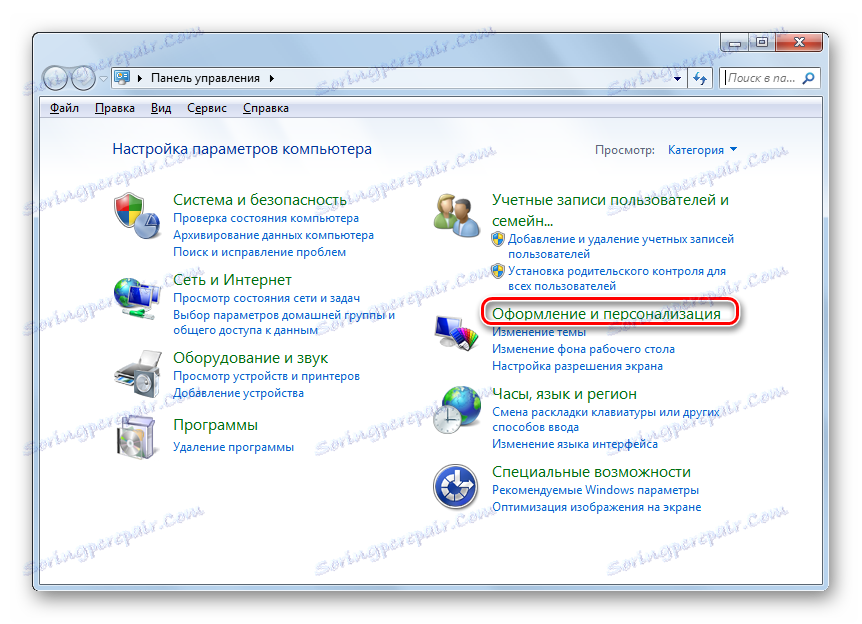
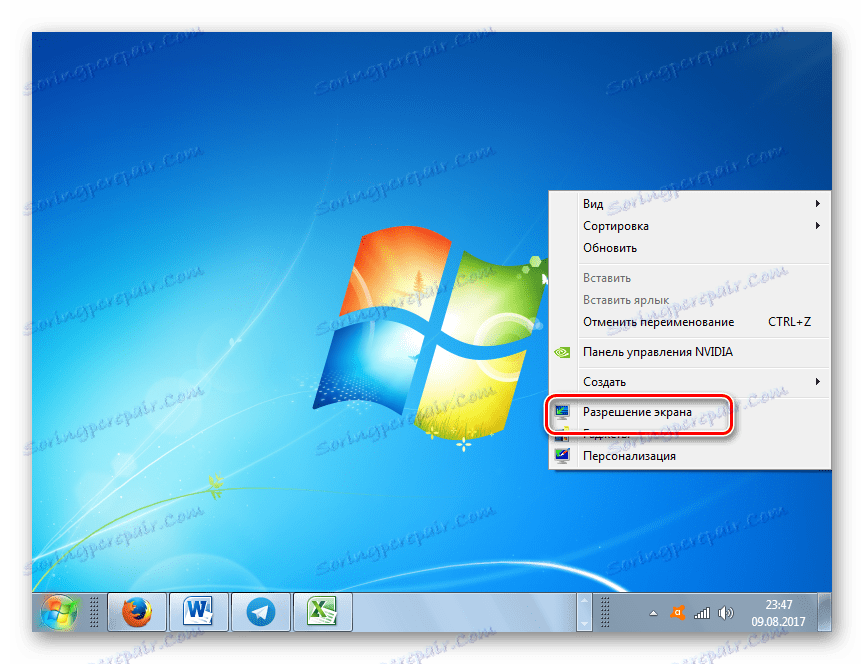
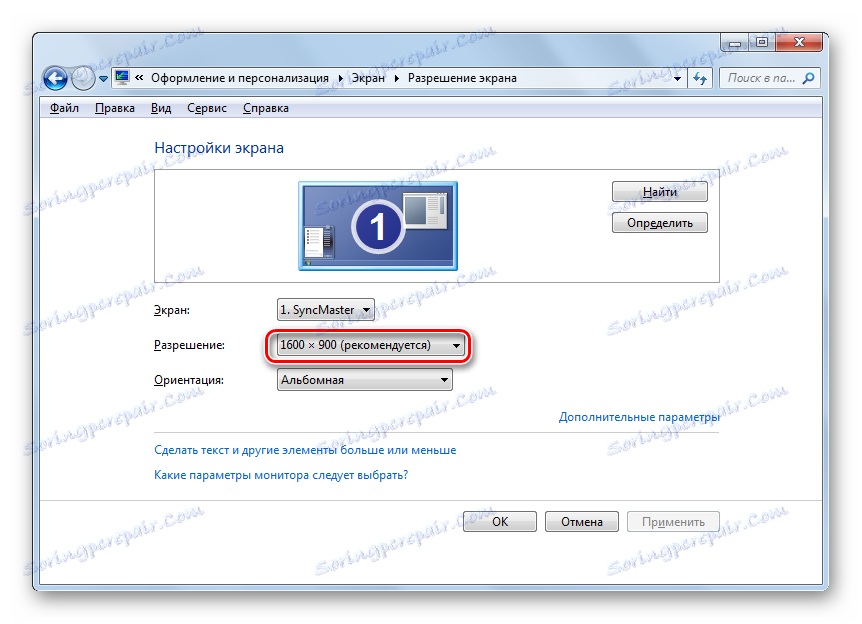
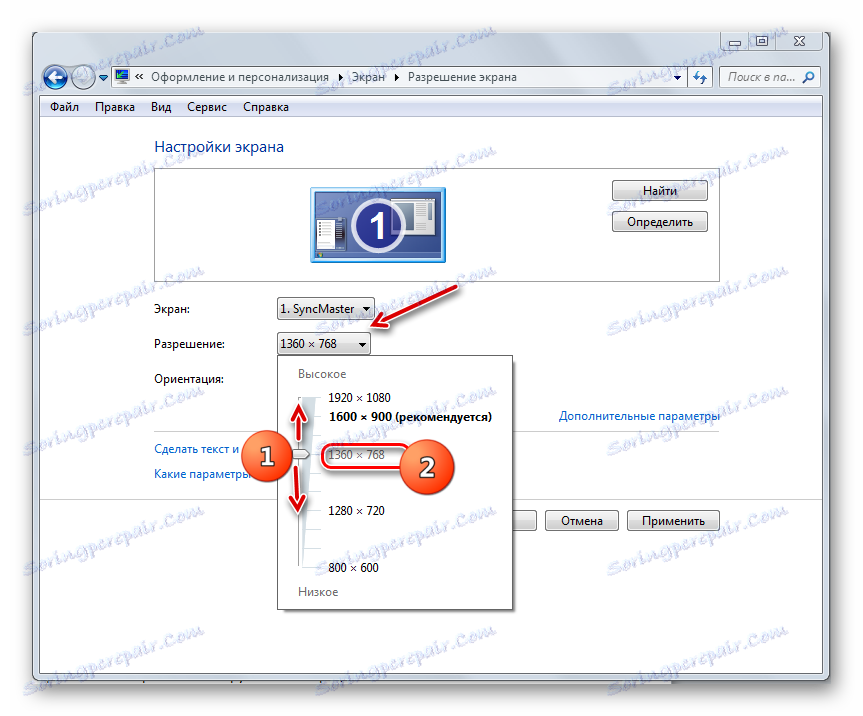

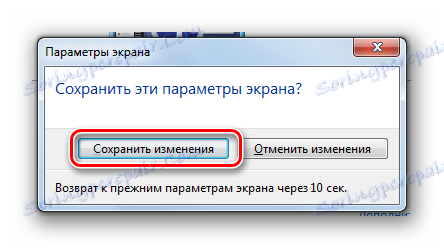
Изменить разрешение экрана можно, как применив сторонние программы или ПО, идущее вместе с видеокартой, так и воспользовавшись встроенным инструментарием операционной системы. При этом в большинстве случаев тех возможностей, которые предоставляет ОС, вполне достаточно для удовлетворения запросов большинства пользователей. Обращаться к стороннему ПО или к настройкам видеокарты есть смысл лишь в случае, когда нужно задать разрешение, не вписывающееся в стандартный диапазон, или применить параметры, которых нет в базовых настройках.