تحقق من SSD عن الأخطاء
في أثناء تشغيل أي محرك أقراص ، قد تظهر أخطاء عديدة مع مرور الوقت. إذا تمكن البعض من التدخل في العمل ، فيمكن للآخرين حتى تعطيل محرك الأقراص. هذا هو السبب في أنه من المستحسن لمسح الأقراص بشكل دوري. لن يقتصر هذا على تحديد المشكلات وحلها فحسب ، بل أيضًا في الوقت المناسب لنسخ البيانات الضرورية إلى وسيط موثوق.
محتوى
طرق للتحقق من SDS عن الأخطاء
لذلك ، اليوم سوف نتحدث عن كيفية اختبار SSD الخاص بك عن الأخطاء. ونظرًا لأننا لا نستطيع إجراء ذلك فعليًا ، فسنستخدم أدوات مساعدة خاصة ستجري تشخيصًا لمحرك الأقراص.
الأسلوب 1: استخدام الأداة المساعدة CrystalDyskInfo
لاختبار القرص للأخطاء ، سنستخدم البرنامج المجاني CrystalDiskInfo . فمن السهل جدا استخدام وفي الوقت نفسه يعرض معلومات كاملة عن حالة جميع الأقراص في النظام. يكفي فقط لإطلاق التطبيق ، وسوف نحصل على الفور على جميع البيانات الضرورية.
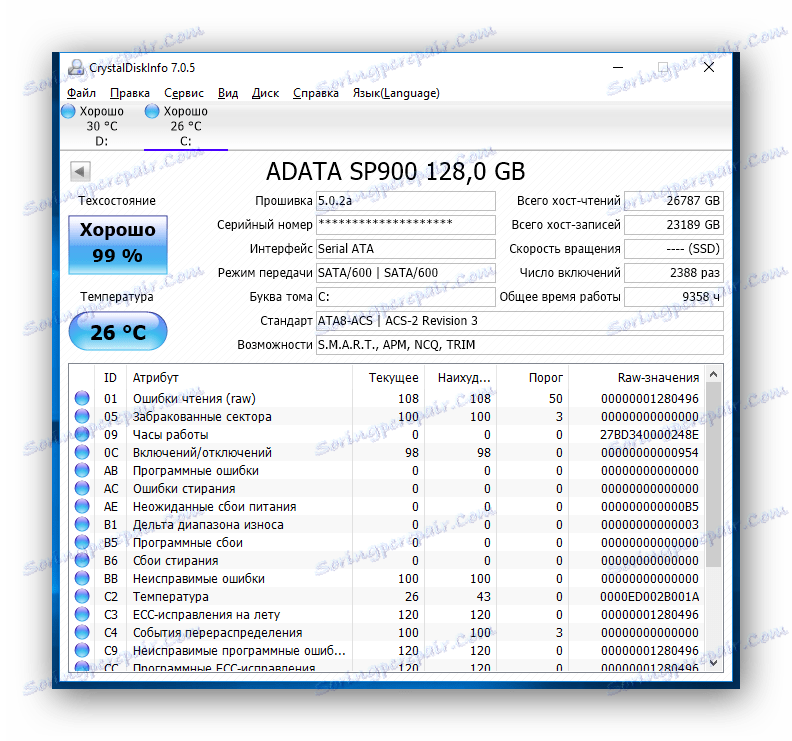
بالإضافة إلى جمع المعلومات حول محرك الأقراص ، سيقوم التطبيق بإجراء تحليل SMART ، حيث يمكنك الحكم على أداء SSD. في المجموع ، يوجد حوالي 24 مؤشرًا في هذا التحليل. تعرض CrystalDiskInfo القيمة الحالية والأسوأ وعتبة كل مقياس. في هذه الحالة ، يعني الأخير القيمة الدنيا للسمة (أو المؤشر) التي يمكن اعتبار القرص فيها معيبًا. على سبيل المثال ، لنأخذ مؤشرًا مثل "مورد SSD المتبقي" . في حالتنا ، القيمة الحالية وأسوأ هي 99 وحدة ، وحدتها 10. وبناء على ذلك ، عندما يتم الوصول إلى قيمة العتبة ، فقد حان الوقت للبحث عن بديل لمحرك الأقراص الصلبة الخاص بك.
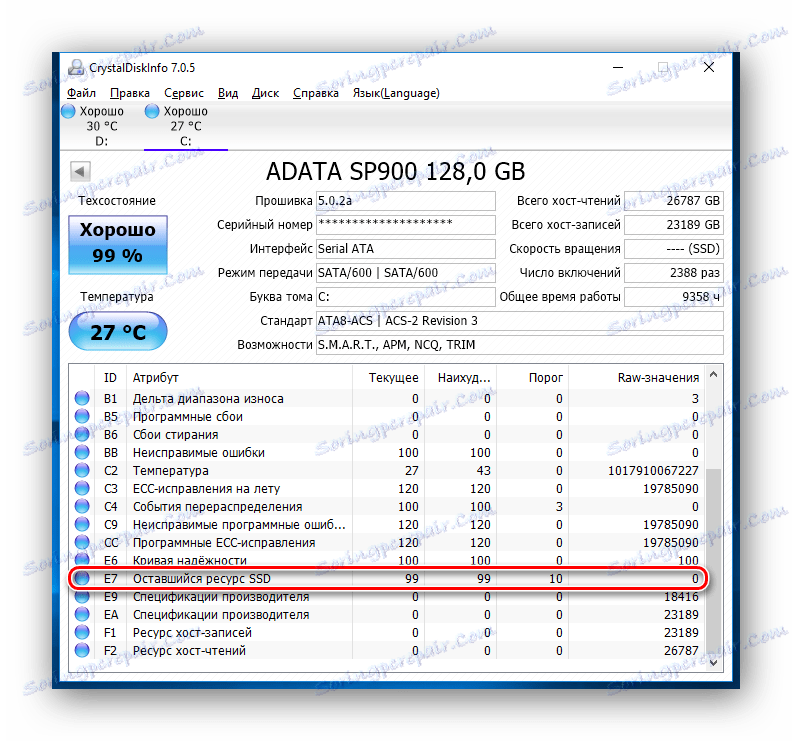
إذا ، أثناء تحليل القرص ، اكتشف CrystalDiskInfo أخطاء المحو أو أخطاء البرامج أو الفشل ، في هذه الحالة ، من المفيد أيضًا التفكير في موثوقية SDS الخاص بك.
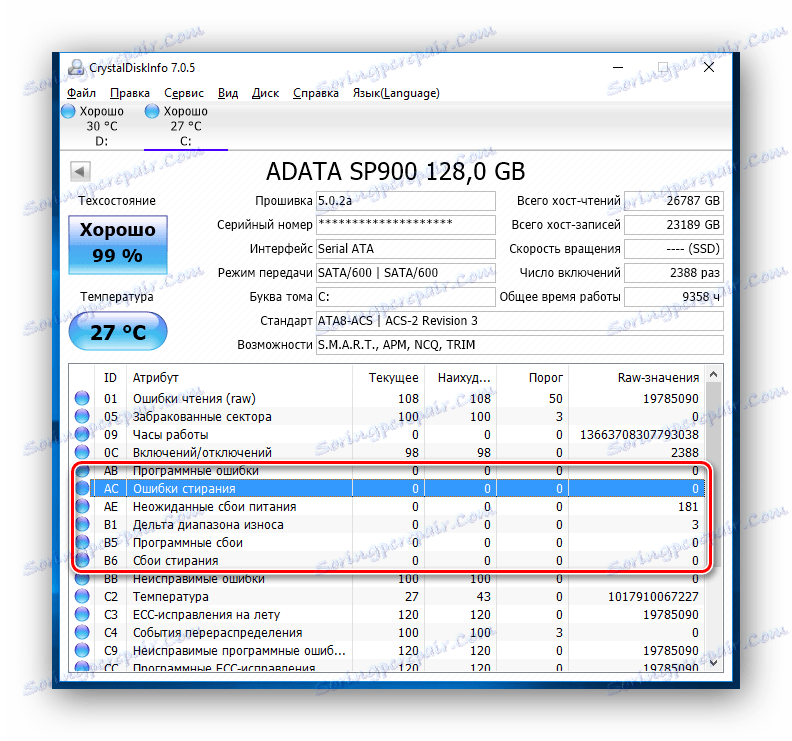
بناءً على نتائج الاختبار ، تقوم الأداة أيضًا بتقييم الحالة الفنية للقرص. في الوقت نفسه ، يتم التعبير عن التقييم من حيث النسبة المئوية والنوعية. لذلك ، إذا صنف CrystalDiskInfo محرك الأقراص الخاص بك بأنه "جيد" ، فلا داعي للقلق ، ولكن إذا رأيت تصنيف "تنبيه" ، فيجب أن تتوقع أن يخرج SSD من الخدمة.
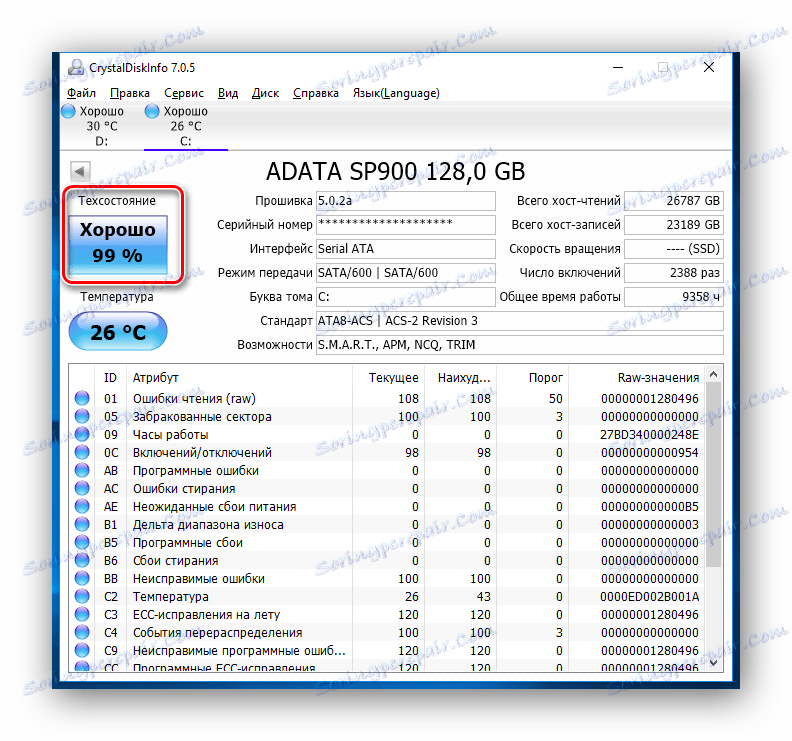
اقرأ أيضا: باستخدام الميزات الرئيسية من CrystalDiskInfo
الطريقة 2: استخدام الأداة المساعدة SSDLife
SSDLife - هذه أداة أخرى من شأنها تقييم أداء القرص والأخطاء وتحليل SMART. يحتوي البرنامج على واجهة بسيطة ، حتى يفهمها المبتدئ.
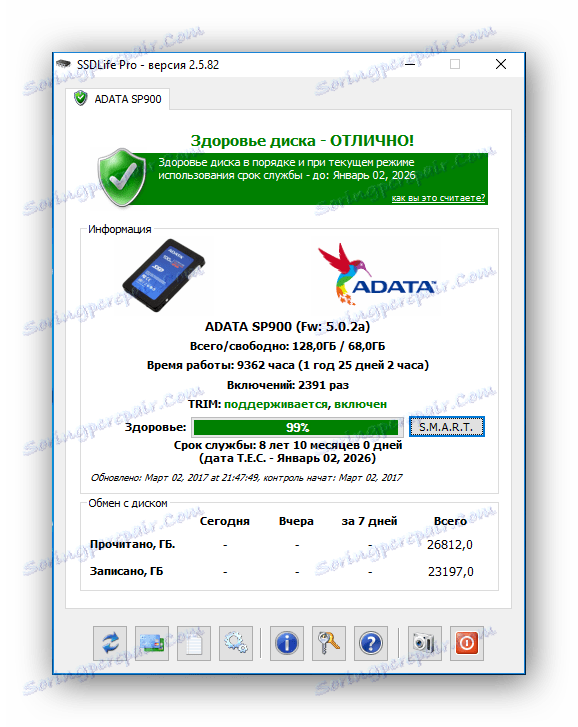
مثل الأداة المساعدة السابقة ، سيقوم SSDLife بإجراء فحص سريع للقرص بعد الإطلاق مباشرة وعرض كافة البيانات الرئيسية. وبالتالي ، لاختبار محرك الأقراص للأخطاء ، تحتاج فقط إلى بدء التطبيق.
يمكن تقسيم نافذة البرنامج بشكل مشروط إلى أربعة مجالات. أولاً ، سنكون مهتمين بالمنطقة العليا ، حيث يتم عرض تقييم حالة القرص ، بالإضافة إلى العمر التقريبي.
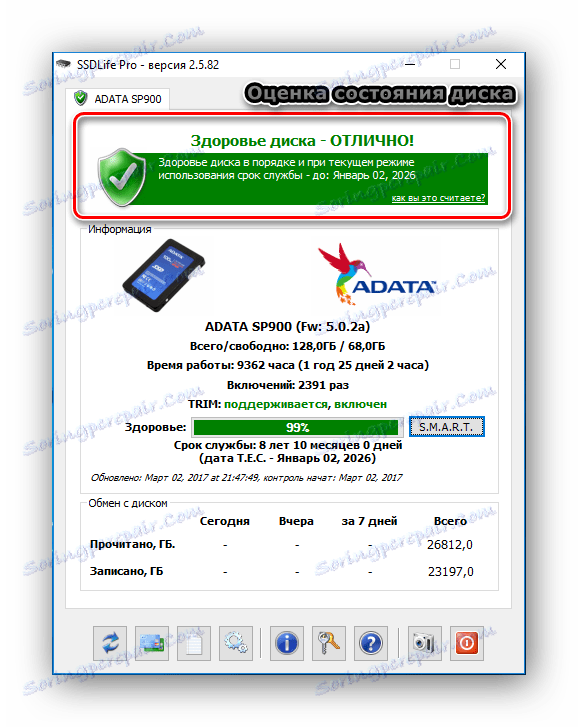
تحتوي المنطقة الثانية على معلومات حول القرص ، بالإضافة إلى تقدير لحالة القرص كنسبة مئوية.

إذا كنت تريد المزيد من المعلومات التفصيلية عن حالة محرك الأقراص ، فاضغط على زر "SMART" واحصل على نتائج التحليل.
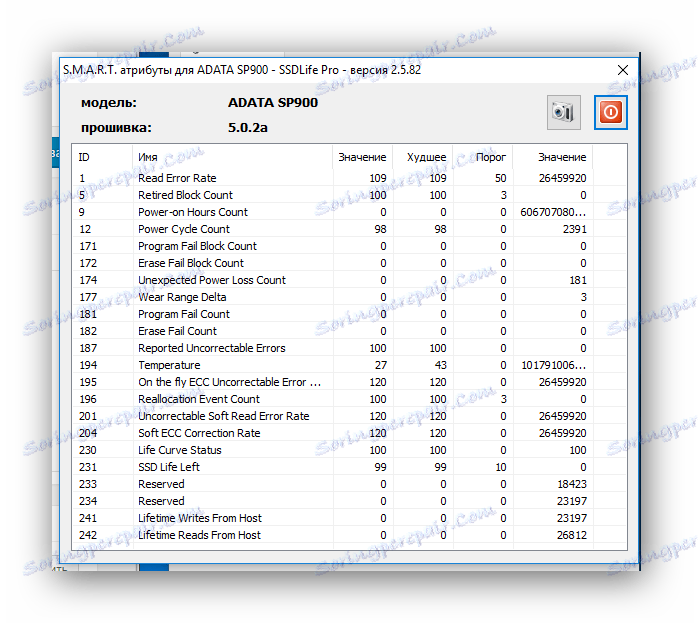
المنطقة الثالثة هي معلومات حول التبادل مع القرص. هنا يمكنك معرفة كمية البيانات التي تمت كتابتها أو قراءتها. هذه البيانات مفيدة فقط.
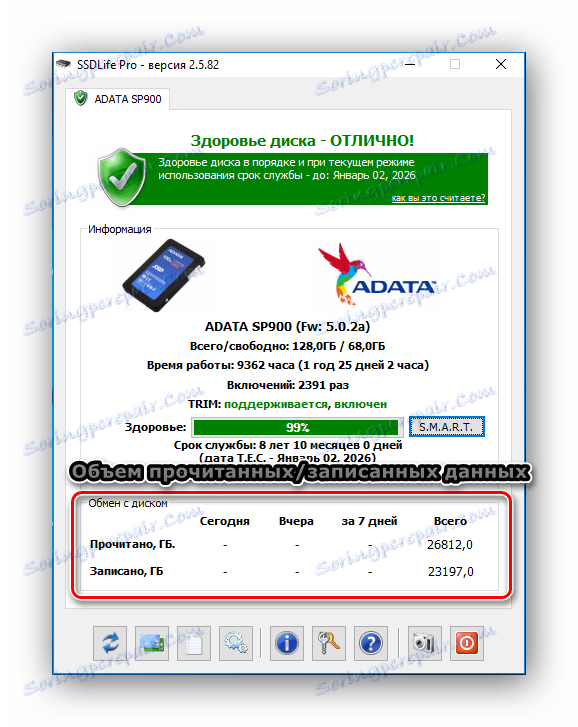
وأخيرًا ، المنطقة الرابعة هي لوحة التحكم في التطبيق. من خلال هذه اللوحة ، يمكنك الوصول إلى الإعدادات ومعلومات المساعدة وإعادة تشغيل الفحص.
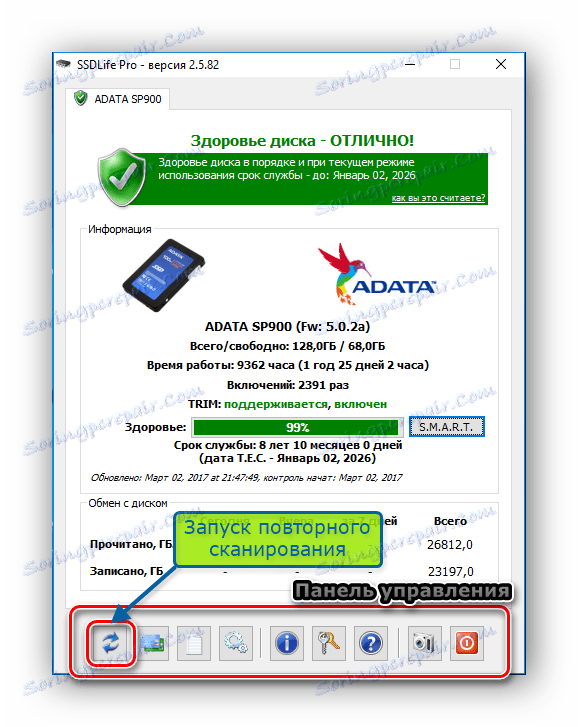
الطريقة الثالثة: استخدام أداة تشخيص حافز البيانات
وهناك أداة أخرى للاختبار هي تطوير Western Digital ، ويُعرف باسم تشخيص حواجز البيانات. هذه الأداة لا تدعم محركات الأقراص WD فقط ، ولكن أيضا الشركات المصنعة الأخرى.
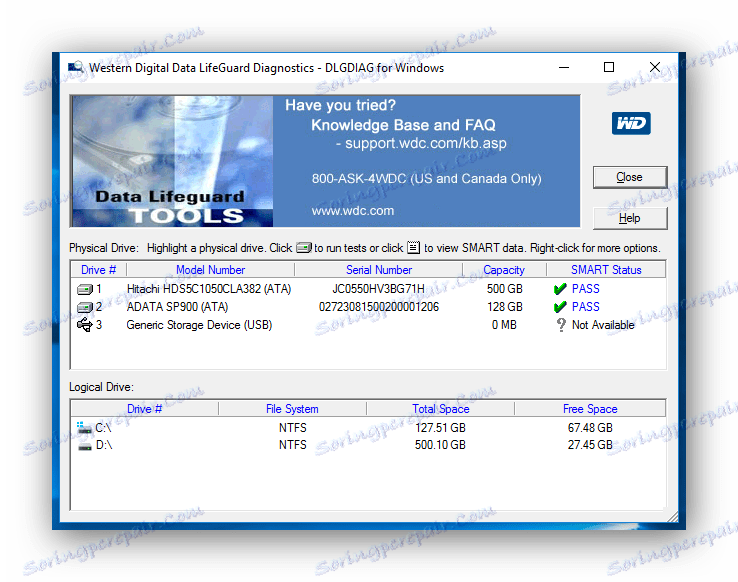
هل يقوم التطبيق فوراً بعد الإطلاق بتشخيص جميع الأقراص الموجودة في النظام؟ وإخراج النتيجة إلى جدول صغير. على عكس الأدوات المذكورة أعلاه ، يعرض هذا فقط تقدير الحالة.
لإجراء مسح تفصيلي أكثر تفصيلاً ، انقر نقرًا مزدوجًا فوق زر الماوس الأيسر على السطر الذي يحتوي على القرص المطلوب ، ثم حدد الاختبار المطلوب (سريعًا أو تفصيليًا) وانتظر حتى النهاية.

ثم ، عن طريق الضغط على زر "VIEW TEST RESULT" ؟ يمكنك رؤية النتائج ، والتي ستعرض معلومات مختصرة حول الجهاز وتقييم الحالة.
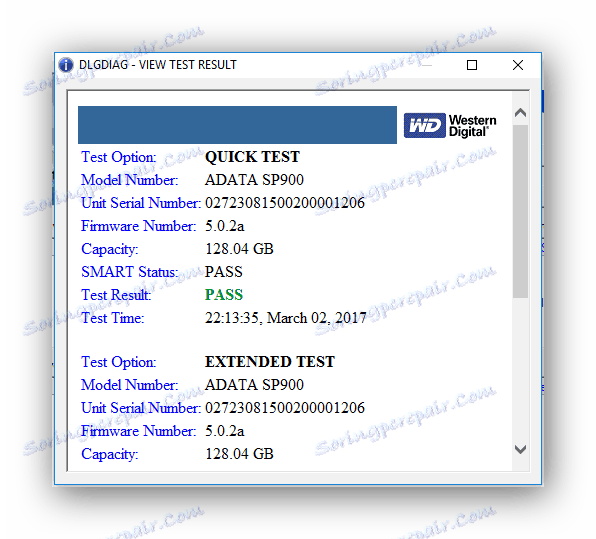
استنتاج
وبالتالي ، إذا قررت تشخيص محرك SSD ، فستجد الكثير من الأدوات تحت تصرفك. بالإضافة إلى تلك التي نوقشت هنا ، هناك تطبيقات أخرى ، والتي ستكون قادرة على تحليل محرك الأقراص والإبلاغ عن أي أخطاء.