فحص أداء SSD
يتميز محرك الأقراص ذو الحالة الصلبة بعمر تشغيل عالٍ إلى حدٍ كبير نظرًا لتقنيات تقليل التآكل وحجز مساحة معينة لتلبية احتياجات وحدة التحكم. ومع ذلك ، أثناء العملية طويلة الأجل ، لتجنب فقدان البيانات ، من الضروري إجراء تقييم دوري لأداء القرص. وينطبق هذا أيضًا على الحالات التي يكون فيها من الضروري التحقق من استخدام SSD بعد الاستحواذ.
محتوى
خيارات لاختبار SSD على الأداء
يتم التحقق من حالة القرص الصلب باستخدام أدوات مساعدة خاصة تعمل على أساس بيانات SMART ، وهذا الاختصار بدوره يعني تقنية المراقبة الذاتية والتحليل والإبلاغ ، وفي الترجمة من الإنجليزية ، تعني تقنية المراقبة الذاتية والتحليل والتقرير . أنه يحتوي على العديد من السمات ، ولكن هنا سيتم التركيز أكثر على المعلمات التي تميز ارتداء ومتانة SSD.
إذا كان SSD قيد التشغيل ، فتأكد من تحديده في نظام الإدخال / الإخراج الأساسي (BIOS) مباشرةً من قبل النظام نفسه بعد توصيله بالكمبيوتر.
انظر أيضا: لماذا لا يرى الكمبيوتر SSD
الطريقة 1: SSDlife Pro
SSDlife Pro هو أداة شائعة لتقييم "الصحة" لمحركات الأقراص الصلبة.
- قم بتشغيل SSDLife Pro ، وبعد ذلك تفتح نافذة يتم فيها عرض معلمات مثل الحالة الصحية لمحرك الأقراص ، وعدد الشوائب ، وعمر الخدمة المتوقع. هناك ثلاثة خيارات لعرض حالة القرص - "جيد" ، "إنذار" و "سيئة" . أولهم يعني أن كل شيء يتماشى مع القرص ، والثاني - هناك مشاكل تستحق الاهتمام ، والثالث - يحتاج المحرك إلى إصلاحه أو استبداله.
- للحصول على تحليل أكثر تفصيلاً لصحة SSD ، انقر فوق الزر "SMART" .
- ستظهر نافذة تحتوي على القيم المطابقة التي تميز حالة القرص. ضع في اعتبارك المعلمات التي تستحق الانتباه عند التحقق من أدائها.
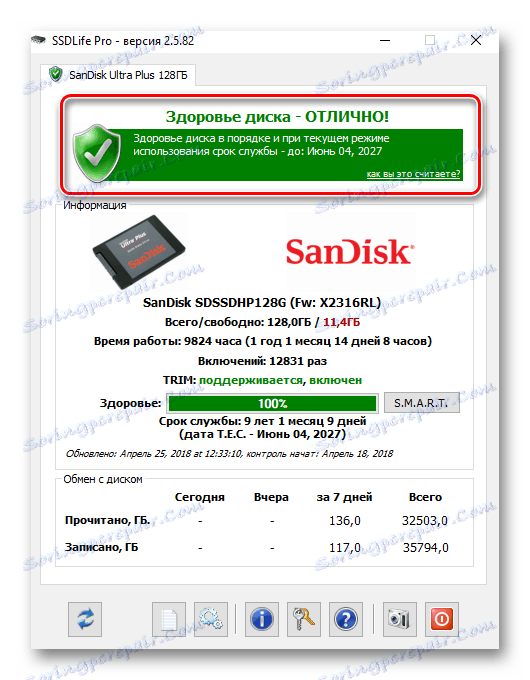

يعرض "حذف عدد مرات فشل " عدد المحاولات غير الناجحة لمسح خلايا الذاكرة. في الواقع ، هذا يدل على وجود كتل مكسورة. كلما زادت القيمة ، زادت احتمالية أن يصبح القرص معطلاً في وقت قريب.
رقم خسارة الطاقة غير المتوقع هو معلمة تشير إلى عدد حالات انقطاع الطاقة المفاجئ. من المهم لأن ذاكرة NAND عرضة لهذه الظاهرة. إذا تم اكتشاف قيمة عالية ، فمن المستحسن التحقق من جميع الاتصالات بين اللوحة ومحرك الأقراص ، ثم إعادة الفحص. إذا لم يتغير الرقم ، فيجب استبدال SSD على الأرجح.
يعرض عدد كتل الفادحة الأولية عدد الخلايا الفاشلة ، لذا فهي معلمة حرجة تؤثر على الأداء المستقبلي للقرص. هنا يوصى بالنظر إلى التغيير في القيمة لبعض الوقت. إذا بقيت القيمة نفسها ، فمن المرجح أن يكون SSD على ما يرام.
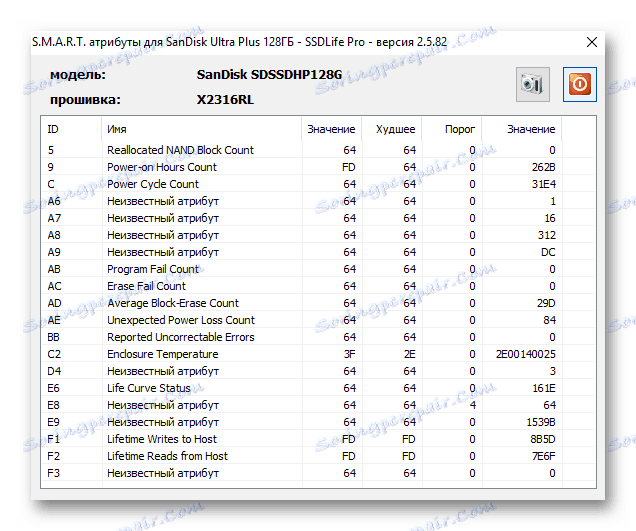
بالنسبة لبعض طرازات الأقراص ، يمكن العثور على معلمة SSD Life Left ، التي تعرض المورد المتبقي في المائة. أصغر قيمة ، أسوأ حالة SSD. عيب البرنامج هو أن عرض SMART متوفر فقط في الإصدار Pro المدفوع.
الطريقة 2: CrystalDiskInfo
القادم فائدة مجانية للحصول على معلومات حول القرص وحالته. الميزة الرئيسية هي مؤشر اللون لمعلمات SMART. على وجه الخصوص ، يتم عرض الصفات المميزة باللون الأزرق (الأخضر) التي لها قيمة "جيدة" ، وهي الصفراء التي تحتاج إلى الاهتمام ، والجزء الأحمر يشير إلى أنها سيئة ، والرمز الرمادي يشير إلى المجهول.
- بعد بدء CrystalDiskInfo ، يتم فتح نافذة يمكنك من خلالها رؤية البيانات الفنية للقرص وحالته. في الحقل "حالة تقنية" يتم عرض "صحة" محرك الأقراص في المائة. في حالتنا ، كل شيء جيد معه.
- المقبل ، والنظر في البيانات "سمارت" . هنا يتم وضع علامة على جميع الخطوط باللون الأزرق ، لذلك يمكنك التأكد من أن كل شيء في محله مع SSD المحدد. باستخدام وصف المعلمات أعلاه ، يمكنك الحصول على صورة أكثر دقة لصحة SSD.
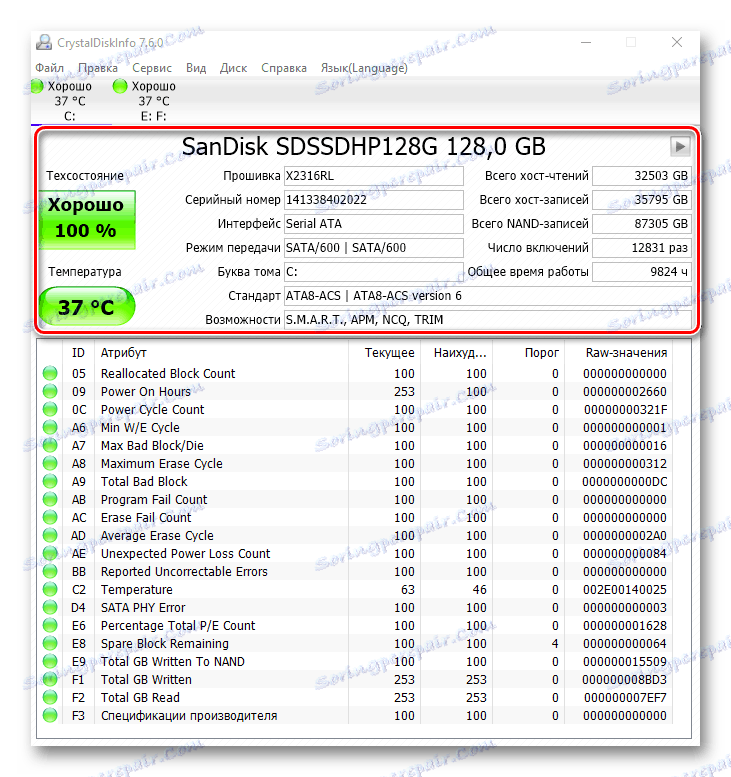
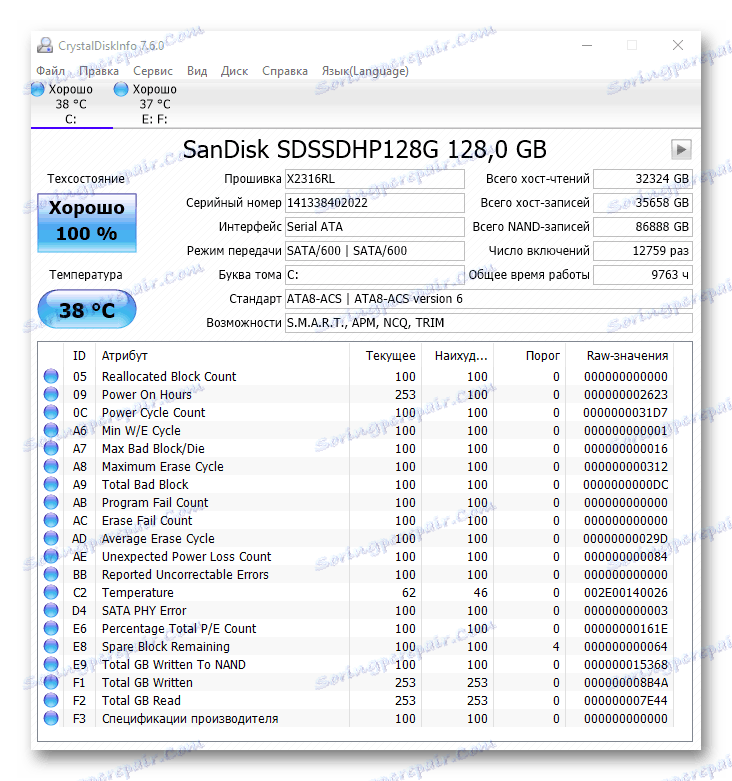
على عكس SSDlife Pro ، فإن CrystalDiskInfo مجانية تمامًا.
انظر أيضا: باستخدام الميزات الأساسية من CrystalDiskInfo
الطريقة الثالثة: HDDScan
HDDScan - برنامج مصمم لاختبار محركات الأقراص للأداء.
- قم بتشغيل البرنامج وانقر على حقل "SMART" .
- سيتم فتح نافذة "HDDScan SMART Report" ، مع عرض السمات التي تميز الحالة العامة للقرص.
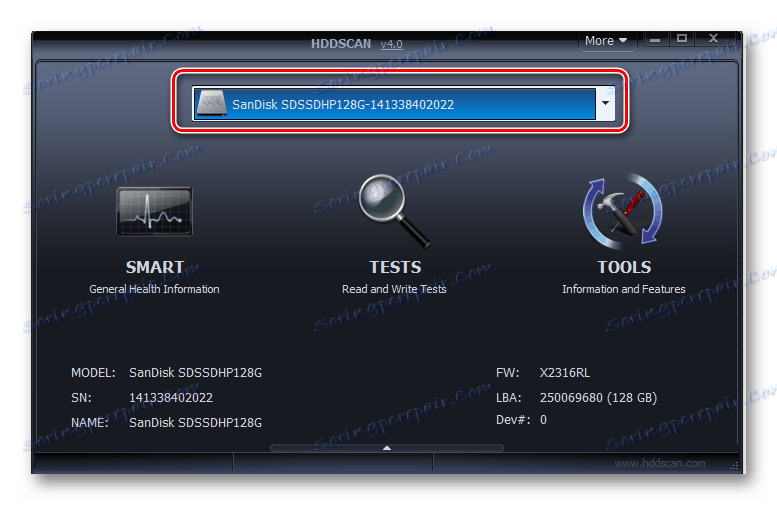
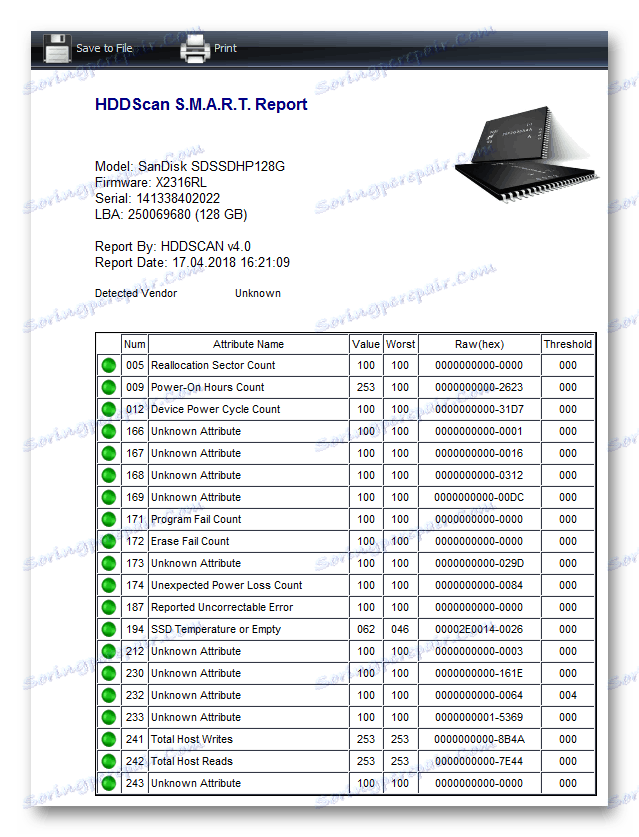
إذا تجاوزت أي معلمة القيمة المسموح بها ، فسيتم تمييز حالتها بعلامة "تنبيه" .
الطريقة الرابعة: SSDReady
SSDReady هي أداة برمجية مصممة لتقدير عمر SSD.
- بدء التطبيق ولبدء عملية تقدير المورد المتبقي من SSD ، انقر فوق "START" .
- سيبدأ البرنامج في الاحتفاظ بسجلات لجميع عمليات الكتابة إلى القرص وبعد حوالي 10-15 دقيقة من العمل سيعرض المورد المتبقي في الحقل "عمر SSD التقريبي" في وضع التشغيل الحالي.
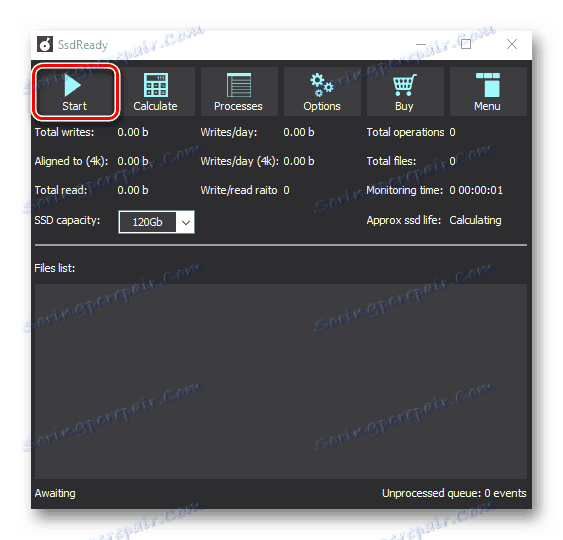
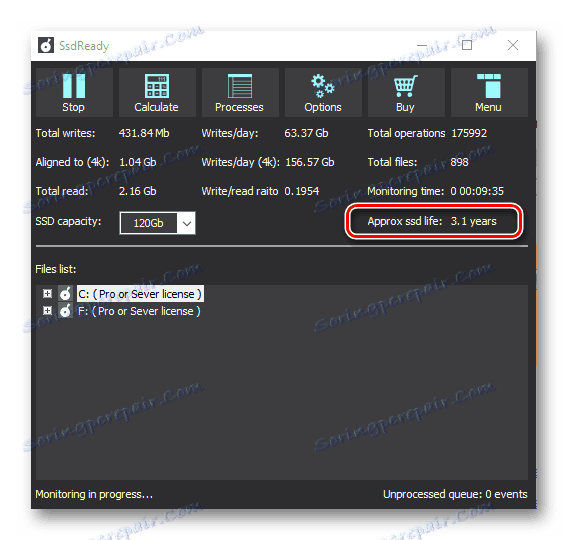
للحصول على تقييم أكثر دقة ، يوصي المطور بمغادرة البرنامج طوال يوم العمل بالكامل. يعد SSDReady أمرًا رائعًا للتنبؤ بوقت التشغيل المتبقي في وضع التشغيل الحالي.
الطريقة الخامسة: SanDisk SSD Dashboard
على عكس البرامج المذكورة أعلاه ، فإن SanDisk SSD Dashboard هي أداة خاصة باللغة الروسية مصممة للعمل مع الأقراص الصلبة من نفس الشركة المصنعة للاسم.
- بعد البدء ، تعرض النافذة الرئيسية للبرنامج خصائص القرص مثل السعة ودرجة الحرارة وسرعة الواجهة وحياة الخدمة المتبقية. ووفقًا لتوصيات الشركات المصنعة لمحركات أقراص الحالة الثابتة ، إذا كانت قيمة المورد المتبقي أعلى من 10٪ ، فإن حالة القرص جيدة ، ويمكن التعرف عليها على أنها تعمل.
- لعرض إعدادات SMART ، انتقل إلى علامة التبويب "الخدمة" ، ثم انقر فوق "SMART" و "Show information information" أولاً .
- علاوة على ذلك ، يجدر الانتباه إلى مؤشر Media Wearout ، الذي يحتوي على حالة معلمة حرجة. ويعرض عدد دورات إعادة الكتابة التي تعرضت لها خلية ذاكرة NAND. تنخفض القيمة المقيسة خطيًا من 100 إلى 1 ، حيث يزداد متوسط عدد دورات المسح من 0 إلى الحد الأقصى الاسمي. بعبارات بسيطة ، تشير هذه السمة إلى مقدار ما تبقى من الصحة في القرص.


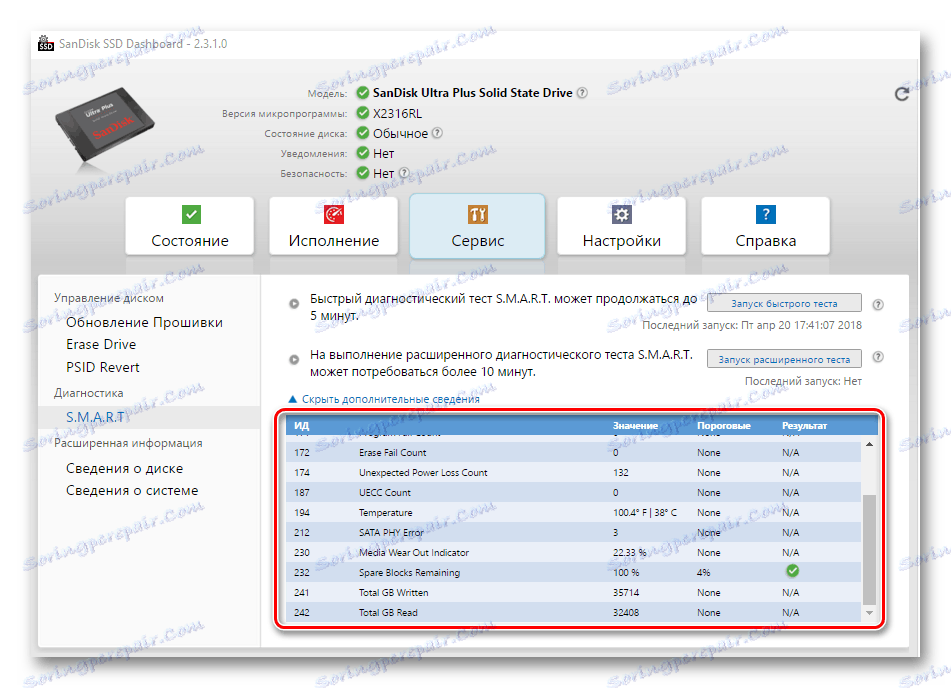
استنتاج
وبالتالي ، فإن جميع الطرق المدروسة مناسبة لتقييم الصحة العامة لمحركات الأقراص الصلبة. في معظم الحالات ، سيكون عليك التعامل مع محركات أقراص بيانات SMART. لإجراء تقييم دقيق للحالة الصحية والحياة المتبقية من محرك الأقراص ، فمن الأفضل استخدام البرامج الاحتكارية من الشركة المصنعة التي لديها الوظائف المناسبة.