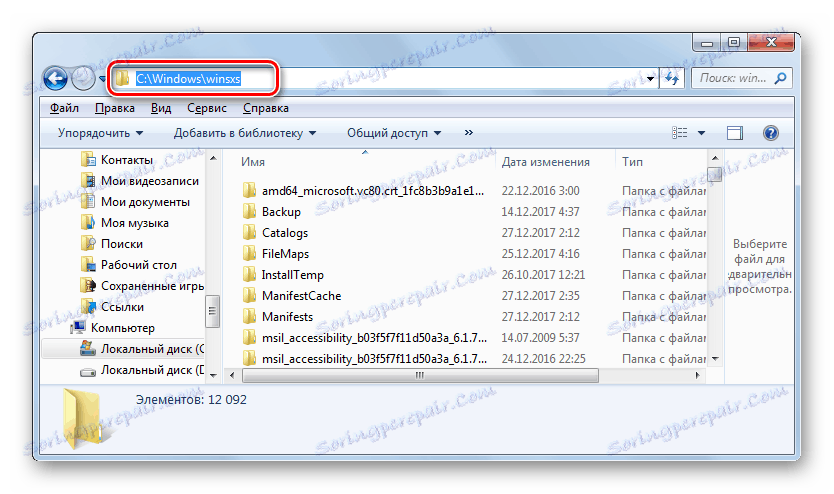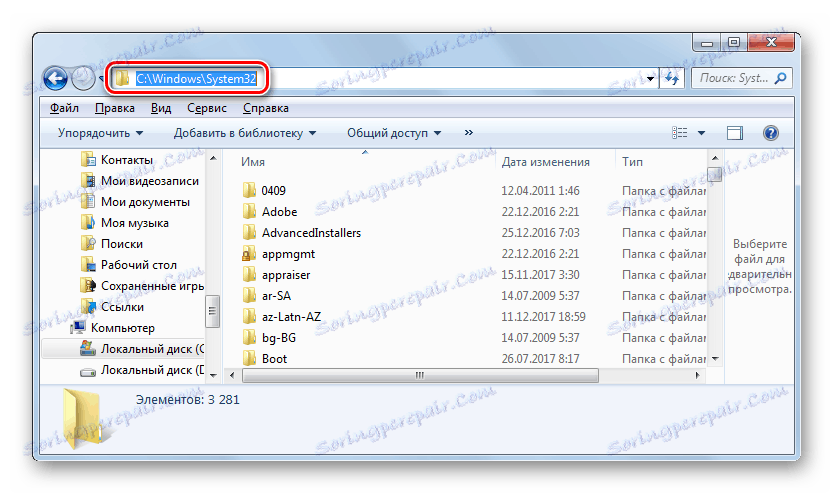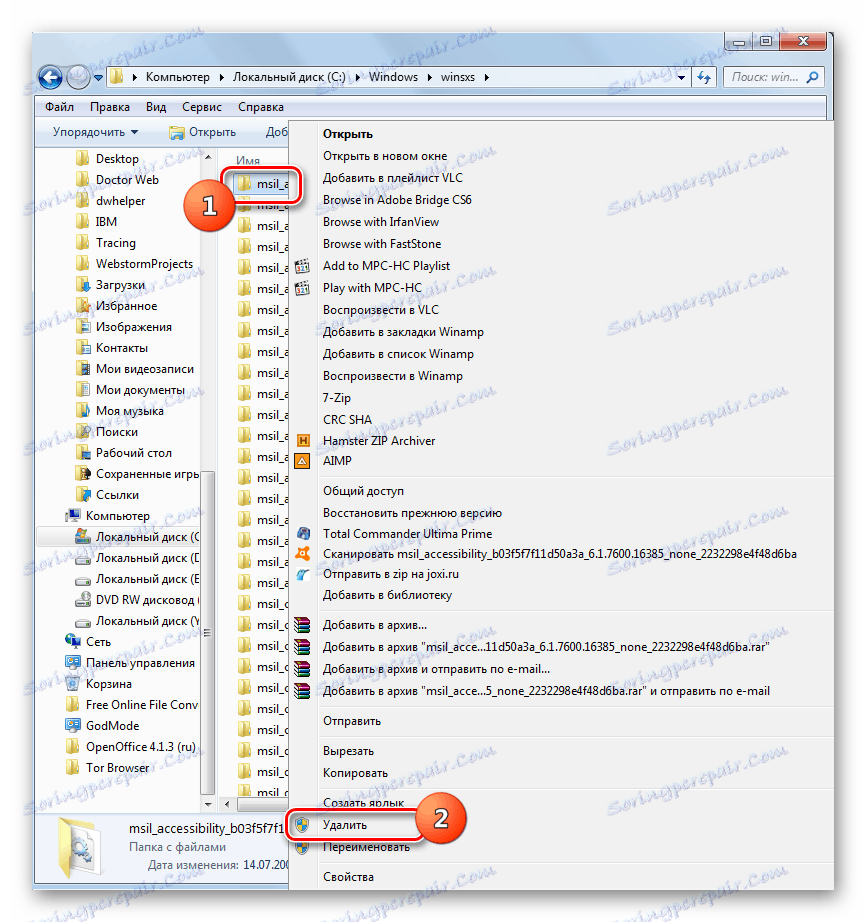تنظيف مجلد ويندوز من القمامة في ويندوز 7
ليس سراً أنه مع مرور الوقت ، أثناء تشغيل الكمبيوتر ، يتم تعبئة مجلد "Windows" بأي عناصر ضرورية أو غير ضرورية. هذا الأخير يسمى القمامة. فوائد مثل هذه الملفات عمليا لا شيء ، وأحيانا حتى الضرر ، وأعرب في إبطاء النظام وغيرها من الأشياء غير السارة. ولكن الشيء الرئيسي هو أن "القمامة" تأخذ مساحة كبيرة على القرص الصلب ، والتي يمكن استخدامها بشكل أكثر إنتاجية. لنكتشف كيفية إزالة المحتوى غير الضروري من الدليل المحدد على جهاز كمبيوتر يعمل بنظام التشغيل Windows 7.
اقرأ أيضا: كيفية تحرير مساحة على محرك الأقراص C في Windows 7
محتوى
طرق التنظيف
المجلد "Windows" الموجود في الدليل الجذر لمحرك الأقراص C هو الدليل الأكثر انسدادًا بشكل كبير على الكمبيوتر ، نظرًا لأنه نظام التشغيل الموجود فيه. هذا عامل خطر للتنظيف ، لأنه إذا قمت بحذف ملف هام عن طريق الخطأ ، فإن العواقب يمكن أن تكون محبطة للغاية ، وحتى كارثية. لذلك ، عند تنظيف هذا الكتالوج ، يجب مراعاة حساسية خاصة.
يمكن تقسيم جميع طرق تنظيف المجلد المحدد إلى ثلاث مجموعات:
- استخدام برنامج تابع لجهة خارجية ؛
- باستخدام الأداة المساعدة المدمج في نظام التشغيل ؛
- التنظيف اليدوي.
تعتبر الطريقتان الأوليتان أقل خطورة ، ولكن الخيار الأخير لا يزال مناسبًا للمستخدمين الأكثر تقدمًا. بعد ذلك ، سننظر بالتفصيل في الطرق الفردية لحل المشكلة.
الطريقة 1: CCleaner
أولا ، دعونا ننظر إلى استخدام برامج الطرف الثالث. واحدة من الأدوات الأكثر شعبية لتنظيف جهاز الكمبيوتر الخاص بك ، بما في ذلك مجلد ويندوز ، هو كلنر .
- قم بتشغيل CCleaner مع حقوق إدارية. انتقل إلى قسم "التنظيف" . في علامة التبويب "Windows" ، تحقق من العناصر التي تريد إزالتها. إذا كنت لا تفهم ما تعنيه ، يمكنك ترك الإعدادات التي يتم تعيينها بشكل افتراضي. ثم انقر فوق "تحليل" .
- يتم تنفيذ تحليل عناصر الكمبيوتر المحددة لوجود المحتوى الذي يمكن حذفه. تنعكس ديناميكية هذه العملية بالنسب المئوية.
- بعد اكتمال التحليل ، تعرض نافذة CCleaner معلومات حول مقدار المحتوى الذي سيتم حذفه. لبدء إجراء إزالة التثبيت ، اضغط على "مسح" .
- يظهر مربع حوار يشير إلى أنه سيتم حذف الملفات المحددة من جهاز الكمبيوتر. أحتاج إلى تأكيد أفعالي. للقيام بذلك ، انقر فوق "موافق" .
- يبدأ إجراء التنظيف ، وتنعكس ديناميكياته أيضًا في النسبة المئوية.
- بعد نهاية العملية المحددة ، تعرض نافذة CCleaner المعلومات التي ستخبرك عن المساحة التي تم تحريرها. يمكن اعتبار المهمة مستوفاة ويمكن إغلاق البرنامج.
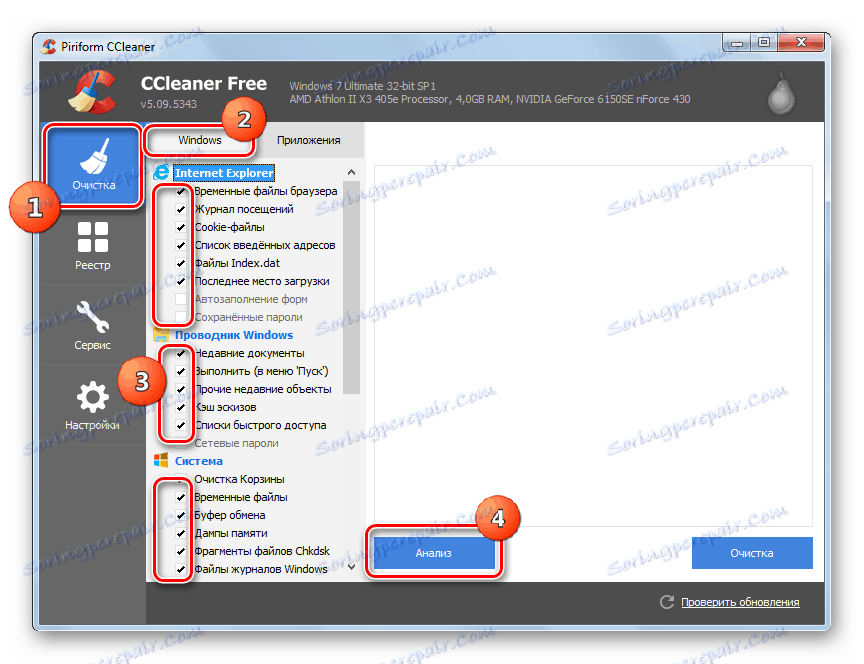
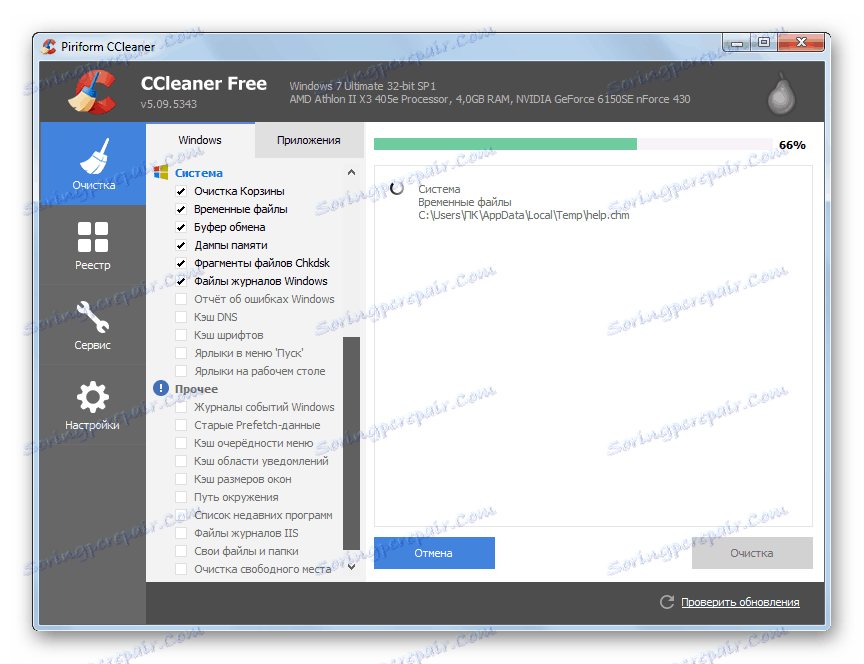
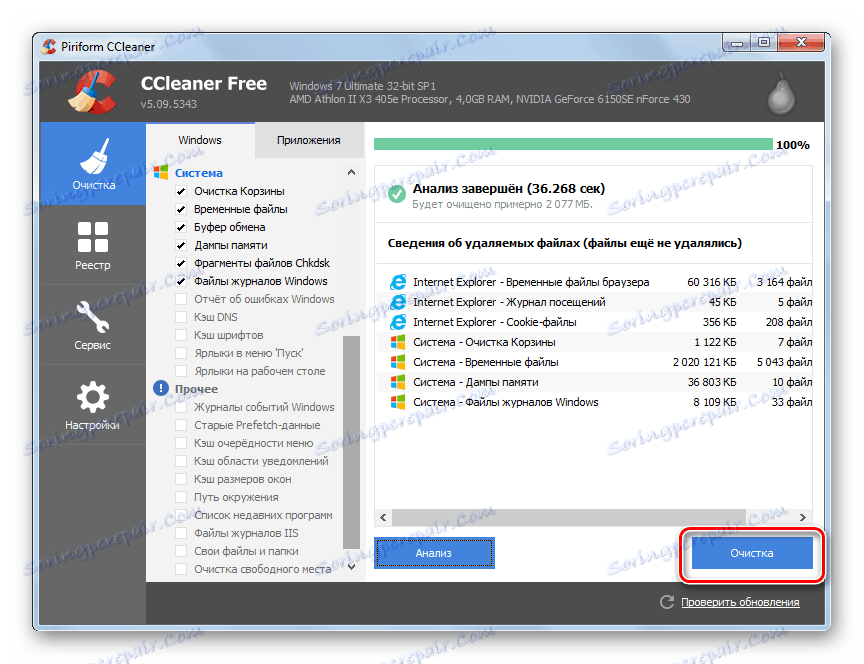
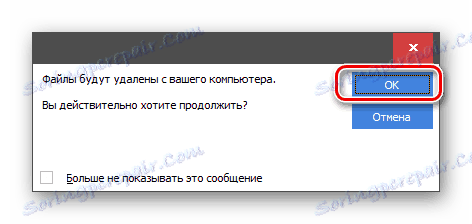
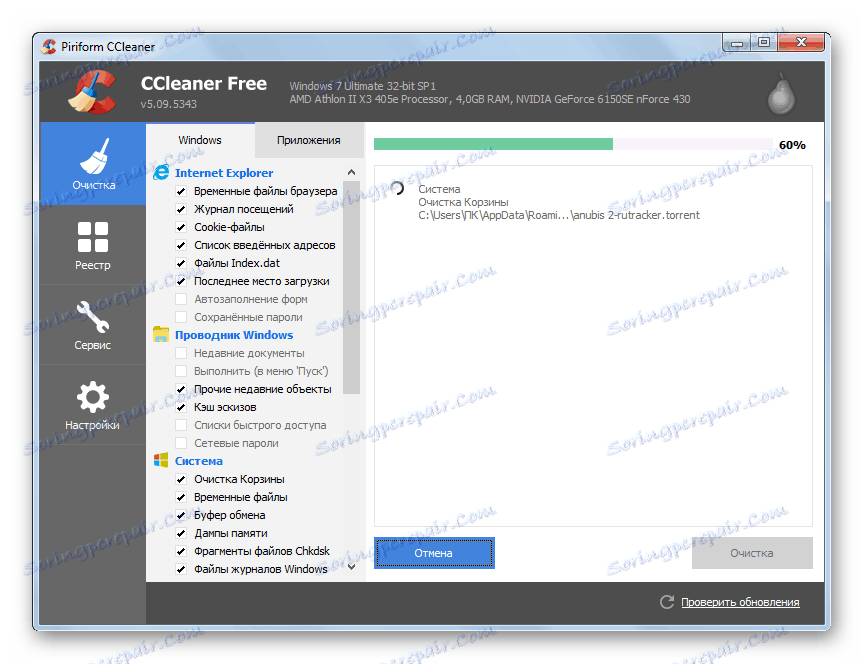
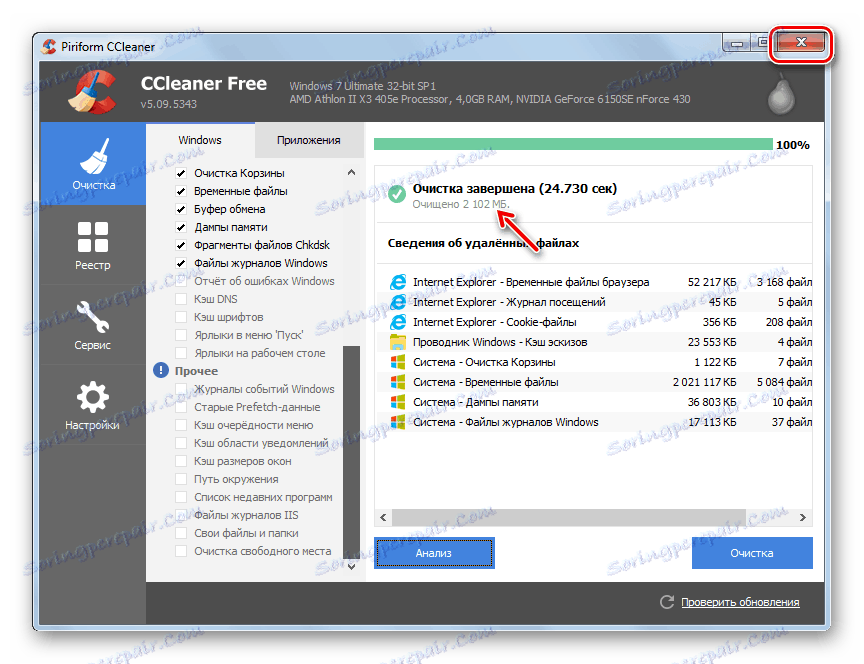
هناك العديد من التطبيقات الخارجية الأخرى المصممة لتنظيف أدلة النظام ، ولكن مبدأ التشغيل في معظمها هو نفسه في CCleaner.
الدرس: تنظيف الكمبيوتر من "القمامة" مع كلنر
الطريقة الثانية: التنظيف باستخدام الأدوات المضمنة
ومع ذلك ، ليس من الضروري استخدام بعض برامج الجهات الأخرى لتنظيف مجلد Windows . يمكن إجراء هذا الإجراء بنجاح ، وهو يقتصر فقط على الأدوات التي يوفرها نظام التشغيل.
- انقر فوق ابدأ . انتقل إلى "الكمبيوتر" .
- في القائمة المفتوحة للأقراص الثابتة ، انقر بزر الماوس الأيمن ( PCM ) حسب اسم القسم C. من القائمة التي تفتح ، حدد خصائص .
- في shell المفتوحة في علامة التبويب "عام" ، انقر فوق "تنظيف القرص" .
- يتم تشغيل الأداة المساعدة "تنظيف القرص" . يقوم بتحليل كمية البيانات المراد حذفها في القسم C.
- بعد ذلك ، تظهر نافذة "تنظيف القرص" بعلامة تبويب واحدة. هنا ، كما هو الحال مع CCleaner ، يمكنك رؤية قائمة بالعناصر التي يمكنك من خلالها حذف المحتوى ، مع عرض المساحة المعروضة في مقابل كل منها. من خلال تحديد المكان ، يمكنك تحديد ما تريد حذفه. إذا كنت لا تعرف ما تعنيه أسماء العناصر ، فاترك الإعدادات الافتراضية. إذا كنت ترغب في مسح مساحة أكبر ، في هذه الحالة ، انقر فوق "مسح ملفات النظام" .
- تقوم الأداة المساعدة مرة أخرى بتقييم كمية البيانات المطلوب حذفها ، ولكن مع مراعاة ملفات النظام بالفعل.
- بعد ذلك ، يتم فتح نافذة مرة أخرى مع قائمة بالعناصر التي سيتم مسح المحتويات بها. هذه المرة ، يجب أن يكون إجمالي كمية البيانات المراد حذفها أكبر. حدد المربعات المجاورة للعناصر التي ترغب في مسحها أو ، على العكس ، قم بإلغاء تحديد الكائنات التي لا تريد حذفها. بعد ذلك ، انقر فوق "موافق" .
- سيتم فتح نافذة ، حيث تحتاج إلى تأكيد تصرفاتك بالنقر فوق "حذف الملفات" .
- ستنفذ الأداة المساعدة للنظام إجراءً لتنظيف محرك الأقراص C ، بما في ذلك مجلد "Windows" .
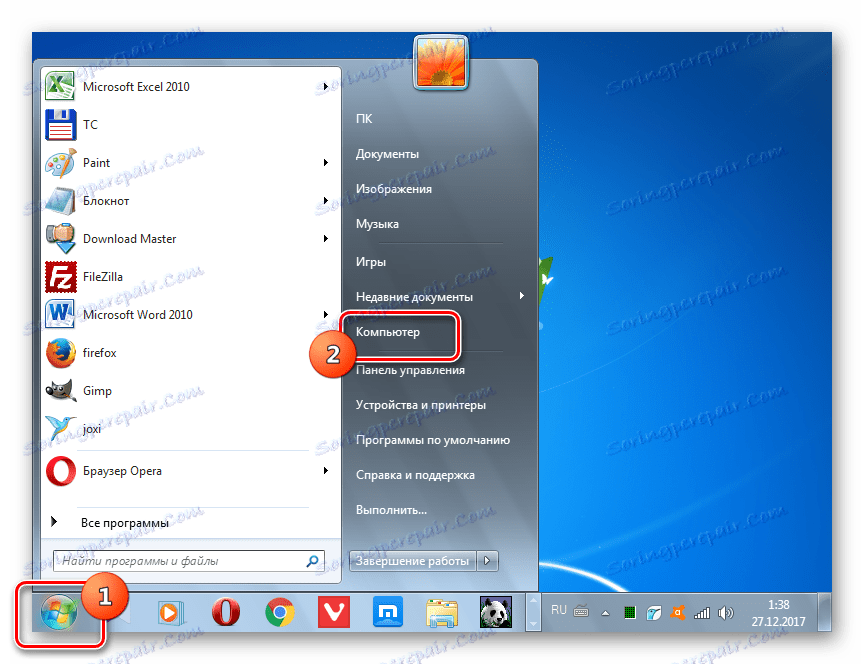
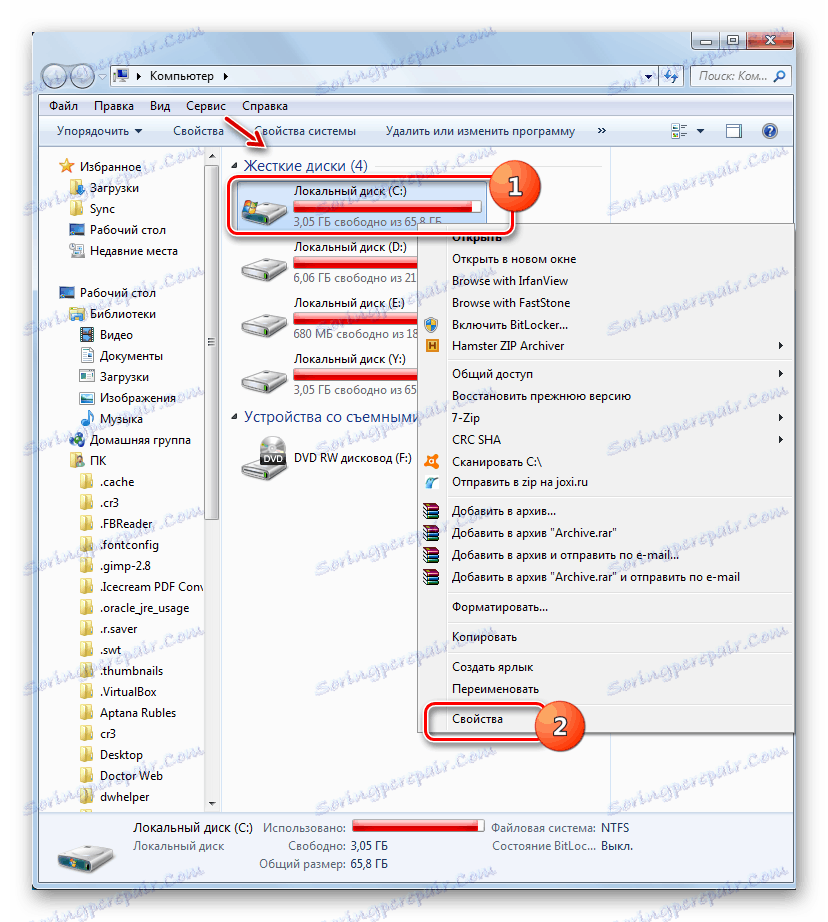
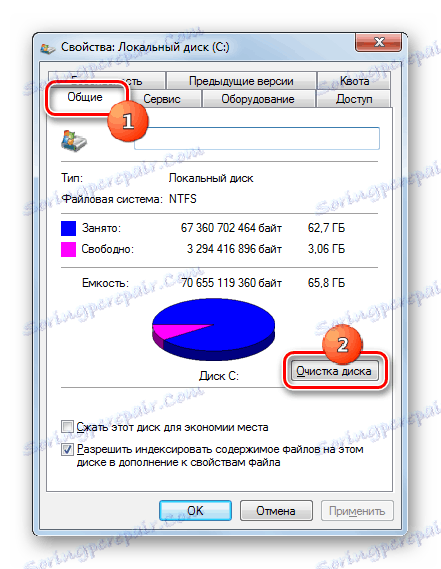



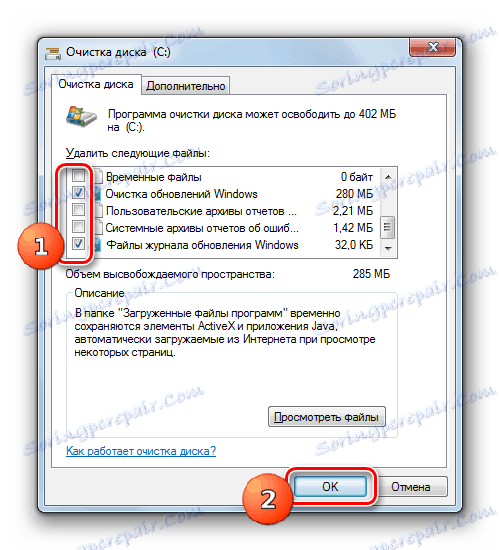


الطريقة الثالثة: التنظيف اليدوي
يمكنك أيضًا تنظيف مجلد Windows يدويًا. هذه الطريقة جيدة لأنها تجعل من الممكن ، إذا لزم الأمر ، أن تحذف العناصر الفردية. ولكن في نفس الوقت ، يتطلب الأمر عناية خاصة ، لأنه من الممكن حذف الملفات الهامة.
- بالنظر إلى حقيقة أن بعض الدلائل التالية مخفية ، تحتاج إلى تعطيل إخفاء ملفات النظام على النظام الخاص بك. للقيام بذلك ، بينما في "مستكشف" انتقل إلى القائمة "أدوات" وحدد "خيارات المجلد ..." .
- ثم انتقل إلى علامة التبويب "عرض" ، وقم بإلغاء تحديد "إخفاء الملفات المحمية" ووضع زر الاختيار في وضع "إظهار الملفات المخفية" . انقر فوق "حفظ" و "موافق" . الآن سيتم عرض الدلائل الضرورية وجميع محتوياتها.
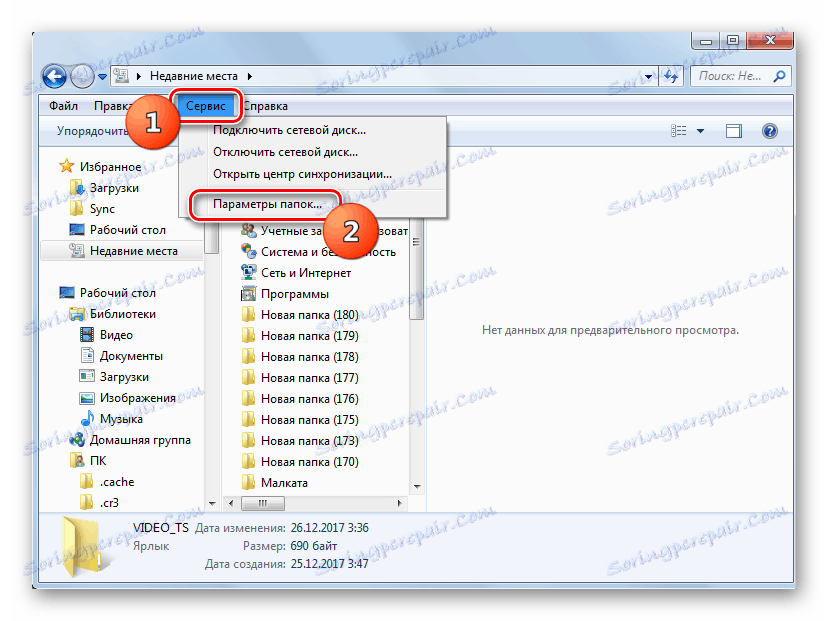
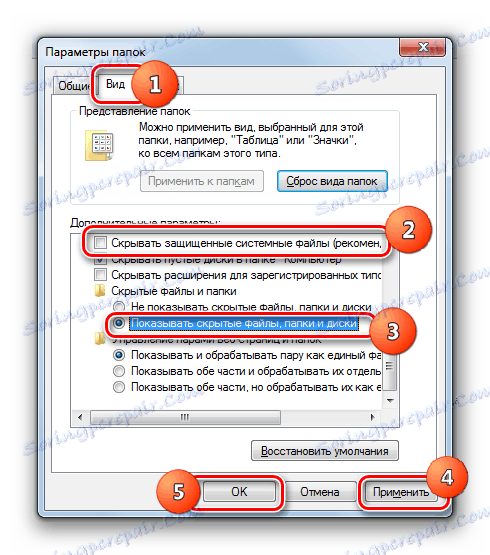
مجلد مؤقت
أولاً ، يمكنك حذف محتويات المجلد "Temp" الموجود في دليل "Windows" . يخضع هذا الدليل إلى حد كبير للتعبئة مع "القمامة" المختلفة ، لأنه يخزن الملفات المؤقتة ، ولكن الإزالة اليدوية للبيانات من هذا الدليل لا علاقة لها في الواقع بأي مخاطر.
- افتح Explorer وأدخل المسار التالي في شريط العنوان الخاص به:
C:WindowsTempاضغط على Enter .
- سيتم نقلك إلى مجلد "Temp" . لتحديد جميع العناصر الموجودة في هذا الدليل ، طبق التركيبة Ctrl + A. انقر فوق PCM لتحديده وحدد "Delete" في قائمة السياق. أو مجرد الضغط على "ديل" .
- يتم تنشيط مربع حوار حيث تحتاج إلى تأكيد نواياك بالنقر فوق "نعم" .
- بعد ذلك ، سيتم حذف معظم العناصر الموجودة في المجلد "Temp" ، أي ، سيتم مسحها. ولكن ، على الأرجح ، ستبقى بعض الأجسام فيه. هذه هي المجلدات والملفات التي تشغلها العمليات حاليًا. لا تجبرهم.
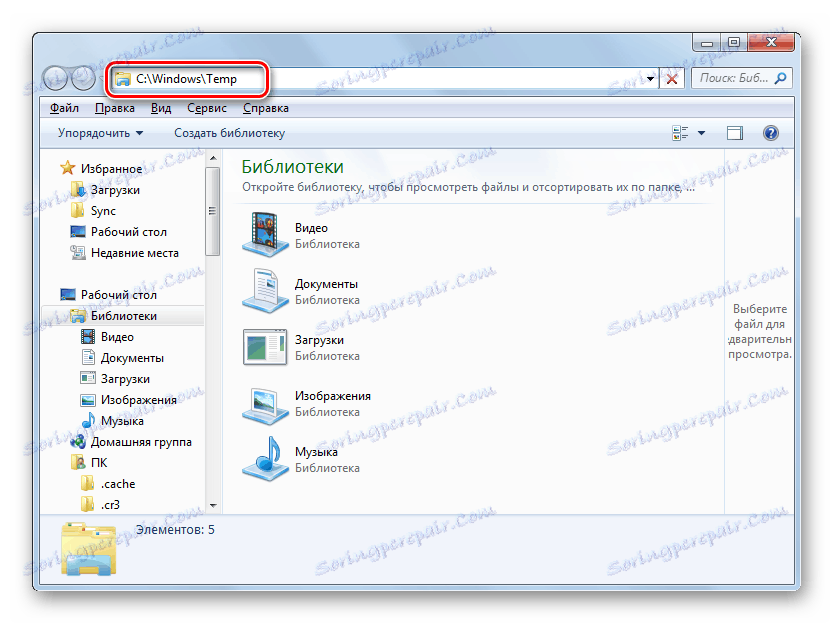
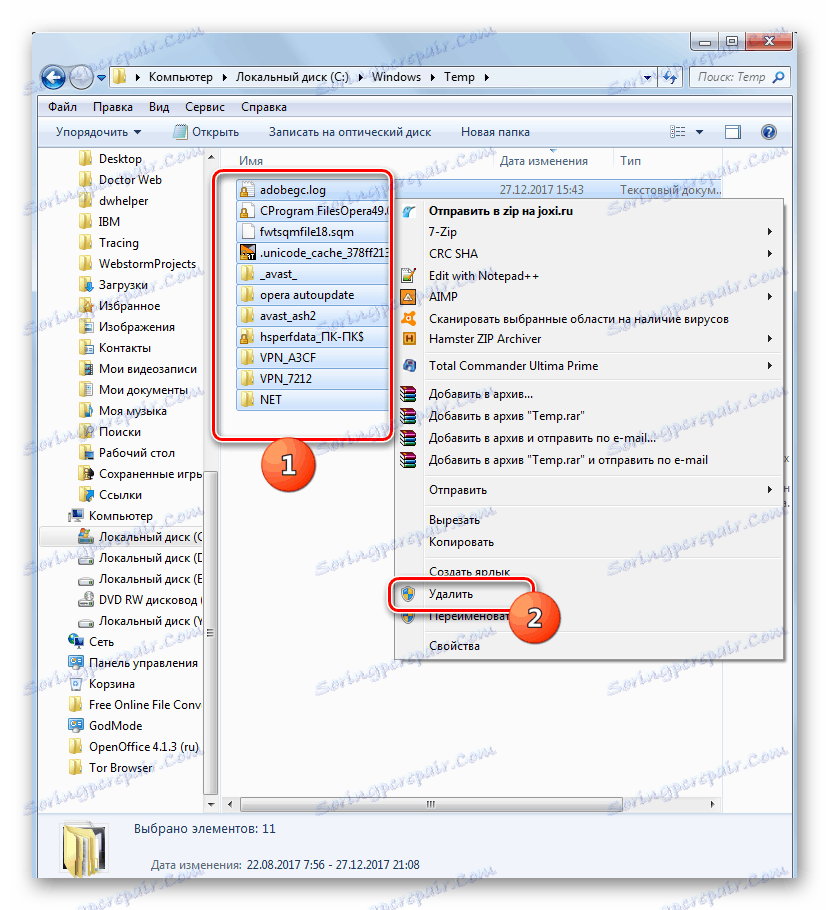

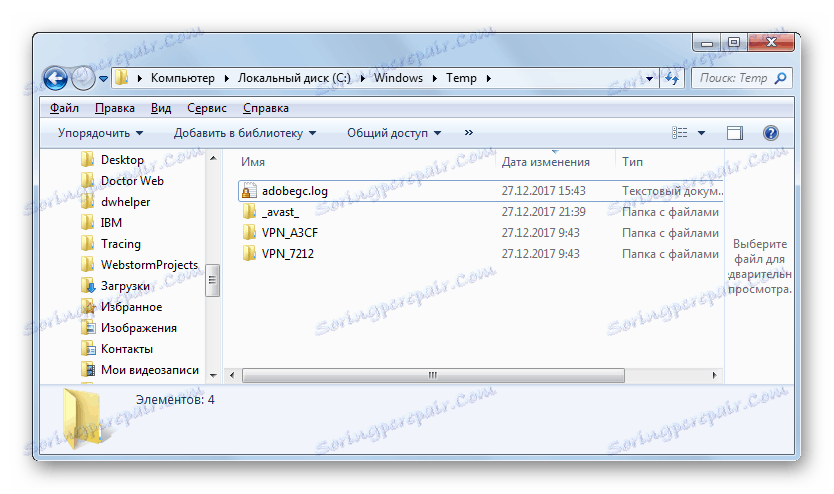
تنظيف مجلدات Winsxs و System32
بخلاف التنظيف اليدوي لمجلد "Temp" ، فإن المعالجة المناظرة لدلسيتي "Winsxs" و "System32" هي إجراء خطير إلى حد ما ، والذي من دون معرفة عميقة لـ Windows 7 من الأفضل عدم البدء على الإطلاق. ولكن بشكل عام ، فإن المبدأ هو نفسه كما هو موضح أعلاه.
- انتقل إلى الدليل الوجهة بكتابة المسار التالي في شريط عنوان "المستكشف " للمجلد "Winsxs" :
C:Windowswinsxs![انتقل إلى المجلد Winsxs عن طريق إدخال المسار في شريط العناوين في Windows Explorer 7]()
وللحصول على دليل "System32" ، أدخل المسار:
C:WindowsSystem32![انتقل إلى المجلد System32 عن طريق إدخال المسار في شريط العناوين في Windows Explorer 7]()
انقر فوق Enter .
- انتقل إلى الدليل المطلوب ، وحذف محتويات المجلدات ، بما في ذلك العناصر الموجودة في الدلائل الفرعية. ولكن في هذه الحالة ، تحتاج إلى تنفيذ عملية الإزالة بشكل انتقائي ، أي لا تستخدم ، في أي حال ، المجموعة Ctrl + A لتمييز وحذف عناصر محددة ، وفهم عواقب كل إجراء بشكل واضح.
![حذف العناصر في مجلد Winsxs باستخدام قائمة السياق في مستكشف Windows]()
إنتباه من فضلك! إذا كنت لا تعرف بنية Windows بشكل كامل ، ثم لتنظيف دلائل Winsxs و System32 ، فمن الأفضل عدم استخدام الإزالة اليدوية ، ولكن استخدم أحد الطريقتين الأولى والثانية في هذه المقالة. أي خطأ مع الإزالة اليدوية في هذه المجلدات محفوف بعواقب خطيرة.
كما ترى ، هناك ثلاثة خيارات رئيسية لتنظيف مجلد نظام Windows على أجهزة الكمبيوتر التي تعمل بنظام التشغيل Windows 7. يمكن تنفيذ هذا الإجراء باستخدام برامج جهة خارجية ووظيفة نظام التشغيل المضمنة والحذف اليدوي للعناصر. الطريقة الثانية ، إذا لم تكن متعلقة بتنظيف محتويات دليل Temp ، يُنصح باستخدام المستخدمين المتقدمين الذين لديهم فهم واضح لعواقب كل عمل من أفعالهم.