أفاست دليل إزالة الفيروسات في نظام التشغيل Windows 10
يوما بعد يوم ، ليس فقط البرمجيات المفيدة ، ولكن أيضا يتم تطوير البرمجيات الخبيثة وتحسينها. هذا هو السبب في أن المستخدمين يلجأون إلى استخدام برامج مكافحة الفيروسات. لديهم ، مثل أي تطبيقات أخرى ، من وقت لآخر أيضا لإعادة تثبيت. في مقالة اليوم ، نود أن نخبرك بكيفية إزالة Avast Antivirus من نظام التشغيل بالكامل. ويندوز 10 .
المحتوى
طرق الإزالة الكاملة Avast من نظام التشغيل Windows 10
لقد حددنا طريقتين فعالتين رئيسيتين لإزالة تثبيت برنامج مكافحة الفيروسات المذكور - باستخدام برنامج طرف ثالث متخصص وأدوات نظام التشغيل العادية. كلاهما فعال للغاية ، لذلك يمكنك استخدام أي منهما بعد قراءة المعلومات التفصيلية عن كل منهما.
الطريقة 1: تطبيق متخصص
في إحدى المقالات السابقة ، تحدثنا عن البرامج التي تتخصص في تنظيف نظام التشغيل من القمامة ، والتي نوصي بأن تتعرف عليها.
مزيد من التفاصيل: 6 أفضل الحلول للإزالة الكاملة للبرامج
في حالة إزالة Avast ، أود أن أبرز أحد هذه التطبيقات - Revo Uninstaller. لديه كل الوظائف الضرورية حتى في النسخة المجانية ، بالإضافة إلى أنه يوازن قليلاً ويتعايش بسرعة مع مهامه.
- تشغيل ريفو إلغاء التثبيت. ستعرض النافذة الرئيسية على الفور قائمة بالبرامج المثبتة في النظام. البحث عن أفاست بينهم واختيار بنقرة واحدة على زر الماوس الأيسر. بعد ذلك ، انقر فوق الزر "حذف" الموجود في لوحة التحكم في أعلى النافذة.
- سترى نافذة بها إجراءات متاحة على الشاشة. انقر فوق الزر "حذف" في الأسفل.
- ستطالبك آلية الحماية من الفيروسات بتأكيد الحذف. يتم ذلك لمنع الفيروسات من إلغاء تثبيت التطبيق من تلقاء نفسها. انقر على "نعم" لمدة دقيقة ، وإلا سيتم إغلاق النافذة وسيتم إلغاء العملية.
- تبدأ عملية إزالة تثبيت أفاست. انتظر حتى تظهر نافذة على الشاشة تطلب منك إعادة تشغيل الكمبيوتر. لا تفعل هذا. ما عليك سوى النقر على زر "إعادة التشغيل لاحقًا" .
- قم بإغلاق نافذة برنامج إلغاء التثبيت والعودة إلى Revo Uninstaller. من الآن ، سيصبح زر "Scan" نشطًا. انقر فوقه. في السابق ، يمكنك اختيار أحد أوضاع المسح الثلاثة - "آمن" و "متوسط" و "متقدم" . علامة البند الثاني.
- سيبدأ البحث عن الملفات المتبقية في التسجيل. بعد مرور بعض الوقت ، سترى قائمتهم في نافذة جديدة. في ذلك ، يجب النقر فوق الزر "تحديد الكل" لتحديد العناصر ، ثم "حذف" لمسحها.
- قبل الحذف ، ستتم مطالبتك بتأكيد العملية. انقر فوق "نعم" .
- بعد ذلك ، ستظهر نافذة مشابهة. هذه المرة ، سيتم عرض ملفات مكافحة الفيروسات المتبقية على القرص الثابت. نحن نتصرف بنفس الطريقة مع ملفات التسجيل - انقر فوق الزر "تحديد الكل" ثم "حذف" .
- بناء على طلب الحذف ، نجيب مرة أخرى "نعم" .
- في النهاية ، ستظهر نافذة تحتوي على معلومات تفيد بوجود ملفات متبقية في النظام. ولكن سيتم مسحها أثناء إعادة تشغيل النظام. انقر فوق الزر "موافق" لإنهاء العملية.
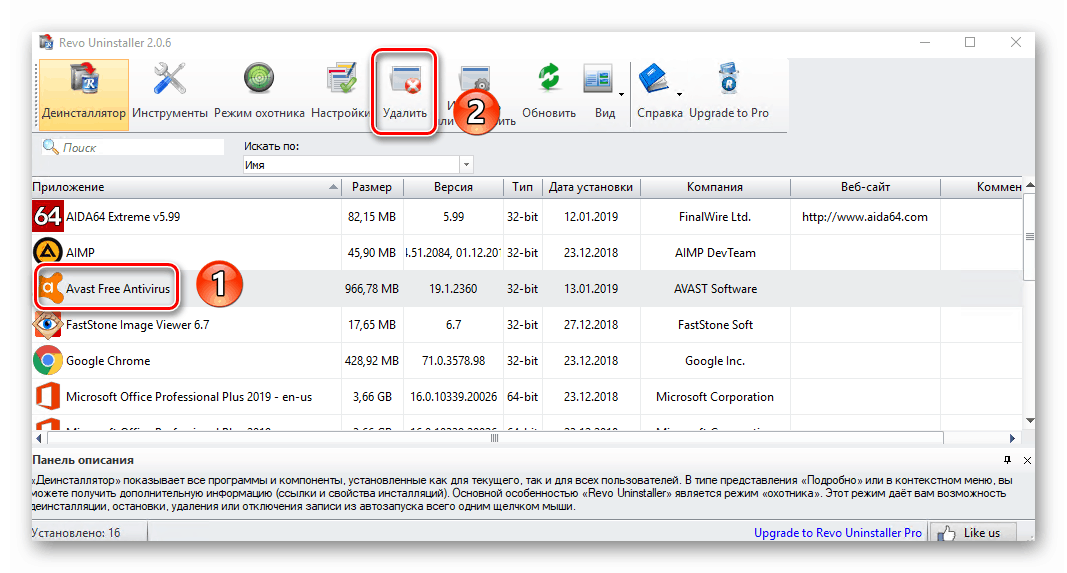
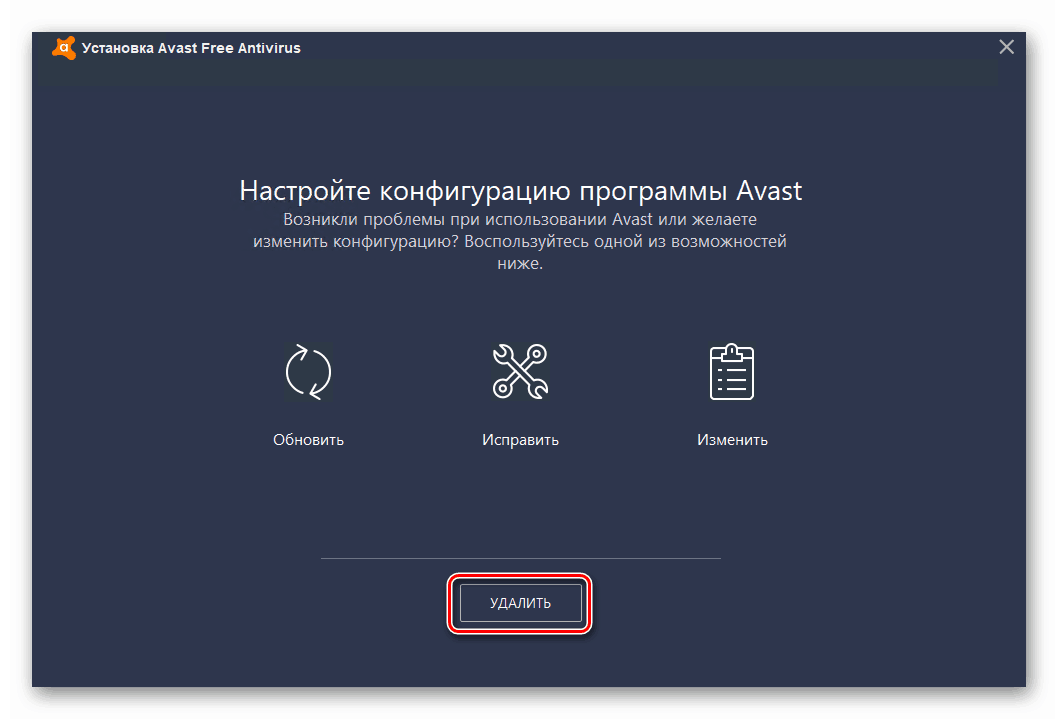
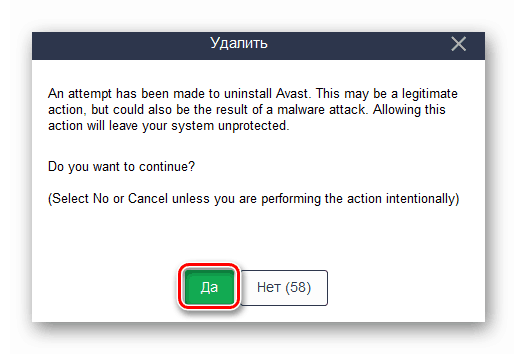
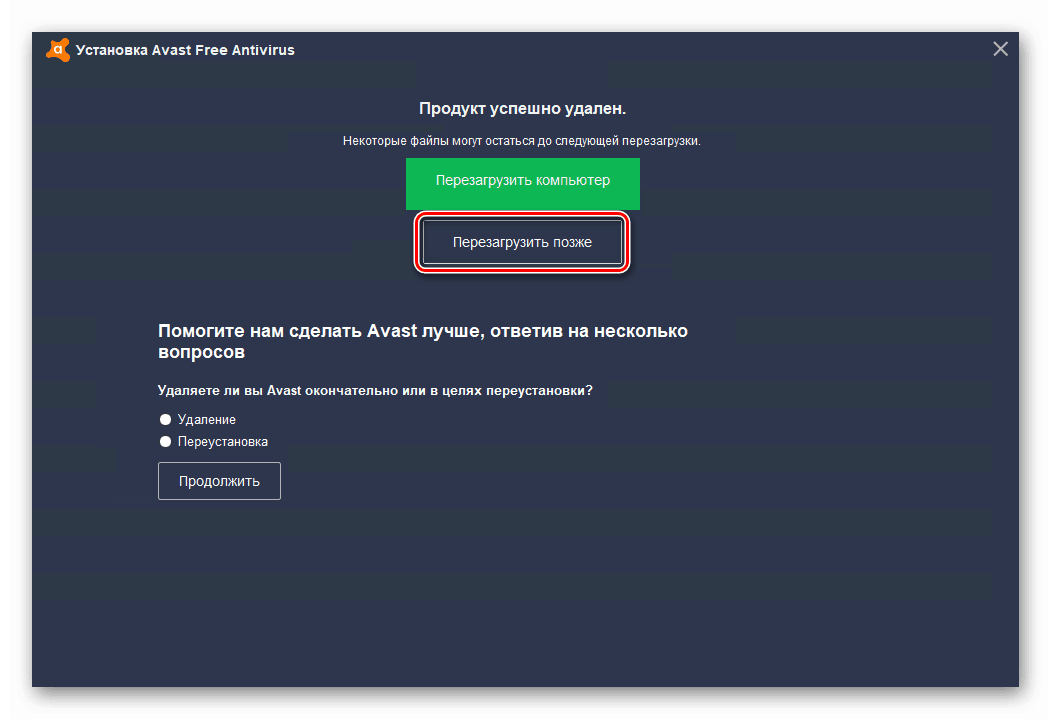
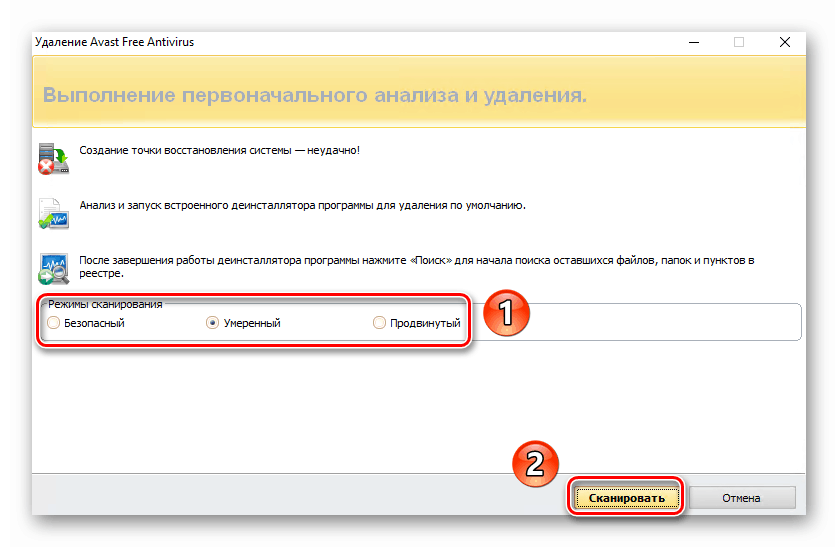
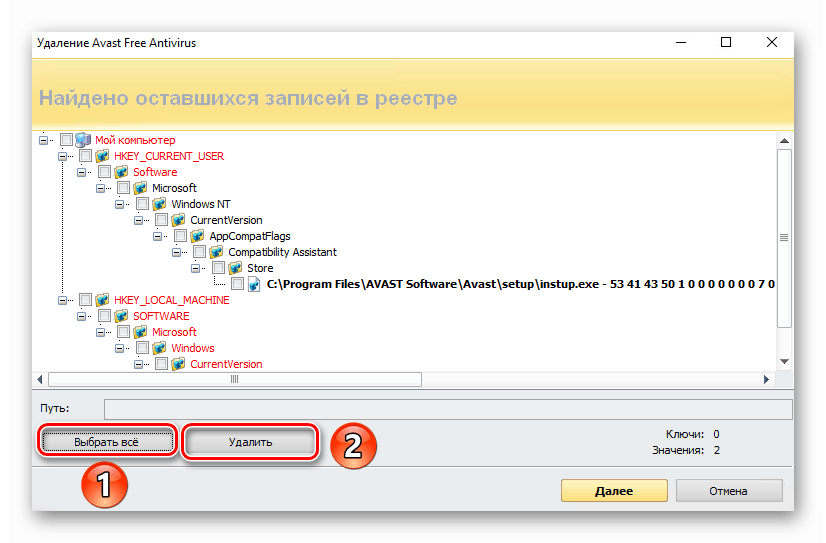
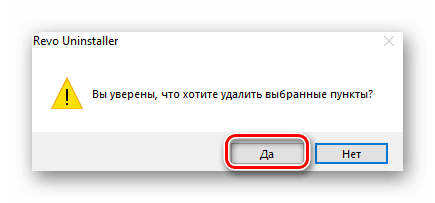
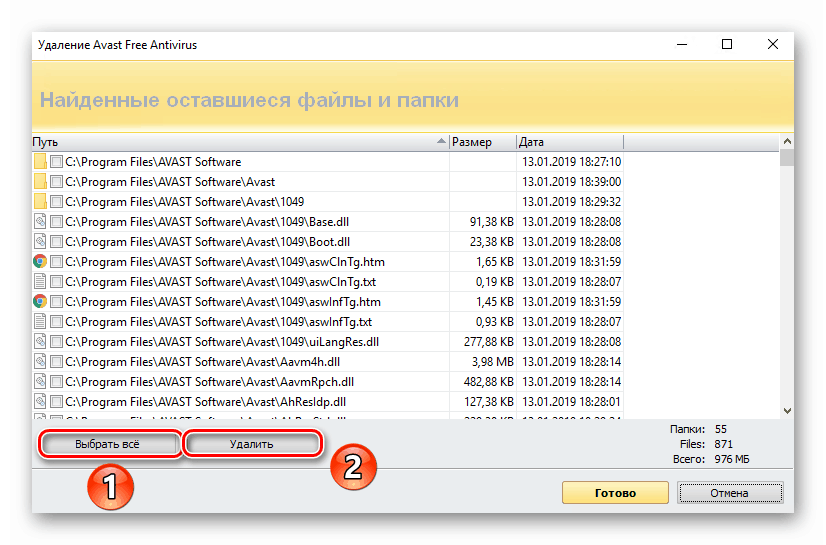
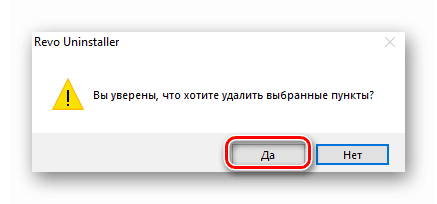
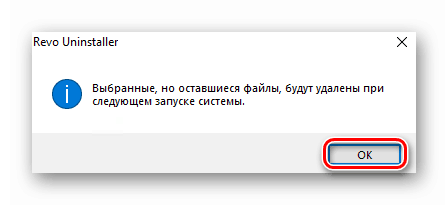
هذا يكمل إزالة أفاست. تحتاج فقط إلى إغلاق جميع النوافذ المفتوحة وإعادة تشغيل النظام. بعد تسجيل الدخول التالي إلى Windows من برامج مكافحة الفيروسات لن تبقى التتبع. بالإضافة إلى ذلك ، يمكن ببساطة إيقاف تشغيل الكمبيوتر وتشغيله مرة أخرى.
مزيد من التفاصيل: اغلاق نظام ويندوز 10
الطريقة 2: أداة مساعدة مضمنة في نظام التشغيل
إذا كنت لا ترغب في تثبيت برامج إضافية في النظام ، فيمكنك استخدام الأداة القياسية Windows 10 لإزالة Avast. كما أنها قادرة على تنظيف الكمبيوتر من الفيروسات وملفاتها المتبقية. يتم تنفيذه على النحو التالي:
- افتح قائمة "ابدأ" بالنقر على الزر الذي يحمل نفس الاسم. في ذلك ، انقر على أيقونة في شكل معدات.
- في النافذة التي تفتح ، ابحث عن قسم "التطبيقات" وانتقل إليها.
- سيتم تحديد القسم الفرعي المطلوب "التطبيقات والميزات" تلقائيًا في النصف الأيسر من النافذة. تحتاج إلى التمرير إلى أسفل الجانب الأيمن منه. في الجزء السفلي توجد قائمة بالبرامج المثبتة. البحث عن الفيروسات أفاست بينه وانقر على اسمها. ستظهر قائمة منبثقة ، حيث يجب أن تضغط على الزر "حذف" .
- سوف تظهر نافذة أخرى بجانبه. في ذلك ، نضغط مرة أخرى على زر "حذف" واحد.
- سيبدأ برنامج إلغاء التثبيت ، وهو مشابه جدًا لما تم وصفه سابقًا. والفرق الوحيد هو أن أداة التوظيف في Windows 10 تعمل تلقائيًا على تشغيل البرامج النصية التي تحذف الملفات المتبقية. في نافذة مكافحة الفيروسات التي تظهر ، انقر فوق الزر "حذف" .
- تأكيد نية لإلغاء التثبيت عن طريق النقر على زر "نعم" .
- بعد ذلك ، تحتاج إلى الانتظار قليلاً حتى يقوم النظام بإجراء تنظيف كامل. في النهاية ، تظهر رسالة على الانتهاء بنجاح من العملية وموجه لإعادة تشغيل ويندوز. نفعل ذلك عن طريق النقر على زر "إعادة تشغيل الكمبيوتر" .

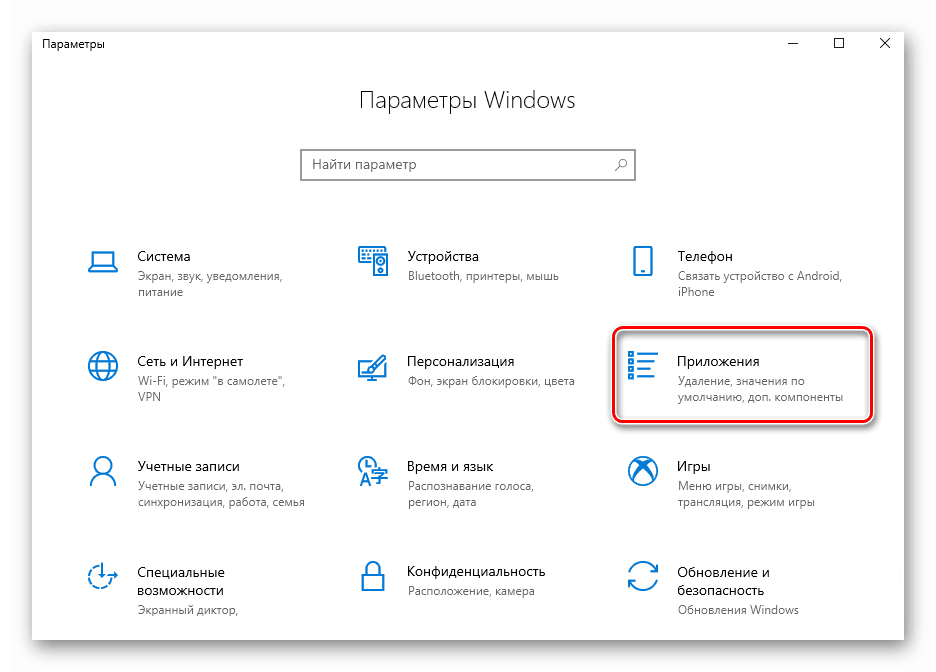
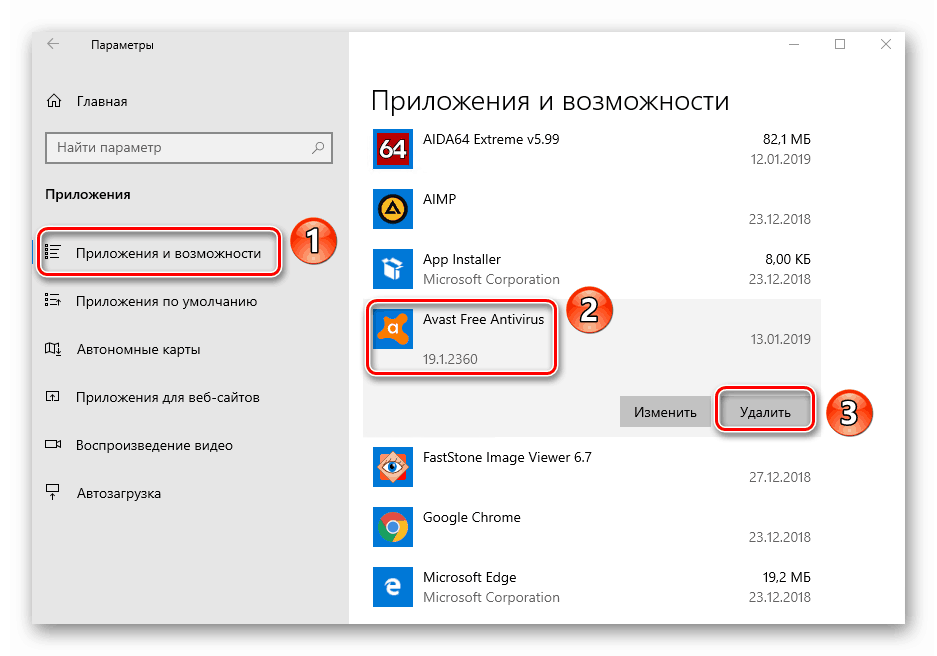
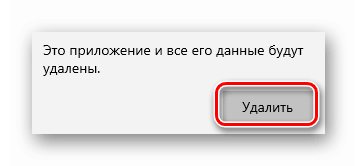
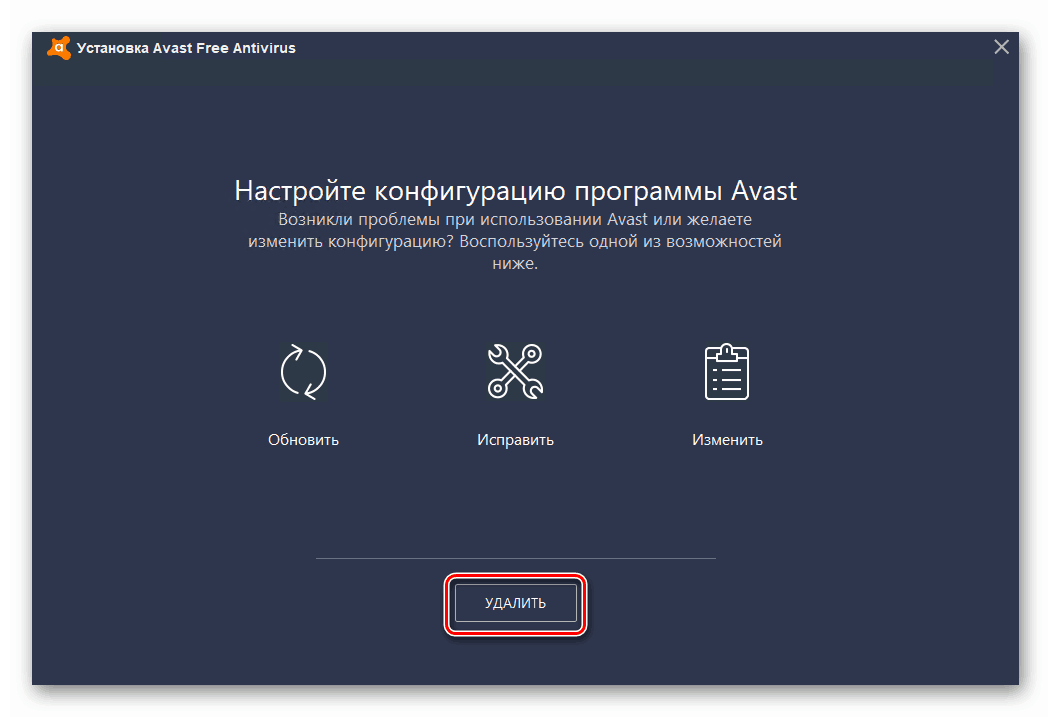
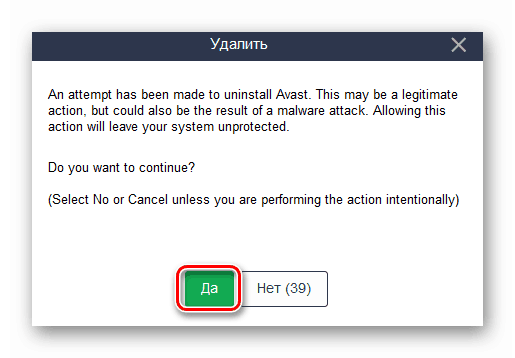
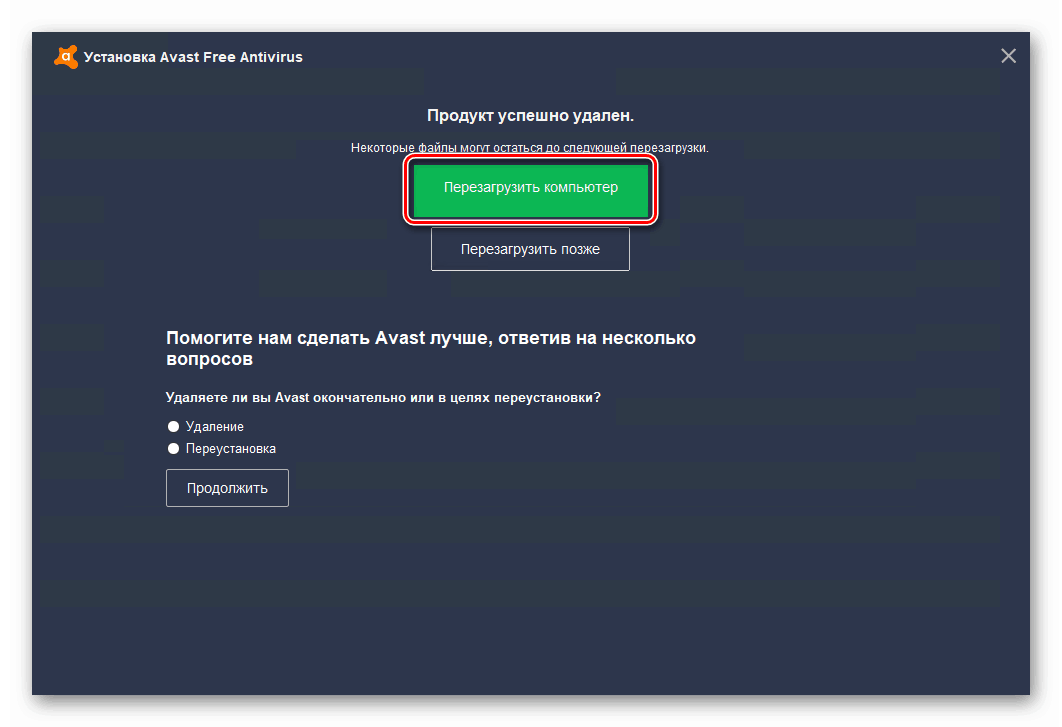
بعد إعادة تشغيل النظام ، سيكون Avast غائباً من الكمبيوتر / الكمبيوتر المحمول.
اكتملت هذه المقالة. وفي الختام ، نود أن نلاحظ أنه في بعض الأحيان قد تنشأ حالات غير متوقعة ، على سبيل المثال ، العديد من الأخطاء والعواقب المحتملة للتأثيرات الضارة للفيروسات التي تمنع إزالة Avast بشكل صحيح. في هذه الحالة ، من الأفضل اللجوء إلى إلغاء الإجبار ، الذي وصفناه سابقًا.
مزيد من التفاصيل: ما يجب القيام به إذا لم تتم إزالة أفاست