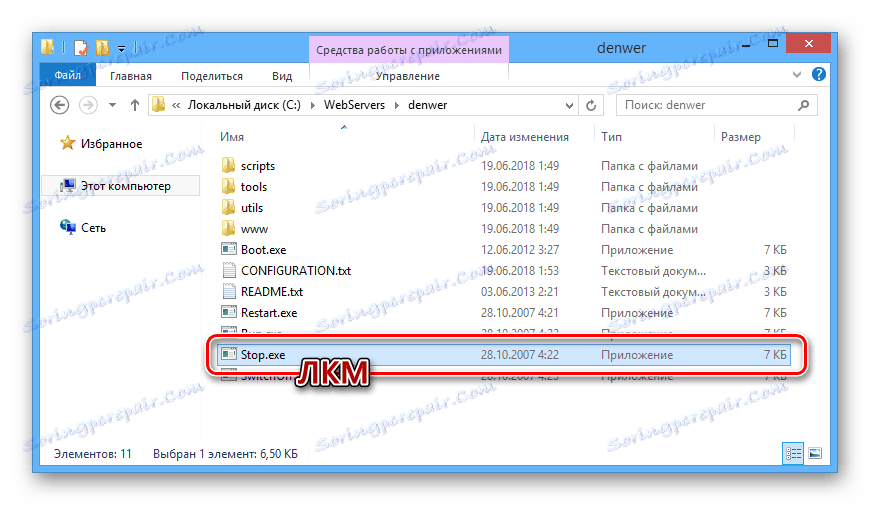تماما إزالة Denwer من جهاز الكمبيوتر الخاص بك
عند استخدام خادم Denwer محلي ، قد يكون من الضروري إزالته ، على سبيل المثال ، لغرض إعادة التثبيت اللاحقة. يمكن القيام بذلك حصريًا من خلال اتباع الإرشادات أدناه.
محتوى
إزالة دنفر من جهاز الكمبيوتر
للإزالة الكاملة لـ Denver ، لا تحتاج إلى تثبيت برامج إضافية - يمكن أن تكون محدودة جدًا بالميزات القياسية للنظام. ومع ذلك ، قد تكون بعض البرامج لا تزال مطلوبة للتنظيف الشامل.
الخطوة 1: أوقف الخادم
بادئ ذي بدء ، يجب عليك إيقاف الخادم المحلي. أسهل طريقة للقيام بذلك هي استخدام الرموز الخاصة.
- على سطح المكتب ، انقر نقرًا مزدوجًا على أيقونة تم إنشاؤها تلقائيًا مع التسمية التوضيحية "Stop Denwer" .
- إذا لم يتم إنشاء أي رموز أثناء التثبيت ، فانتقل إلى مجلد تثبيت Denver. بشكل افتراضي ، يقع الخادم المحلي على قرص النظام.
C:WebServers - هنا من الضروري فتح دليل "denwer" .
- انقر نقرًا مزدوجًا فوق ملف "Stop" القابل للتنفيذ.
![وقف دنفر من مجلد العمل في ويندوز]()
بعد ذلك ، سيتم فتح موجه أوامر Windows ، لإعلامك بوقف العمليات المتعلقة بـ Denwer.
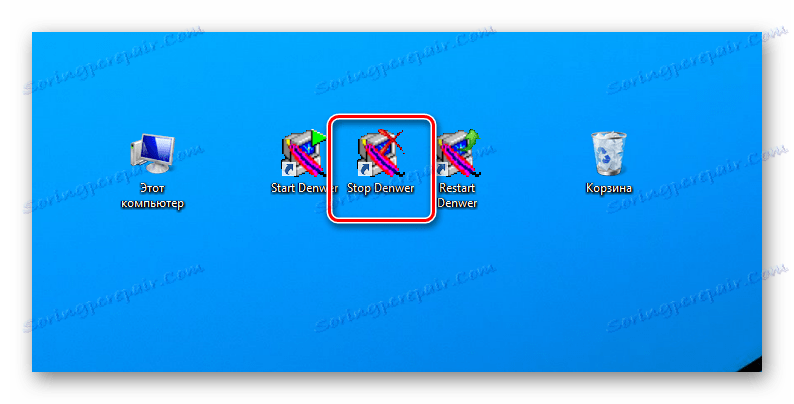
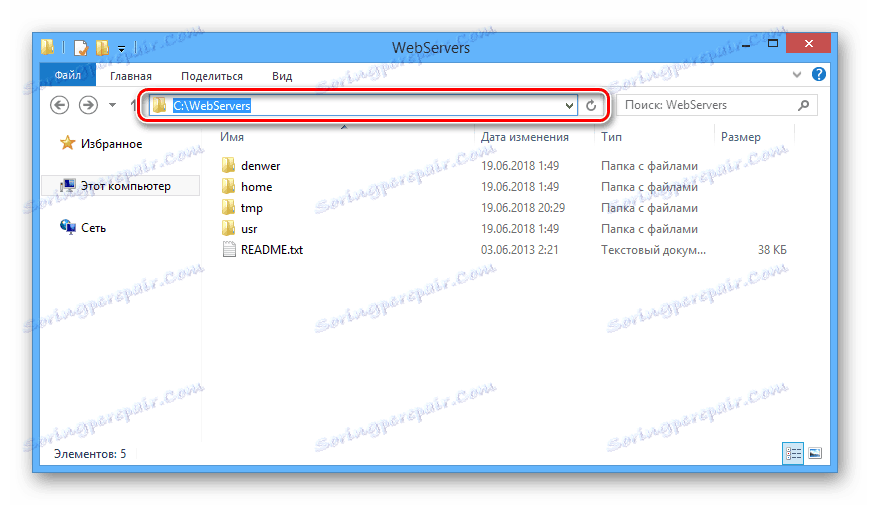
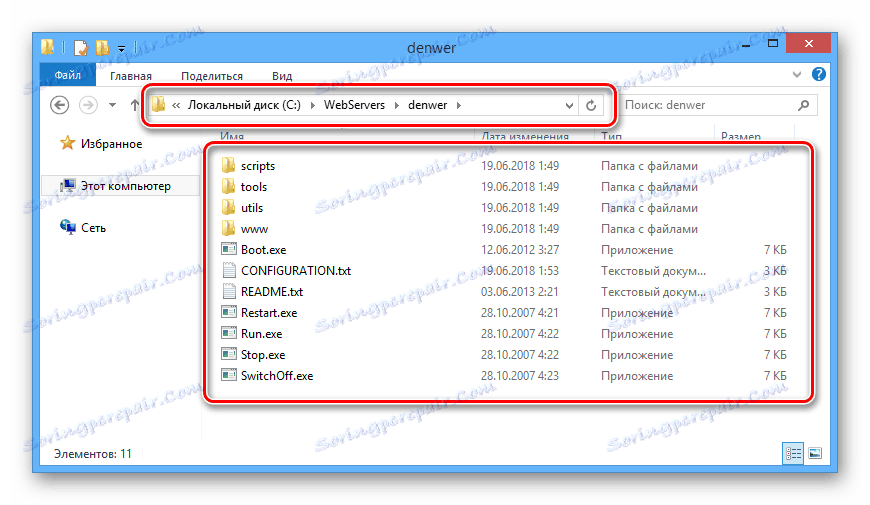
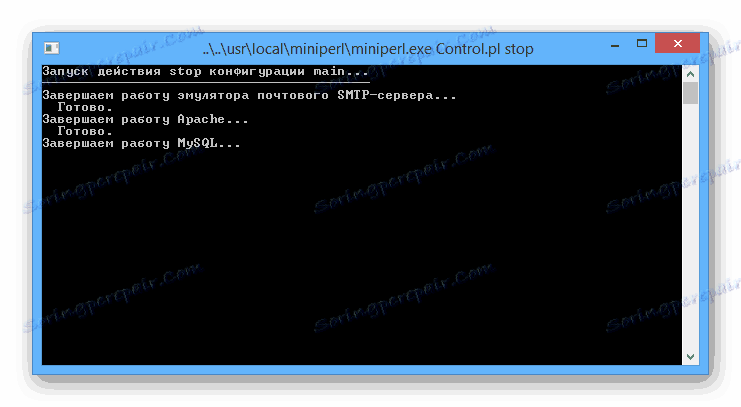
الآن يمكنك الذهاب مباشرة إلى إزالة دنفر.
الخطوة 2: حذف الملفات
يرجع ذلك إلى حقيقة أن تثبيت Denver لا يقوم بإنشاء ملفات لإلغاء التثبيت التلقائي في المجلد مع البرنامج ، تحتاج إلى حذف كل شيء يدوياً.
ملاحظة: نظرًا لأن ملفات الخادم موجودة في المجلد المحذوف ، فلا تنسَ عمل نسخة احتياطية.
- افتح الدليل حيث تم تثبيت الخادم المحلي.
- انقر بزر الماوس الأيمن على مجلد "WebServers" وحدد "حذف" .
- أكد محو الملفات من خلال مربع الحوار المناظر.
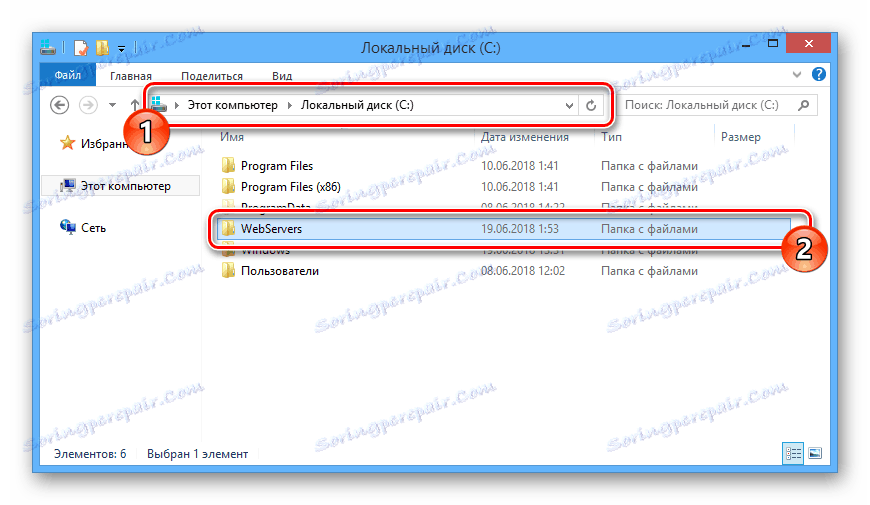
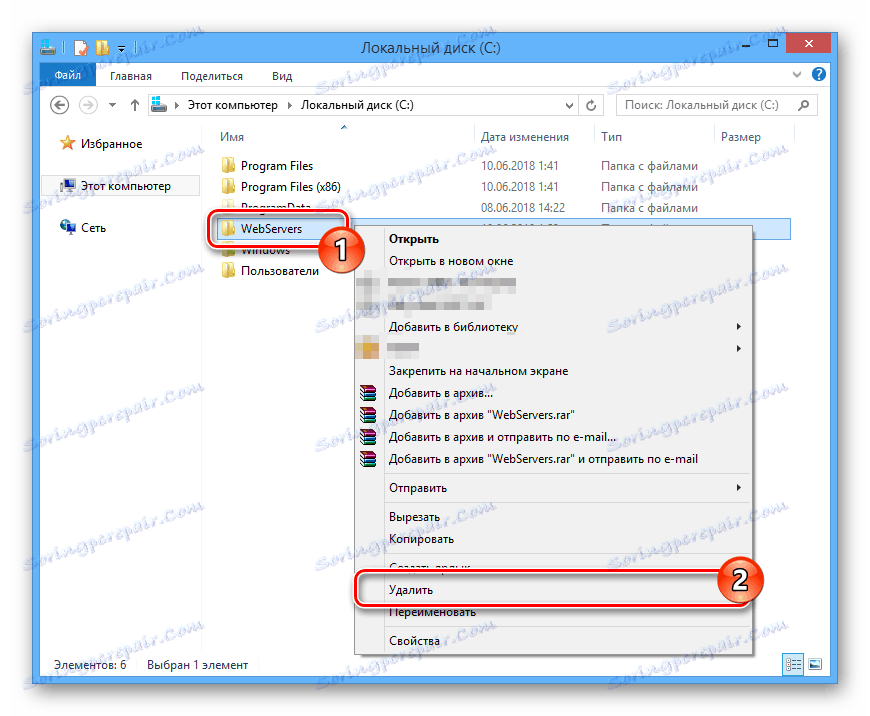
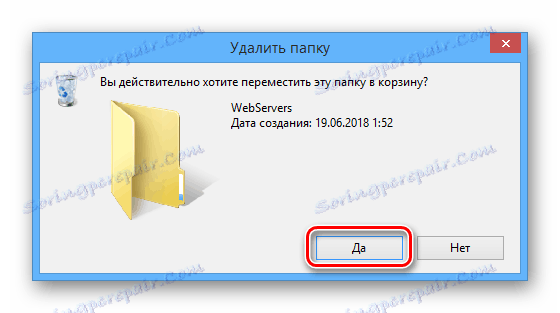
إذا لم يتم حذف المجلد لسبب ما ، فأعد تشغيل الكمبيوتر وتأكد من تعليق الخادم المحلي بنجاح. يمكنك أيضًا اللجوء إلى برامج الجهات الخارجية التي تسمح لك بمحو ملفات الحذف.
مزيد من التفاصيل: برامج لحذف الملفات غير المثبتة
الخطوة 3: تعطيل autoruns
الخطوة التالية في إزالة الملقم المحلي هي تعطيل العملية المرتبطة من التحميل التلقائي للنظام. تختلف الإجراءات المطلوبة قليلاً بناءً على إصدار Windows الذي قمت بتثبيته.
- على لوحة المفاتيح ، اضغط على تركيبة المفاتيح "Win + R" .
- في نافذة Run ، أدخل الاستعلام أدناه واستخدم الزر OK .
msconfig - من خلال القائمة العلوية في نافذة System Configuration (تهيئة النظام) ، انتقل إلى قسم Startup (بدء التشغيل) . إذا كنت تستخدم ويندوز 7 في القائمة المعروضة ، قم بإلغاء تحديد المربع الموجود بجوار "إنشاء محرك أقراص ظاهري لـ Denver" وانقر فوق الزر "OK" .
- في حالة نظام التشغيل ويندوز 8 و 10 انقر على الرابط "فتح مدير المهام" .
- أثناء وجودك في علامة التبويب "بدء التشغيل" في "إدارة المهام" ، ابحث عن السطر الذي يحتوي على عملية "التمهيد" ، ثم انقر بزر الماوس الأيمن واختر "تعطيل" .

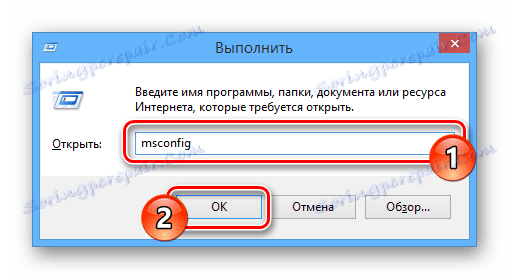
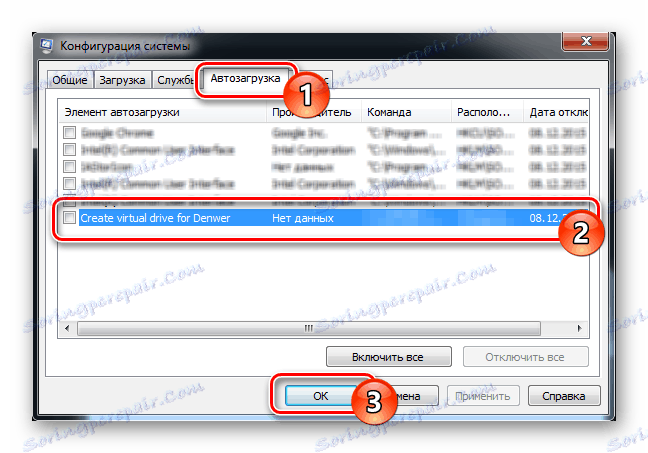
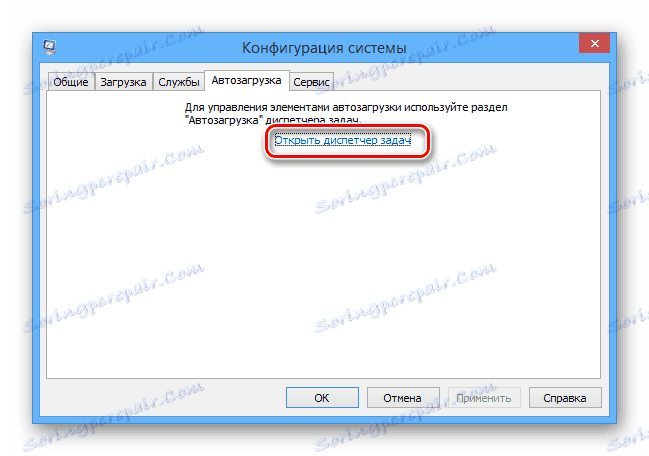
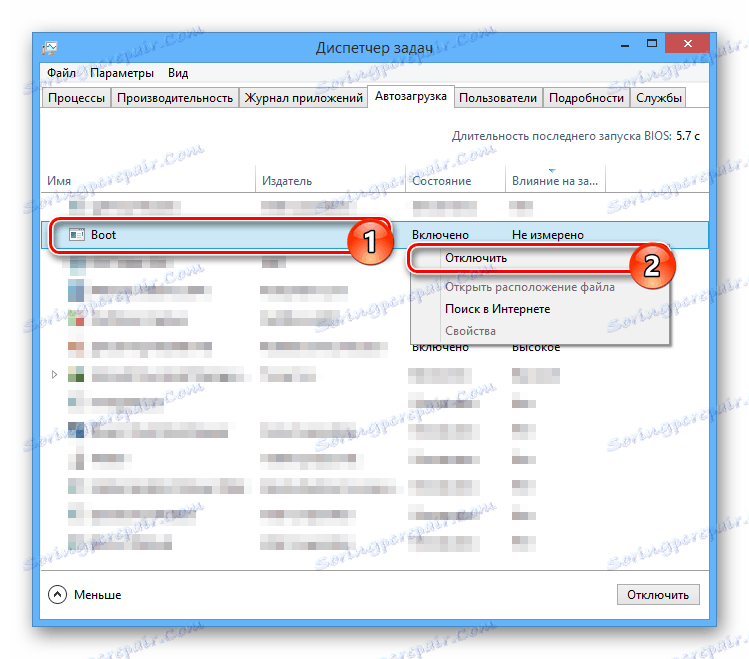
عند اكتمال إيقاف التشغيل ، قم بإعادة تشغيل جهاز الكمبيوتر وهذا هو المكان الذي يمكن اعتبار الخطوات الأساسية لإزالة Denver كاملة.
الخطوة 4: إزالة القرص المحلي
هذه التعليمات ذات صلة فقط في تلك الحالات إذا قمت بإنشاء قسم منفصل بشكل مستمر ، وليس فقط أثناء تشغيل دنفر. في هذه الحالة ، يتم عادةً إزالة القرص بنفسه ، بعد تعطيل العملية في autoload وإعادة تشغيل الكمبيوتر.
- من خلال قائمة البداية ، افتح "موجه الأوامر" بالنيابة عن المسؤول. في الإصدارات المختلفة من Windows ، تكون الإجراءات مختلفة ، على الرغم من أنها قليلة فقط.
- الآن أدخل الأمر التالي ، حيث يحتاج الرمز "Z" إلى استبداله بحرف القرص المراد حذفه.
subst Z: /D - اضغط على مفتاح "Enter" لإزالة قسم غير ضروري.
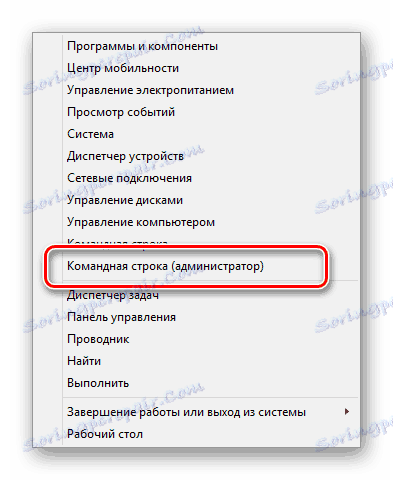
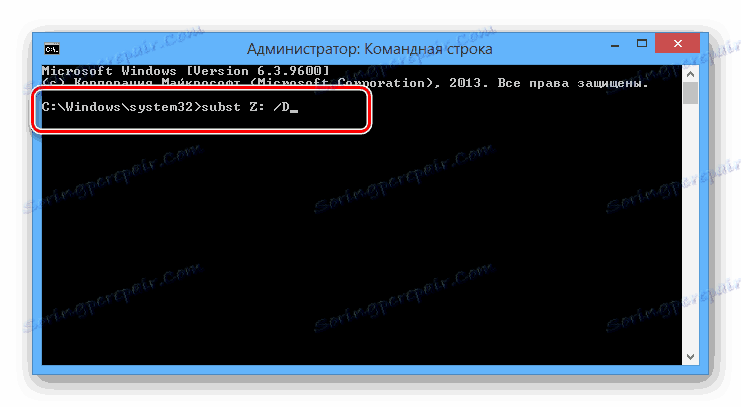
كما ترون ، لا يوجد شيء صعب في عملية إزالة دنفر والملفات ذات الصلة.
الخطوة 5: تنظيف النظام
بعد الانتهاء من عملية حذف ملفات الخادم المحلية وتنفيذ إعادة تشغيل النظام ، تحتاج إلى التخلص من القمامة. يمكنك إزالة الاختصارات التي تم إنشاؤها تلقائيًا يدويًا ، وتفريغ السلة إذا لزم الأمر.
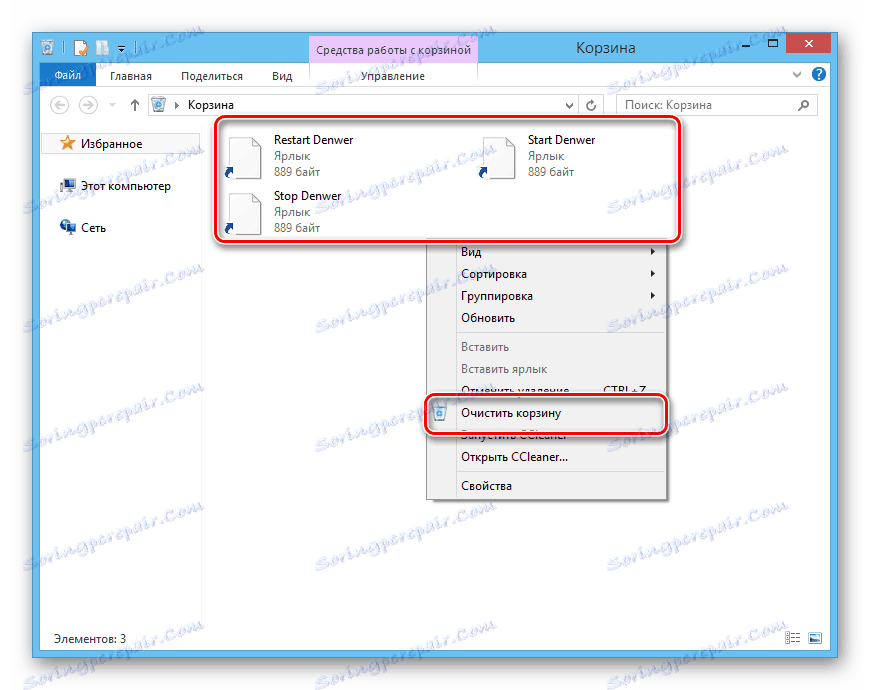
كإجراء إضافي ، خاصة إذا كنت تنوي تثبيت الخادم المحلي مرة أخرى ، تحتاج إلى تنظيف النظام باستخدام برنامج خاص. لهذه الأغراض ، البرنامج مثالي. كلنر ، تعليمات للاستخدام موجودة على موقعنا.
ملاحظة: لا يسمح لك هذا البرنامج بحذف الملفات غير الضرورية فحسب ، بل أيضًا لتعطيل العمليات من autoload بنفس الطريقة الموضحة في الخطوة الثالثة.
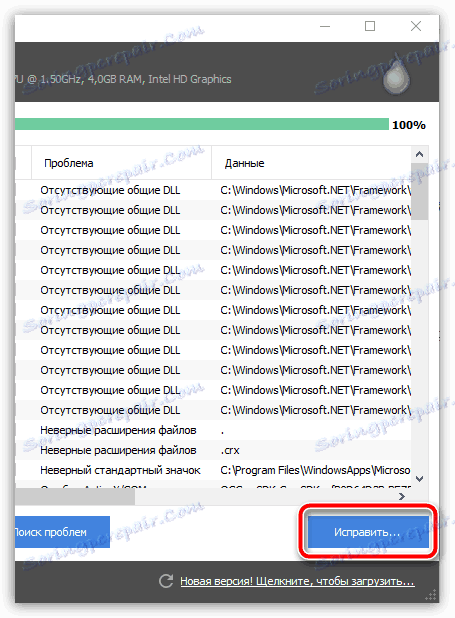
مزيد من التفاصيل: تنظيف جهاز الكمبيوتر الخاص بك من سلة المهملات باستخدام CCleaner
استنتاج
لا تعد الإزالة الكاملة لدنفر من جهاز الكمبيوتر مهمة صعبة ، وبالتالي ، بعد اتباع الخطوات الواردة في تعليماتنا ، يمكنك حلها بسهولة. بالإضافة إلى ذلك ، نحن مستعدون دائمًا لدعمك في أي أسئلة في التعليقات.