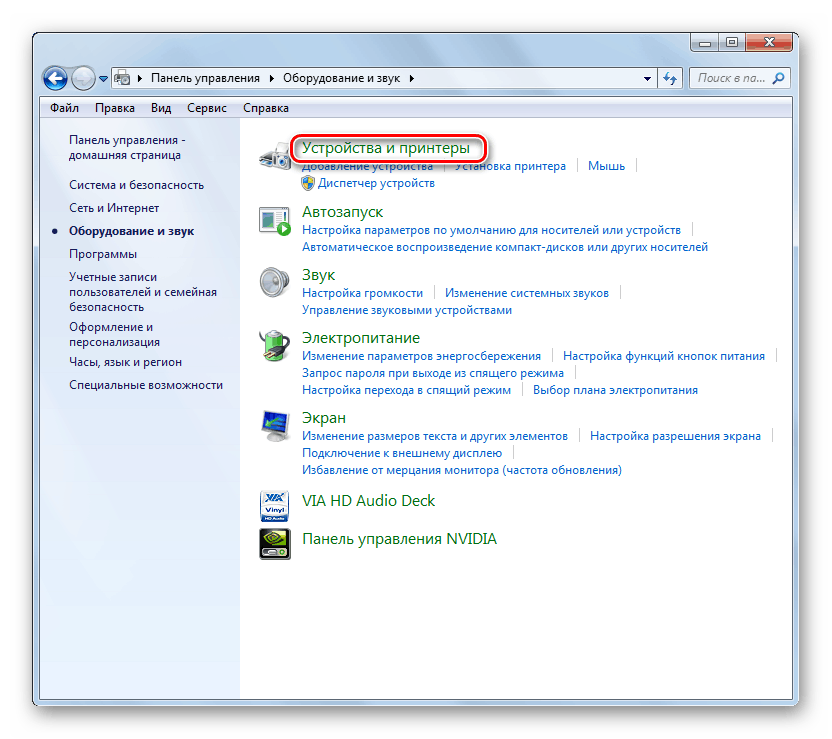قم بإزالة الطابعة تمامًا في Windows 7
هناك حالات لم يعد فيها المستخدم يستخدم طابعة معينة ، ولكنه لا يزال يظهر في قائمة الأجهزة في واجهة نظام التشغيل. لا يزال برنامج تشغيل هذا الجهاز مثبتًا على جهاز الكمبيوتر ، مما يؤدي في بعض الأحيان إلى إنشاء حمل إضافي على نظام التشغيل. بالإضافة إلى ذلك ، في بعض الحالات ، عندما لا يعمل الجهاز بشكل صحيح ، يلزم إجراء الإزالة الكاملة له وإعادة تثبيته. دعونا نرى كيفية إلغاء تثبيت الطابعة بالكامل على جهاز كمبيوتر باستخدام Windows 7.
عملية إزالة الجهاز
تتم عملية إلغاء تثبيت الطابعة من جهاز الكمبيوتر عن طريق تنظيف النظام من برامج التشغيل والبرامج ذات الصلة. يمكن القيام بذلك ، كما هو الحال مع مساعدة برامج الجهات الخارجية والوسائل الداخلية لـ Windows 7.
الطريقة 1: برامج الجهات الخارجية
أولاً ، ضع في الاعتبار إجراء الإزالة الكاملة للطابعة باستخدام برامج الجهات الخارجية. سيتم وصف الخوارزمية على سبيل المثال لتطبيق شائع لتنظيف النظام من برامج تشغيل Driver Sweeper.
- قم بتشغيل Driver Sweeper وفي نافذة البرنامج في قائمة الأجهزة المعروضة ، حدد المربع المجاور لاسم الطابعة التي تريد إزالتها. ثم انقر فوق "تحليل" .
- تظهر قائمة ببرامج التشغيل وإدخالات التسجيل التي تتعلق بالطابعة المحددة. حدد جميع مربعات الاختيار وانقر على زر "تنظيف" .
- ستتم إزالة كل آثار الجهاز من جهاز الكمبيوتر.
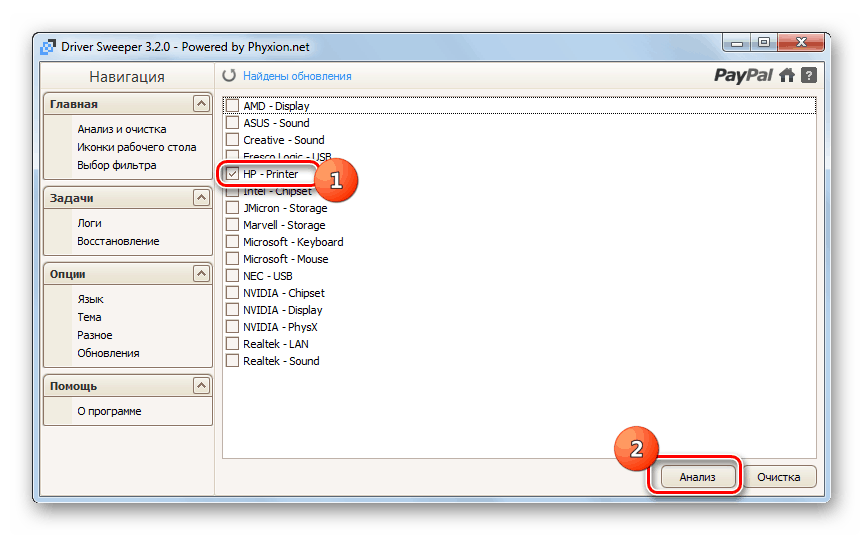

الطريقة 2: أدوات النظام الداخلية
كما ذكرنا أعلاه ، يمكنك أيضًا إلغاء تثبيت الطابعة تمامًا باستخدام وظيفة Windows 7. لنرى كيف نفعل ذلك.
- انقر فوق "ابدأ" وانتقل إلى "لوحة التحكم" .
- افتح القسم "المعدات والصوت" .
- حدد عنصر "الأجهزة والطابعات" .
![انتقل إلى قسم الأجهزة والطابعات في لوحة التحكم في Windows 7]()
يمكن تشغيل أداة النظام الضرورية بطريقة أسرع ، ولكن تتطلب حفظ الأمر. انقر فوق لوحة المفاتيح Win + R وفي نوع النافذة المعروضة:
control printersبعد ذلك انقر فوق "موافق" .
- في الإطار المعروض بقائمة الأجهزة المثبتة ، حدد موقع الطابعة المستهدفة ، وانقر فوق اسمها بزر الماوس الأيمن (النقر بزر الماوس الأيمن) وحدد "حذف الجهاز" من القائمة التي تظهر.
- سيتم فتح مربع حوار حيث ستحتاج إلى تأكيد إزالة المعدات من خلال النقر على الزر "نعم" .
- بعد إزالة الجهاز ، تحتاج إلى إعادة تشغيل الخدمة المسؤولة عن تشغيل الطابعات. ارجع إلى "لوحة التحكم" ، لكن هذه المرة افتح قسم "النظام والأمن" .
- ثم انتقل إلى قسم "الإدارة" .
- حدد اسم الخدمات من قائمة الأدوات.
- في القائمة المعروضة ، ابحث عن اسم "مدير الطباعة" . حدد هذا العنصر وانقر فوق "إعادة التشغيل" في الجزء الأيسر من النافذة.
- سيتم إعادة تشغيل الخدمة ، وبعد ذلك يجب إزالة برامج تشغيل معدات الطباعة بشكل صحيح.
- الآن تحتاج إلى فتح خصائص الطباعة. اكتب Win + R وأدخل التعبير:
printui /s /t2انقر فوق "موافق" .
- سيتم فتح قائمة الطابعات المثبتة على جهاز الكمبيوتر الخاص بك. إذا وجدت اسم الجهاز الذي تريد إزالته ، فحدده وانقر على "حذف ..." .
- في مربع الحوار الذي يظهر ، انقل زر الاختيار إلى وضع "إزالة برنامج التشغيل ..." وانقر على "موافق" .
- اتصل على نافذة "Run" بكتابة Win + R وأدخل التعبير:
printmanagement.mscانقر على زر "موافق" .
- في shell المفتوحة ، انتقل إلى قسم "Custom Filters" .
- بعد ذلك ، حدد مجلد All Drivers .
- في قائمة برامج التشغيل التي تظهر ، ابحث عن اسم الطابعة المطلوبة. عندما يتم الكشف عنها ، انقر فوق هذا الاسم من الرنمينبى وفي القائمة التي تظهر ، اختر "حذف" .
- ثم أكد في مربع الحوار أنك تريد إلغاء تثبيت برنامج التشغيل بالنقر فوق "نعم" .
- بعد استخراج برنامج التشغيل باستخدام هذه الأداة ، يمكننا أن نفترض أن معدات الطباعة وجميع مساراتها قد أزيلت.
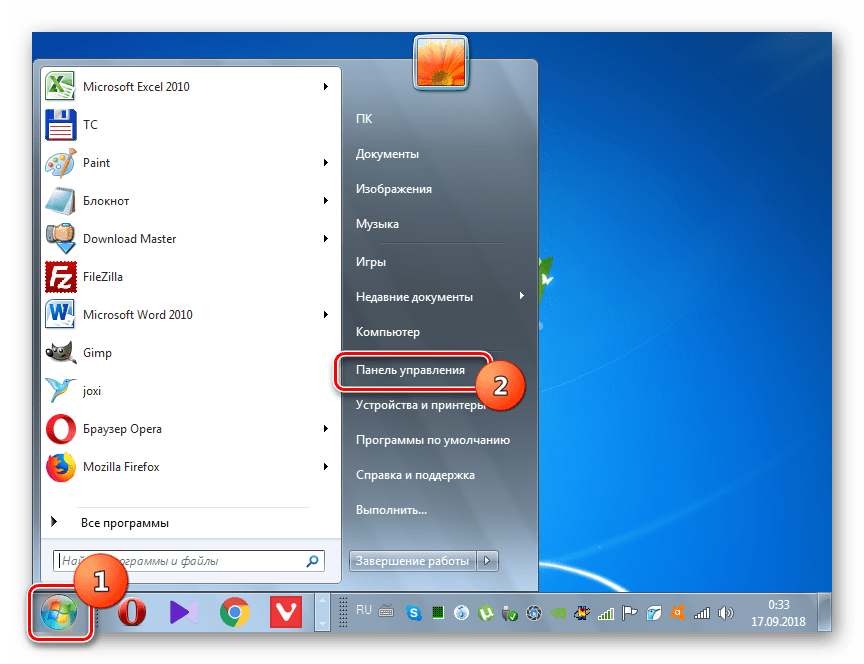

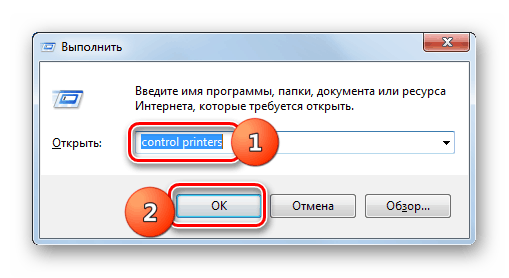
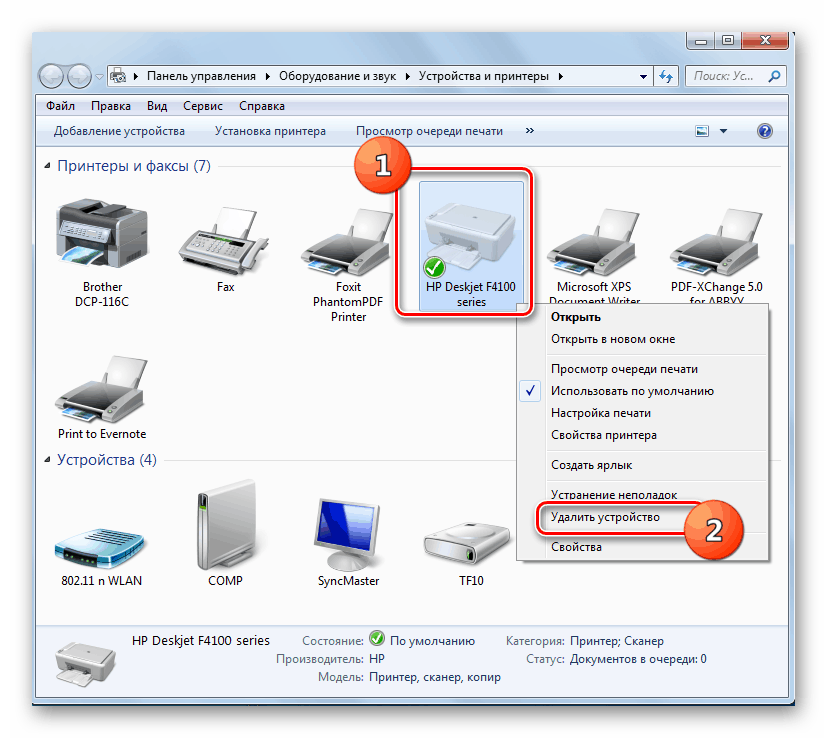
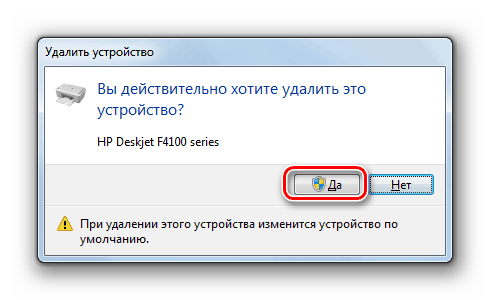
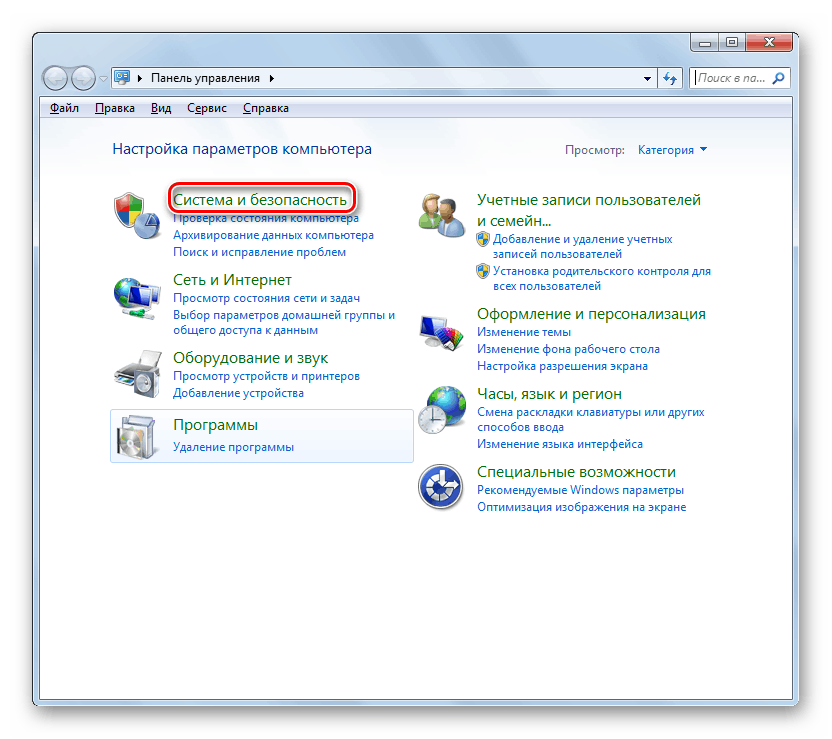
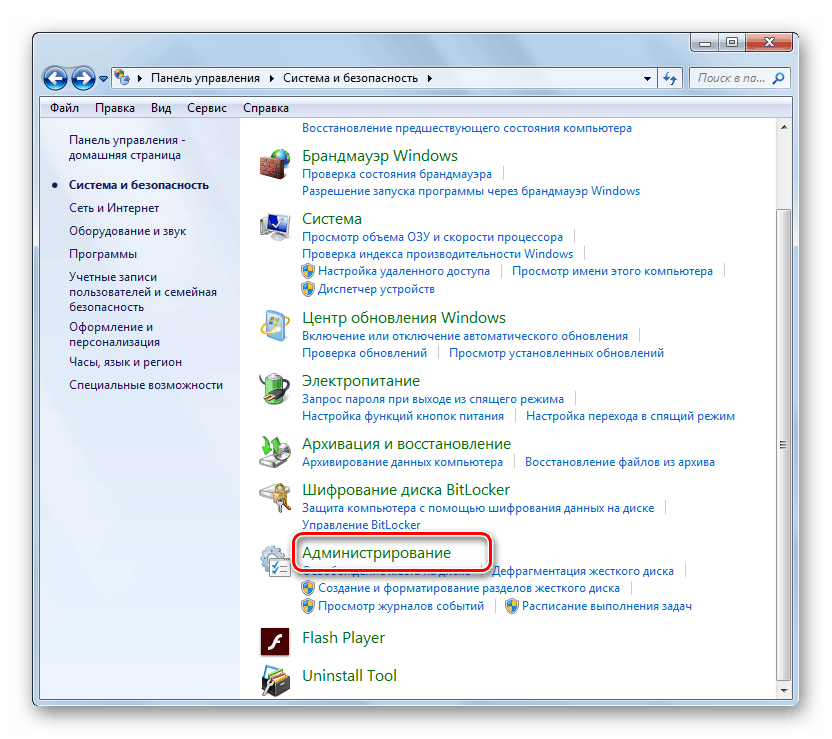
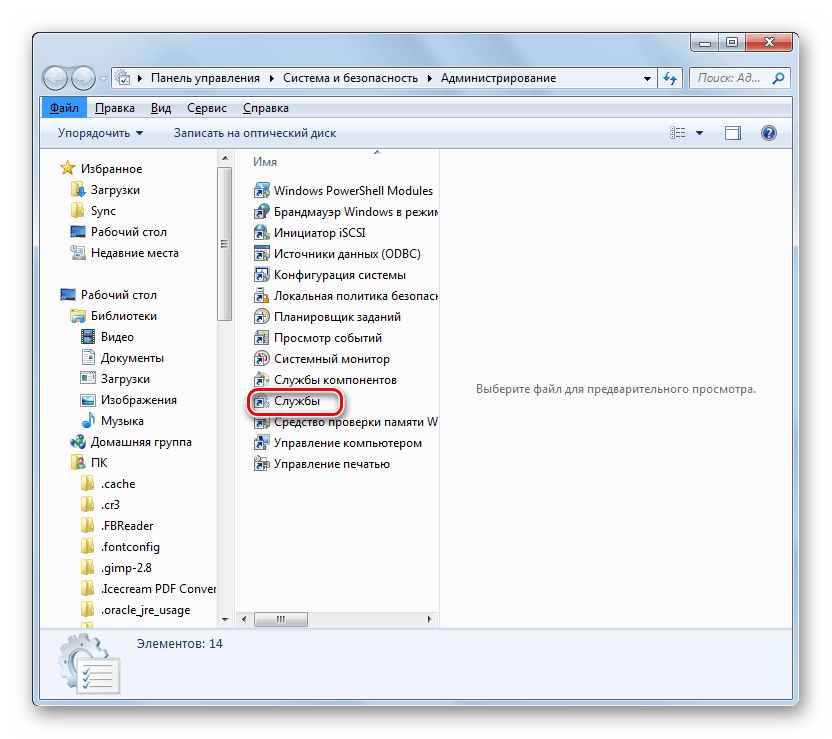
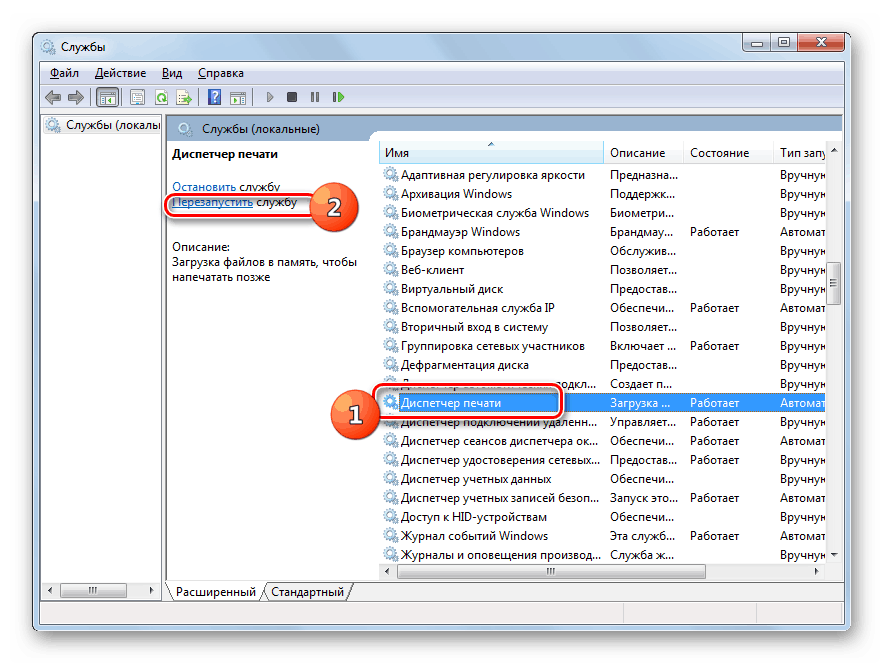
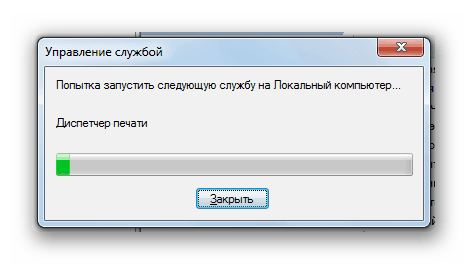

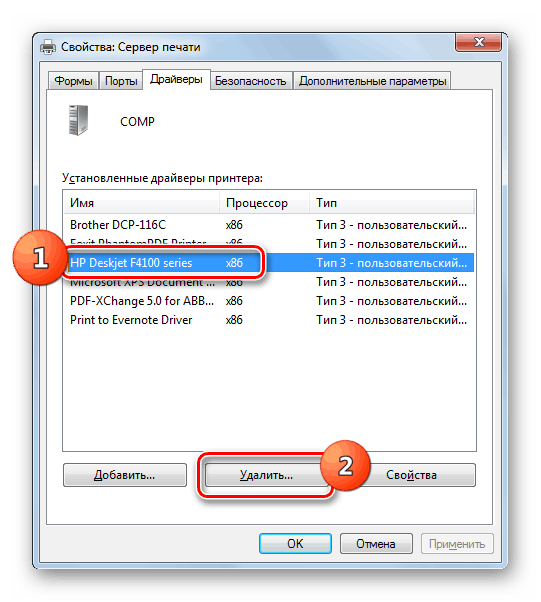
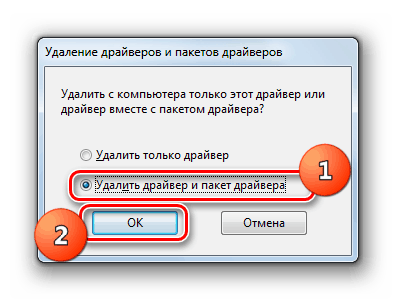
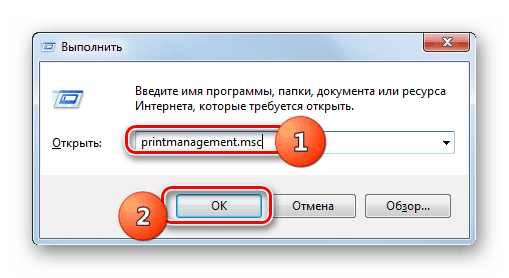
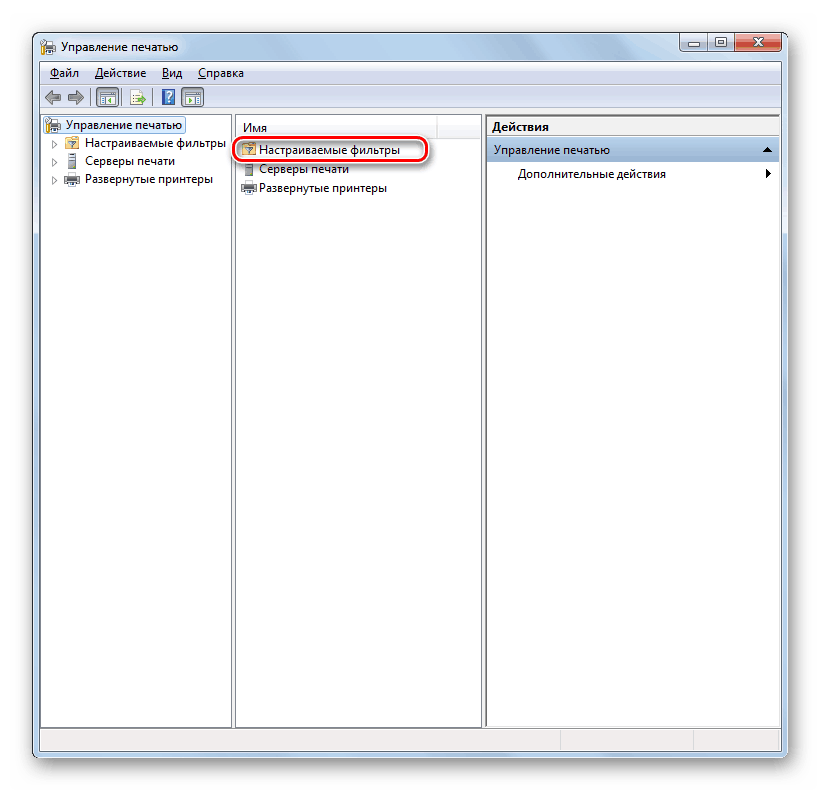
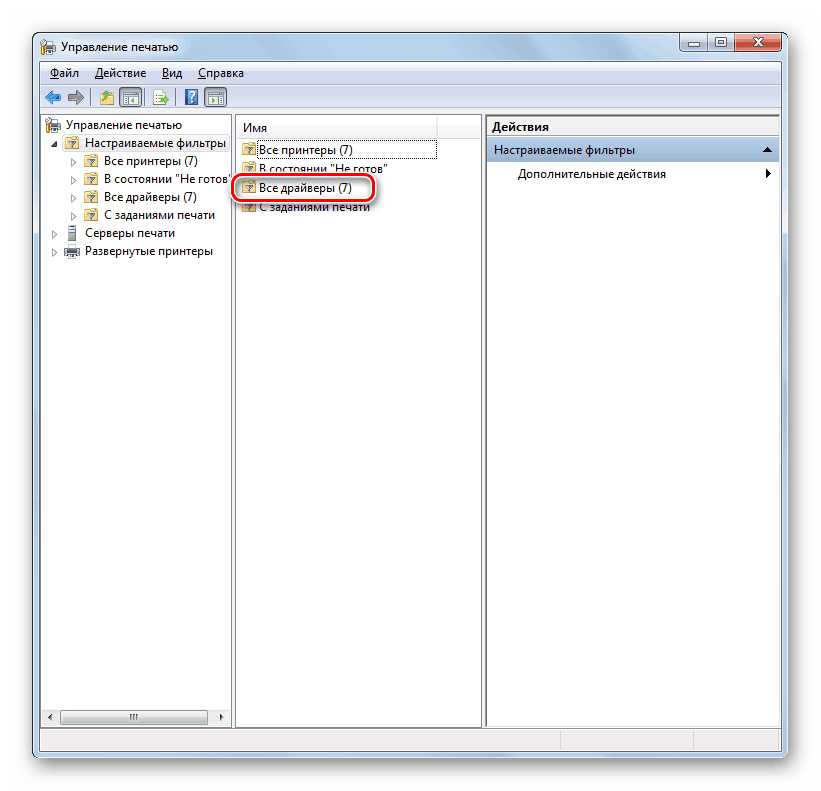
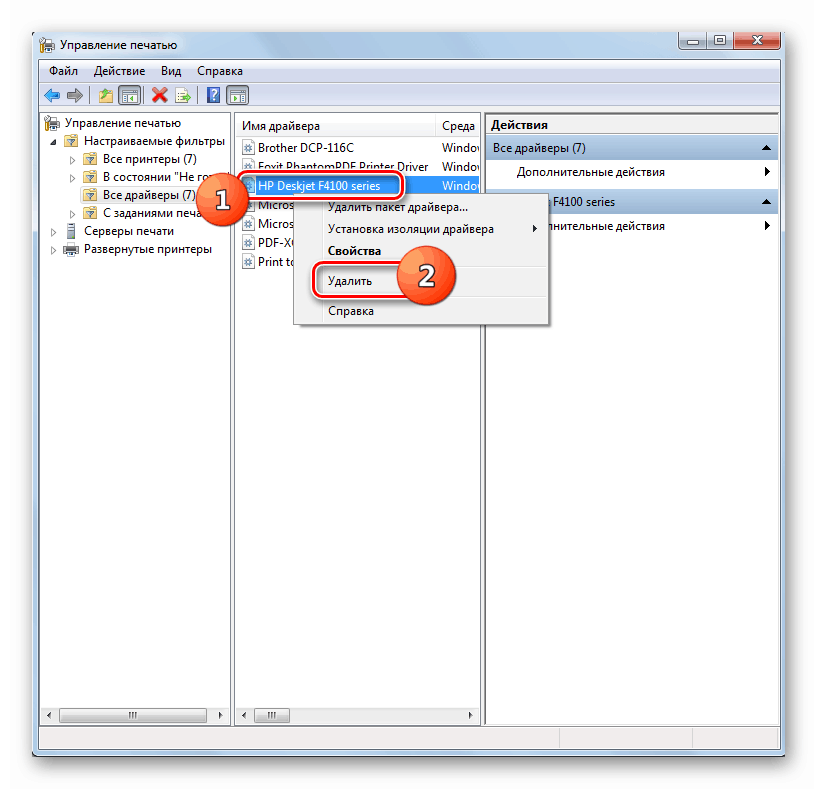
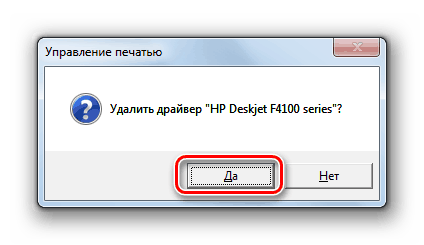
يمكنك إلغاء تثبيت الطابعة بالكامل من جهاز كمبيوتر يعمل بنظام التشغيل Windows 7 باستخدام برنامج خاص أو باستخدام أدوات نظام التشغيل فقط. الخيار الأول هو أسهل ، ولكن الخيار الثاني أكثر موثوقية. بالإضافة إلى ذلك ، في هذه الحالة ، لن تحتاج إلى تثبيت برامج إضافية.