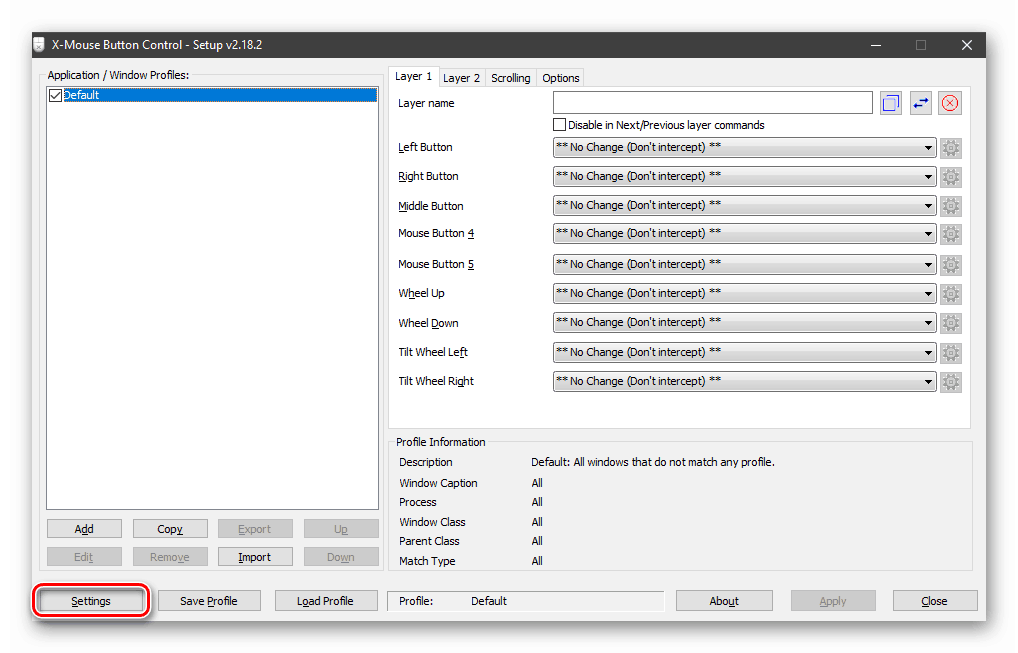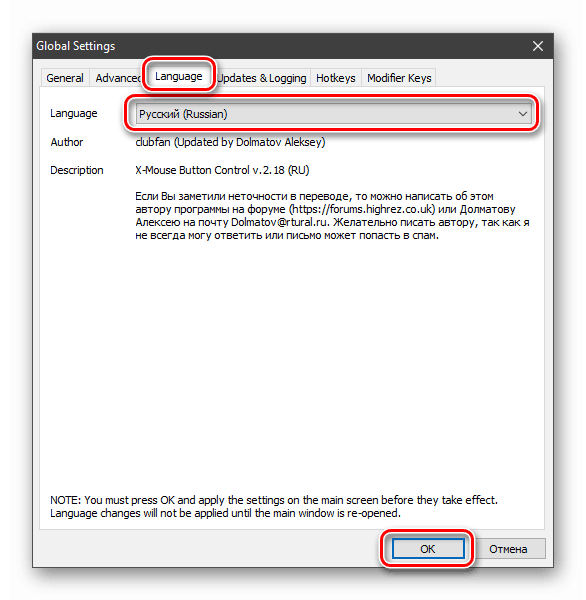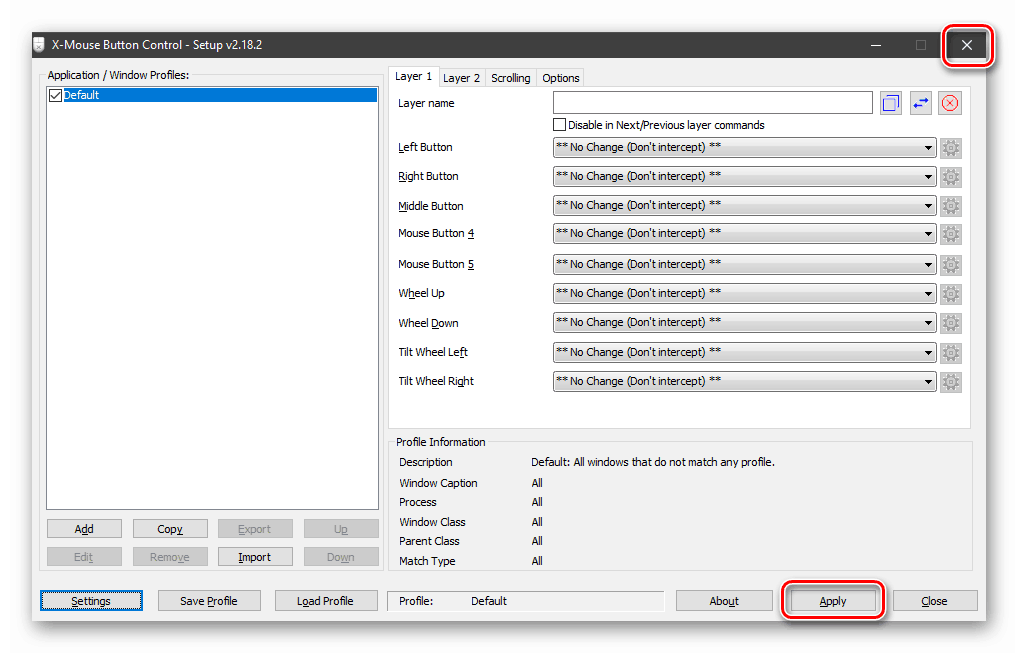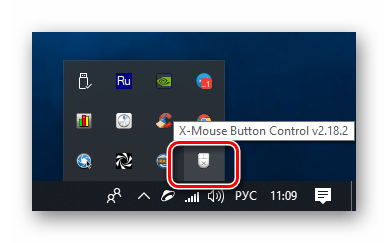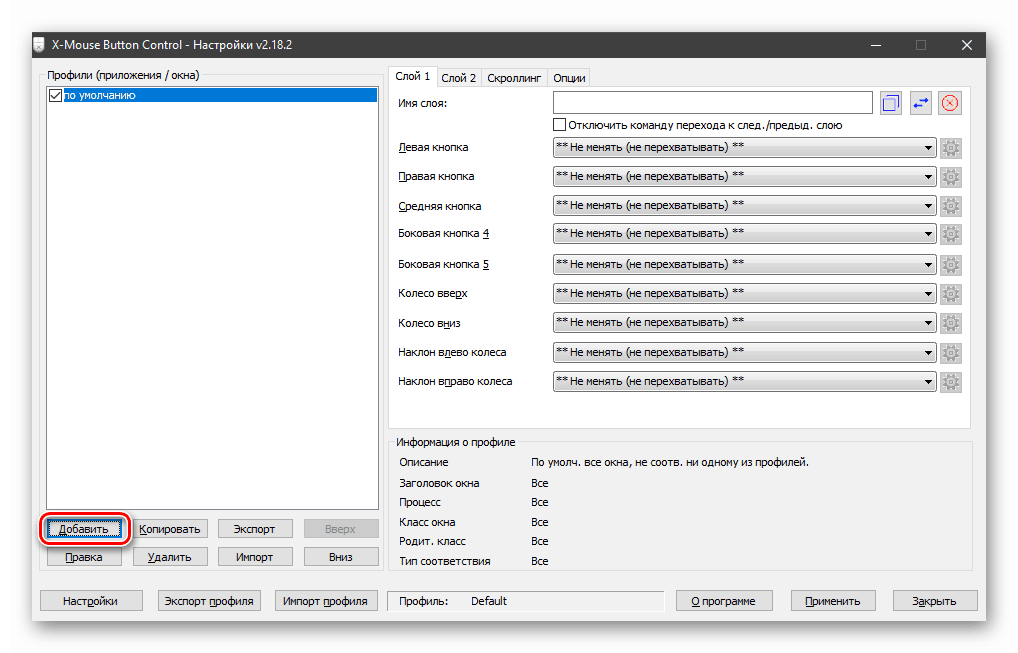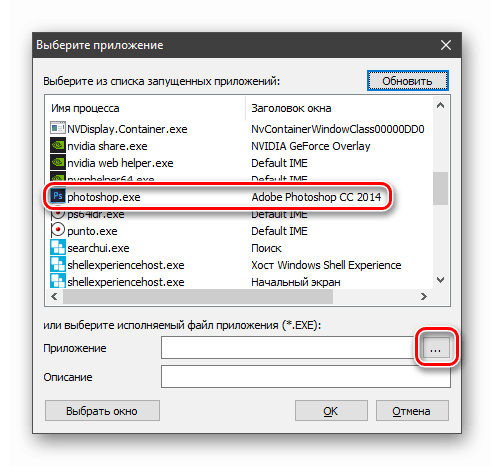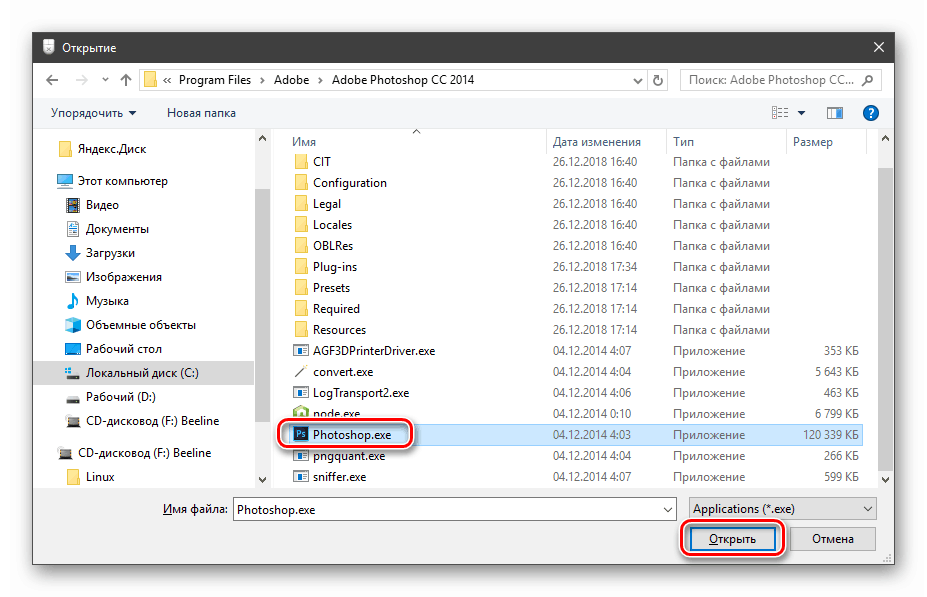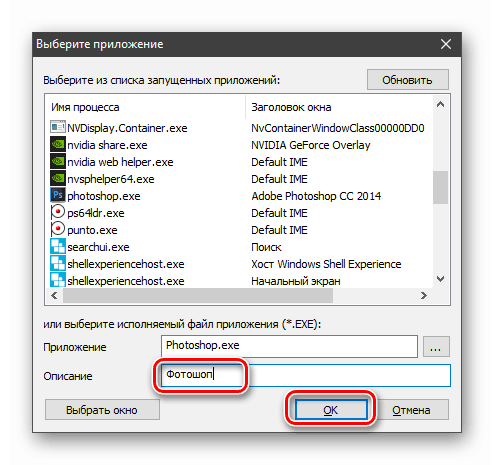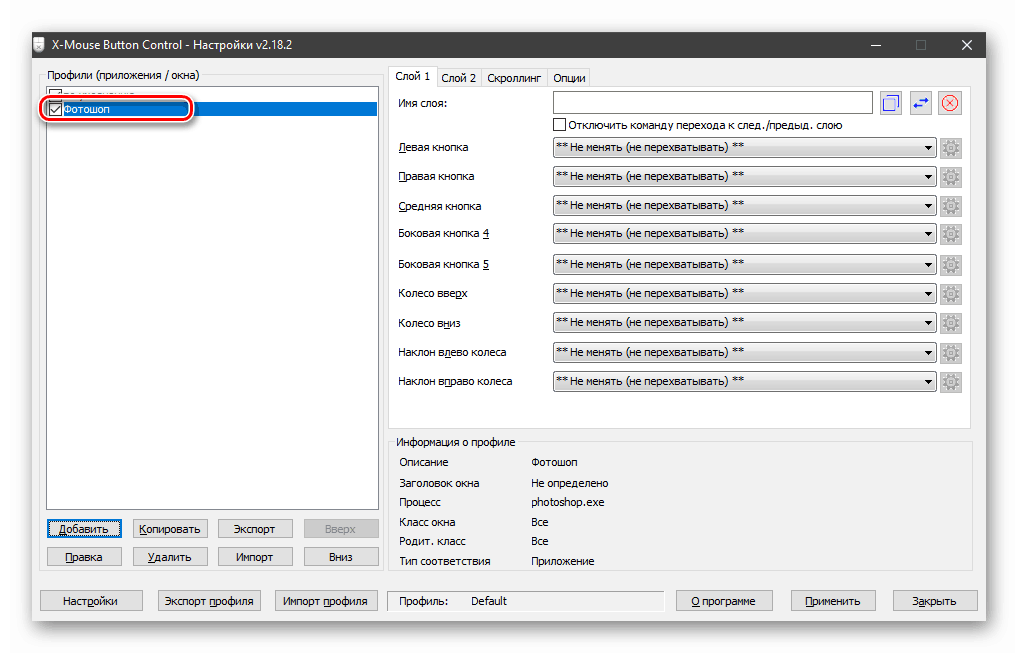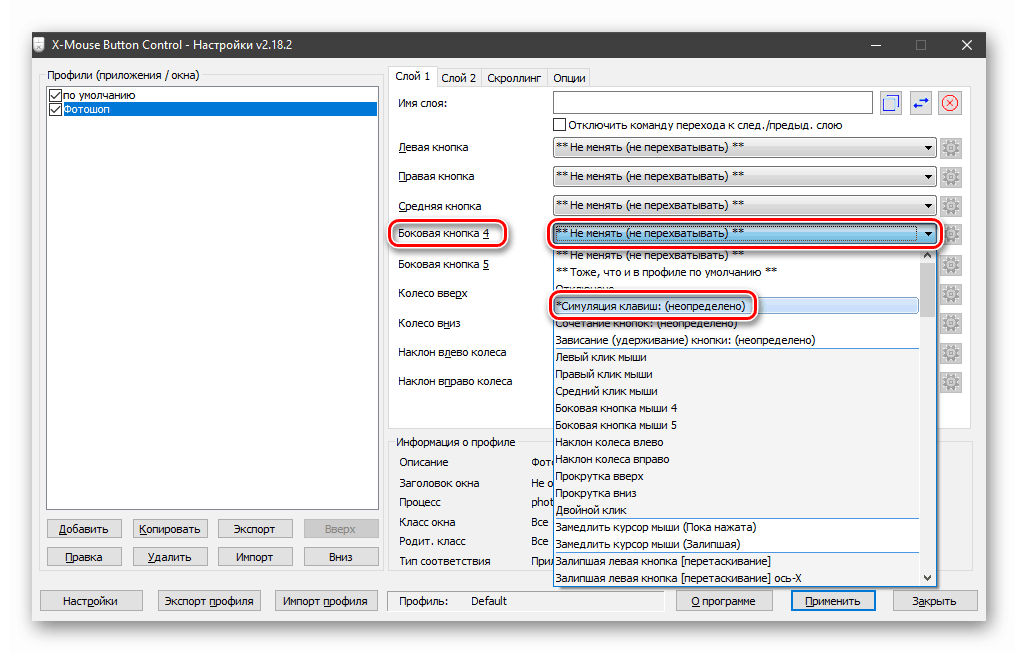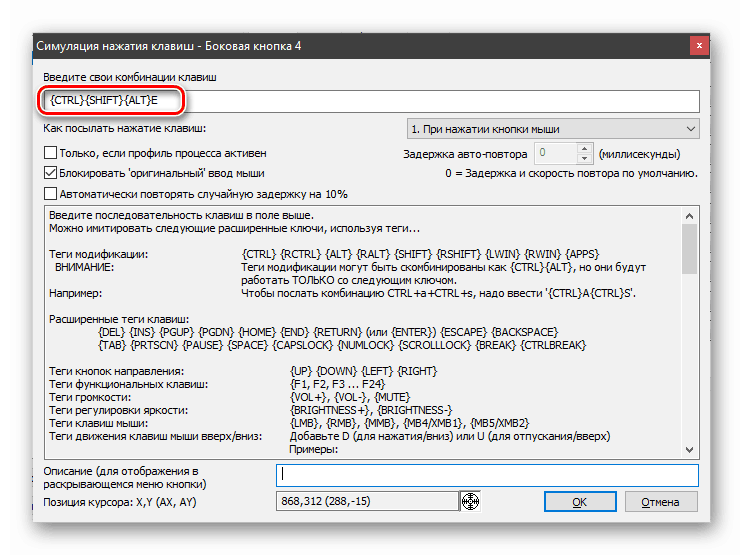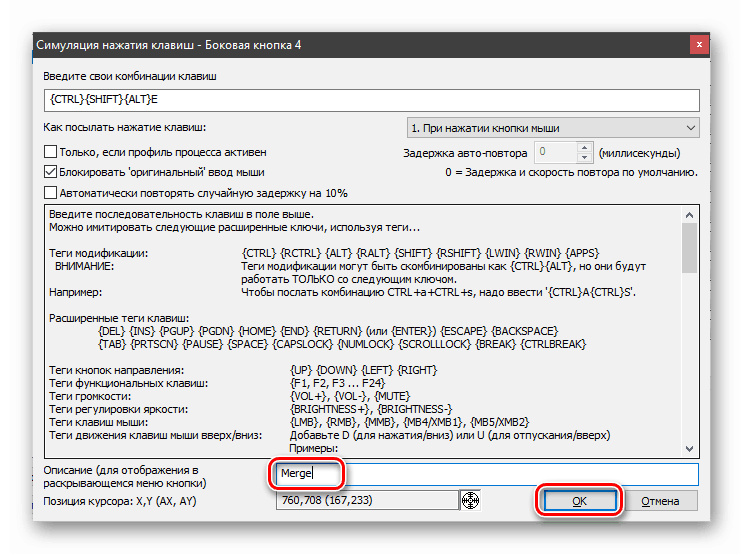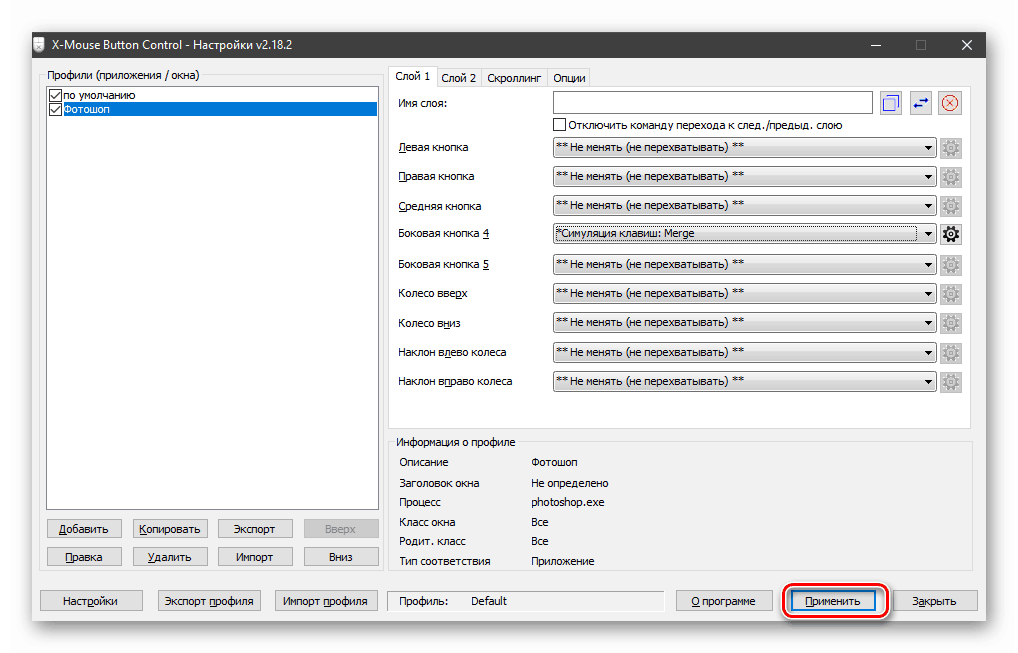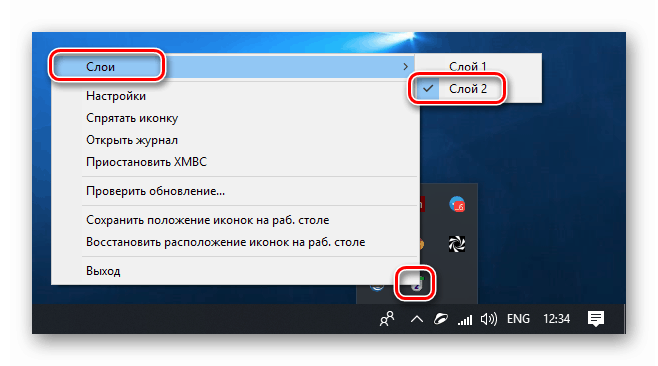تخصيص الماوس في ويندوز 10
فأرة الكمبيوتر إلى جانب لوحة المفاتيح هي أداة العمل الرئيسية للمستخدم. يؤثر سلوكها الصحيح على السرعة والراحة التي يمكننا بها تنفيذ بعض الإجراءات. سنشرح في هذه المقالة كيفية تكوين الماوس في نظام التشغيل Windows 10.
إعداد الماوس
لتكوين معلمات الماوس ، يمكنك استخدام أداتين - برنامج تابع لجهة خارجية أو خيارات مدمجة في النظام. في الحالة الأولى ، نحصل على الكثير من الوظائف ، لكننا نزيد التعقيد في العمل ، وفي الحالة الثانية يمكننا ضبط المعلمات بسرعة من قبل أنفسنا.
برامج الطرف الثالث
يمكن تقسيم هذا البرنامج إلى قسمين - عالمي والشركات. تعمل المنتجات الأولى مع أي من أجهزة التلاعب ، والثانية فقط مع الأجهزة الخاصة بمصنعين محددين.
مزيد من التفاصيل: برنامج لتخصيص الماوس
سوف نستخدم الخيار الأول وننظر في العملية على سبيل المثال X-Mouse Button Control. هذا البرنامج لا غنى عنه لإعداد الفئران مع أزرار إضافية من هؤلاء البائعين الذين ليس لديهم برامج خاصة بهم.
بعد تثبيت وتشغيل أول شيء بدوره على اللغة الروسية.
- انتقل إلى قائمة "الإعدادات" .
![انتقل إلى إعدادات برنامج X-Mouse Button Control]()
- في علامة التبويب "اللغة" ، حدد "الروسية (الروسية)" وانقر فوق موافق .
![ضبط اللغة في برنامج X-Mouse Button Control]()
- في النافذة الرئيسية ، انقر فوق "تطبيق" وأغلقه.
![تطبيق إعدادات اللغة في X-Mouse Button Control]()
- اتصل بالبرنامج مرة أخرى من خلال النقر المزدوج فوق الرمز الخاص به في منطقة الإعلام.
![قم بتشغيل برنامج X-Mouse Button Control من منطقة الإعلام في نظام التشغيل Windows 10]()
الآن يمكنك متابعة إعداد المعلمات. دعونا نتناول مبدأ البرنامج. يسمح لك بتعيين إجراءات لأي أزرار الماوس ، بما في ذلك إضافية ، إذا كان موجودا. بالإضافة إلى ذلك ، من الممكن إنشاء نصين ، بالإضافة إلى إضافة العديد من ملفات التعريف للتطبيقات المختلفة. على سبيل المثال ، العمل في فوتوشوب نختار ملف تعريف مُعد مسبقًا وفيه ، ننتقل بين الطبقات ، ونفرض "الماوس" على أداء عمليات مختلفة.
- قم بإنشاء ملف تعريف ، والذي نقر عليه "إضافة" .
![انتقل إلى إضافة ملف تعريف في برنامج X-Mouse Button Control]()
- بعد ذلك ، حدد البرنامج من قائمة التشغيل بالفعل ، أو انقر فوق زر الاستعراض.
![انتقل إلى اختيار التطبيق لإنشاء ملف تعريف في برنامج X-Mouse Button Control]()
- ابحث عن الملف القابل للتنفيذ المقابل على القرص وافتحه.
![فتح ملف تطبيق قابل للتنفيذ لإنشاء ملف تعريف في X-Mouse Button Control]()
- نعطي اسم ملف التعريف في حقل "الوصف" و " موافق" .
![تسمية ملف تعريف جديد في X-Mouse Button Control]()
- انقر على ملف التعريف الذي تم إنشاؤه وابدأ الإعداد.
![حدد ملف تخصيص لتخصيصه في X-Mouse Button Control]()
- في الجزء الأيمن من الواجهة ، حدد المفتاح الذي نريد تكوين الإجراء من أجله ، وافتح القائمة. على سبيل المثال ، اختر المحاكاة.
![الانتقال إلى إعداد إجراء لزر الماوس في برنامج X-Mouse Button Control]()
- بعد دراسة التعليمات ، أدخل المفاتيح اللازمة. فليكن CTRL + SHIFT + ALT + E.
![إدخال مفاتيح الاختصار في التحكم في زر X-Mouse]()
اذكر اسم الإجراء وانقر فوق " موافق" .
![تعيين اسم لاختصار لوحة المفاتيح في X-Mouse Button Control]()
- انقر فوق "تطبيق" .
![تطبيق إعدادات ملف التعريف في X-Mouse Button Control]()
- تم إعداد ملف التعريف ، والآن ، عند العمل في Photoshop ، سيكون من الممكن دمج الطبقات عن طريق الضغط على الزر المحدد. إذا كنت بحاجة إلى تعطيل هذه الميزة ، ما عليك سوى التبديل إلى "Layer 2" في قائمة التحكم في زر X-Mouse في منطقة الإعلام (انقر بزر الماوس الأيمن على الرمز - "Layers" ).
![التبديل بين طبقات الإعدادات في برنامج X-Mouse Button Control]()
أداة النظام
الأدوات المضمنة ليست وظيفية ، لكنها كافية لتحسين عمل المتلاعبين البسيطة مع زرين وعجلة. يمكنك الوصول إلى الإعدادات من خلال " خيارات" ويندوز. يتم فتح هذا القسم من القائمة "ابدأ" أو باستخدام مجموعة المفاتيح Win + I.
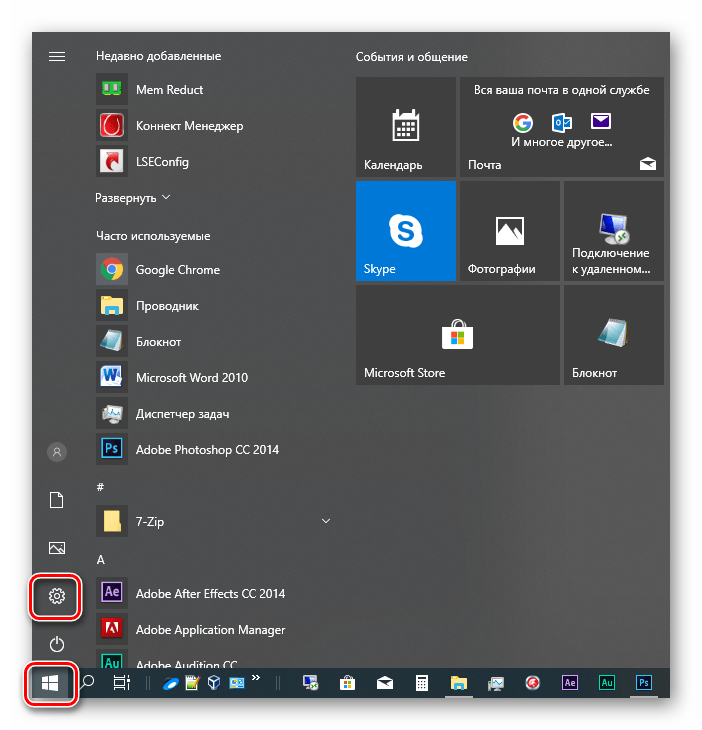
بعد ذلك تحتاج إلى الانتقال إلى كتلة "الأجهزة" .
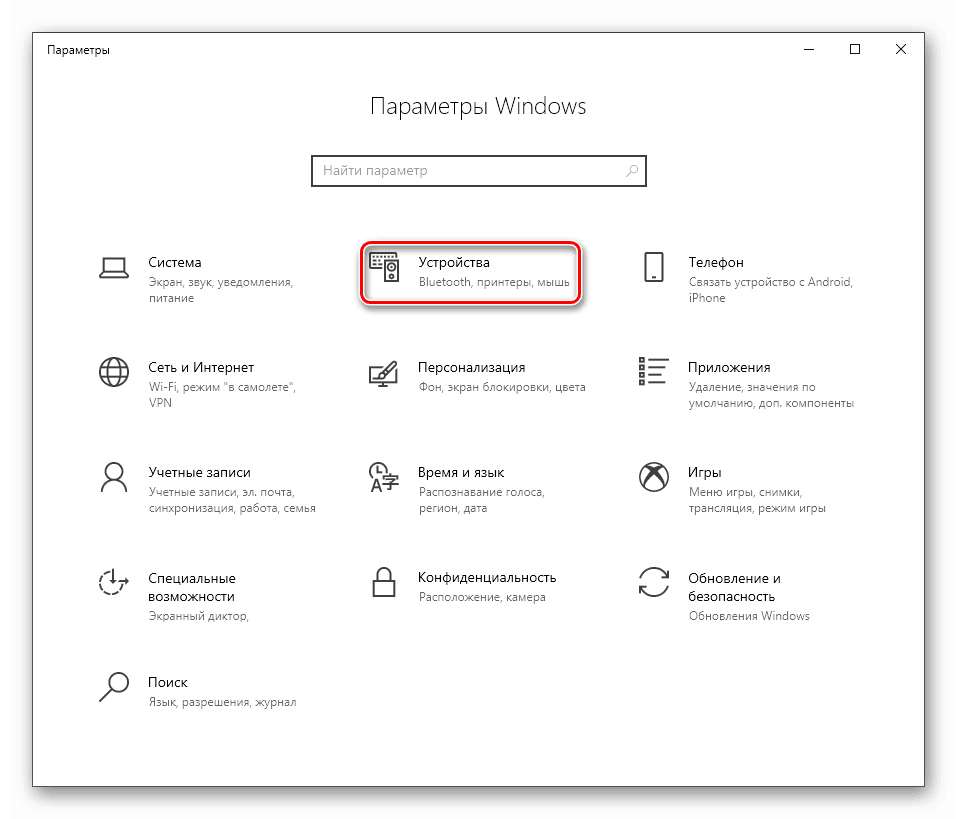
هنا ، في علامة التبويب "Mouse" ، توجد الخيارات التي نحتاجها.
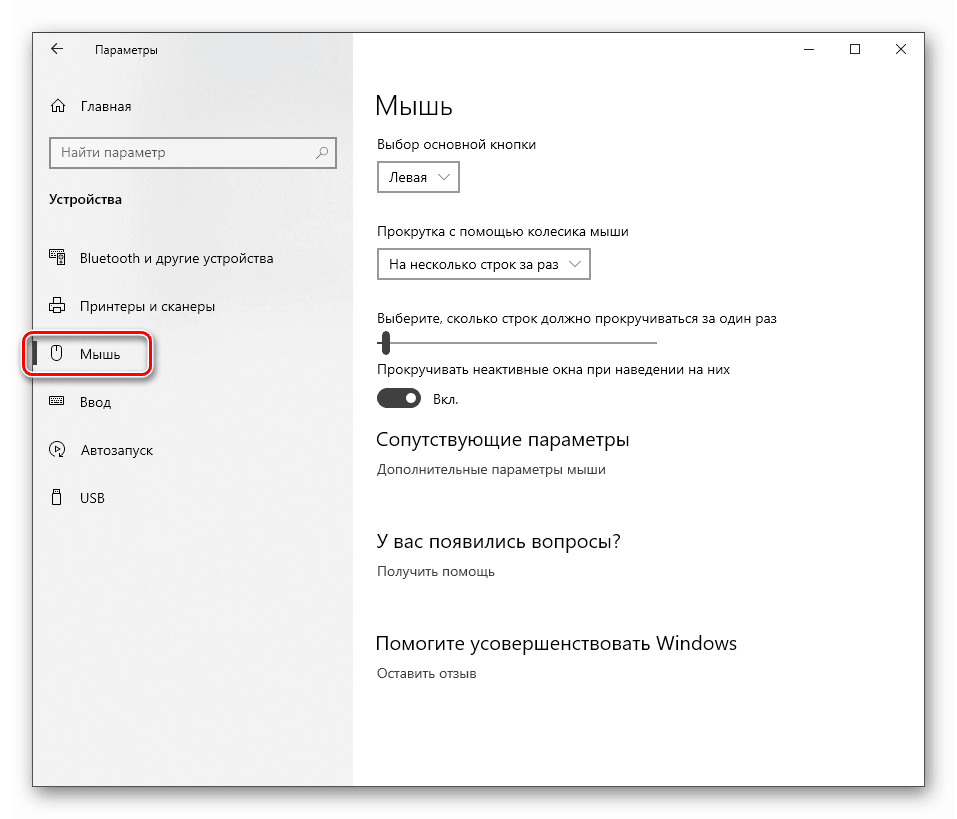
المعلمات الأساسية
بواسطة "أساسي" ، نفهم المعلمات المتوفرة في نافذة الإعدادات الرئيسية. في ذلك ، يمكنك تحديد زر العمل الرئيسي (الذي نضغط به على العناصر لتمييزها أو فتحها).
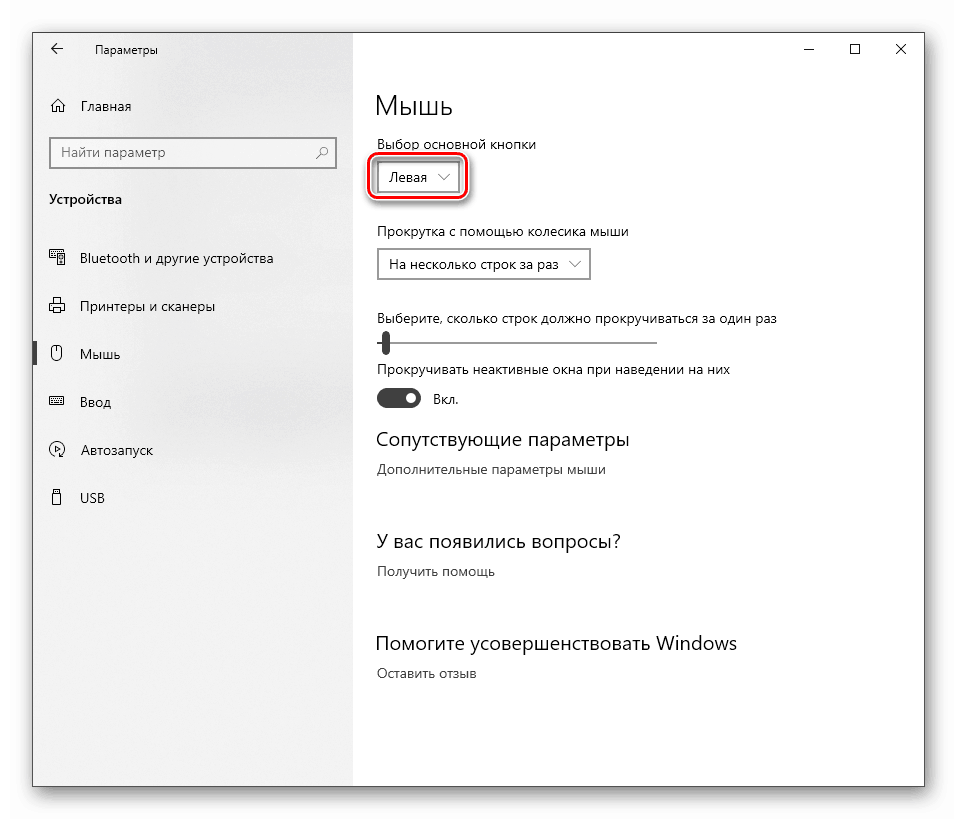
بعد ذلك ، تأتي خيارات التمرير - عدد الخطوط التي تمر في وقت واحد بحركة واحدة وإدراج التمرير في النوافذ غير النشطة. تعمل آخر وظيفة على هذا النحو: على سبيل المثال ، تكتب ملاحظة في دفتر ملاحظات ، بينما تندمج في نفس الوقت في المتصفح. الآن ليست هناك حاجة للتبديل إلى نافذتها ، يمكنك ببساطة تحريك المؤشر وتصفح الصفحة بعجلة. ستظل ورقة العمل مرئية.
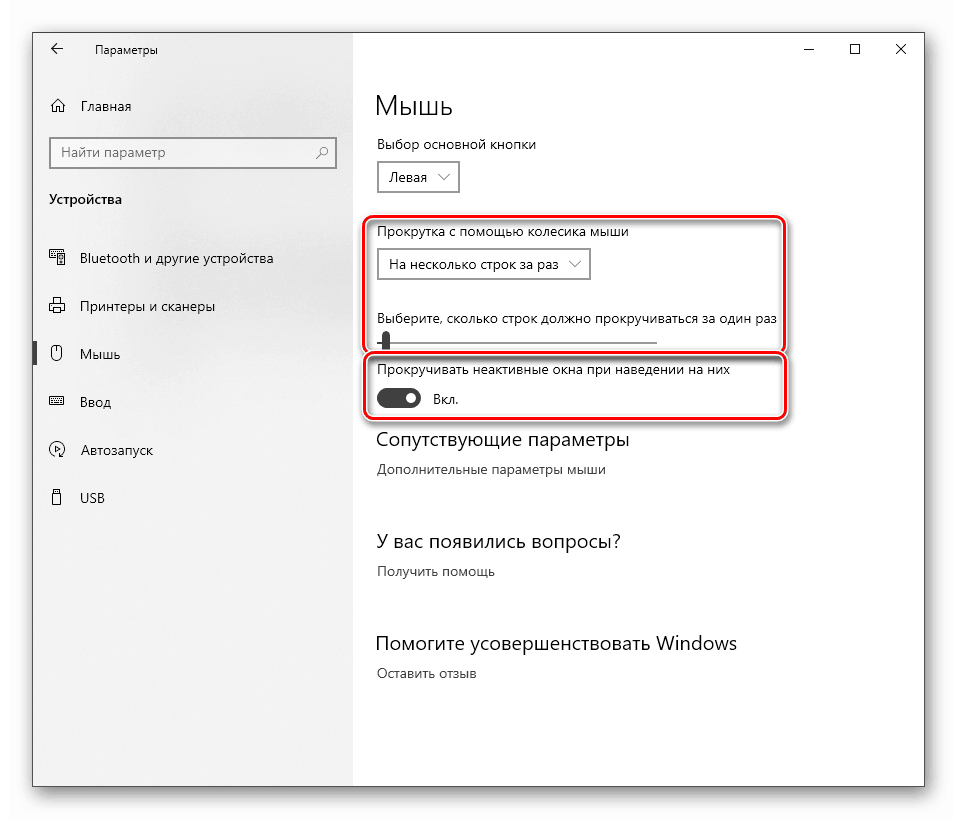
لمزيد من الضبط ، اتبع الرابط "Advanced Mouse Settings" .
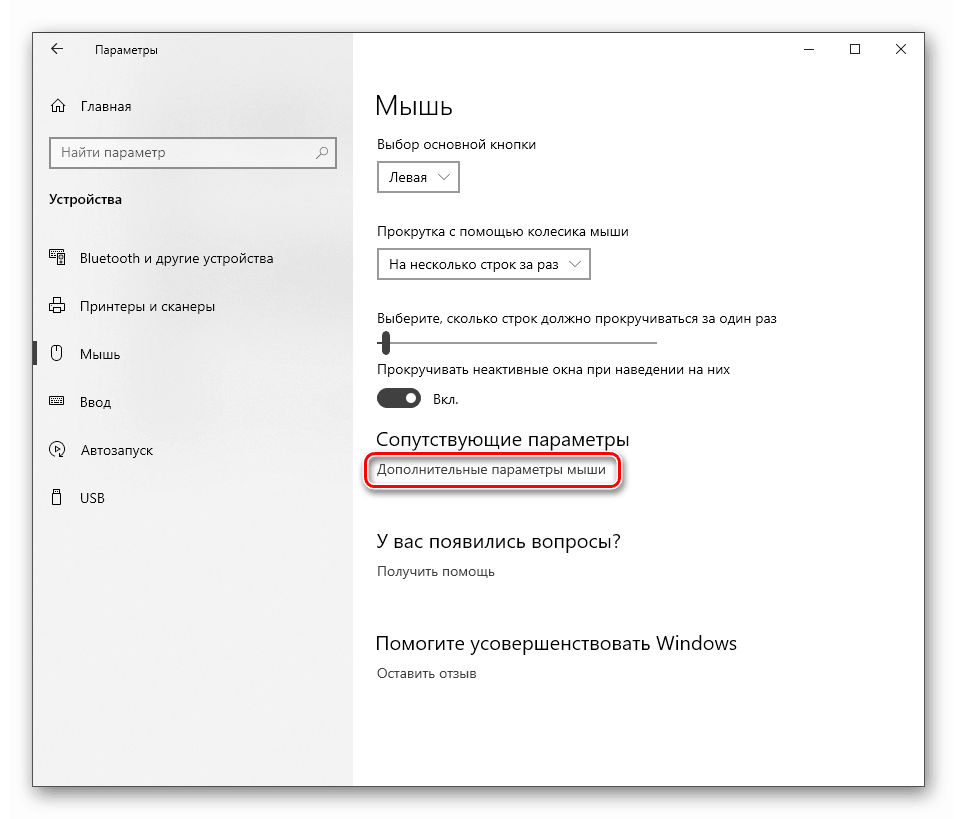
زر
في علامة التبويب هذه ، في المربع الأول ، يمكنك تغيير تكوين الأزرار ، أي تبديلها.

يتم ضبط سرعة النقر المزدوج بواسطة شريط التمرير المقابل. كلما ارتفعت القيمة ، قل الوقت المنقضي بين النقرات لفتح مجلد أو بدء تشغيل ملف.
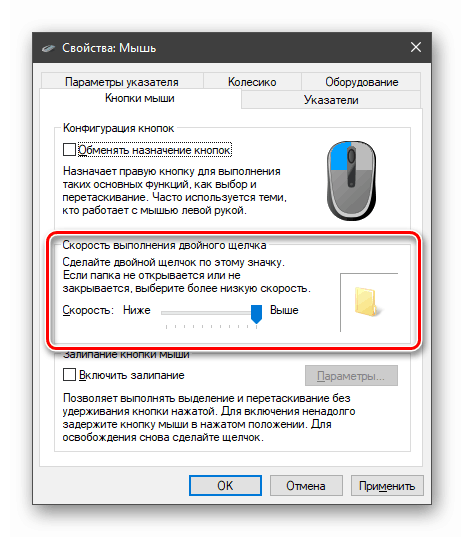
يحتوي الجزء السفلي على إعدادات الالتصاق. تتيح لك هذه الوظيفة سحب العناصر دون الضغط على الزر ، أي بنقرة واحدة أو نقرة أو نقرة أخرى.
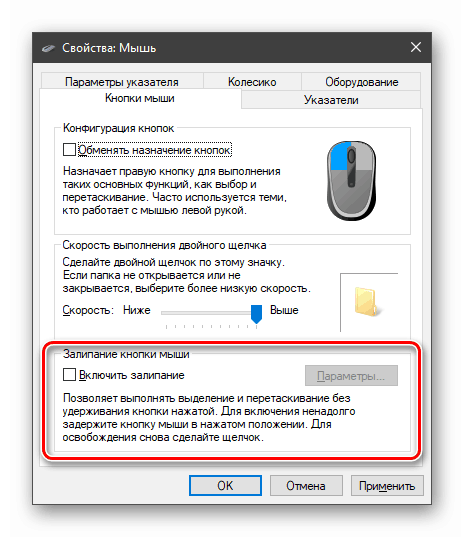
إذا ذهبت إلى "الخيارات" ، فيمكنك ضبط التأخير ، وبعد ذلك سيتمسك الزر.
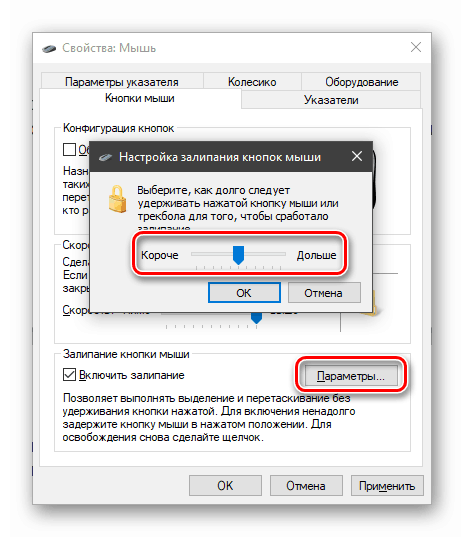
عجلة
إعدادات العجلات متواضعة: يمكنك هنا تحديد معلمات التمرير الرأسي والأفقي فقط. في هذه الحالة ، يجب أن يدعم الجهاز الوظيفة الثانية.
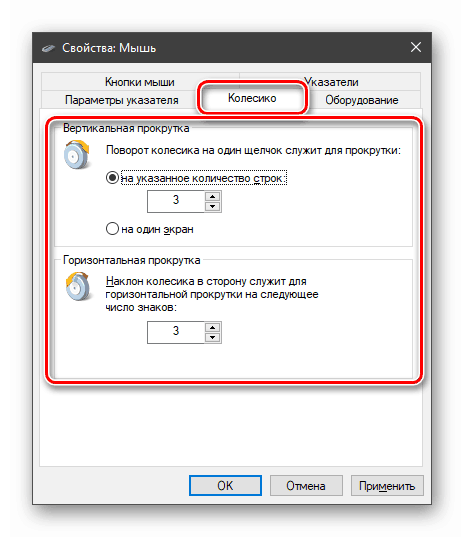
المؤشر
يتم تعيين سرعة المؤشر في الكتلة الأولى باستخدام شريط التمرير. تحتاج إلى ضبطه على أساس حجم الشاشة ومشاعرك. بشكل عام ، يكون الخيار الأفضل هو عندما يمرر المؤشر المسافة بين الزوايا المتقابلة بحركة يد واحدة. يساعد تضمين الدقة المتزايدة على وضع السهم بسرعة عالية ، مما يحول دون حدوث ارتعاش.
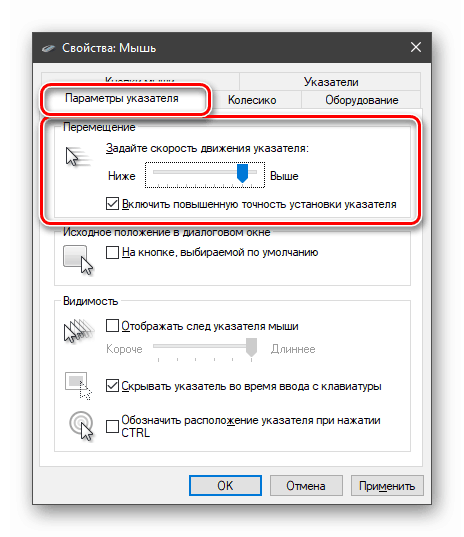
تتيح لك الكتلة التالية تنشيط الموضع التلقائي للمؤشر في مربعات الحوار. على سبيل المثال ، يظهر خطأ أو رسالة على الشاشة ، ويظهر المؤشر على الفور على زر موافق أو نعم أو إلغاء .

التالي هو وضع التتبع.

ليس من الواضح تمامًا سبب الحاجة إلى هذا الخيار ، لكن تأثيره هو:
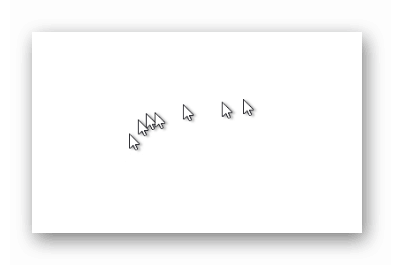
يكون إخفاء كل شيء بسيطًا: عند إدخال نص ، يختفي المؤشر ، وهو مناسب جدًا.
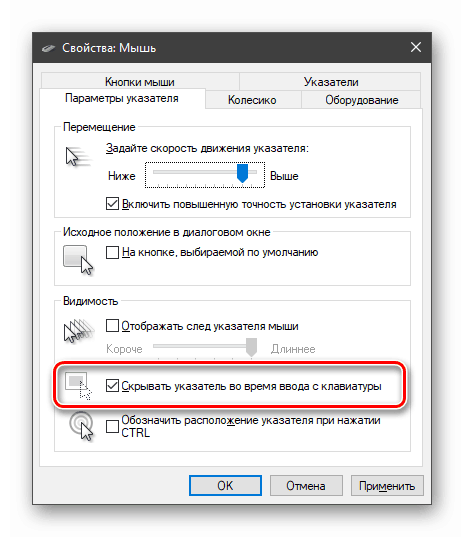
تتيح لك وظيفة "وضع علامة على الموقع" العثور على السهم ، إذا فقدت ذلك ، باستخدام مفتاح CTRL .
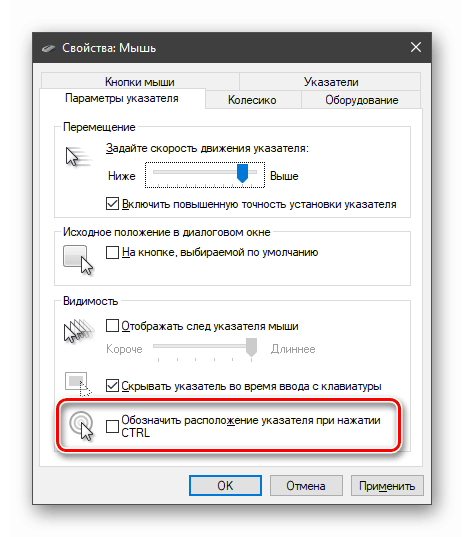
يبدو أن الدوائر متحدة المركز تتقارب إلى المركز.
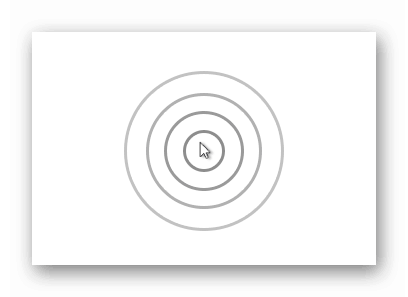
هناك علامة تبويب أخرى لإعداد المؤشر. هنا يمكنك اختيار مظهره في حالات مختلفة أو حتى استبدال السهم بصور أخرى.
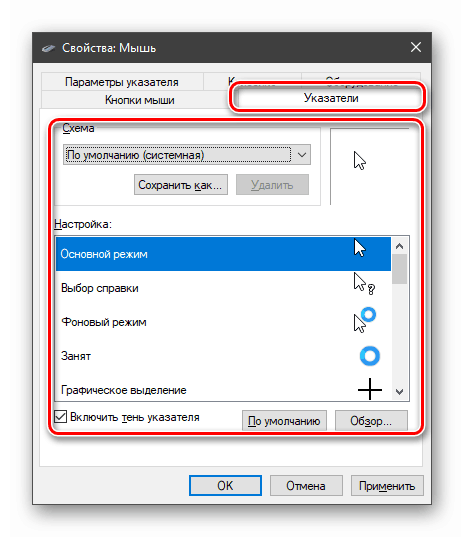
مزيد من التفاصيل: تغيير المؤشر في ويندوز 10
لا تنسَ أن الإعدادات لا تنطبق من تلقاء نفسها ، لذلك بعد الانتهاء من ذلك ، يجب أن تضغط على الزر المقابل.
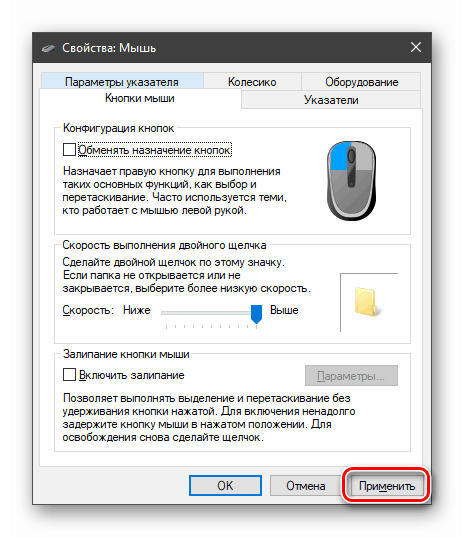
استنتاج
يجب تصميم قيم المعلمات المؤشر بشكل فردي لكل مستخدم ، ولكن هناك بعض القواعد لتسريع العمل وتقليل التعب اليد. أولا وقبل كل شيء يتعلق سرعة الحركة. الحركات القليلة التي عليك القيام بها ، كان ذلك أفضل. يعتمد ذلك أيضًا على التجربة: إذا كنت تستخدم الماوس بثقة ، فيمكنك تسريعه قدر الإمكان ، وإلا فسيتعين عليك "التقاط" الملفات والاختصارات ، وهي ليست مريحة للغاية. يمكن تطبيق القاعدة الثانية ليس فقط على مواد اليوم: الوظائف الجديدة (للمستخدم) ليست مفيدة دائمًا (الالتصاق والكشف) ، وأحيانًا يمكن أن تتداخل مع التشغيل العادي ، لذلك ليست هناك حاجة لاستخدامها بشكل غير ضروري.