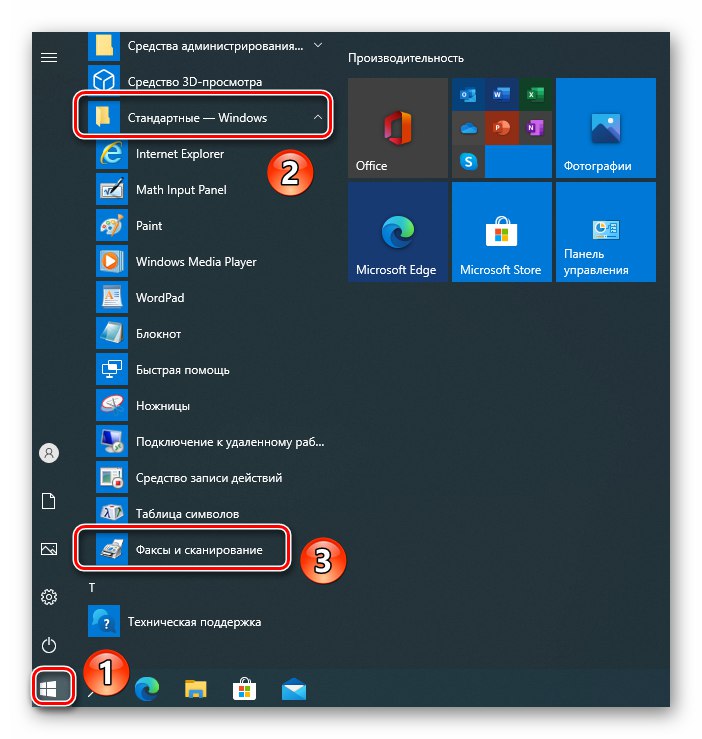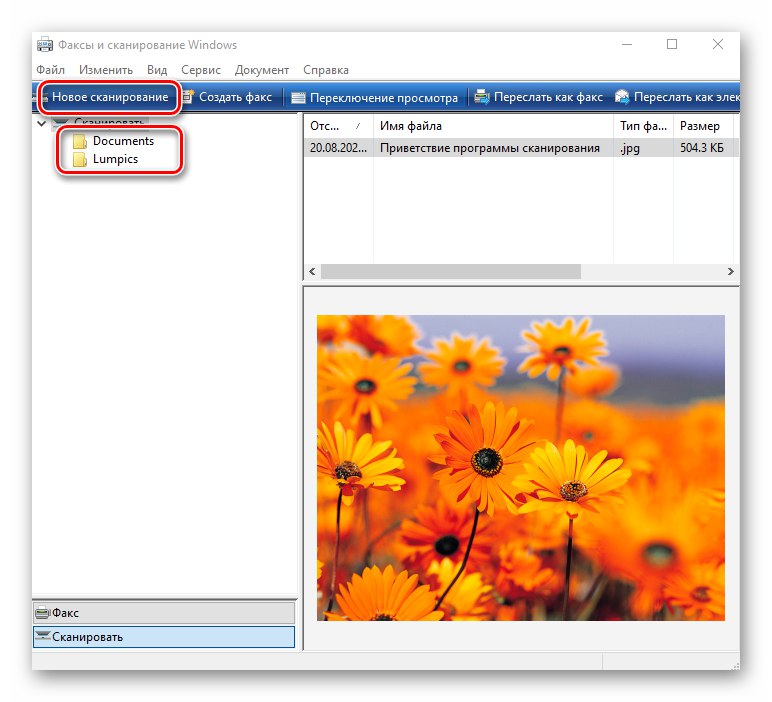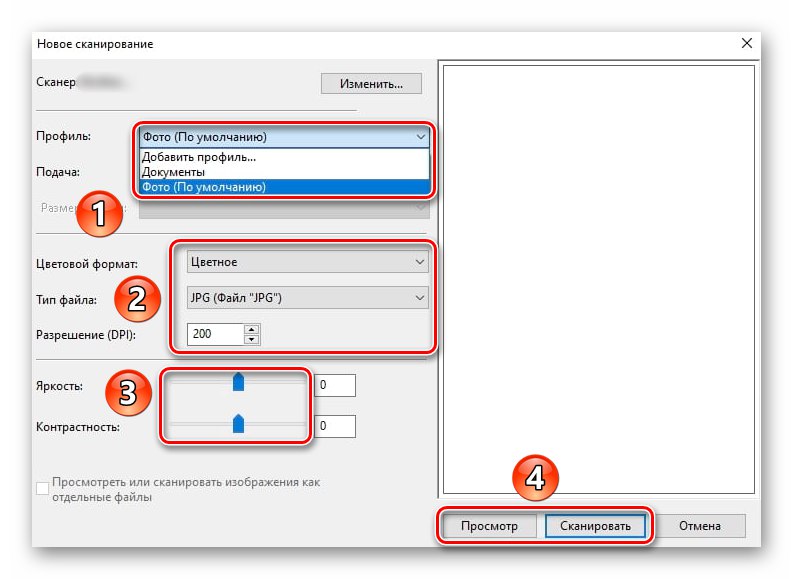الخطوة 1: قم بتوصيل الكابلات
الخطوة الأولى هي توصيل الماسح الضوئي بجهاز كمبيوتر أو كمبيوتر محمول باستخدام كابل USB AM-BM خاص. يأتي مع الجهاز نفسه افتراضيًا. يجب توصيل الجزء الذي يحتوي على موصل USB (BM) المعتاد بمقبس مجاني بالكمبيوتر. قم بتوصيل الطرف الآخر من القابس بالماسح الضوئي.

بعد ذلك ، قم بتوصيل كبل شبكة الماسح الضوئي بمأخذ الطاقة ، واضغط على زر الطاقة الموجود عليه وانتقل إلى الخطوة التالية.
الخطوة 2: أضف الجهاز إلى النظام
بعد توصيل الجهاز بالكمبيوتر ، قم بإضافته إلى النظام. في بعض الحالات ، يحدث هذا تلقائيًا. إذا لم يحدث ذلك ، فسيتعين عليك إضافة الماسح الضوئي إلى قائمة الأجهزة المتصلة يدويًا.
- اضغط على مجموعة المفاتيح ويندوز + آي، ثم في النافذة التي تظهر ، انقر فوق العنصر "الأجهزة"
- في الجزء الأيمن من النافذة التالية ، حدد القسم "الطابعات والماسحات الضوئية"ثم اضغط على الزر أضف طابعة أو ماسح ضوئي.
- انتظر قليلاً بينما يقوم Windows 10 بالبحث عن جميع الأجهزة الجديدة. يفشل الإجراء أحيانًا ، وفي هذه الحالة حاول الضغط على الزر "تحديث" للبحث مرة أخرى.
- في النهاية ، سترى اسم الماسح الضوئي الخاص بك في هذه النافذة. انقر عليها مرة واحدة بزر الفأرة الأيسر ، وبعد ذلك ستضاف إلى القائمة العامة أدناه. إذا قمت بتحديد جهاز ، يمكنك عرض خصائصه أو إزالته بالكامل من النظام.
- بعد توصيل الماسح الضوئي بنجاح ، انتقل إلى الخطوة التالية.
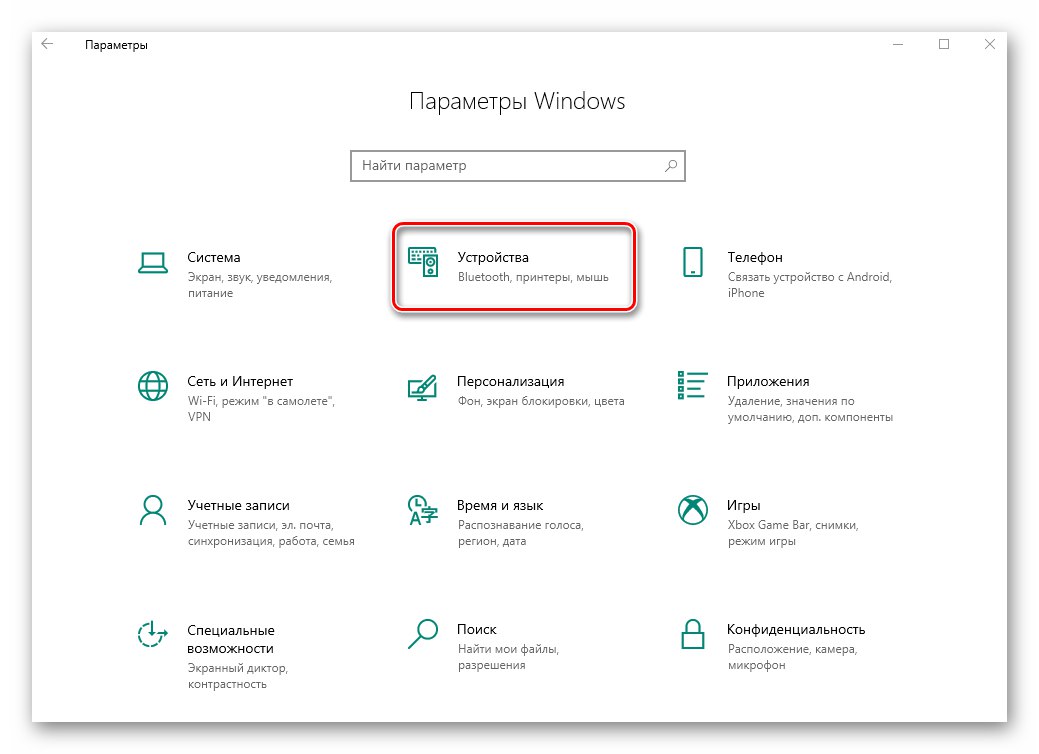
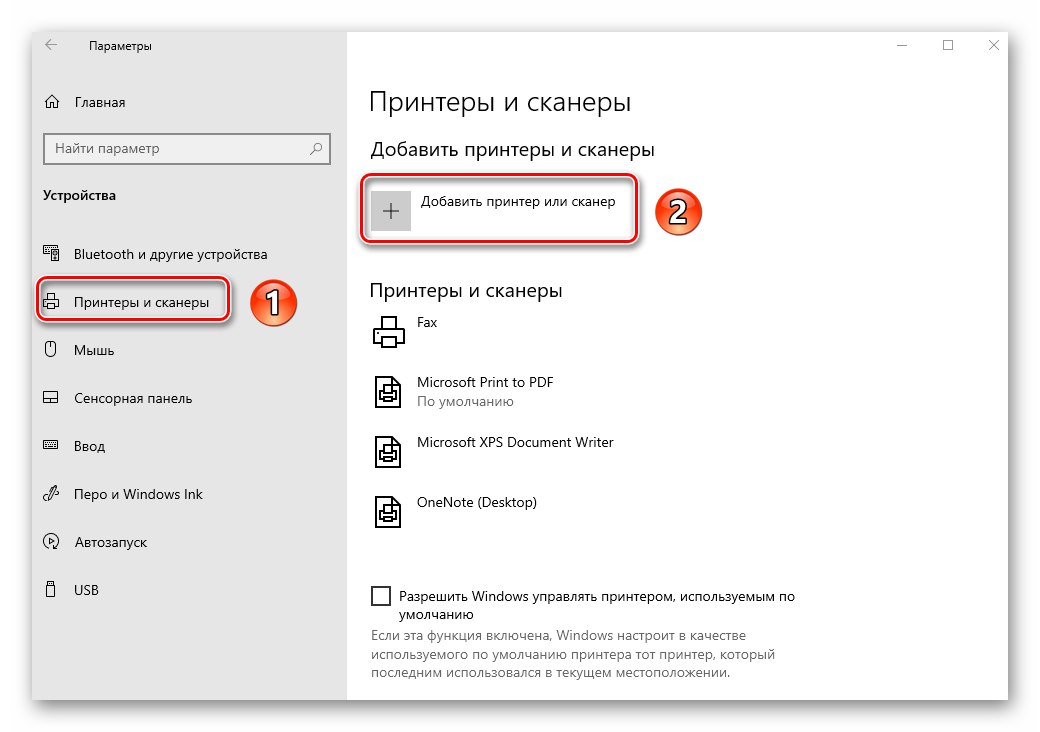
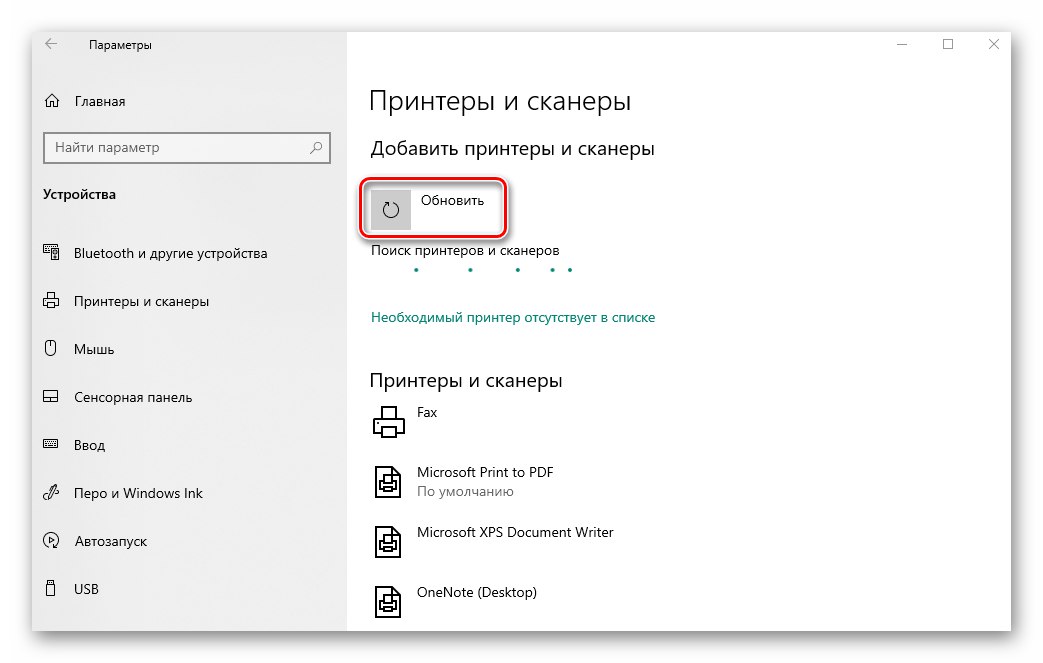
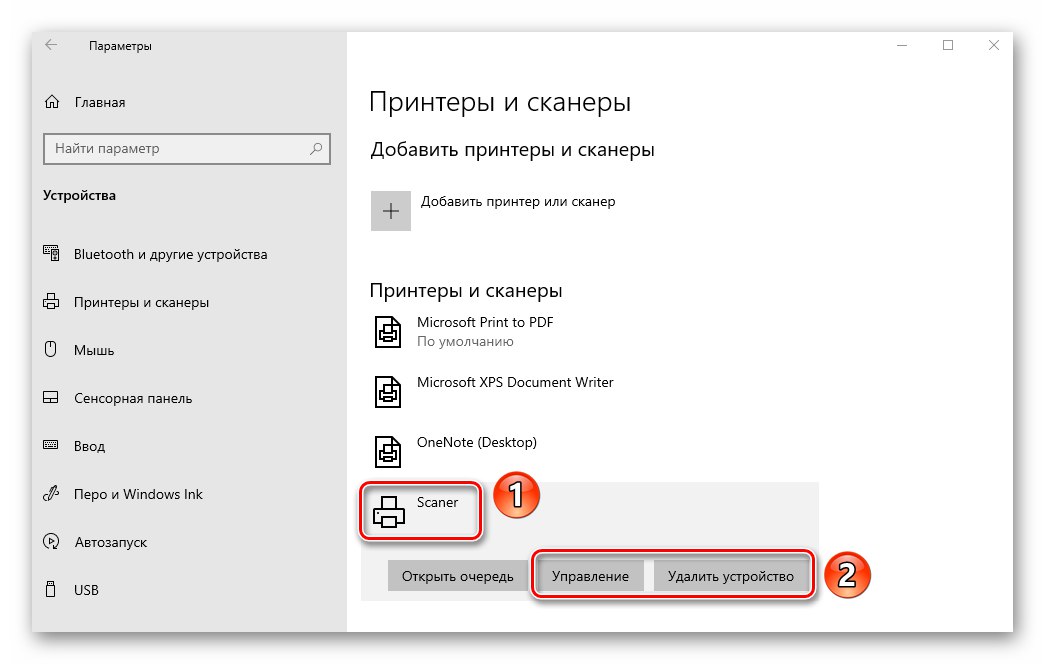
الخطوة الثالثة: تثبيت برامج التشغيل
تزود جميع الشركات المصنعة للماسحات الضوئية تقريبًا قرصًا بالبرامج الضرورية جنبًا إلى جنب مع الجهاز ، والذي يتضمن كلاً من برامج التشغيل وبرامج المسح. إذا لم يكن لديك لسبب ما ، فيجب عليك البحث عن برامج التشغيل والبرامج ذات الصلة على الإنترنت. يمكن القيام بذلك بعدة طرق ، يمكنك العثور على كل منها في مقالة منفصلة.
المزيد من التفاصيل: تنزيل WIA Scanner Driver وتثبيته
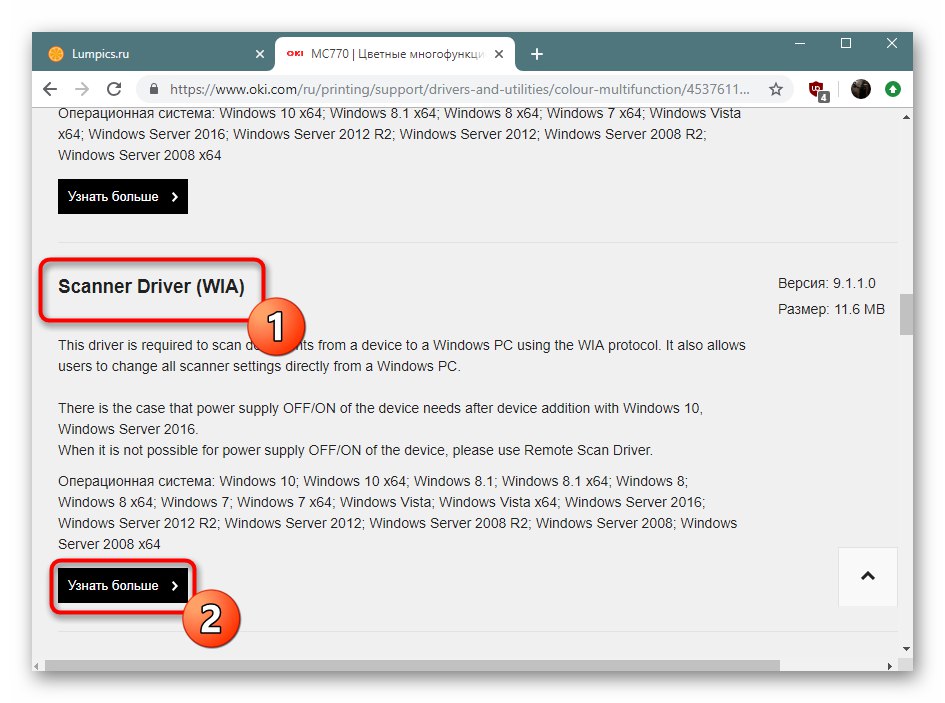
الخطوة 4: البدء
بعد توصيل الماسح وتثبيت جميع برامج التشغيل ، يمكنك متابعة العمل معه. يمكنك مسح المستندات ضوئيًا باستخدام العديد من البرامج المختلفة ، وقد تحدثنا عنها في مقال منفصل.
المزيد من التفاصيل: برنامج مسح المستندات
إذا كنت لا ترغب في اللجوء إلى مثل هذه البرامج ، فيمكنك استخدام البرنامج المدمج في Windows 10. للقيام بذلك ، قم بما يلي:
- افتح القائمة "بداية" ومرر النصف الأيسر منه إلى أسفل. ابحث عن المجلد وافتحه "قياسي - Windows"... من القائمة المنسدلة ، حدد الفاكس والمسح الضوئي.
- في النافذة التي تفتح ، انقر فوق الزر "مسح"تقع في الزاوية اليسرى السفلى. وبالتالي ، تقوم بتبديل البرنامج إلى الوضع المقابل للاسم.
- نتيجة لذلك ، سترى قائمة بالأدلة حيث سيتم حفظ المستندات الممسوحة ضوئيًا. إذا لزم الأمر ، يمكنك إنشاء مجلداتك الخاصة. لبدء العمل مع الماسح ، اضغط على الزر "فحص جديد".
- سيؤدي هذا إلى فتح نافذة يمكنك من خلالها تحديد الجهاز (إذا كان لديك عدة ماسحات ضوئية متصلة) وخيارات المسح وتنسيق الألوان. عند الانتهاء ، اضغط على الزر "رأي" (للتقييم الأولي للنتيجة) أو "مسح".
- بعد اكتمال العملية ، سيتم وضع المعلومات الممسوحة ضوئيًا في مجلد مشترك ، حيث يمكنك نقلها إلى أي مجلد آخر. يرجى ملاحظة أنه إذا لزم الأمر ، يمكنك مسح المستند ضوئيًا ووضع محتوياته مباشرة في ملف PDF. تحدثنا عن كيفية تنفيذ ذلك في دليل منفصل.
المزيد من التفاصيل: مسح ضوئي إلى ملف PDF واحد