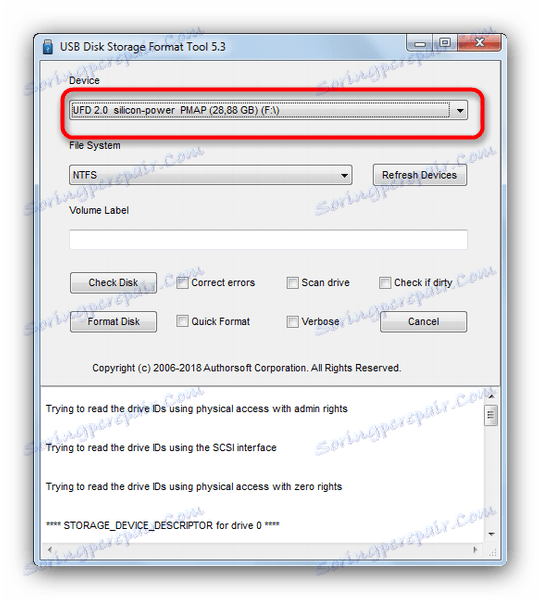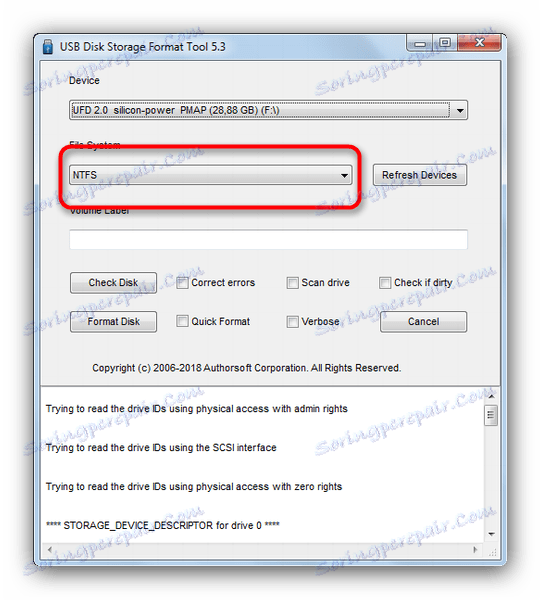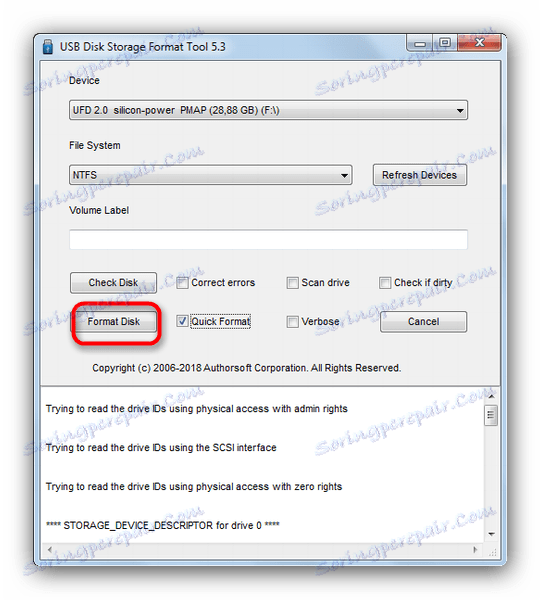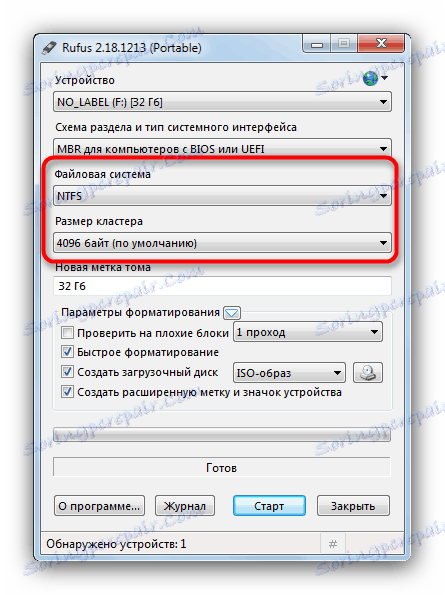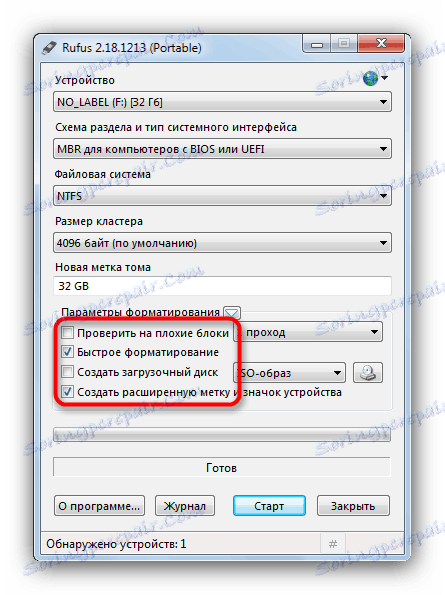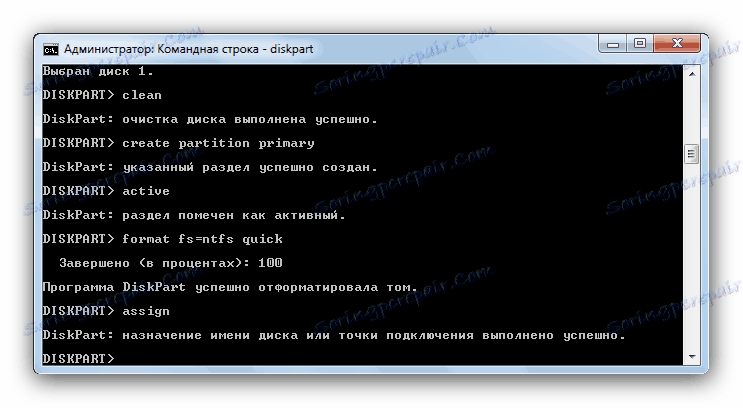دليل لإرجاع محرك أقراص التمهيد إلى حالته الطبيعية
على موقعنا يوجد العديد من الإرشادات حول كيفية إنشاء محرك أقراص قابل للتمهيد (على سبيل المثال ، لتثبيت ويندوز ). ولكن ماذا لو كنت بحاجة لاستعادة محرك الأقراص المحمول إلى حالته السابقة؟ سنحاول الإجابة على هذا السؤال اليوم.
محتوى
محرك أقراص فلاش العودة إلى الحالة الطبيعية
أول شيء يجب أن نلاحظه هو أن التنسيق العادي لن يكون كافيًا. والحقيقة هي أنه أثناء تحويل محرك أقراص فلاش إلى قطاع قابل للتمهيد ، يتم تسجيل ملف خدمة خاص للمستخدم لا يمكن الوصول إليه للمستخدم ، والذي لا يمكن محوه بالطرق المعتادة. يتسبب هذا الملف في عدم تعرّف النظام على الحجم الحقيقي لمحرك الأقراص المحمول ، ولكن الصورة المزدحمة للنظام: على سبيل المثال ، 4 جيجابايت فقط (صورة Windows 7) ، على سبيل المثال ، 16 جيجابايت (السعة الفعلية). ونتيجة لذلك ، يمكنك فقط تهيئة هذه 4 غيغابايت ، والتي لا تناسبها بالطبع.
هناك العديد من الحلول لهذه المشكلة. الأول هو استخدام برامج متخصصة مصممة للعمل مع ترميز محرك الأقراص. والثاني هو استخدام أدوات المدمج في نظام التشغيل Windows. كل خيار جيد بطريقته الخاصة ، لذلك دعونا ننظر فيها.
انتبه! تفترض كل طريقة من الطرق الموضحة أدناه تنسيق محرك أقراص USB المحمول ، والذي سيؤدي إلى إزالة جميع البيانات الموجودة عليه!
الطريقة 1: أداة تنسيق تخزين قرص USB من HP
برنامج صغير ، التي تم إنشاؤها لإرجاع الفلاش يدفع حالة التشغيل. وسوف يساعدنا على حل مشكلة اليوم.
- قم بتوصيل محرك أقراص USB المحمول بالكمبيوتر ، ثم قم بتشغيل البرنامج. بادئ ذي بدء تولي اهتماما لهذا البند "الجهاز" .
![حدد محرك أقراص USB المحمول ليتم إرجاعه إلى أداة تنسيق تخزين القرص USB 5-3]()
في ذلك ، يجب عليك تحديد محرك أقراص محمول متصل قبله.
- التالي - قائمة "نظام الملفات" . في ذلك ، يجب عليك تحديد نظام الملفات الذي سيتم تنسيق محرك الأقراص.
![حدد نظام محرك أقراص فلاش USB في أداة تنسيق قرص التخزين USB 5-3]()
إذا كنت تتردد في اختيار - في مقال خدمتك أدناه.
اقرأ المزيد: ما هو نظام الملفات الذي يجب علي اختياره؟
- يمكن ترك العنصر "Volume Label" بدون تغيير - وهذا هو تغيير اسم محرك الأقراص المحمول.
- لاحظ الخيار "التنسيق السريع" : هذا ، أولاً ، يوفر الوقت ، وثانيًا ، يقلل من احتمال حدوث مشاكل عند التنسيق.
- تحقق من الإعدادات مرة أخرى. بعد التأكد من أنك قمت باختيار المفتاح المناسب ، انقر فوق الزر "تنسيق القرص" .
![تابع لإعادة محرك أقراص USB المحمول إلى أداة تنسيق وحدة تخزين القرص USB 5-3]()
تبدأ عملية التهيئة. سيستغرق الأمر حوالي 25-40 دقيقة ، لذا كن صبورًا.
- في نهاية الإجراء ، أغلق البرنامج وتحقق من المحرك - يجب أن تعود إلى حالتها الطبيعية.
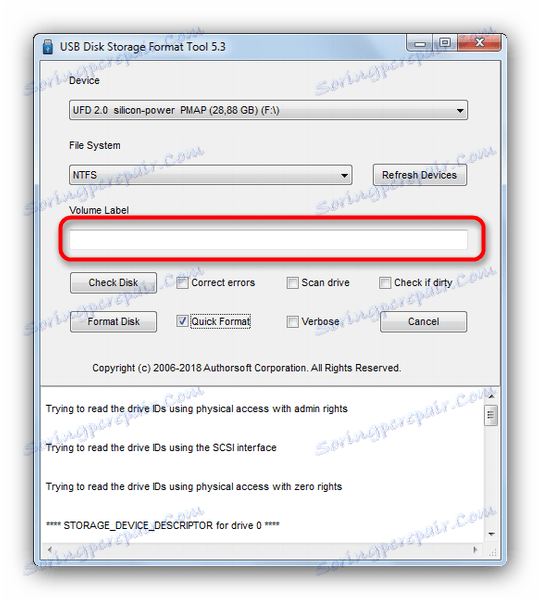
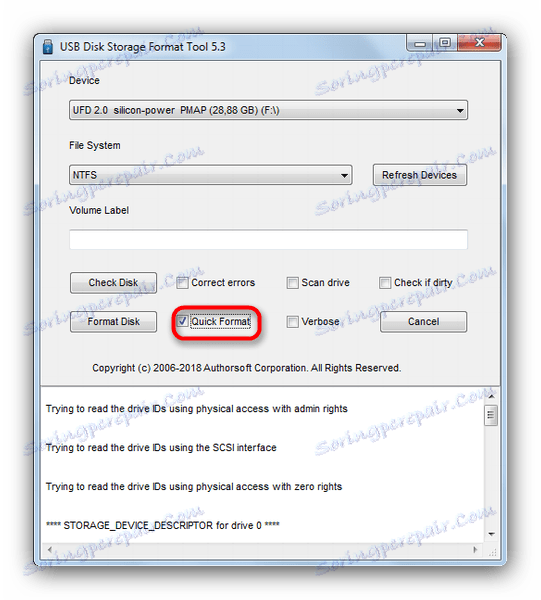
بسيطة ومعتمدة ، ومع ذلك ، قد لا يتم التعرف على بعض محركات الأقراص المحمولة ، وخاصة الشركات المصنعة من الدرجة الثانية ، في أداة تنسيق تخزين القرص USB من HP. في هذه الحالة ، استخدم طريقة مختلفة.
الطريقة 2: روفوس
شعبية كبيرة روفوس المساعدة يتم استخدامه بشكل أساسي لإنشاء وسائط قابلة للتمهيد ، ولكن يمكنه أيضًا إرجاع الحالة العادية إلى محرك الأقراص المحمول.
- بعد إطلاق البرنامج ، أولا وقبل كل دراسة "جهاز" القائمة - هناك تحتاج إلى تحديد محرك أقراص فلاش.
![اختر محرك أقراص فلاش USB للعودة إلى الوضع العادي في روفوس]()
في قائمة "مخطط النظام ونوع واجهة النظام" ، لن تحتاج إلى تغيير أي شيء.
- في عنصر "نظام الملفات" ، يجب عليك تحديد واحد من الثلاثة المتاحة - لتسريع العملية ، يمكنك تحديد NTFS .
![حدد نظام ملفات محرك الأقراص المحمول للعودة إلى الوضع العادي في Rufus]()
كما يتم ترك حجم الكتلة بشكل افتراضي بشكل افتراضي. - يمكن ترك خيار "تسمية وحدة التخزين" بدون تغيير أو تغيير اسم محرك الأقراص المحمول (يتم دعم الأحرف الإنجليزية فقط).
- أهم خطوة هي وضع علامات على الخيارات الخاصة. لذلك ، يجب أن تحصل عليه كما هو موضح في الصورة.
![ضع علامة على خيارات لتنسيق محرك الأقراص المحمول للعودة إلى الوضع العادي في Rufus]()
يجب وضع علامة على العناصر "التنسيق السريع" و "إنشاء تسمية موسعة ورمز الجهاز" ، و "التحقق من وجود كتل سيئة" و "إنشاء قرص قابل للتشغيل" - لا!
- تحقق من الإعدادات مرة أخرى ، ثم ابدأ العملية بالنقر فوق "ابدأ" .
- بعد استعادة الحالة العادية ، افصل محرك أقراص USB المحمول من الكمبيوتر لبضع ثوان ، ثم أعد توصيله - يجب التعرف عليه كمحرك أقراص عادي.
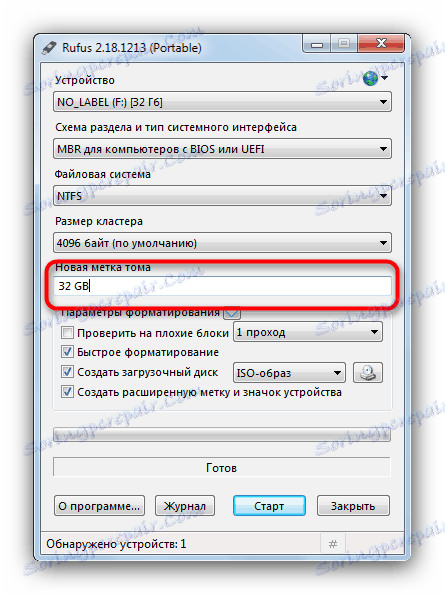
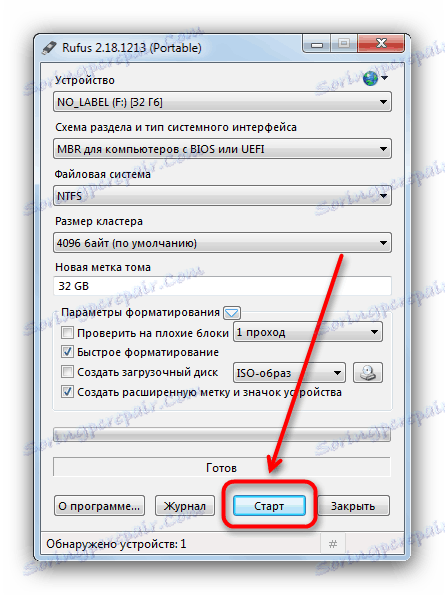
كما هو الحال في أداة تنسيق تخزين القرص USB HP ، في Rufus قد لا يتم التعرف على محركات أقراص USB المحمولة الرخيصة من الشركات المصنعة الصينية. في مواجهة هذه المشكلة ، انتقل إلى الطريقة أدناه.
الطريقة الثالثة: الأداة المساعدة للنظام diskpart
في مقالتنا حول تنسيق محرك أقراص فلاش باستخدام سطر الأوامر يمكنك التعرف على استخدام الأداة المساعدة diskpart وحدة التحكم. لديها وظائف أكثر من أداة التنسيق المضمنة. هناك من بين قدراته وتلك التي ستكون مفيدة في إنجاز مهمتنا اليوم.
- تشغيل وحدة التحكم كمسؤول واستدعاء الأداة المساعدة
diskpartعن طريق كتابة الأمر المناسب والضغط على Enter . - اكتب
list diskالأوامر. - هنا نحن بحاجة إلى الدقة القصوى - من خلال التركيز على حجم القرص ، يجب عليك تحديد محرك الأقراص المطلوب. لتحديده لمزيد من المعالجة ، اكتب في سطر
select disk، وفي النهاية ، من خلال مفتاح المسافة ، أضف الرقم الذي يوجد تحته محرك الأقراص المحمول في القائمة. - أدخل الأمر
clean- سيؤدي ذلك إلى تنظيف محرك الأقراص تمامًا وإزالة التقسيم أيضًا. - الخطوة التالية هي كتابة وإدخال
create partition primary: سيؤدي ذلك إلى إعادة إنشاء الترميز الصحيح على محرك الأقراص المحمول. - ثم يجب عليك وضع علامة على وحدة التخزين التي تم إنشاؤها كصحيفة - الكتابة
activeوالضغط على Enter للدخول. - الخطوة التالية هي التنسيق. لبدء العملية ، أدخل
format fs=ntfs quickالأمرformat fs=ntfs quick(يقوم الأمر الرئيسيformat fs=ntfs quickمحرك الأقراص ، ويقوم المفتاح "ntfs" بتعيين نظام الملفات المناسب ، و "سريع" - وهو نوع التنسيق السريع). - بعد اكتمال التنسيق بنجاح ، قم
assign- يجب القيام بذلك لتعيين اسم وحدة التخزين.![أدخل التعيين في الأداة المساعدة diskpart لإرجاع محرك أقراص USB المحمول القابل للتشغيل إلى حالته العادية]()
يمكن تغييره في أي وقت بعد نهاية التلاعب.
اقرأ المزيد: 5 طرق لتغيير اسم محرك أقراص فلاش
-
exitالعملية بشكل صحيح ، اكتبexitوأغلق موجه الأوامر. إذا فعلت كل شيء بشكل صحيح ، سيعود محرك الأقراص المحمول إلى حالة العمل.
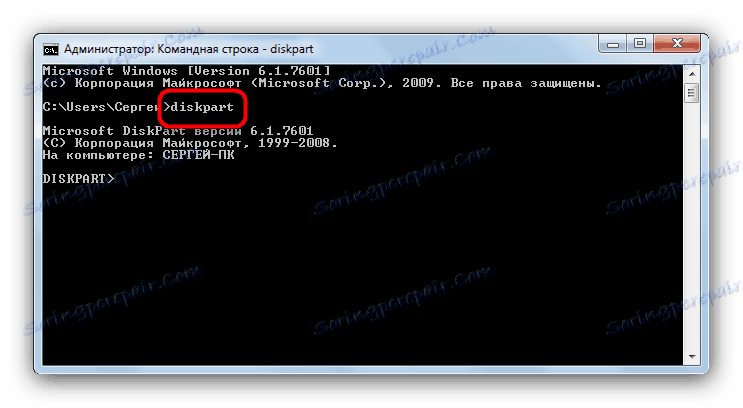




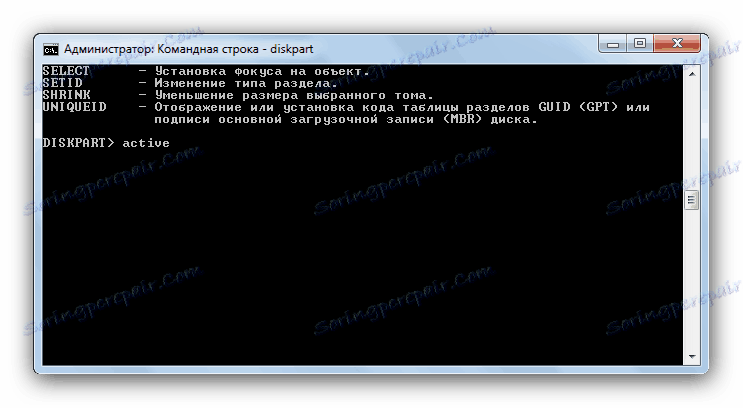
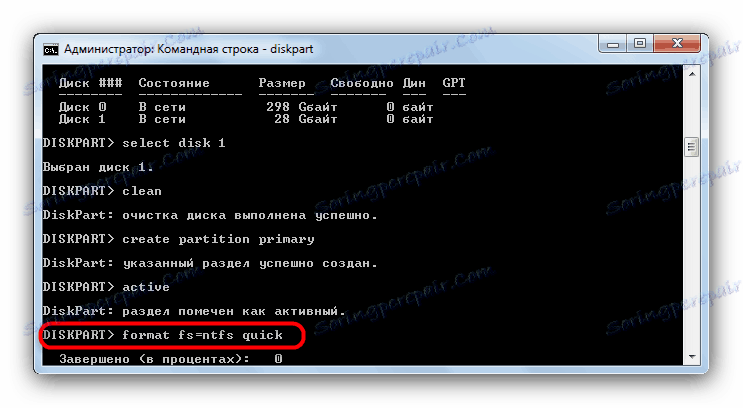
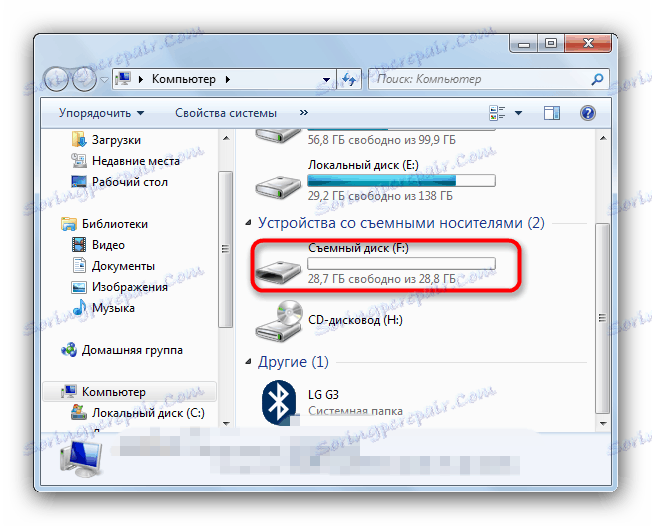
على الرغم من مرارتها ، هذه الطريقة جيدة ما يقرب من مائة في المئة ضمان نتيجة إيجابية في معظم الحالات.
تعتبر الطرق الموضحة أعلاه أكثر ملاءمة للمستخدم النهائي. إذا كنت تعرف البدائل - يرجى مشاركتها في التعليقات.