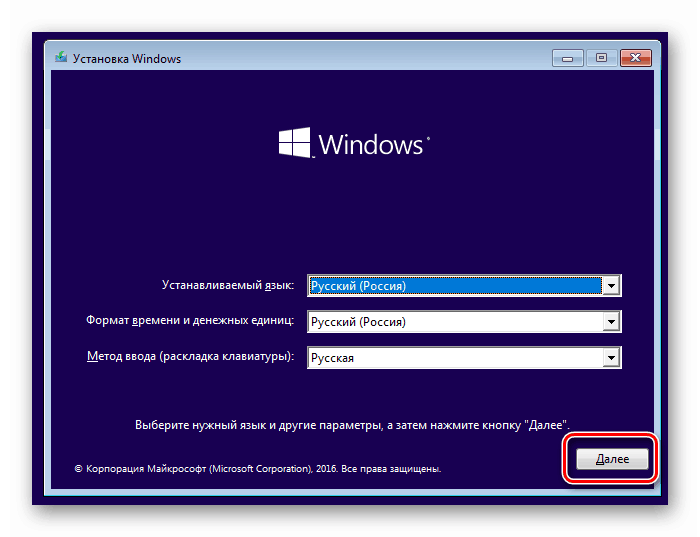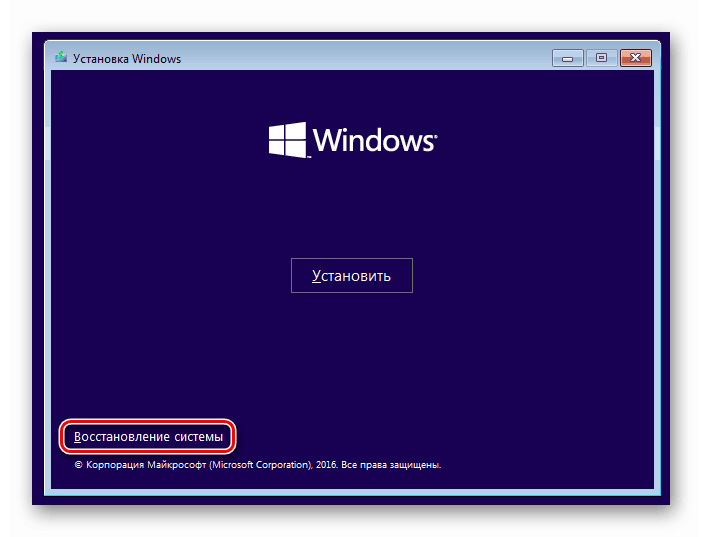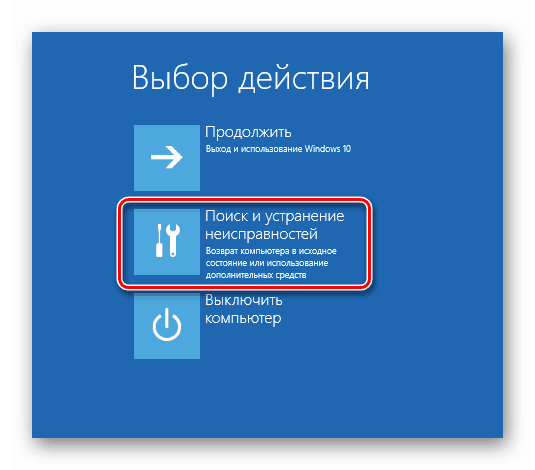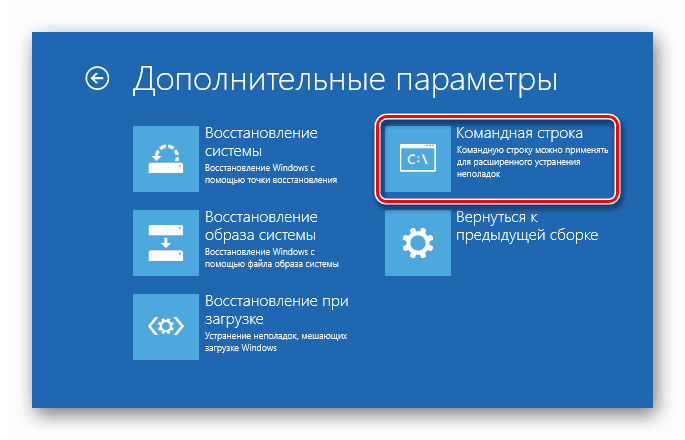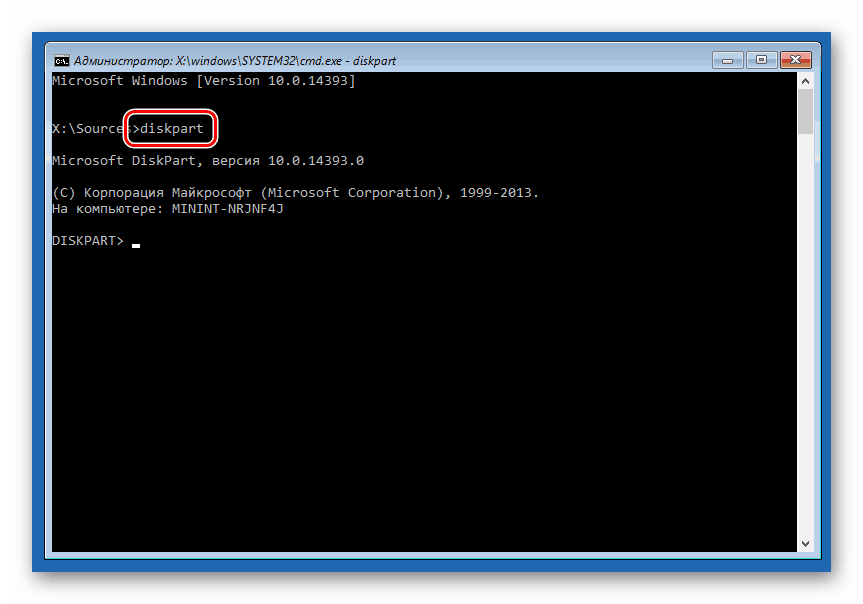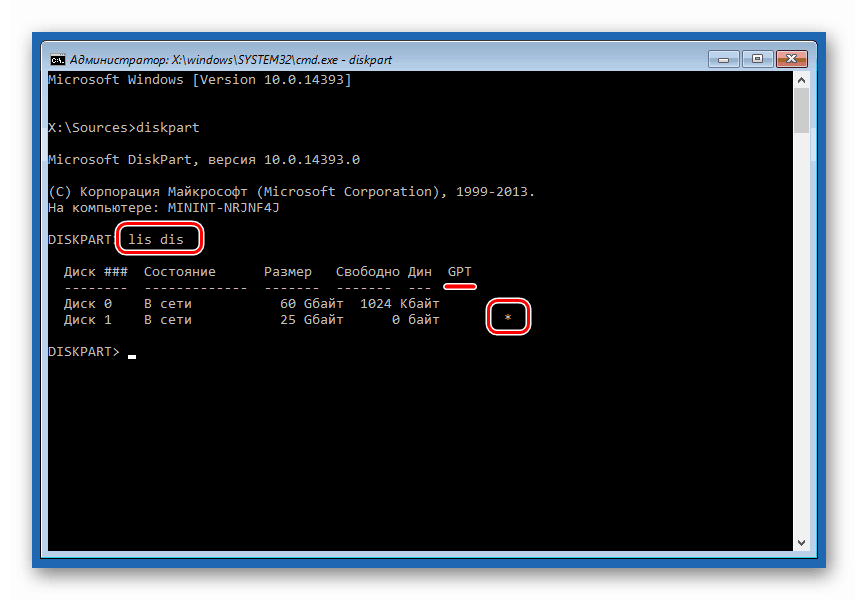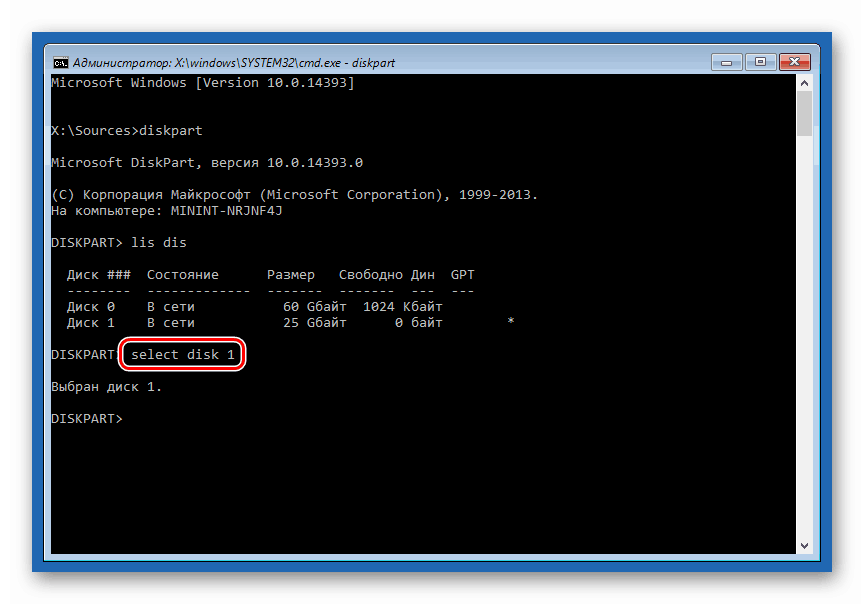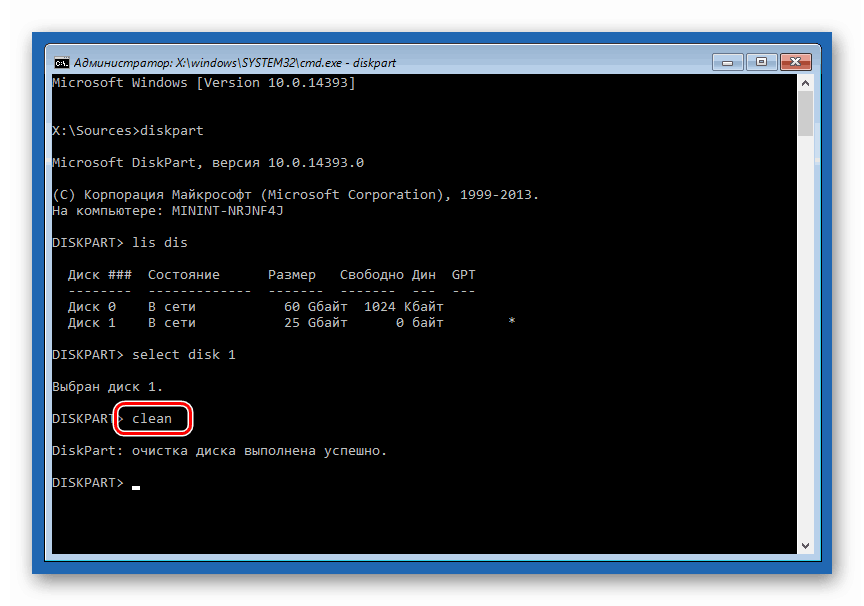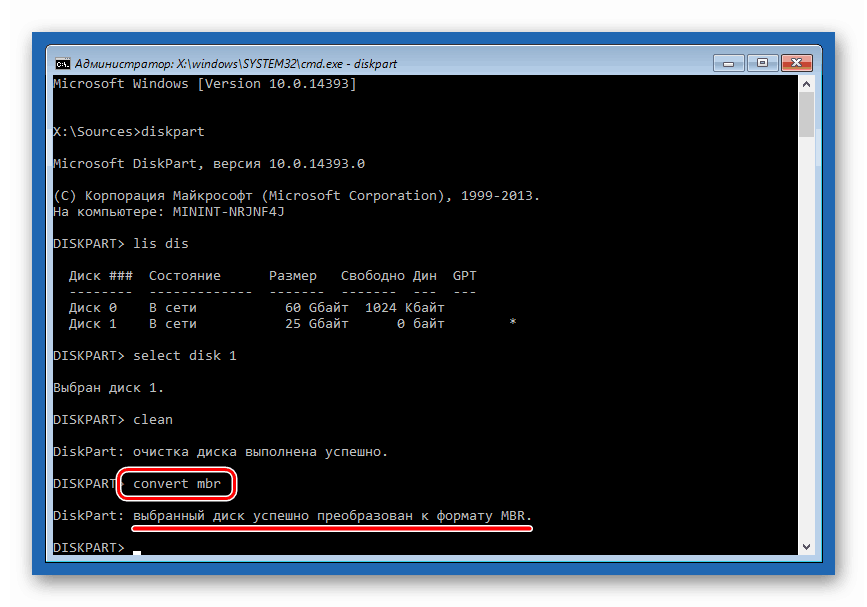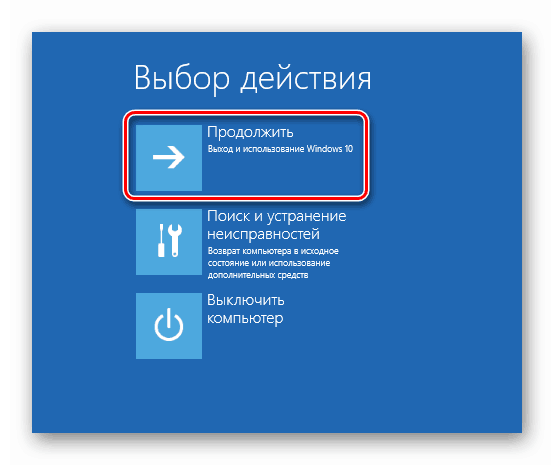تحويل GPT إلى أقراص MBR عند تثبيت نظام التشغيل Windows 10
لا يختلف تثبيت Windows 10 بشكل أساسي عن تشغيل الإصدارات الأخرى الأقدم. في تنفيذه ، قد يكون هناك أيضا مشاكل وأعطال لأسباب مختلفة. اليوم سوف نتحدث عن كيفية "إعادة تشكيل" القرص ببنية أقسام GPT في MBR مباشرة عند التشغيل من وسائط التثبيت.
تحويل GPT إلى MBR
غالبًا ما تحدث الحاجة إلى تحويل البنية عند محاولة "تسوية" النظام على محرك أقراص تم تثبيته عليه بالفعل. في الوقت نفسه ، "الأجهزة" لا تدعم UEFI ، وبالتالي GPT. سوف تساعدنا أداة خاصة في حل هذه المشكلة - وهي أداة مساعدة على قرص وحدة التحكم تسمى Diskpart. كان موجودا في أي توزيعات تثبيت ويندوز. يمكنك البدء باستخدام "سطر الأوامر" .
- بعد تشغيل وسائط التثبيت وظهور شاشة تطالبك بتحديد لغة ، انقر فوق الزر " التالي" .
![قم بالتبديل إلى تشغيل برنامج التثبيت عند التشغيل من وسائط تثبيت نظام التشغيل Windows 10]()
- انتقل إلى بيئة الاسترداد للارتباط المشار إليه في لقطة الشاشة.
![قم بالتبديل إلى بيئة الاسترداد عند التشغيل من وسائط التثبيت في نظام التشغيل Windows 10]()
- نذهب إلى الكتلة مع أدوات لاستكشاف الأخطاء وإصلاحها.
![انتقل إلى كتلة استكشاف الأخطاء وإصلاحها عند تثبيت نظام التشغيل Windows 10]()
- هنا نضغط على زر "Command Line" .
![تشغيل سطر الأوامر من بيئة الاسترداد عند تثبيت نظام التشغيل Windows 10]()
- أدخل الأمر الموضح أدناه واضغط على ENTER .
diskpart![تشغيل الأداة المساعدة قرص وحدة التحكم من سطر الأوامر عند تثبيت نظام التشغيل Windows 10]()
- بعد ذلك ، "نطلب" أن نعرض لنا جميع محركات الأقراص الفعلية المتصلة باللوحة الأم.
lis disكما ترون ، في حالتنا هناك قرصان في النظام. مقابل الهدف في العمود "GPT" هو النجمة.
![الكشف عن قرص به بنية GPT في سطر الأوامر عند تثبيت نظام التشغيل Windows 10]()
- حدد محرك الأقراص الأمر التالي.
select disk 1"1" هو رقم القرص الذي يتم عرضه في القائمة السابقة.
![اختيار قرص ثابت لتحويله إلى GPT عند تثبيت نظام التشغيل Windows 10]()
- نقوم بمسح محرك الأقراص من الأقسام والبيانات المتاحة. حتى لو كانت هناك ثقة في أن القرص فارغ ، يجب ألا تخطي هذه الخطوة.
clean![مسح قرص مستهدف من قسم الأداة المساعدة لقرص وحدة التحكم عند تثبيت نظام التشغيل Windows 10]()
- الآن يمكنك إرسال أمر إلى الأداة المساعدة لتحويل الهيكل.
convert mbr![قم بتحويل القرص إلى أداة MBR لتنسيق القرص عند تثبيت نظام التشغيل Windows 10]()
- أغلق وحدة التحكم واضغط على الزر "متابعة" ، وبعد ذلك سيتم إعادة التحميل من وسائط التثبيت.
![استمرار برنامج التثبيت في بيئة الاسترداد لنظام التشغيل Windows 10]()
في حالات نادرة ، قد لا تحتوي التوزيعات على بيئة استرداد الطاقة المتجددة على التوزيعات. إذا كانت هذه هي حالتك ، فيمكن تنفيذ الإجراء الموضح أعلاه في مرحلة اختيار قرص للنظام. بعد التبديل إلى النافذة المناسبة ، ندعو "سطر الأوامر" باستخدام تركيبة المفاتيح SHIFT + F10 ونجري التحويل باستخدام Diskpart.
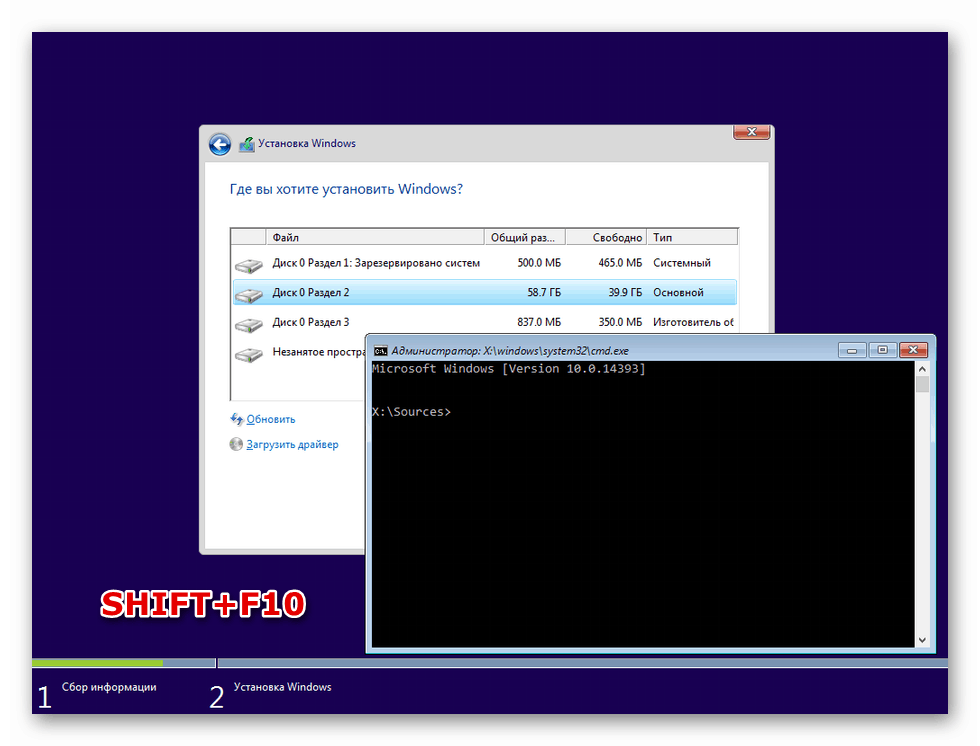
وبالتالي ، قمنا بتحويل بنية القسم ، والآن يمكنك "تثبيت" Windows 10 على جهاز كمبيوتر مزود بأجهزة قديمة. النصيحة هنا هي إعطاء شيء واحد فقط: كن حذرًا عند إدخال الأوامر في وحدة التحكم إذا كان هناك العديد من الأقراص المتصلة باللوحة الأم. في أفضل الأحوال ، يجب تنفيذ العملية مرة أخرى ، وفي أسوأ الأحوال ، يمكنك أن تفقد كل المعلومات.