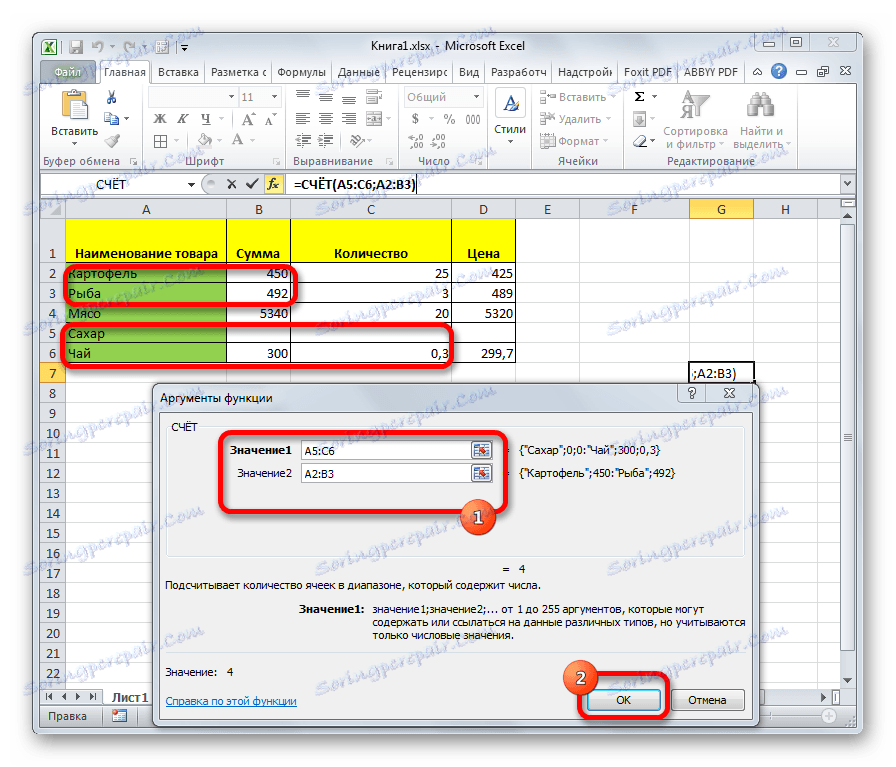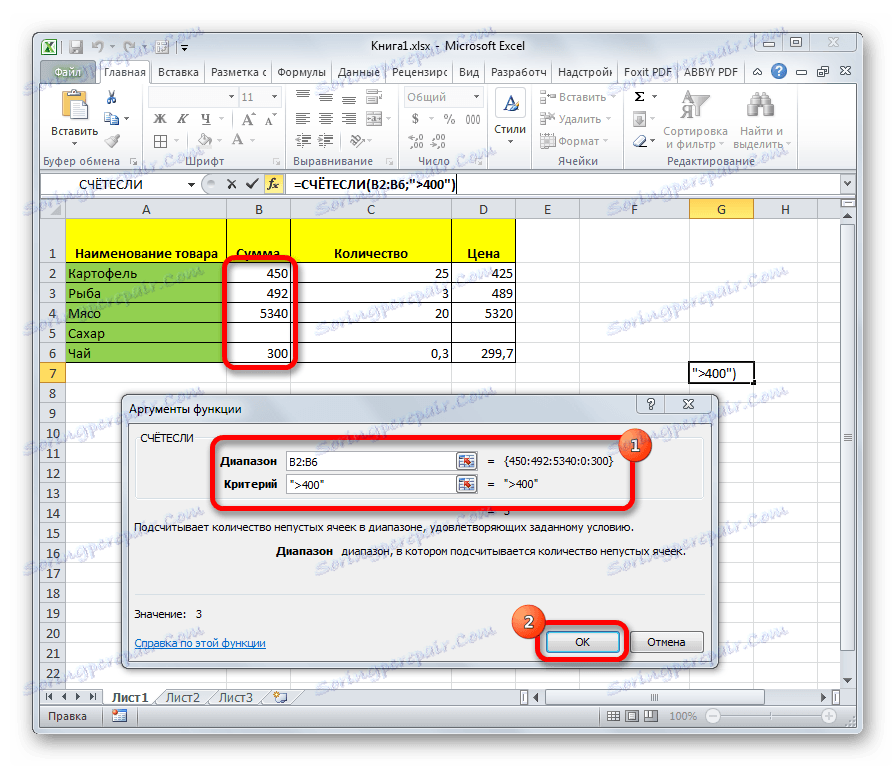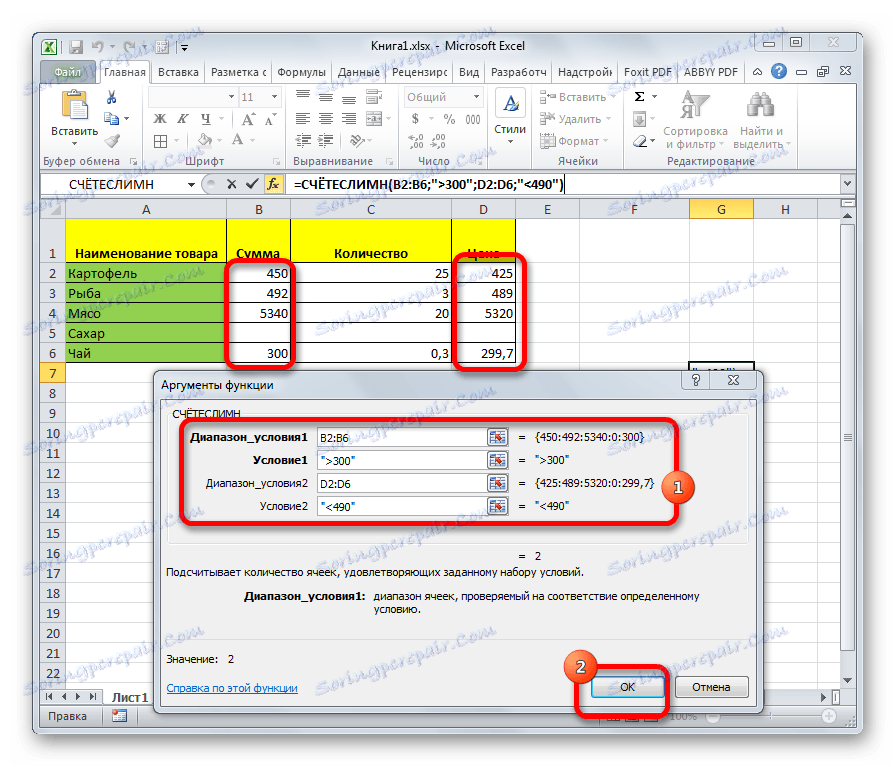عد الخلايا المعبأة في Microsoft Excel
عند تنفيذ مهام معينة أثناء العمل مع الجدول ، من الضروري حساب الخلايا المليئة بالبيانات. يوفر Excel هذا الاحتمال بمساعدة الأدوات المضمنة. دعونا معرفة كيفية تنفيذ الإجراء المحدد في هذا البرنامج.
محتوى
عد الخلايا
في Excel ، يمكن رؤية عدد الخلايا المملوءة بمساعدة العداد على شريط الحالة أو عدد من الوظائف ، كل منها يحسب العناصر المملوءة بنوع معين من البيانات.
الطريقة 1: العداد على شريط المعلومات
أسهل طريقة لحساب الخلايا التي تحتوي على البيانات هي استخدام المعلومات من العداد الموجود على الجانب الأيمن من شريط الحالة إلى يسار أزرار تبديل وضع العرض في Excel. ما دام هناك نطاق في ورقة العمل التي تكون فيها جميع العناصر فارغة أو تحتوي واحدة فقط على قيمة ، فإن هذا المؤشر مخفي. يظهر العداد تلقائيًا عندما يتم تخصيص اثنين أو أكثر من الخلايا غير الفارغة ، ويعرض رقمهم فورًا بعد كلمة "الكمية" .

ولكن ، على الرغم من تمكين هذا العداد بشكل افتراضي ، ولا ينتظر المستخدم سوى تحديد عناصر معينة ، إلا أنه يمكن في بعض الحالات تعطيله يدويًا. ثم يصبح من الملح إدراجه. للقيام بذلك ، انقر فوق زر الماوس الأيمن على شريط الحالة وفي القائمة المفتوحة تحقق من المربع الموجود بجوار "الكمية" . بعد ذلك ، سيتم عرض العداد مرة أخرى.
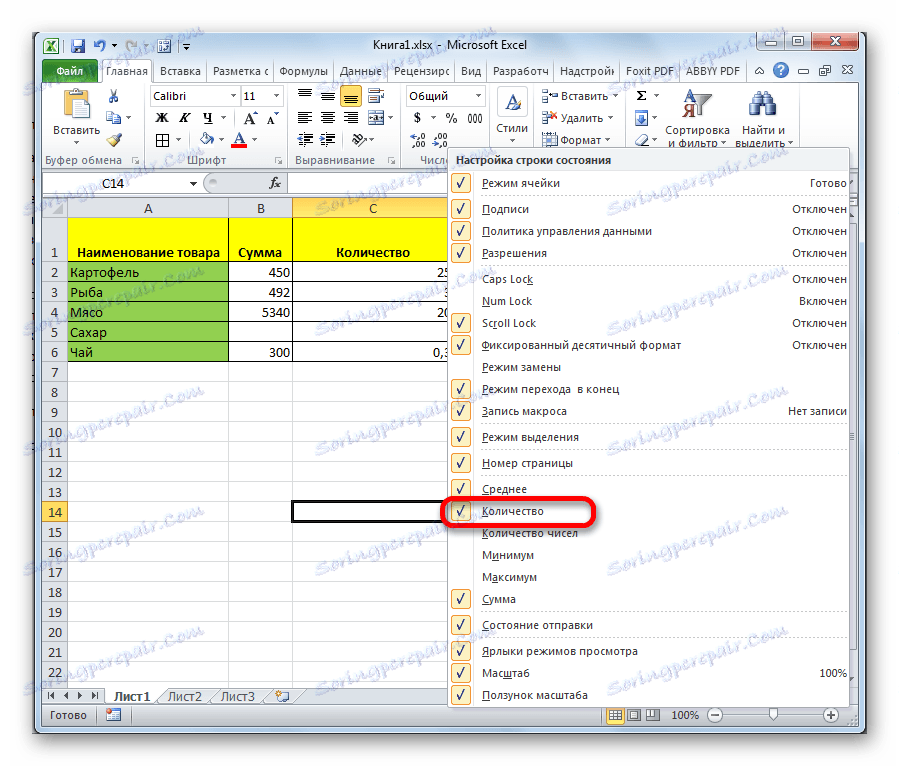
الطريقة الثانية: دالة COUNT
يمكنك حساب عدد الخلايا المملوءة باستخدام الدالة COUNT. وهو يختلف عن الطريقة السابقة في أنه يسمح لك بإصلاح حساب نطاق معين في خلية منفصلة. هذا هو ، لعرض المعلومات على ذلك ، فإن المنطقة لا تحتاج إلى أن يتم تخصيصها باستمرار.
- حدد المنطقة التي سيتم عرض نتيجة الحساب فيها. انقر على أيقونة "إدراج وظيفة" .
- تفتح نافذة المعالجات. نحن نبحث عن عنصر "COUNTS" في القائمة المعروضة. بعد تمييز هذا الاسم ، انقر فوق الزر "موافق" .
- تبدأ نافذة الحجج. الوسيطات لهذه الوظيفة هي مراجع الخلايا. يمكن كتابة مرجع إلى النطاق يدويًا ، ولكن من الأفضل تعيين المؤشر في حقل "Value1" حيث تريد إدخال البيانات ، وتحديد المنطقة المقابلة على الورقة. إذا كنت تريد حساب الخلايا المعبئة في نطاقات متعددة بعيدة عن بعضها البعض ، فيجب إدخال إحداثيات النطاقات الثانية والثالثة واللاحقة في الحقول المسماة "Value2" و "Value3" وما إلى ذلك. عندما يتم إدخال جميع البيانات. انقر على زر "موافق" .
- يمكنك أيضًا إدخال هذه الوظيفة يدويًا في الخلية أو في شريط الصيغة ، مع الاحتفاظ بالبناء التالي:
=СЧЁТЗ(значение1;значение2;…) - بعد إدخال الصيغة ، يعرض البرنامج في المنطقة المحددة مسبقًا نتيجة حساب الخلايا المملوءة في النطاق المحدد.
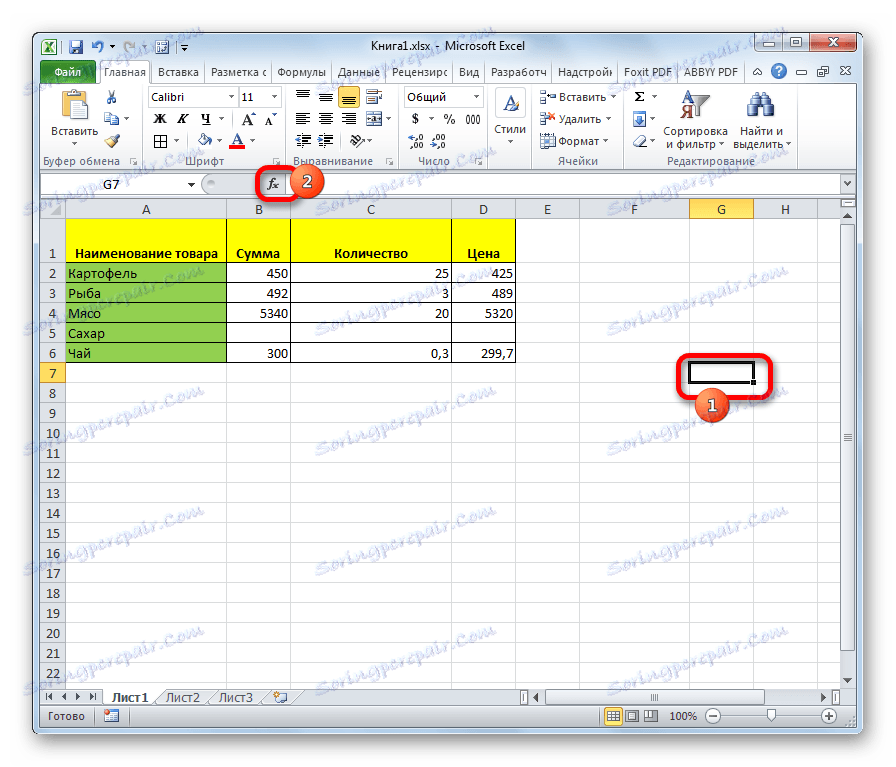

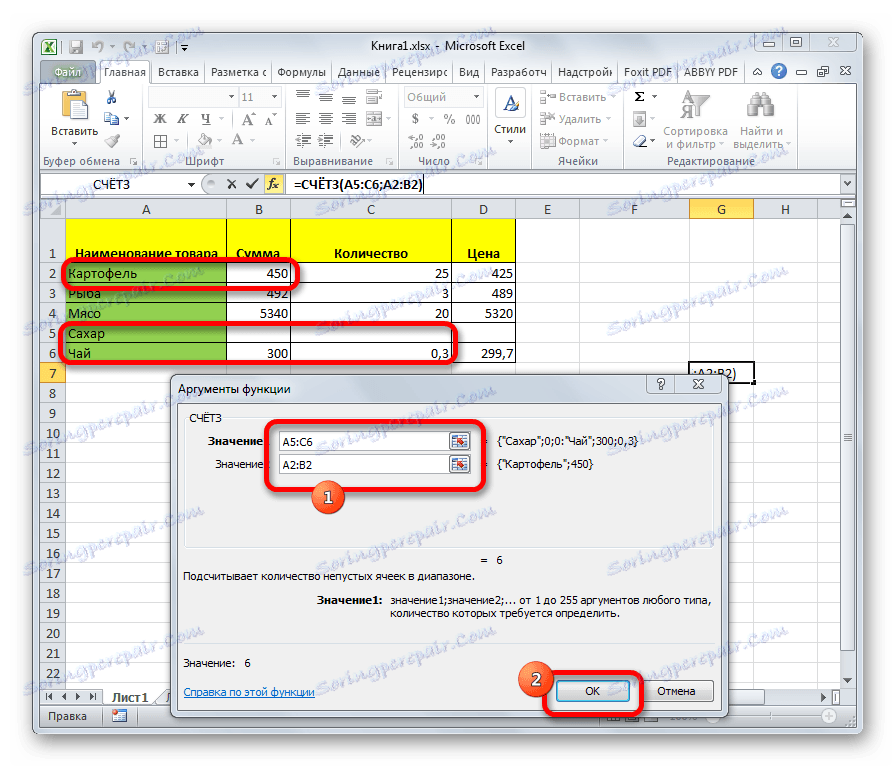
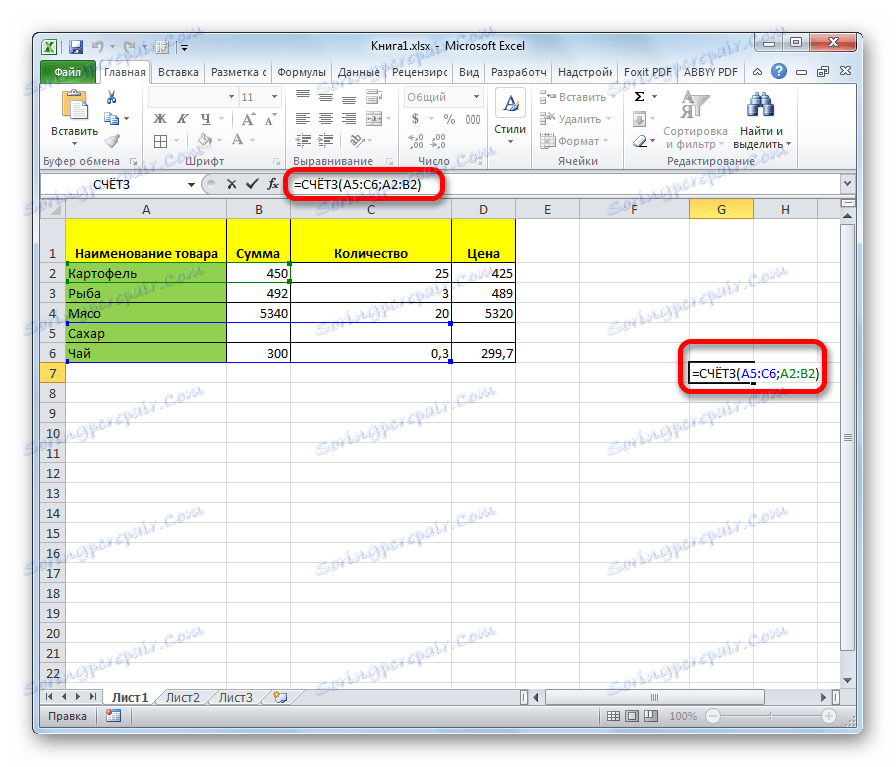
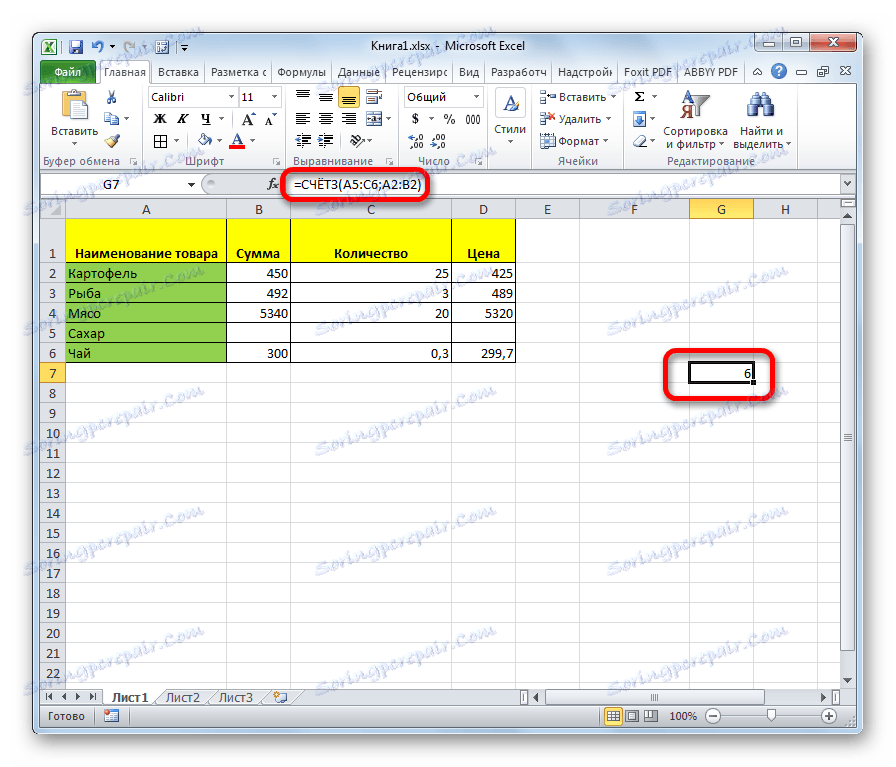
الطريقة الثالثة: دالة COUNT
بالإضافة إلى ذلك ، لحساب خلايا شغل في Excel هناك أيضا وظيفة حساب. على عكس الصيغة السابقة ، فإنه يعتبر الخلايا مملوءة ببيانات رقمية فقط.
- كما في الحالة السابقة ، حدد الخلية حيث سيتم عرض البيانات وبنفس الطريقة تشغيل معالج الدالة. في ذلك نختار المشغل باسم "COUNT" . انقر على زر "موافق" .
- تبدأ نافذة الحجج. الوسيطات هي نفسها عند استخدام الطريقة السابقة. في دورهم ، هناك إشارات إلى الخلايا. نقوم بلصق إحداثيات النطاقات على الورقة ، والتي نحتاج فيها إلى حساب عدد الخلايا المملوءة ببيانات رقمية. انقر على زر "موافق" .
![وظيفة COUNT في Microsoft Excel]()
للإدخال اليدوي للصيغة ، فإننا نلتزم بالبناء التالي:
=СЧЁТ(значение1;значение2;…) - بعد ذلك ، في المنطقة التي توجد بها الصيغة ، سيتم عرض عدد الخلايا المملوءة ببيانات رقمية.

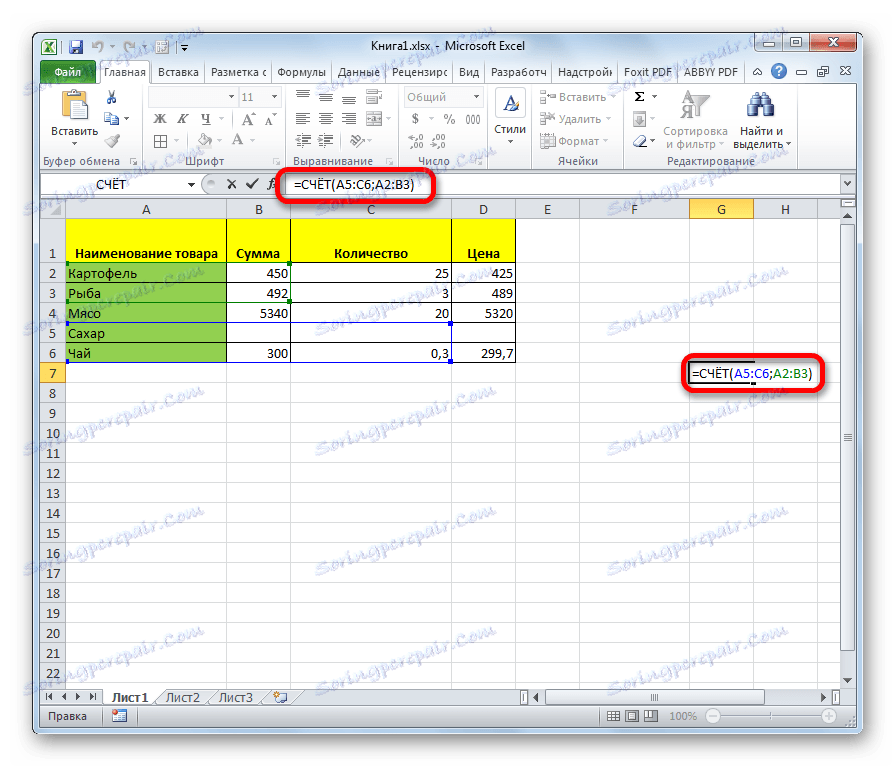
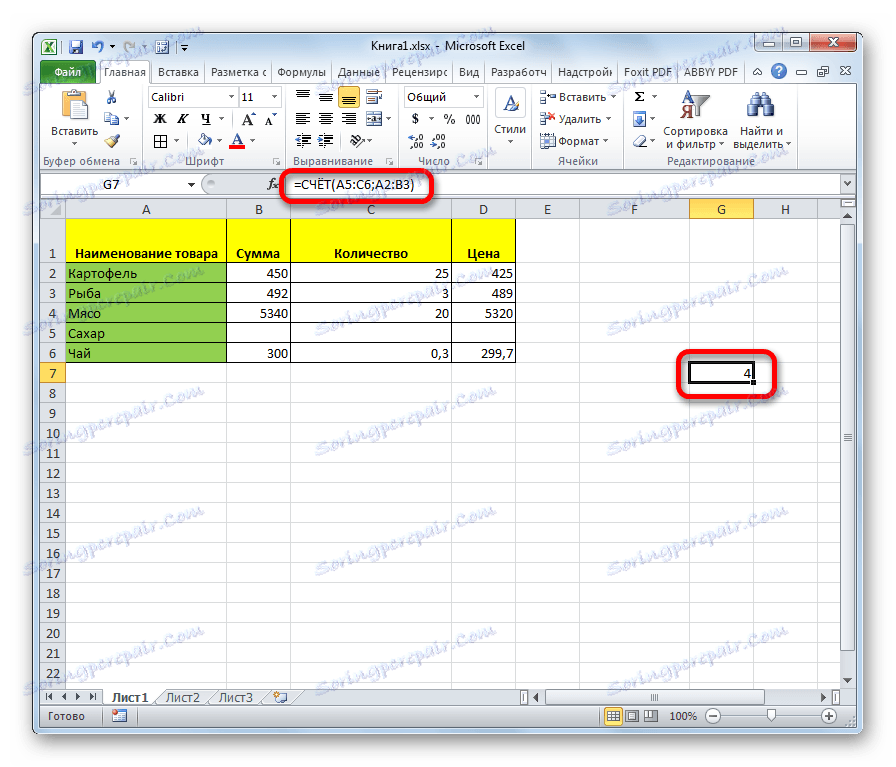
الطريقة الرابعة: دالة COUNTIF
تسمح لنا هذه الوظيفة بحساب عدد الخلايا المليئة بالتعبيرات العددية فقط ، وليس فقط تلك الخلايا التي تتوافق مع حالة معينة. على سبيل المثال ، إذا قمت بتحديد الشرط "> 50" ، فسيتم حساب تلك الخلايا التي تحتوي على قيمة أكبر من 50. يمكنك أيضًا تحديد القيم "<" (أقل) ، "<>" (غير متساوية) ، إلخ.
- بعد تحديد خلية لعرض النتيجة وتشغيل "معالج الدالة" ، حدد إدخال "ACCOUNT" . انقر على زر "موافق" .
- يفتح نافذة الحجج. تحتوي هذه الدالة على وسيطتين: النطاق الذي يتم فيه حساب الخلايا ، والمعيار ، وهو الشرط الذي تحدثنا عنه أعلاه. في حقل "المدى" ، أدخلنا إحداثيات المنطقة التي تمت معالجتها ، وفي حقل "معيار" أدخلنا الشروط. بعد ذلك ، انقر على زر "موافق" .
![وظيفة COUNTIF في Microsoft Excel]()
للإدخال اليدوي ، يبدو القالب على النحو التالي:
=СЧЁТЕСЛИ(диапазон;критерий) - بعد ذلك ، يقوم البرنامج بحساب الخلايا المملوءة للنطاق المحدد والتي تتوافق مع الشرط المحدد ، ويقوم بإخراجها إلى المساحة المحددة في الفقرة الأولى من هذه الطريقة.

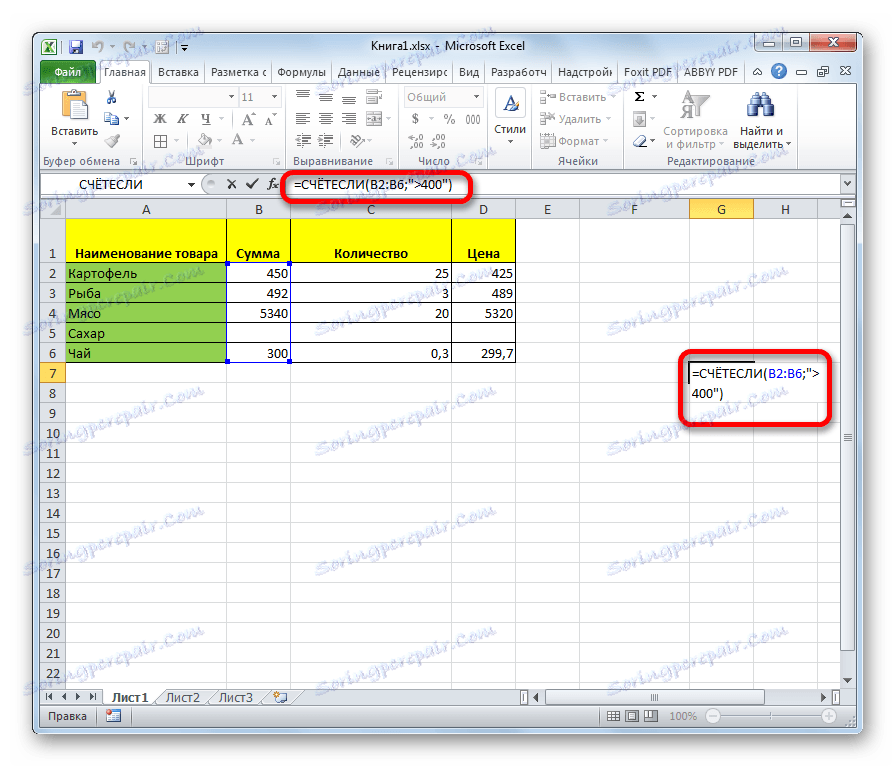
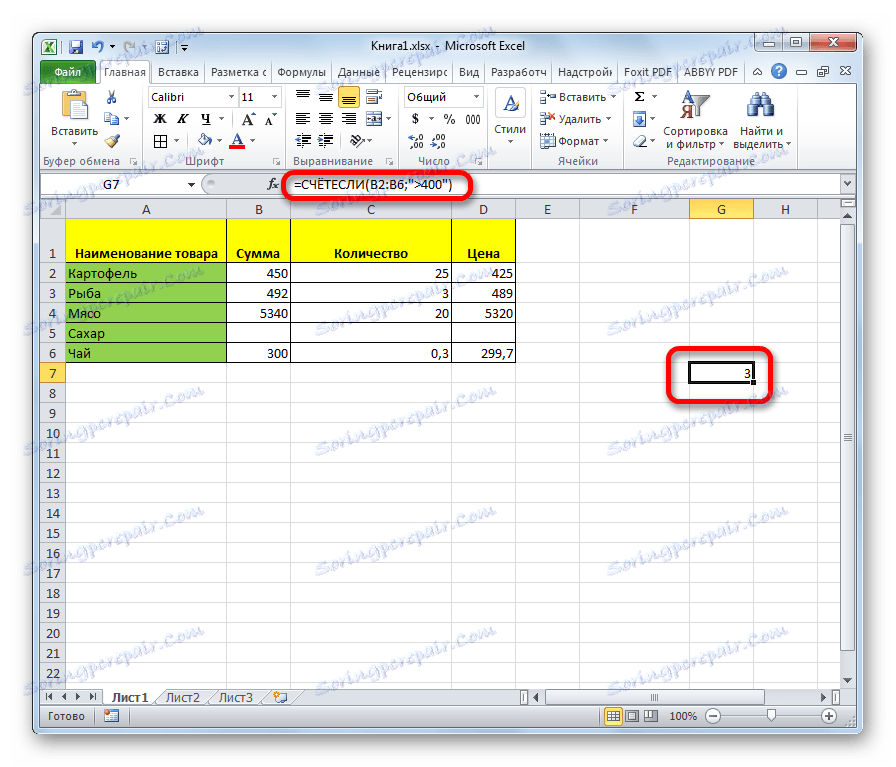
الطريقة الخامسة: دالة COUNTILINE
عامل التشغيل COUNTRY LINK إصدار متقدم من الدالة COUNCIL. يتم استخدامه عندما تحتاج إلى تحديد أكثر من شرط مطابقة لنطاقات مختلفة. يمكن تحديد ما مجموعه 126 حالة.
- الإشارة إلى الخلية التي سيتم عرض النتيجة وتشغيل "معالج الدالة". في ذلك نحن نبحث عن عنصر "COUNTRY" . حدده وانقر على زر "موافق" .
- تفتح نافذة الحجج. في الواقع ، فإن الحجج الدالة هي نفسها السابقة - "المدى" و "الشرط" . والفرق الوحيد هو أنه يمكن أن يكون هناك العديد من النطاقات والشروط المقابلة. أدخل عناوين النطاقات والشروط المقابلة ، ثم انقر فوق الزر "موافق" .
![وظيفة COUNTRY في Microsoft Excel]()
بناء الجملة لهذه الوظيفة هو:
=СЧЁТЕСЛИМН(диапазон_условия1;условие1; диапазон_условия2;условие2;…) - بعد ذلك ، يحسب التطبيق الخلايا المملوءة بالنطاقات المحددة التي تتوافق مع الشروط المحددة. يتم عرض النتيجة في المنطقة المحددة سابقًا.

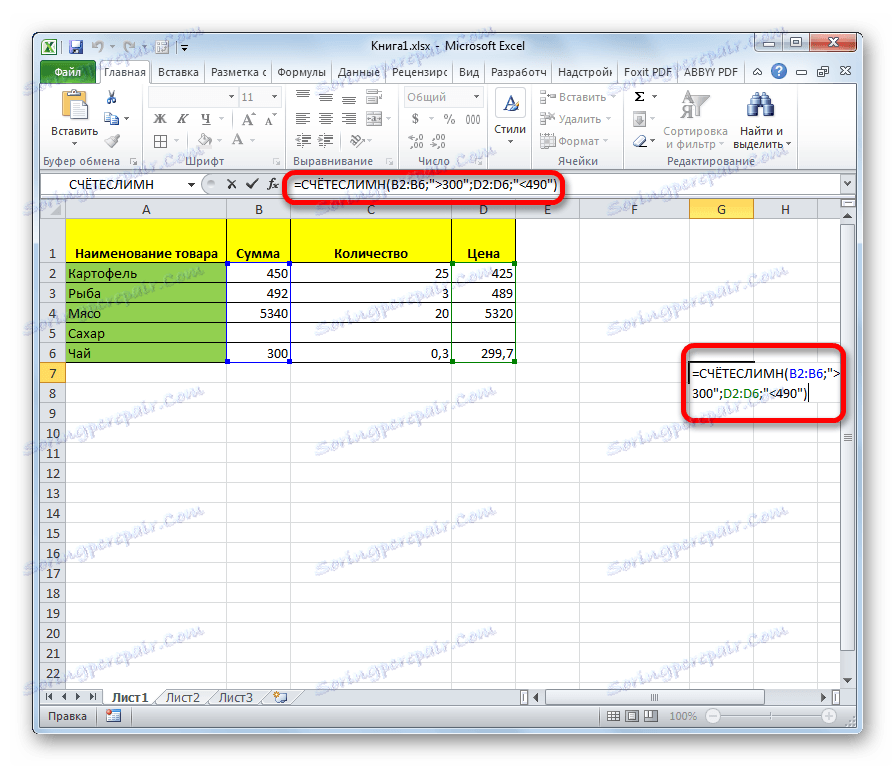
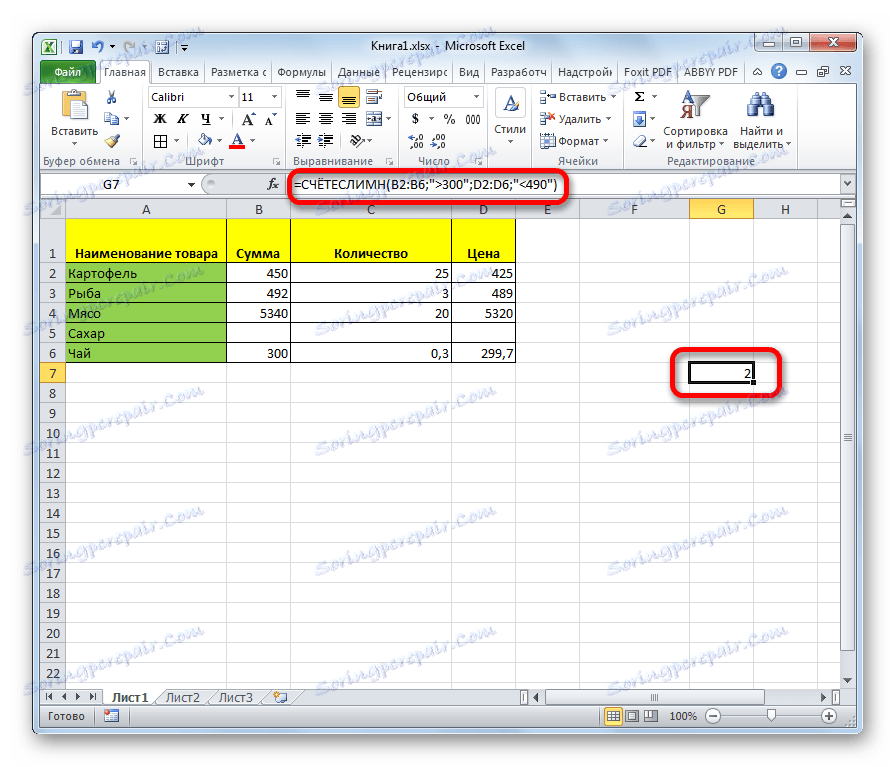
كما ترى ، يمكن مشاهدة أبسط حساب لعدد الخلايا المملوءة في النطاق المحدد في شريط حالة Excel. إذا كنت بحاجة إلى إخراج النتيجة إلى منطقة منفصلة على ورقة ، ناهيك عن الحساب بناءً على شروط معينة ، في هذه الحالة ستأتي الوظائف المتخصصة إلى الإنقاذ.