حساب عدد الصفوف في Microsoft Excel
عند العمل في Excel ، تحتاج في بعض الأحيان إلى حساب عدد خطوط نطاق معين. هناك عدة طرق للقيام بذلك. سنقوم بتحليل الخوارزمية لتنفيذ هذا الإجراء باستخدام المتغيرات المختلفة.
محتوى
حدد عدد الصفوف
هناك عدد غير قليل من الطرق لتحديد عدد الصفوف. عند استخدامها ، يتم استخدام أدوات مختلفة. لذلك ، تحتاج إلى النظر في حالة معينة لاختيار خيار أكثر ملاءمة.
الطريقة 1: المؤشر في شريط المعلومات
أسهل طريقة لحل المهمة في النطاق المحدد هي النظر إلى الكمية الموجودة في شريط الحالة. للقيام بذلك ، ما عليك سوى اختيار النطاق المطلوب. من المهم الأخذ في الاعتبار أن النظام يعتبر كل خلية تحتوي على بيانات لوحدة منفصلة. لذلك ، لتجنب العد المضاعف ، نظرًا لأننا بحاجة إلى معرفة عدد الصفوف بالضبط ، فإننا نختار عمودًا واحدًا فقط في المنطقة التي تم التحقيق فيها. في شريط الحالة ، بعد كلمة "الكمية" إلى يسار أزرار تبديل وضع العرض ، سيتم الإشارة إلى العدد الفعلي للعناصر المملوءة في النطاق المحدد.
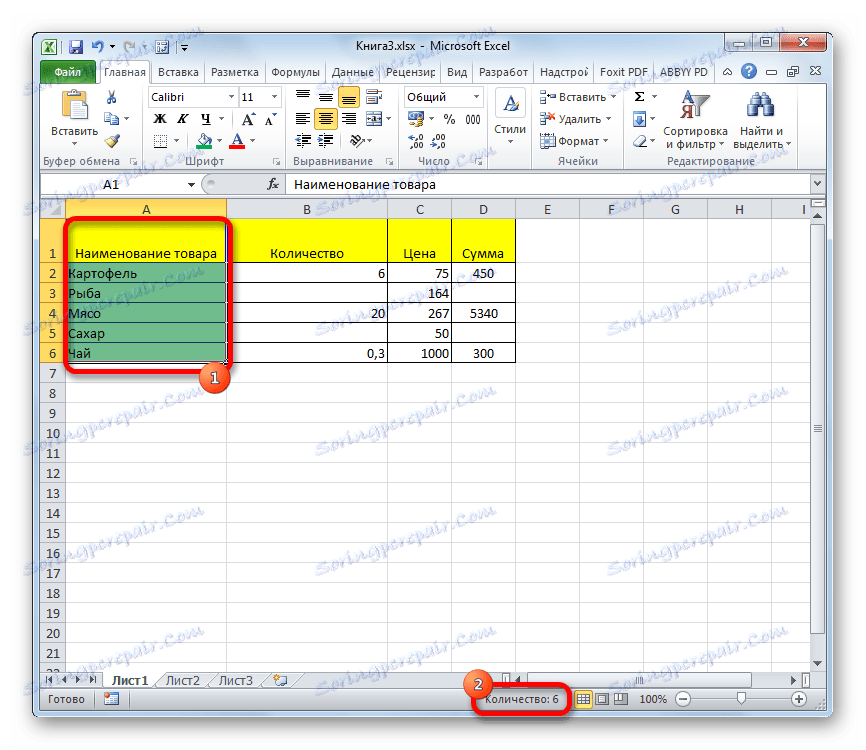
صحيح أنه يحدث أيضًا أنه في حالة عدم وجود أعمدة مملوءة بالكامل في الجدول ، توجد قيم في كل صف. في هذه الحالة ، إذا حددنا عمودًا واحدًا فقط ، فلن يتم حساب تلك العناصر التي لا تحتوي على قيم في هذا العمود. لذلك ، نقوم على الفور بتحديد عمود محدد ، ثم الضغط مع الاستمرار على زر Ctrl ، والنقر فوق الخلايا المملوءة ، في تلك السطور الفارغة في العمود المحدد. في هذه الحالة ، لا نختار أكثر من خلية واحدة في كل سطر. وهكذا ، يعرض شريط الحالة عدد جميع الأسطر في النطاق المحدد ، حيث تكون هناك خلية واحدة على الأقل ممتلئة.
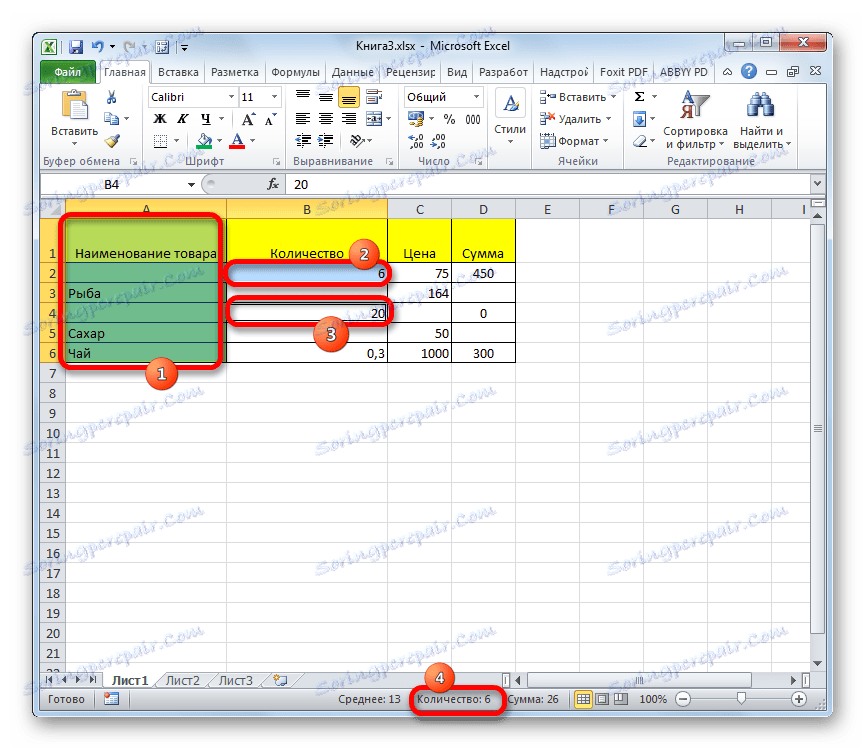
ولكن هناك حالات تقوم فيها بتحديد الخلايا المعبئة في صفوف ، ولا يظهر عرض الكمية في شريط الحالة. هذا يعني أنه تم تعطيل هذه الوظيفة ببساطة. لتشغيله ، نضغط بزر الفأرة الأيمن على شريط الحالة وفي القائمة التي تظهر ، تحقق من القيمة "الكمية" . الآن سيتم عرض عدد الصفوف المحددة.
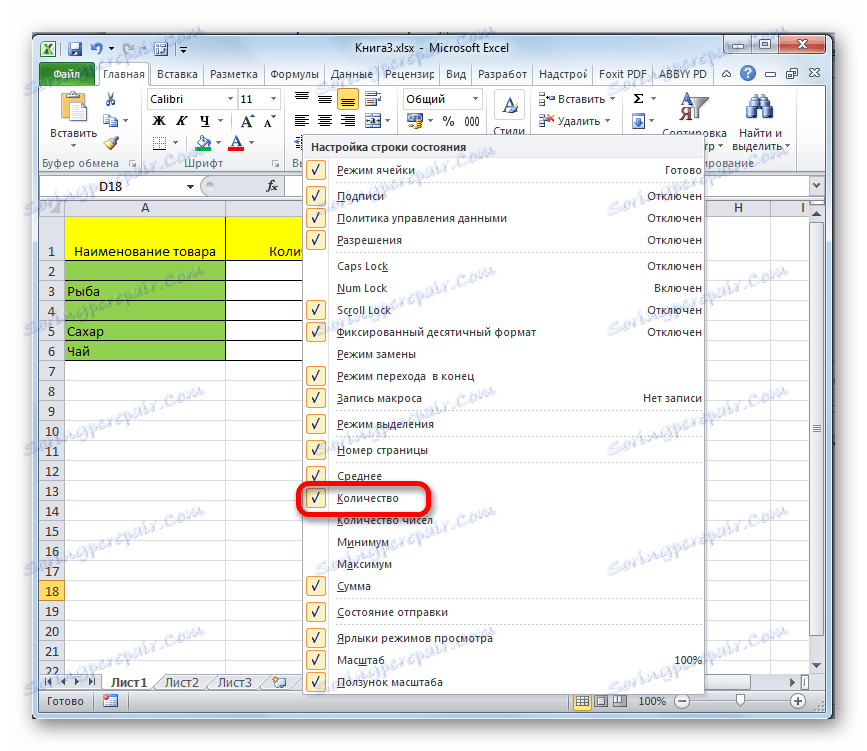
الطريقة الثانية: استخدم الدالة
ولكن ، لا تسمح لك الطريقة أعلاه بإصلاح نتائج العد في منطقة معينة على الورقة. بالإضافة إلى ذلك ، فإنه يوفر فرصة لحساب السطور التي توجد بها قيم فقط ، وفي بعض الحالات ، من الضروري حساب جميع العناصر في المجموعة ، بما في ذلك العناصر الفارغة. في هذه الحالة ، تأتي وظيفة CLEAR لإنقاذ . تركيبه كما يلي:
=ЧСТРОК(массив)
يمكن الوصول إلى أي خلية فارغة على الورقة ، وحيث أن الحجة "Array" تحل محل إحداثيات النطاق الذي تريد حسابه.
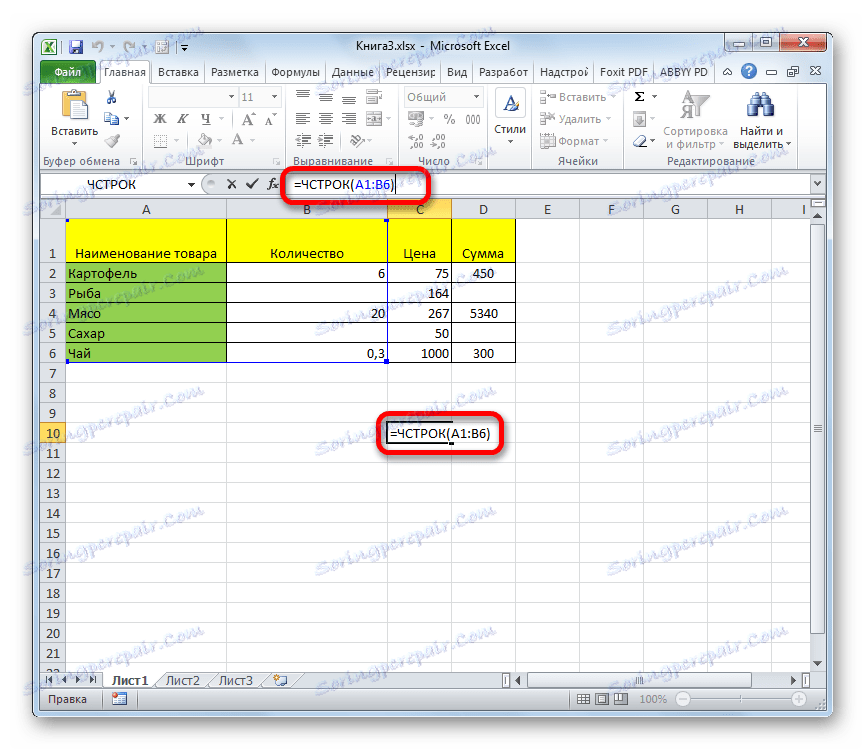
لعرض النتيجة على الشاشة ، يكفي الضغط على الزر Enter .
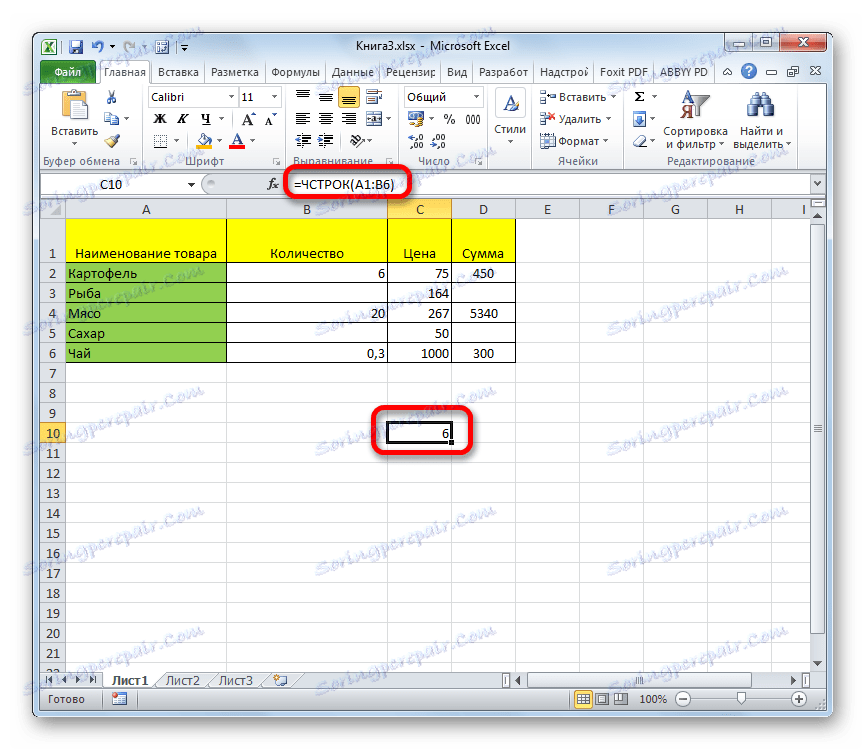
وسيتم احتساب حتى خطوط فارغة تماما من النطاق. تجدر الإشارة إلى أنه على عكس الطريقة السابقة ، إذا قمت بتحديد منطقة تحتوي على عدة أعمدة ، فإن المشغل سينظر فقط في الخطوط.
المستخدمين الذين لديهم خبرة قليلة مع الصيغ في Excel ، من الأسهل العمل مع عامل التشغيل هذا من خلال معالج الوظائف .
- نختار الخلية التي سيتم فيها إخراج إجمالي عدد العناصر النهائية. انقر على زر "إدراج وظيفة" . يتم وضعها على الفور إلى يسار خط الصيغة.
- نافذة صغيرة من معالج الدالة يبدأ . في حقل "الفئات" ، عيّن الموضع "روابط ومصفوفات" أو "قائمة أبجدية كاملة" . نحن نبحث عن قيمة "FREQUENT" ، حددها وانقر على زر "OK" .
- يفتح نافذة وسائط الدوال. نضع المؤشر في حقل "المصفوفة" . حدد على الورقة هذا النطاق ، عدد الصفوف التي تريد حسابها. بعد عرض إحداثيات هذه المنطقة في حقل نافذة الحجج ، اضغط على زر "موافق" .
- يعالج البرنامج البيانات وينتج نتيجة عد الصفوف إلى الخلية المحددة سابقًا. الآن سيتم عرض هذا الإجمالي بشكل دائم في هذا المجال ، إذا لم تقرر حذفه يدويًا.
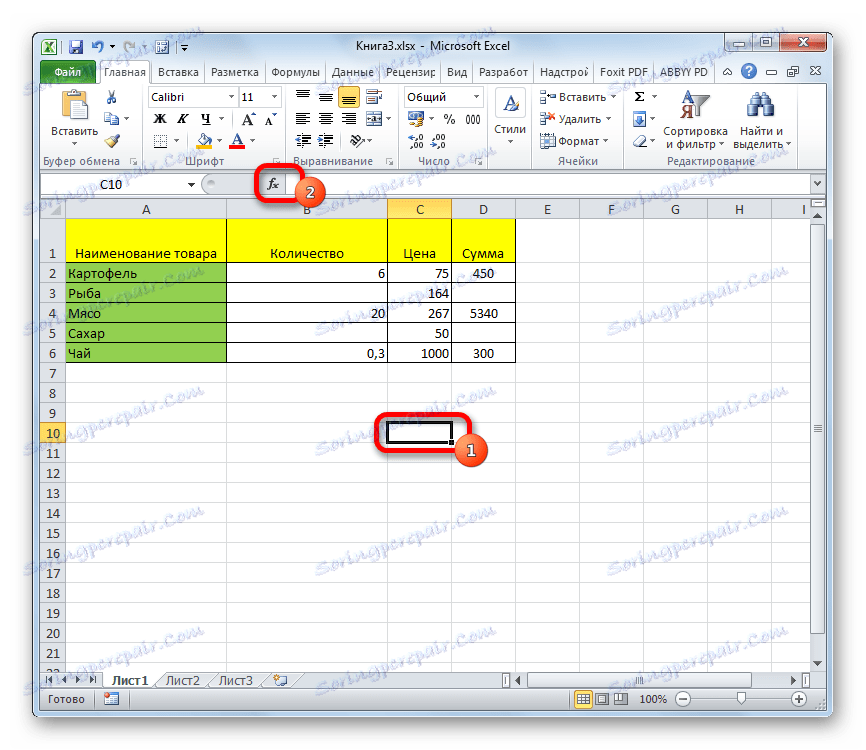

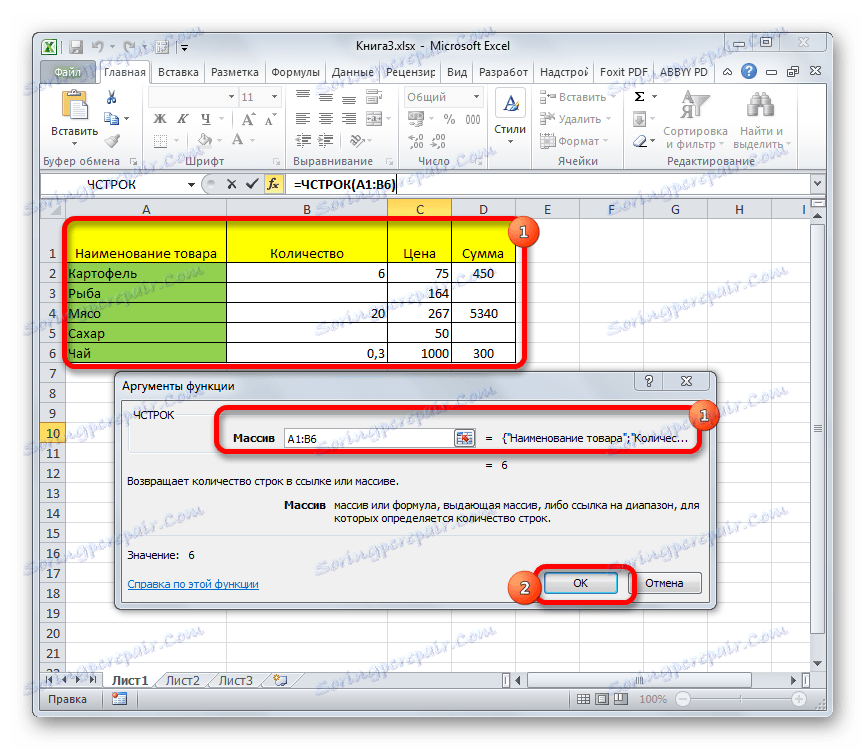
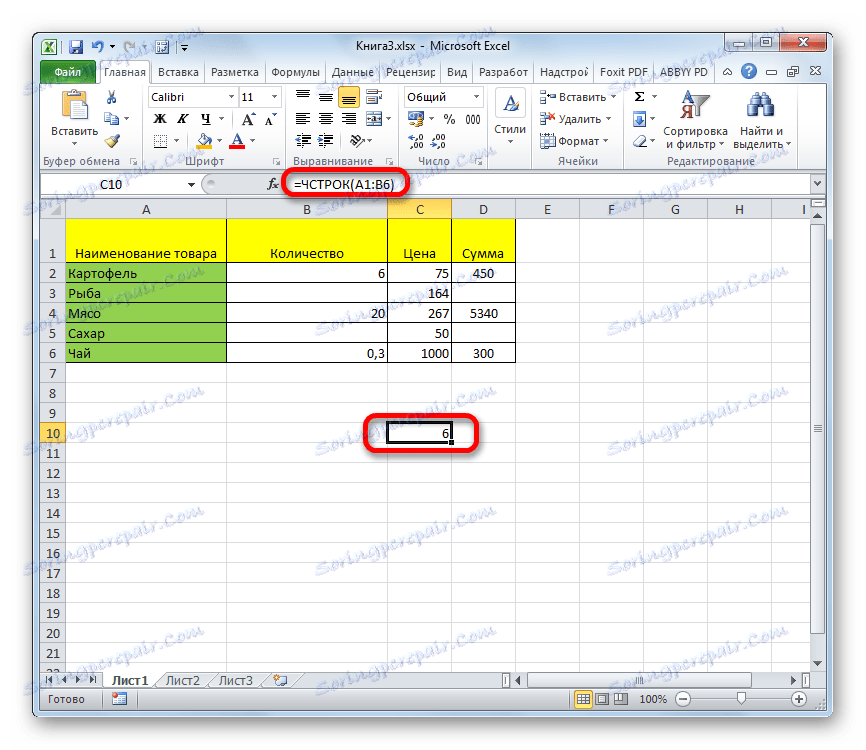
الطريقة الثالثة: تطبيق عامل تصفية وتنسيق شرطي
ولكن هناك حالات عندما يكون من الضروري حساب جميع صفوف النطاق ، وليس فقط تلك التي تستوفي شرطًا محددًا مسبقًا. في هذه الحالة سيأتي التنسيق الشرطي والترشيح اللاحق للانقاذ
- نحن نختار النطاق الذي سيتم التحقق من حالته.
- انتقل إلى علامة التبويب "الصفحة الرئيسية" . على الشريط في مربع الأدوات "Styles" ، انقر فوق الزر "Conditional Formatting" . نختار "قواعد اختيار الخلايا" . ثم يفتح فقرة من القواعد المختلفة. على سبيل المثال ، نختار عنصر "المزيد ..." ، على الرغم من أنه في حالات أخرى يمكن إيقاف الاختيار في موضع آخر.
- يتم فتح نافذة يتم تحديد الشرط فيها. في الحقل الأيسر ، نشير إلى رقم ، الخلايا بما في ذلك القيمة الأكبر من ذلك ، سيتم تلوينها بلون معين. في الحقل المناسب ، يمكنك تحديد هذا اللون ، ولكن يمكنك أيضًا تركه بشكل افتراضي. بعد اكتمال تثبيت الشرط ، انقر فوق الزر "موافق" .
- كما ترى ، بعد هذه الإجراءات ، تمت تعبئة الخلايا التي تستوفي الشرط باللون المحدد. حدد مجموعة كاملة من القيم. بينما في كل نفس التبويب "المنزل" ، انقر فوق الزر "فرز وتصفية" في مجموعة أداة "تحرير" . في القائمة التي تظهر ، حدد العنصر "تصفية" .
- بعد ذلك ، يظهر رمز التصفية في عناوين الأعمدة. انقر عليها في العمود حيث تم التنسيق. في القائمة التي تفتح ، حدد العنصر "تصفية حسب اللون" . بعد ذلك ، انقر فوق اللون الذي ملأ الخلايا المنسقة التي تستوفي الشرط.
- كما ترى ، تم إخفاء الخلايا التي لم يتم تمييزها بالألوان بعد هذه الإجراءات. ما عليك سوى تحديد نطاق الخلايا المتبقية وإلقاء نظرة على مؤشر "الكمية" في شريط الحالة ، كما في حل المشكلة بالطريقة الأولى. هذا هو الرقم الذي يشير إلى عدد الصفوف التي تفي بشرط معين.
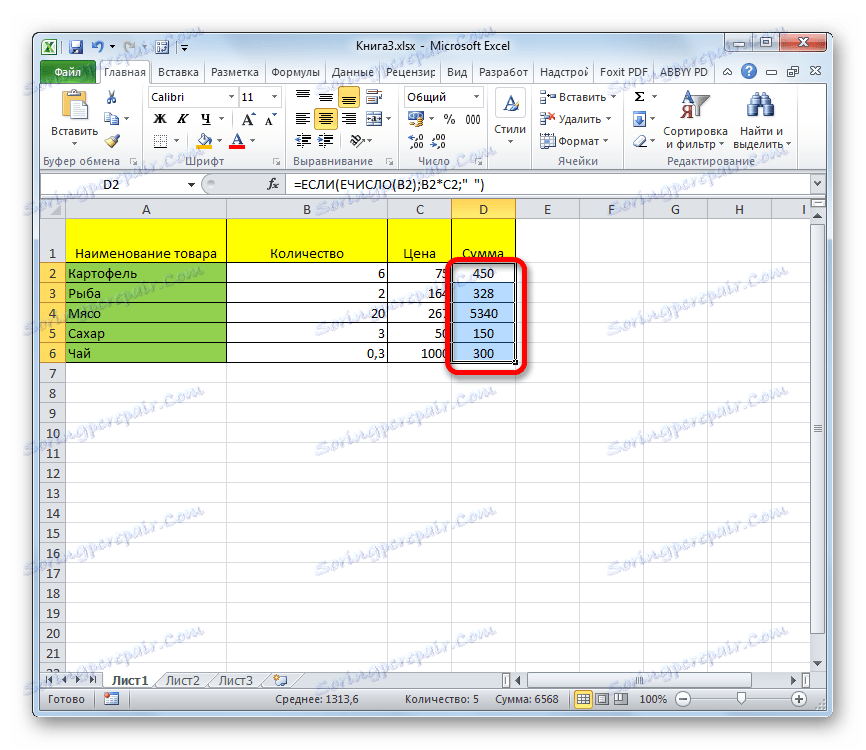
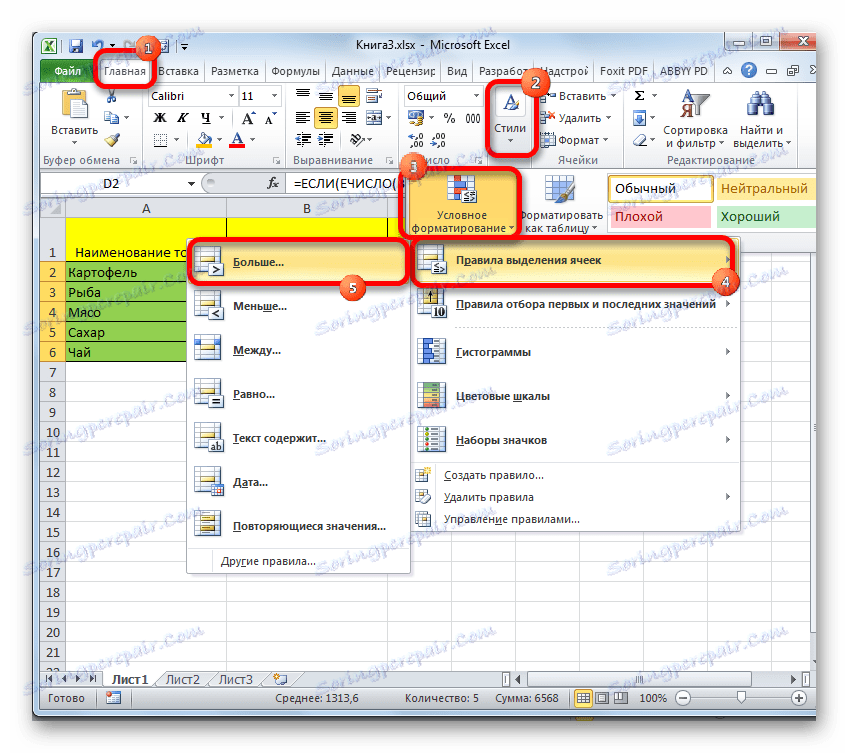
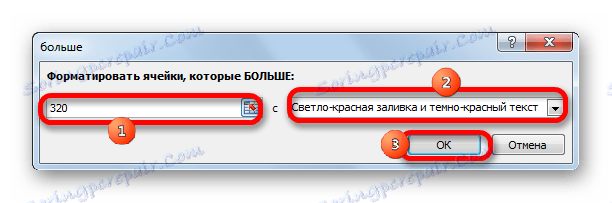
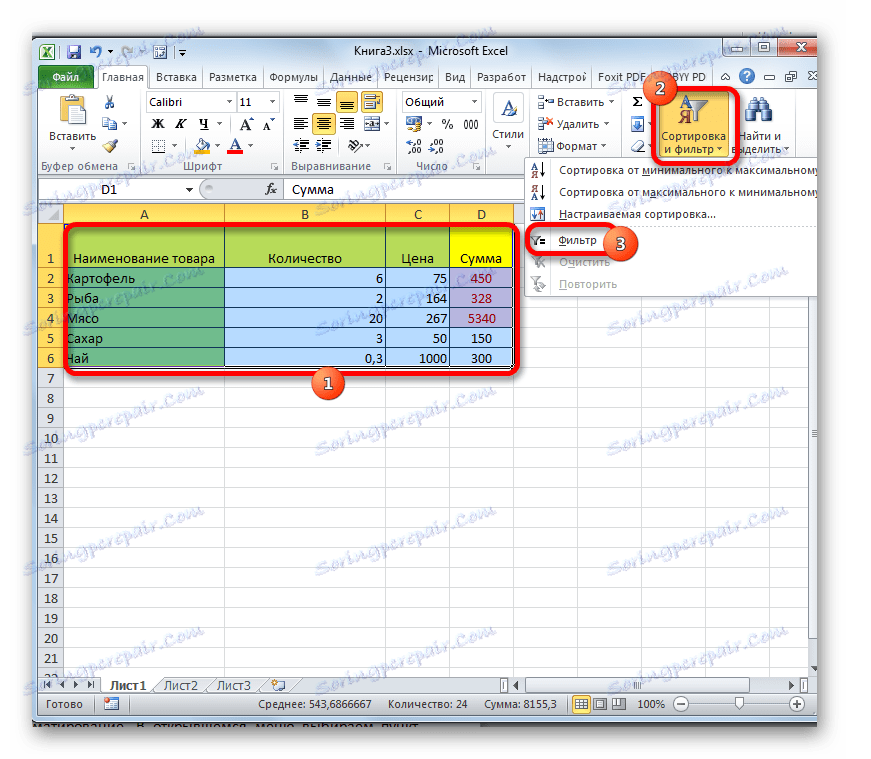
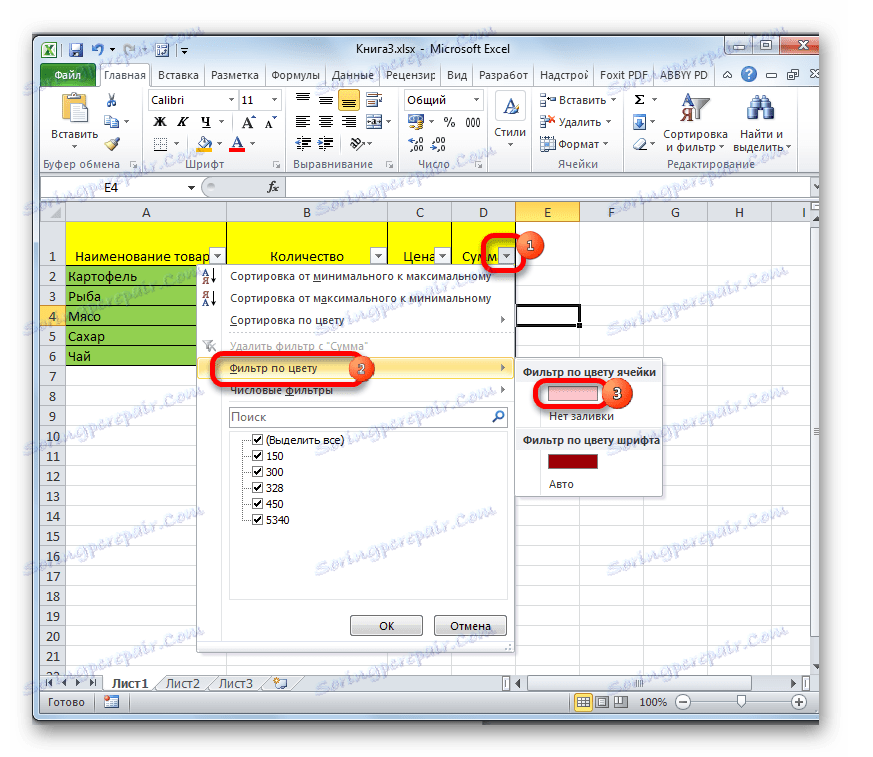
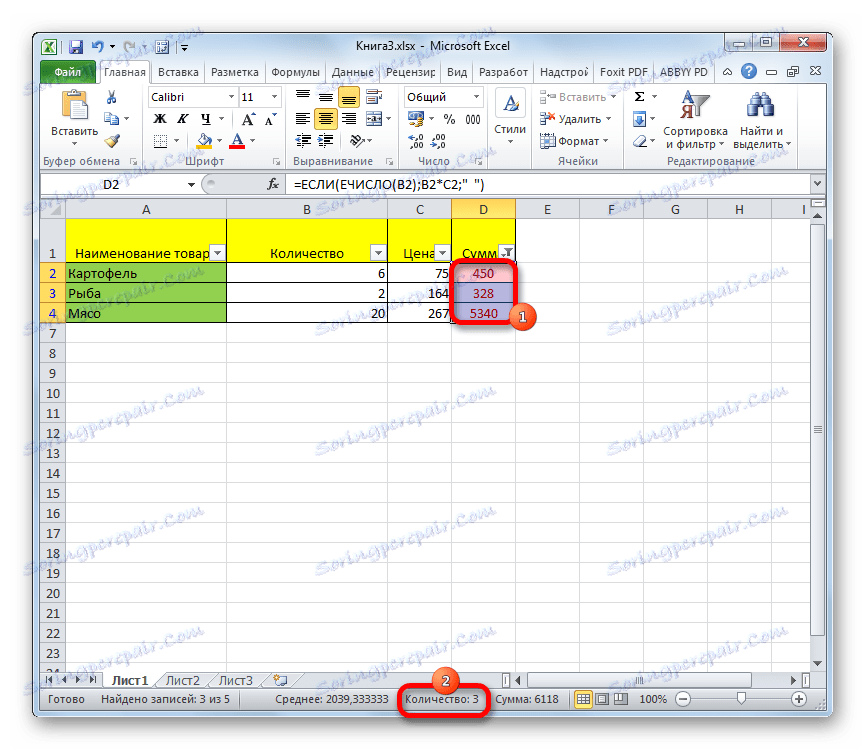
الدرس: التنسيق الشرطي في Excel
الدرس: فرز وتصفية البيانات في Excel
كما ترى ، هناك عدة طرق لمعرفة عدد الأسطر في الجزء المحدد. كل من هذه الأساليب مناسبة لأغراض معينة. على سبيل المثال ، إذا كنت تريد إصلاح النتيجة ، فإن البديل مع الوظيفة يكون مناسبًا ، وإذا كانت المهمة هي حساب الخطوط التي تستوفي شرطًا معينًا ، فإن التنسيق الشرطي مع التصفية اللاحقة سيأتي إلى الإنقاذ.