دليل لإنشاء محرك أقراص USB قابل للتشغيل مع Windows 10
أصبح استخدام أقراص الفيديو الرقمية (DVDs) في عملية إنشاء وسائط التثبيت الآن شيئاً من الماضي. في كثير من الأحيان ، يستخدم المستخدمون محركات أقراص فلاش لمثل هذه الأغراض ، وهو أمر مبرر تماما ، لأن هذا الأخير هو أكثر ملاءمة في العملية ، والتعاقد والسريع. انطلاقاً من هذا ، فإن السؤال حول كيفية إنشاء الوسائط القابلة للتمهيد وما هي الطرق التي يجب تطبيقها فيها هو أمر موضوعي تماماً.
محتوى
طرق لإنشاء عصا تثبيت مع Windows 10
يمكن إنشاء محرك الأقراص المحمول الخاص بالتثبيت مع نظام التشغيل Windows 10 من خلال عدة طرق ، من بينها طريقتان باستخدام أدوات نظام التشغيل من Microsoft ، والطرق التي تحتاج إلى برامج إضافية. دعونا ننظر بمزيد من التفصيل كل واحد منهم.
تجدر الإشارة إلى أنه قبل بدء عملية إنشاء الوسائط ، يجب أن يكون لديك صورة تم تنزيلها لنظام التشغيل Windows 10. كما تحتاج إلى التأكد من وجود محرك أقراص USB فارغ بسعة لا تقل عن 4 جيجابايت ومساحة حرة على الكمبيوتر.
الطريقة 1: UltraISO
لإنشاء محرك أقراص فلاش ، يمكنك استخدام برنامج قوي مع رخصة مدفوعة الأجر ترايسو . لكن واجهة اللغة الروسية والقدرة على استخدام النسخة التجريبية من المنتج تسمح للمستخدم بتقييم جميع مزايا التطبيق.
لذلك ، لحل المهمة مع برنامج UltraISO ، تحتاج إلى تنفيذ بضع خطوات فقط.
- افتح التطبيق وصورة Windows OS التي تم تنزيلها 10.
- من القائمة الرئيسية ، حدد قسم "Bootstrap" .
- اضغط على "حرق صورة القرص الصلب ..."
- في النافذة التي تظهر أمامك ، تأكد من تحديد الجهاز الصحيح لتسجيل الصورة والصورة نفسها ، ثم انقر فوق الزر "تسجيل" .
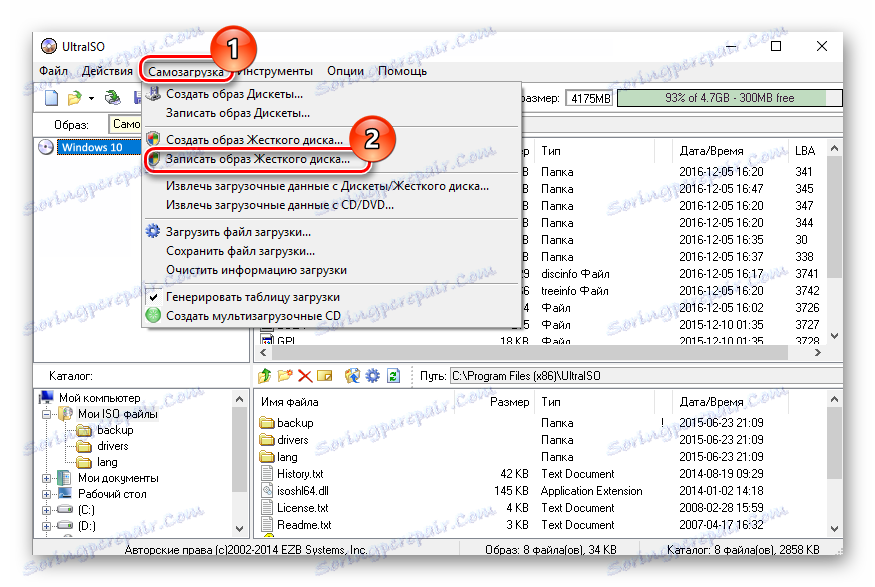
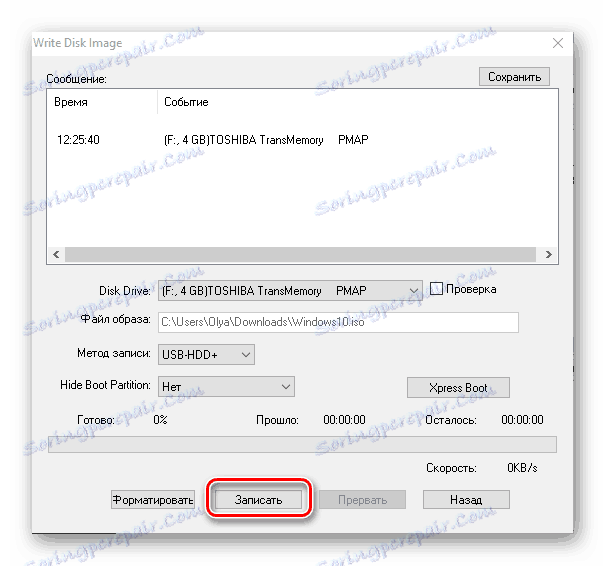
الطريقة 2: WinToFlash
WinToFlash - أداة بسيطة أخرى لإنشاء محرك أقراص USB قابل للتمهيد مع نظام التشغيل Windows OS 10 ، والذي يحتوي أيضًا على واجهة باللغة الروسية. ومن بين اختلافاته الرئيسية عن البرامج الأخرى ، القدرة على إنشاء وسيط متعدد التركيب يمكن من خلاله وضع عدة إصدارات من Windows في نفس الوقت. أيضا زائد هو أن التطبيق لديه رخصة حرة.
اقرأ أيضا: كيفية إنشاء محرك أقراص فلاش USB متعدد التمهيد
إنشاء محرك أقراص فلاش الإعداد باستخدام WinToFlash كما يلي.
- قم بتنزيل البرنامج وافتحه.
- اختر وضع المعالج ، نظرًا لأن هذه هي الطريقة الأسهل للمستخدمين المبتدئين.
- في النافذة التالية ، ما عليك سوى النقر على زر "التالي" .
- في نافذة الخيارات ، انقر فوق "لدي صورة ISO أو أرشفة" وانقر فوق "التالي" .
- حدد المسار إلى صورة Windows التي تم تنزيلها وتحقق من وجود وسائط فلاش على جهاز الكمبيوتر.
- انقر على زر "التالي" .
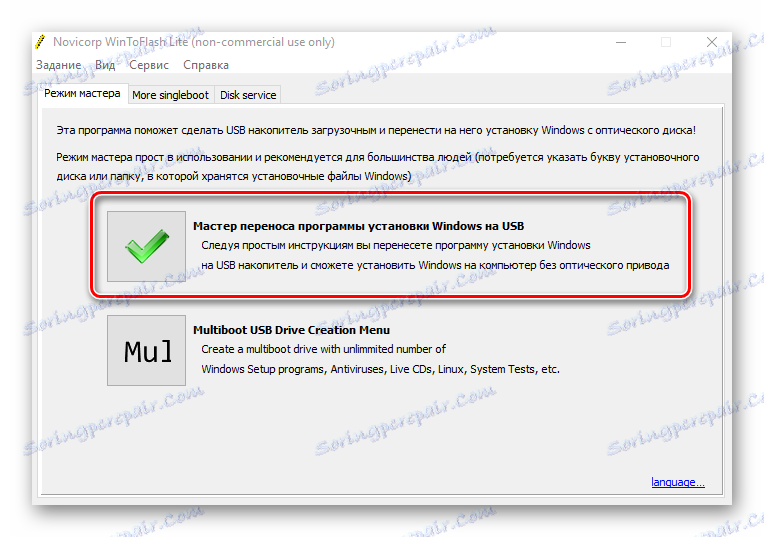
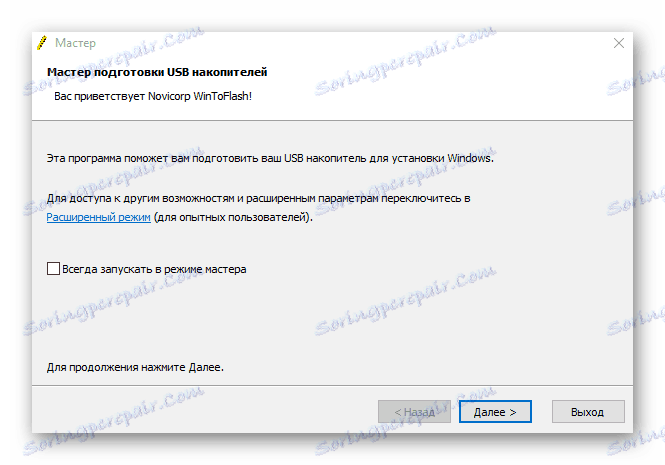
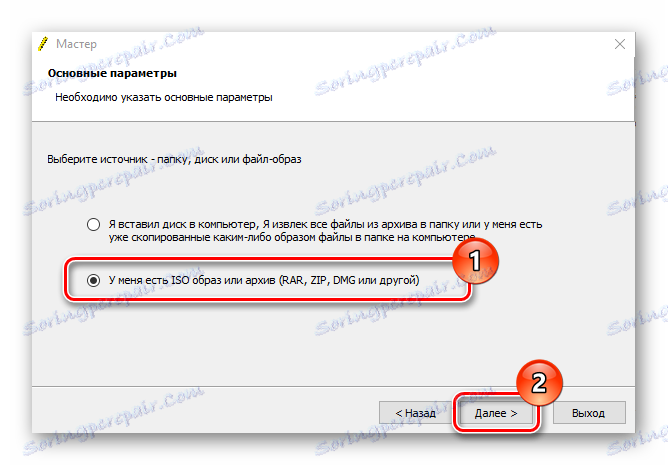
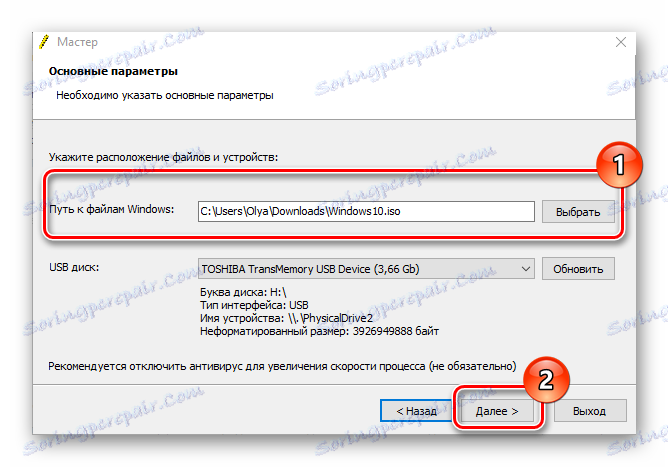
الطريقة الثالثة: روفوس
روفوس هي أداة شائعة إلى حدٍ كبير لإنشاء وسائط التثبيت ، على عكس البرامج السابقة ، فهي تحتوي على واجهة بسيطة إلى حد ما ويتم تقديمها إلى المستخدم بالإضافة إلى ذلك بتنسيق محمول. الرخصة الحرة ودعم اللغة الروسية تجعل هذا البرنامج الصغير أداة لا غنى عنها في ترسانة أي مستخدم.
تكون عملية إنشاء صورة تمهيد باستخدام Windows 10 باستخدام Rufus كما يلي.
- بدء روفوس.
- في قائمة البرنامج الرئيسية ، انقر فوق رمز تحديد الصورة وحدد موقع صورة نظام التشغيل Windows 10 التي تم تنزيلها مسبقًا ، ثم انقر فوق الزر "ابدأ" .
- انتظر حتى نهاية عملية التسجيل.
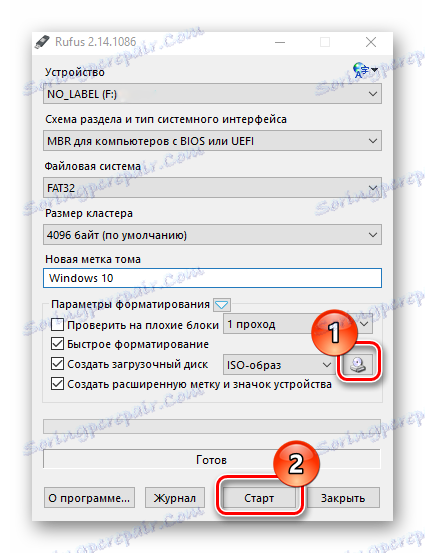
الطريقة الرابعة: أداة إنشاء الوسائط
أداة إنشاء الوسائط هو تطبيق تم تطويره بواسطة Microsoft لإنشاء أجهزة قابلة للتمهيد. من الجدير بالذكر أنه في هذه الحالة ، لا يلزم توفر صورة جاهزة لنظام التشغيل ، نظرًا لأن البرنامج يقوم تلقائيًا بتنزيل الإصدار الحالي قبل الكتابة إلى محرك الأقراص.
اتبع الخطوات أدناه لإنشاء وسائط قابلة للتمهيد.
- قم بالتنزيل من الموقع الرسمي وقم بتثبيت أداة إنشاء الوسائط.
- قم بتشغيل التطبيق كمسؤول.
- انتظر الإعداد لإنشاء الوسائط القابلة للتمهيد.
- في إطار اتفاقية الترخيص ، انقر فوق الزر قبول .
- أدخل مفتاح ترخيص المنتج (Windows OS 10).
- حدد العنصر "إنشاء وسائط تثبيت لجهاز كمبيوتر آخر" وانقر فوق الزر "التالي" .
- ثم اختر "محرك أقراص فلاش USB". .
- تأكد من الاختيار الصحيح للوسائط القابلة للتمهيد (يجب توصيل محرك أقراص USB المحمول بالكمبيوتر) وانقر فوق "التالي" .
- انتظر حتى يتم تثبيت إصدار تثبيت نظام التشغيل (تحتاج إلى الاتصال بالإنترنت).
- وانتظر أيضًا حتى يتم إنشاء وسائط التثبيت.

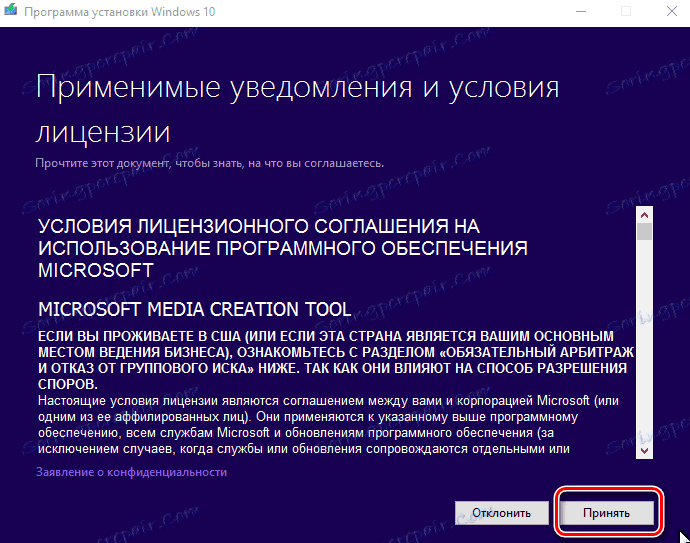
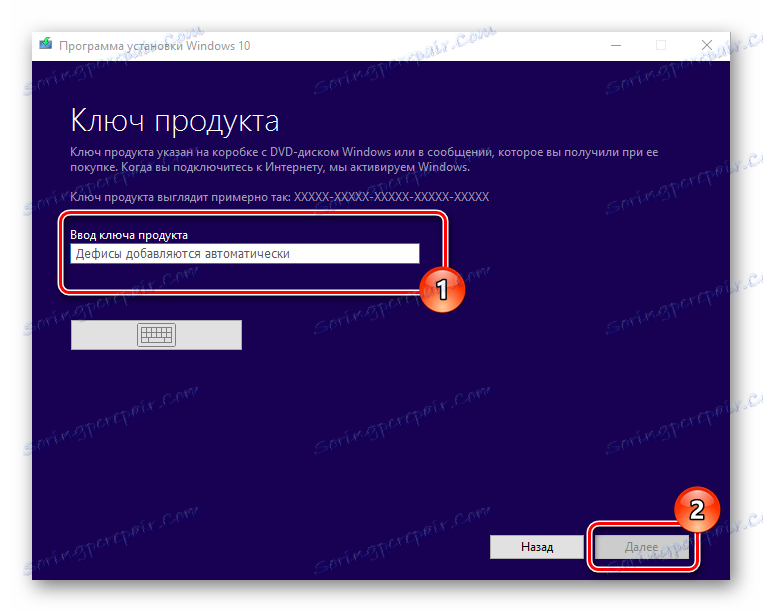
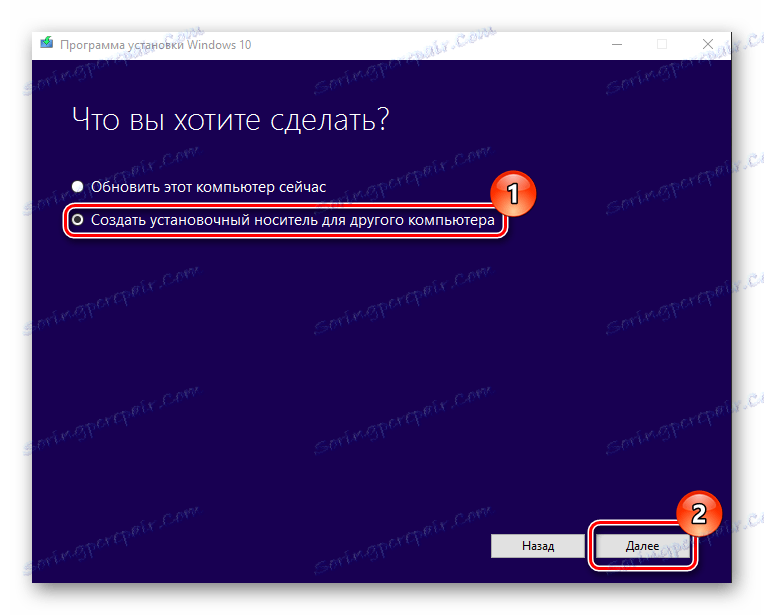
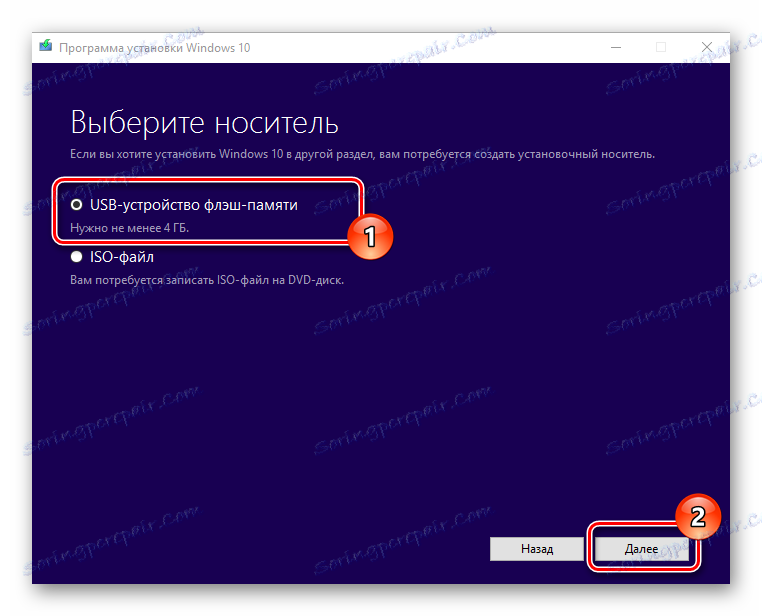
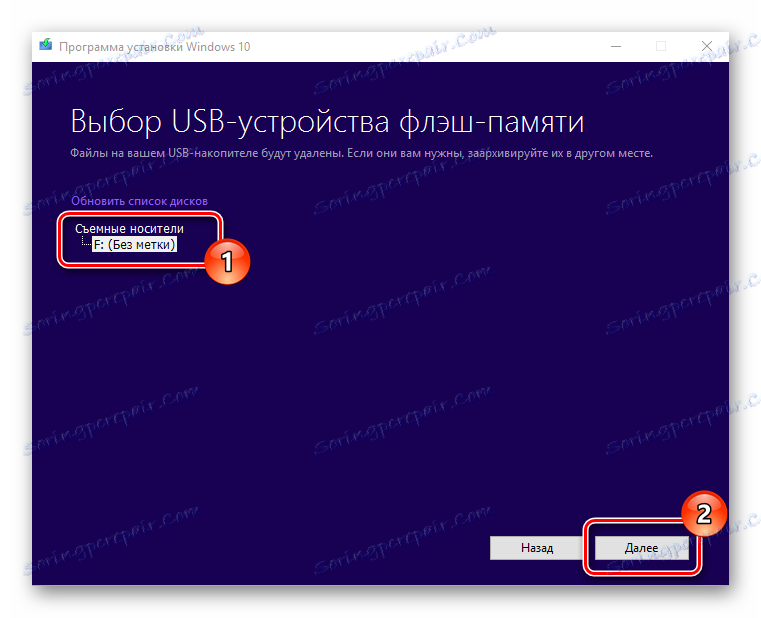
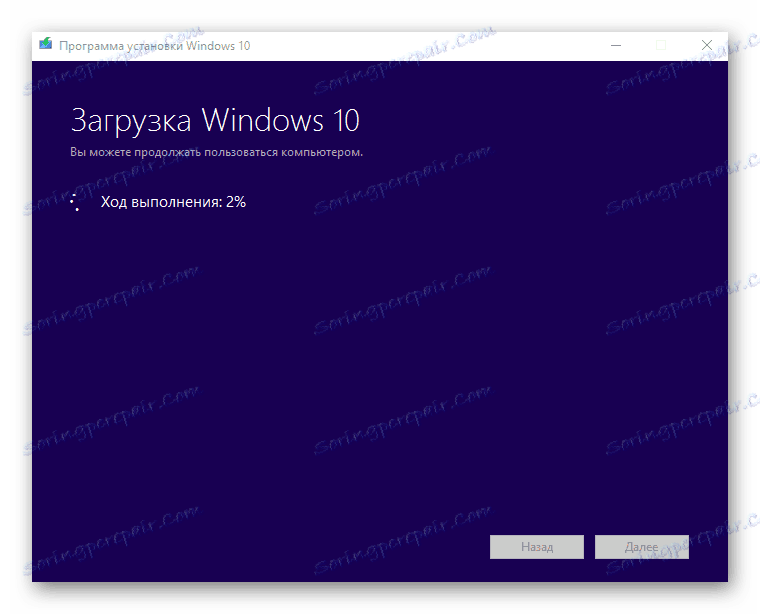
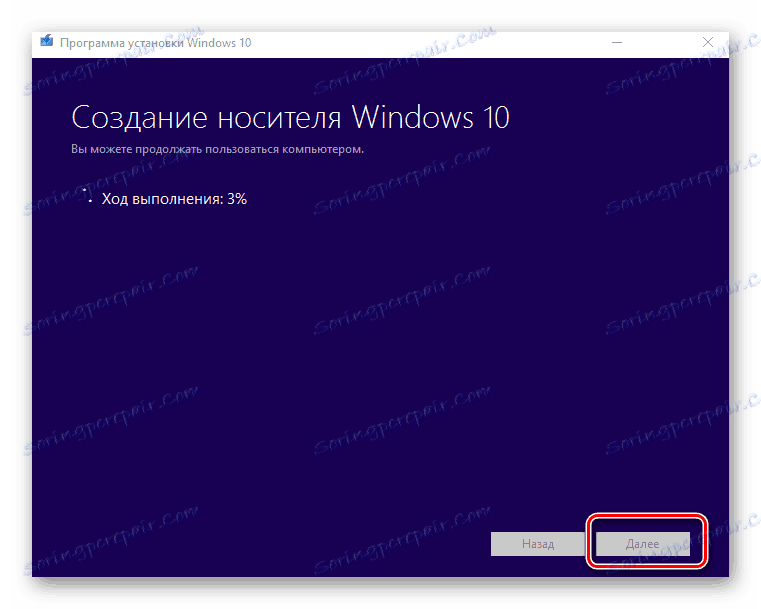
بهذه الطريقة ، يمكنك إنشاء محرك أقراص فلاش قابل للتشغيل في دقائق معدودة. ومن الواضح أن استخدام برامج الطرف الثالث أكثر فعالية ، حيث أنه يسمح لك بتقصير الوقت للإجابة على الأسئلة العديدة التي يجب تمريرها من خلال استخدام الأداة المساعدة من Microsoft.