دليل لإنشاء محرك أقراص USB قابل للتمهيد مع نظام التشغيل Mac OS
في بعض الحالات ، يحتاج المستخدمون إلى تثبيت نظام التشغيل Mac OS ، ولكن يمكنهم العمل فقط من ضمن Windows. في هذه الحالة ، سيكون من الصعب القيام به ، لأن المرافق المعتادة مثل روفوس هنا لا يصلح. لكن هذه المهمة مجدية ، فأنت بحاجة فقط إلى معرفة ماهية المرافق التي ينبغي استخدامها. صحيح أن قائمتهم صغيرة جدًا - يمكنك إنشاء محرك أقراص USB محمول قابل للتشغيل من نظام التشغيل Mac OS من نظام التشغيل Windows باستخدام ثلاث أدوات مساعدة فقط.
محتوى
كيفية إنشاء محرك أقراص فلاش USB قابل للتشغيل من نظام التشغيل Mac OS
قبل إنشاء وسائط قابلة للتمهيد ، تحتاج إلى تنزيل صورة النظام. في هذه الحالة ، ليس بتنسيق ISO ، ولكن DMG. صحيح ، نفس الشيء ترايسو يسمح لك بتحويل الملفات من صيغة إلى أخرى. لذلك ، يمكن استخدام هذا البرنامج بالطريقة نفسها تمامًا كما يحدث عند كتابة أي نظام تشغيل آخر على محرك أقراص USB المحمول. ولكن عن كل شيء في النظام.
الطريقة 1: UltraISO
لذلك ، لكتابة صورة وسائط قابلة للنقل من نظام التشغيل Mac OS ، قم بإجراء عدد من الخطوات البسيطة:
- قم بتنزيل البرنامج وتثبيته وتشغيله. في هذه الحالة ، لا يحدث شيء خاص.
- ثم انقر فوق القائمة أدوات في الجزء العلوي من النافذة المفتوحة. في القائمة المنسدلة ، حدد الخيار "تحويل ..." .
- في النافذة التالية ، حدد الصورة التي سيتم إجراء التحويل منها. للقيام بذلك ، تحت التسمية "ملف قابل للتحويل" ، انقر فوق الزر مع القطع. بعد ذلك ، سيتم فتح نافذة اختيار الملفات القياسية. حدد مكان الصورة التي تم تنزيلها مسبقًا بتنسيق DMG. في الحقل الموجود تحت العنوان "دليل الإخراج" ، يمكنك تحديد مكان حفظ الملف الناتج مع نظام التشغيل. هناك أيضًا زر يحتوي على ثلاث نقاط ، والذي يسمح لك بإظهار المجلد الذي تريد حفظه فيه. في مربع "تنسيق الإخراج" ، حدد المربع بجوار "قياسي ISO ..." . انقر فوق "تحويل" زر.
- انتظر حتى يقوم البرنامج بتحويل الصورة المحددة إلى الصيغة التي يحتاجها. اعتمادًا على مقدار وزن الملف الأصلي ، يمكن أن تستغرق هذه العملية ما يصل إلى نصف ساعة.
- بعد ذلك ، كل شيء قياسي تمامًا. أدخل محرك أقراص USB المحمول في الكمبيوتر. انقر على "ملف" في الزاوية اليمنى العليا من نافذة البرنامج. في القائمة المنسدلة ، انقر على "فتح ..." . يتم فتح نافذة لتحديد ملف ، حيث يمكنك ببساطة تحديد موقع الصورة التي تم تحويلها سابقًا.
- ثم حدد قائمة "التحميل الذاتي" ، حدد "حرق صورة القرص الثابت ..." .
- بالقرب من النقش "محرك الأقراص:" اختر محرك أقراص فلاش الخاص بك. إذا كنت تريد ، يمكنك وضع علامة في خانة الاختيار. سيؤدي ذلك إلى فحص محرك الأقراص المحدد بحثًا عن أخطاء أثناء التسجيل. بالقرب من نقش "طريقة التسجيل" ، اختر النص الذي سيكون في الوسط (وليس الأخير وليس الأول). انقر على زر "سجل" .
- انتظر UltraISO لإنشاء الوسائط القابلة للتمهيد ، والتي يمكنك استخدامها لاحقًا لتثبيت نظام التشغيل على جهاز الكمبيوتر.


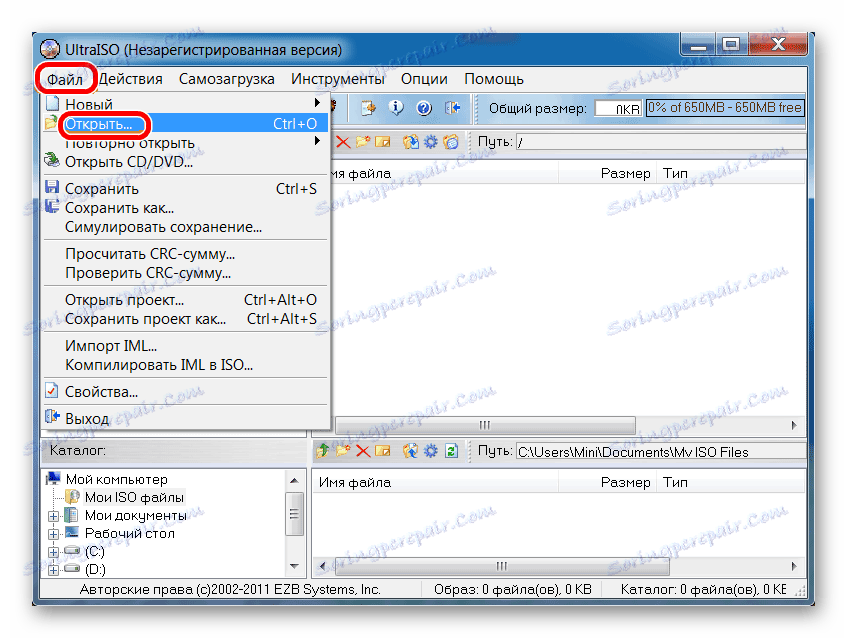
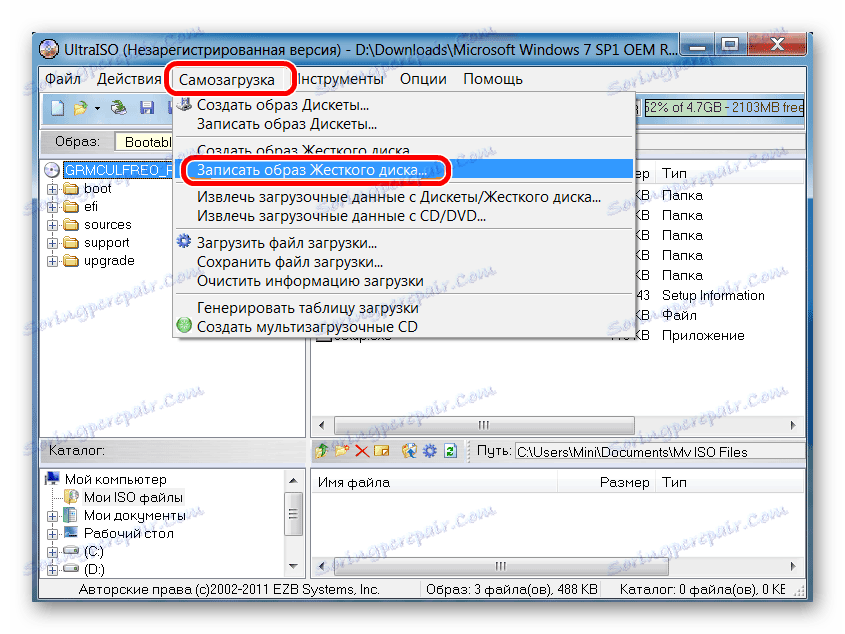
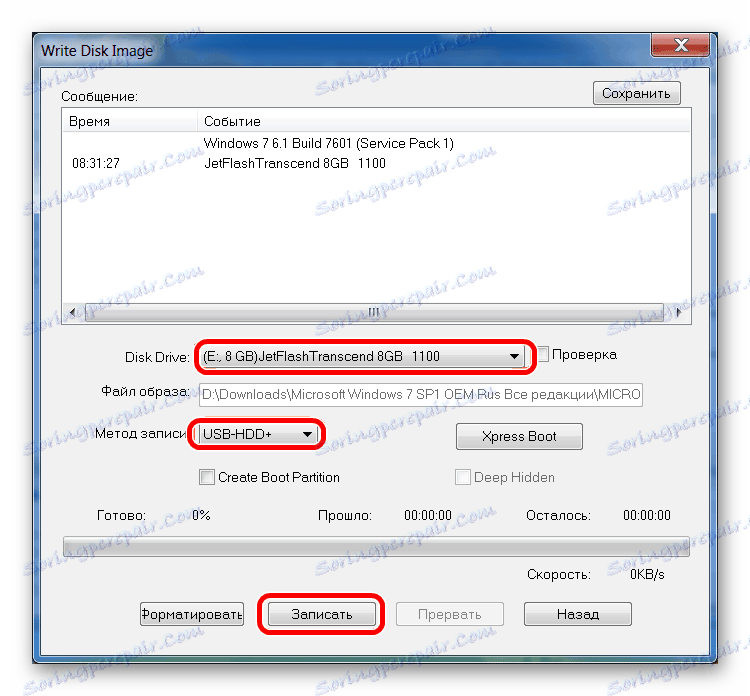
إذا كانت لديك أية صعوبات ، فربما تساعدك تعليمات أكثر تفصيلاً حول استخدام Ultra ISO. إن لم يكن ، اكتب في التعليقات التي لا يمكنك ذلك.
الدرس: كيفية إنشاء محرك أقراص فلاش USB قابل للتشغيل مع Windows 10 في برنامج UltraISO
الطريقة 2: BootDiskUtility
برنامج صغير يسمى BootDiskUtility تم إنشاؤه خصيصا لتسجيل محركات أقراص فلاش لنظام التشغيل Mac OS. سيكونون قادرين على تحميل ليس فقط نظام التشغيل كاملة ، ولكن أيضا برامج لذلك. لاستخدام هذه الأداة ، قم بما يلي:
- قم بتنزيل البرنامج وتشغيله من الأرشيف. للقيام بذلك ، انقر فوق الزر مع نقش "بو" على الموقع. ليس من الواضح لماذا قرر المطورون إجراء عملية التنزيل بنفس الطريقة.
- في اللوحة العلوية ، حدد "خيارات" ، ثم في القائمة المنسدلة ، "تكوين" . تفتح نافذة تكوين التطبيق. في ذلك ، تحقق من مربع "DL" في كتلة "Clover Bootloader Source" . تأكد أيضًا من تحديد المربع بجوار "Boot Partition Size" . عند الانتهاء من كل ذلك ، انقر فوق الزر "موافق" في أسفل هذه النافذة.
- الآن ، في النافذة الرئيسية للبرنامج ، حدد قائمة "أدوات" في الجزء العلوي ، ثم انقر فوق "Clover FixDsdtMask Calculator" . ضع علامات الاختيار هناك كما هو موضح في الصورة أدناه. من حيث المبدأ ، من المستحسن أن تكون العلامات على جميع النقاط ، باستثناء SATA و INTELGFX وغيرها.
- الآن أدخل محرك أقراص فلاش USB وانقر فوق الزر "تنسيق القرص" في نافذة BootDiskUtility الرئيسية. سيؤدي ذلك إلى تنسيق الوسائط القابلة للإزالة.
- نتيجة لذلك ، تظهر قسمين على محرك الأقراص. ليكون خائفا من أنها ليست ضرورية. أول واحد هو محمل Clover (تم إنشاؤه مباشرة بعد التنسيق في الخطوة السابقة). والثاني هو تقسيم نظام التشغيل الذي سيتم تثبيته (مافريكس ، أسد الجبل وهلم جرا). تحتاج إلى تنزيلها بتنسيق hfs مسبقًا. لذلك ، حدد القسم الثاني وانقر على زر "استعادة التقسيم" . ونتيجة لذلك ، ستظهر نافذة لاختيار القسم (نفس hfs). تشير إلى مكانها. تبدأ عملية التسجيل.
- انتظر حتى اكتمال القرص المرن للتمهيد.
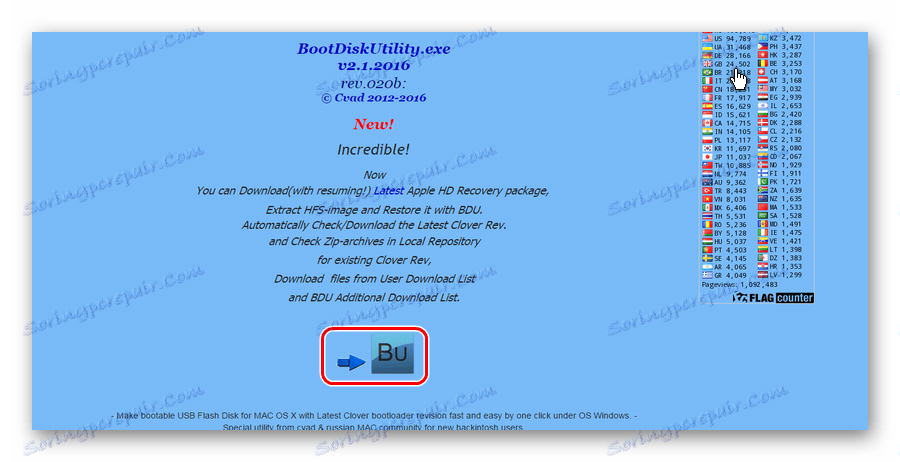
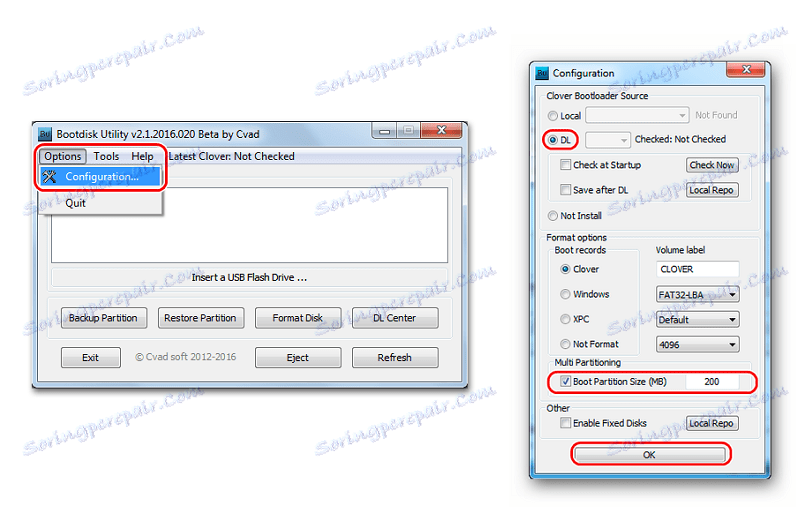
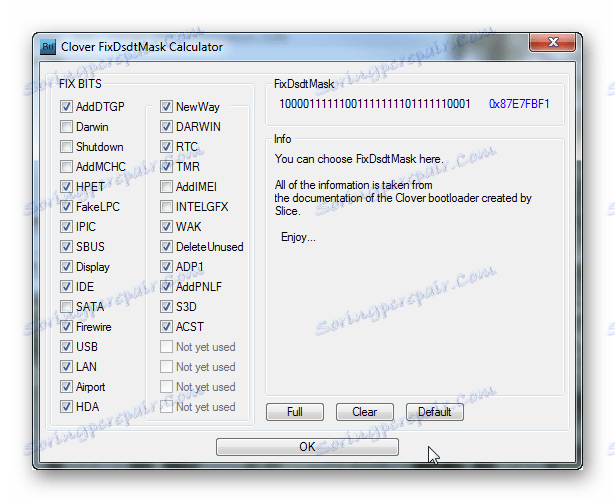
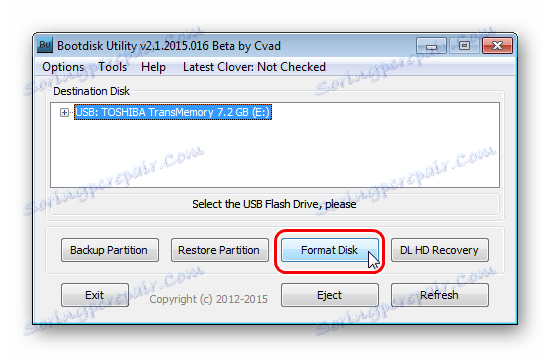
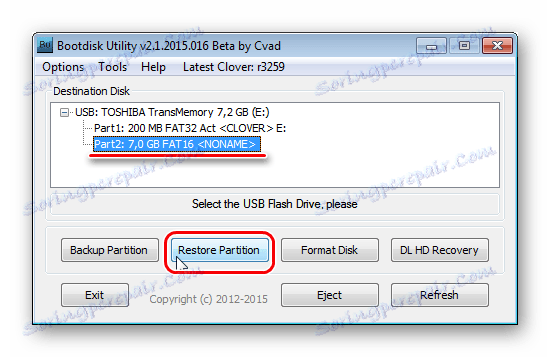
اقرأ أيضا: كيفية إنشاء محرك أقراص فلاش USB قابل للتشغيل مع أوبونتو
الطريقة الثالثة: TransMac
فائدة أخرى ، تم إنشاؤها خصيصًا للتسجيل في نظام Mac OS. في هذه الحالة ، يكون الاستخدام أسهل بكثير من البرنامج السابق. إلى TransMac تحتاج أيضا صورة بتنسيق DMG. لاستخدام هذه الأداة ، قم بما يلي:
- قم بتنزيل البرنامج وتشغيله على جهاز الكمبيوتر الخاص بك. تشغيله كمسؤول. للقيام بذلك ، انقر بزر الماوس الأيمن فوق اختصار TransMac وحدد "تشغيل كمسؤول" .
- أدخل محرك أقراص USB المحمول. إذا لم يكشف البرنامج عن ذلك ، أعد تشغيل TransMac. على محرك الأقراص ، انقر بزر الماوس الأيمن ، أشر إلى تنسيق القرص ، ثم انقر فوق تنسيق مع صورة القرص .
- تظهر نفس النافذة لاختيار الصورة التي تم تنزيلها. حدد المسار إلى ملف DMG. ثم سيكون هناك تحذير من أن جميع البيانات على وسائل الإعلام سوف تمحى. انقر فوق موافق .
- انتظر حتى يقوم TransMac بكتابة Mac OS إلى محرك أقراص USB المختار.
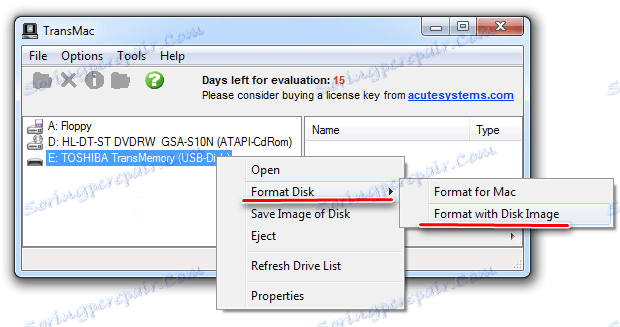
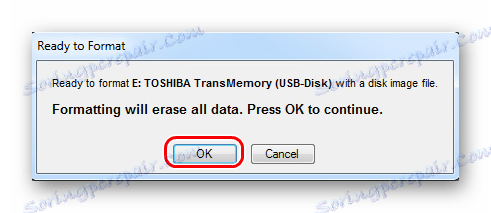
كما ترون ، عملية الإنشاء بسيطة للغاية. للأسف ، لا توجد طرق أخرى لإنجاز المهمة ، لذلك يبقى استخدام البرامج الثلاثة المذكورة أعلاه.
اقرأ أيضا: أفضل برنامج لإنشاء محرك أقراص فلاش قابل للتشغيل في وندسور