إنشاء قائمة في مجموعة فكونتاكتي
في العديد من مجموعات فكونتاكتي من الممكن تلبية كتلة من الانتقال السريع إلى قسم أو إلى مورد طرف ثالث. بفضل هذه الميزة ، يمكنك تبسيط عملية تفاعل المستخدم مع المجموعة بشكل ملحوظ.
قم بإنشاء قائمة لمجموعة VK
تعتمد أي وحدة انتقالية تم إنشاؤها في مجتمع فكونتاكتي بشكل مباشر على الاتصال الأولي للميزات الخاصة المستخدمة في تطوير صفحات الويكي. ومن هذا الجانب تستند جميع الطرق الإضافية لإنشاء القوائم.
- في موقع ويب VC ، انتقل إلى صفحة "المجموعات" ، وانتقل إلى علامة التبويب "الإدارة" وانتقل إلى الجمهور المطلوب.
- انقر فوق الرمز "..." ، الموجود أسفل الصورة الرئيسية للجمهور.
- انتقل إلى قسم "إدارة المجتمع" .
- من قائمة التنقل على الجانب الأيمن من الصفحة ، انتقل إلى علامة التبويب "الإعدادات" وحدد العنصر الفرعي "الأقسام" .
- ابحث عن عنصر "المواد" وترجمها إلى الحالة "المقيدة" .
- انقر فوق الزر "حفظ" في أسفل الصفحة.
- ارجع إلى الصفحة الرئيسية للمجتمع وانتقل إلى علامة التبويب "أخبار جديدة" ، الموجودة تحت اسم وحالة المجموعة.
- انقر فوق "تحرير" زر.
- في الزاوية العلوية اليمنى من النافذة التي تفتح ، انقر على رمز "<>" مع تلميح أداة "وضع علامة على وضع Wiki" .
- غيّر الاسم القياسي لقسم "الأخبار الجديدة" إلى القسم المناسب.
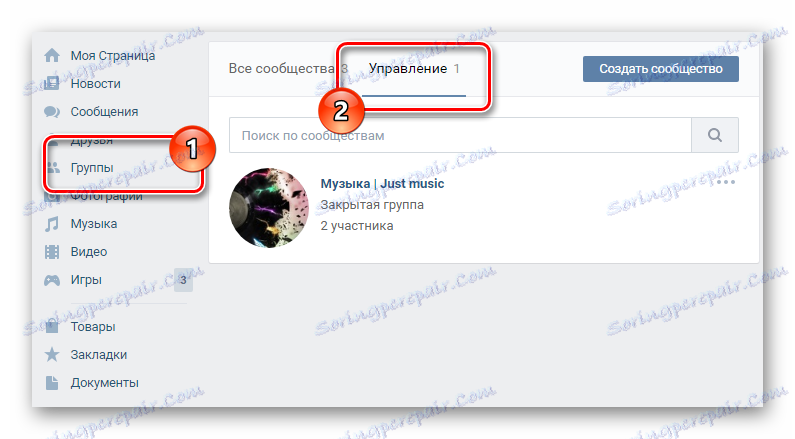
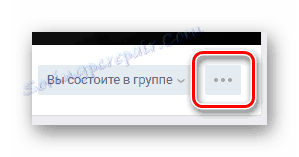
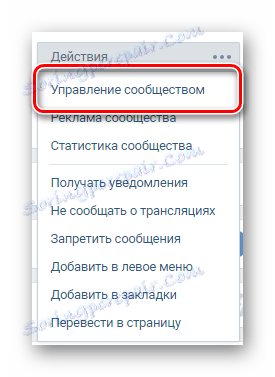
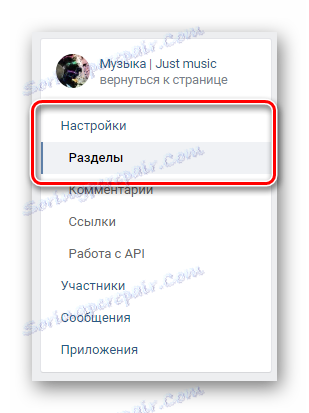
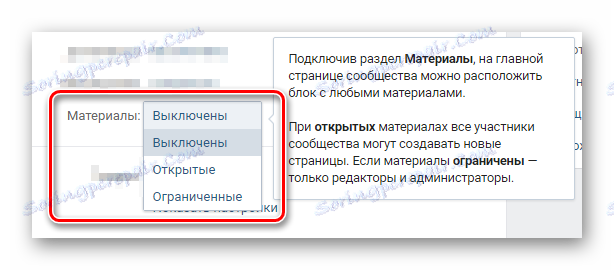
يمكنك جعل "فتح" ، ولكن في هذه الحالة ستكون القائمة متاحة للتحرير من قبل المشاركين العاديين.
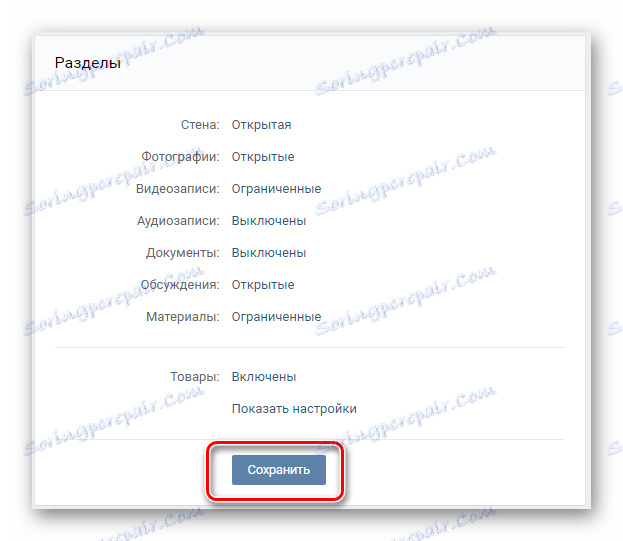
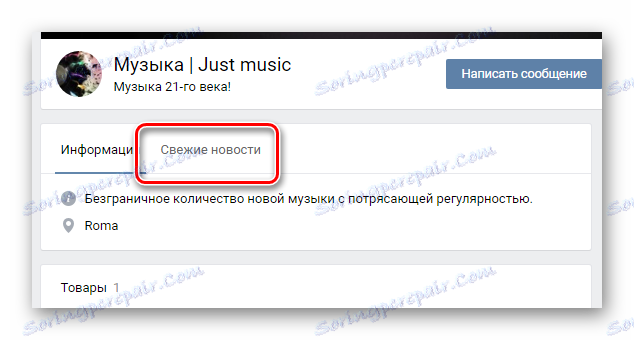
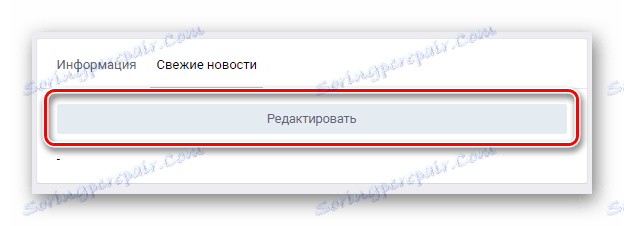

يتيح التبديل إلى الوضع المحدد استخدام إصدار أكثر استقرارًا من المحرر.

الآن ، بعد الانتهاء من الأعمال التحضيرية ، يمكنك المتابعة مباشرة إلى عملية إنشاء قائمة للمجتمع.
قائمة النص
في هذه الحالة ، سننظر في النقاط الرئيسية المتعلقة بإنشاء قائمة نصية بسيطة. إذا حكمنا بشكل عام ، فإن هذا النوع من القائمة أقل طلبًا في إدارة المجتمعات المختلفة ، بسبب عدم وجود جاذبية جمالية.
- في حقل النص الرئيسي أسفل شريط الأدوات ، أدخل قائمة الأقسام التي يجب تضمينها في قائمة الروابط في القائمة الخاصة بك.
- كل بند من البنود المدرجة مدرج في قوستي الفتح والإغلاق "[]" .
- في بداية كل عناصر القائمة ، أضف علامة النجمة "*" .
- قبل اسم كل عنصر داخل الأقواس المربعة ، ضع سطرًا رأسيًا واحدًا "|" .
- بين قوس مربع الفتح والخط العمودي ، أدخل رابطًا مباشرًا للصفحة التي سيذهب إليها المستخدم.
- في أسفل هذه النافذة ، انقر فوق الزر حفظ الصفحة .
- أعلى السطر الذي يحمل اسم القسم ، انتقل إلى علامة التبويب "معاينة" .
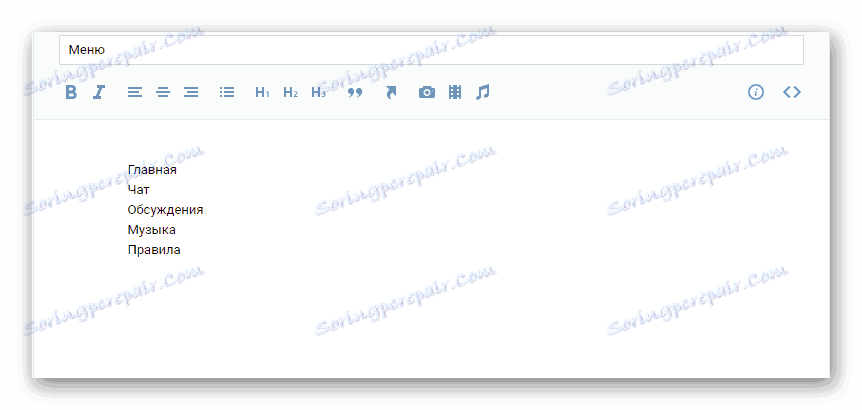
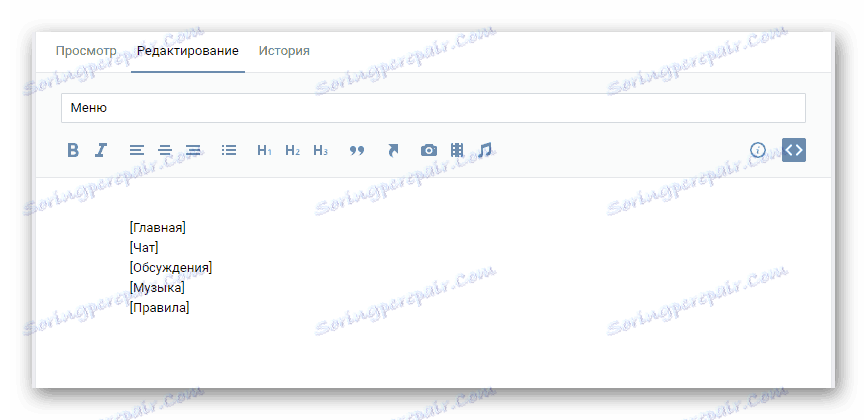
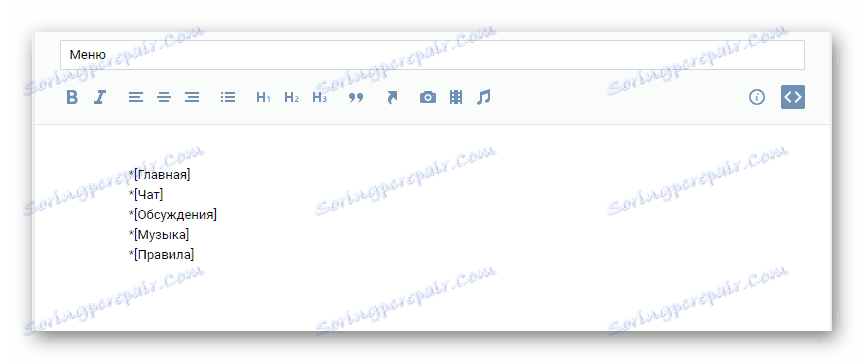
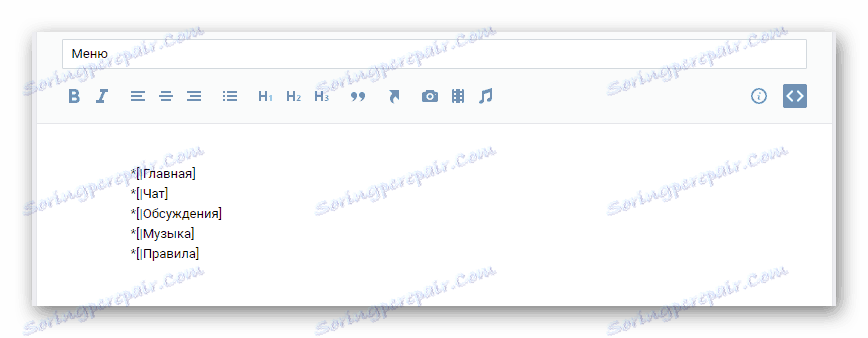
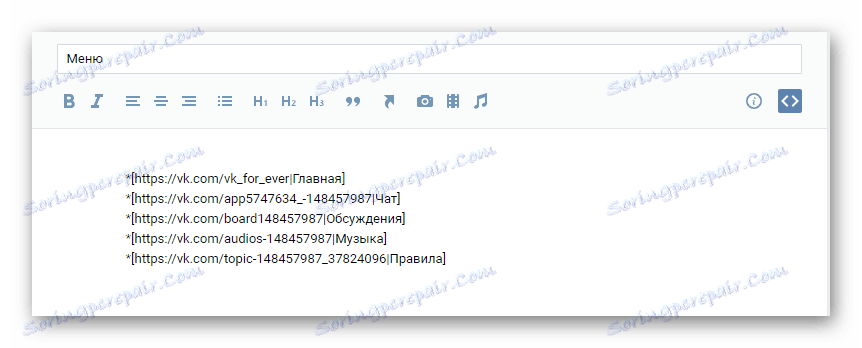
من الممكن استخدام كل من روابط نطاق VK.com الداخلية والروابط الخارجية.

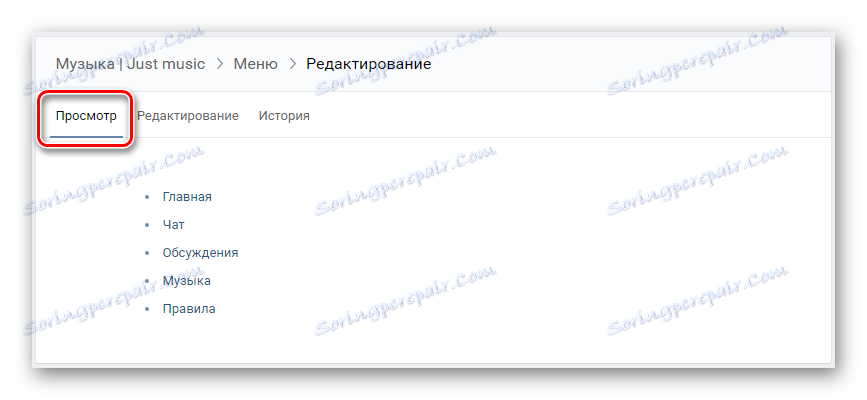
على أساس إلزامي ، قم باختبار القائمة الخاصة بك وإحضارها إلى الكمال.
كما ترى ، فإن إجراء إنشاء قائمة نصية غير قادر على التسبب في مشاكل وهو سريع للغاية.
كما ترى ، فإن إجراء إنشاء قائمة نصية غير قادر على التسبب في مشاكل وهو سريع للغاية.
قائمة الرسوم البيانية
يرجى ملاحظة أنه عند اتباع التعليمات الواردة في هذا القسم من المقالة ، ستحتاج إلى مهارات أساسية على الأقل في امتلاك البرنامج فوتوشوب أو أي محرر رسومي آخر. إذا لم يكن لديك هذا ، عليك أن تتعلم كما تذهب.
يوصى بالالتزام بالمعلمات التي نستخدمها في سياق هذا الدليل لتجنب أي مشاكل في العرض غير الصحيح للصور.
- تشغيل Photoshop ، افتح قائمة "ملف" وحدد "إنشاء" .
- حدد الدقة للقائمة المستقبلية وانقر فوق الزر "جديد" .
- اسحب إحدى الصور إلى منطقة العمل الخاصة بالبرنامج والتي ستلعب دور الخلفية في القائمة الخاصة بك ، وتمتد على أنها ملائمة لك ، ثم اضغط على مفتاح "Enter" .
- انقر بزر الماوس الأيمن على الخلفية الرئيسية للمستند وحدد "دمج المرئي" .
- على شريط الأدوات ، قم بتنشيط المستطيل .
- باستخدام "المستطيل" ، في منطقة العمل ، قم بإنشاء الزر الأول الخاص بك ، مع التركيز على الأبعاد المتساوية.
- امنح الزر الخاص بك مظهرًا ترغب في رؤيته ، باستخدام جميع الميزات المعروفة لبرنامج Photoshop.
- استنساخ الزر الذي تم إنشاؤه عن طريق الضغط على مفتاح "alt" وسحب الصورة داخل مساحة العمل.
- قم بالتبديل إلى أداة "النص" بالنقر فوق الأيقونة المقابلة على شريط الأدوات أو بالضغط على المفتاح "T" .
- انقر في أي مكان في المستند ، اكتب النص الخاص بالزر الأول وضعه في منطقة إحدى الصور التي تم إنشاؤها مسبقًا.
- لتوسيط النص في الصورة ، حدد الطبقة مع النص والصورة المطلوبة ، واضغط باستمرار على مفتاح "Ctrl" ، وبدوره ، انقر فوق أزرار المحاذاة على شريط الأدوات العلوي.
- كرر الإجراء أعلاه فيما يتعلق بالأزرار المتبقية ، عن طريق كتابة النص المطابق لاسم الأقسام.
- اضغط على المفتاح "C" على لوحة المفاتيح أو حدد أداة "Pattern" من اللوحة.
- حدد كل زر ، بدءًا من ارتفاع الصورة التي تم إنشاؤها.
- افتح قائمة "ملف" وحدد "حفظ للويب" .
- اضبط تنسيق الملف "PNG-24" وفي أسفل النافذة ، انقر على الزر "حفظ" .
- حدد المجلد الذي سيتم وضع الملفات فيه ، ودون تغيير أي حقول إضافية ، انقر فوق الزر "حفظ" .
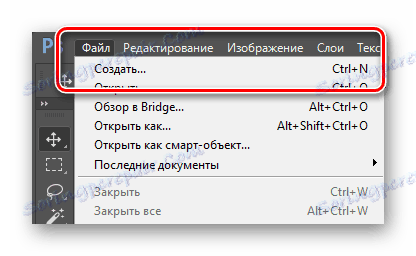
Ширина: 610 пикселей
Высота: 450 пикселей
Разрешение: 100 пикселей/дюйм
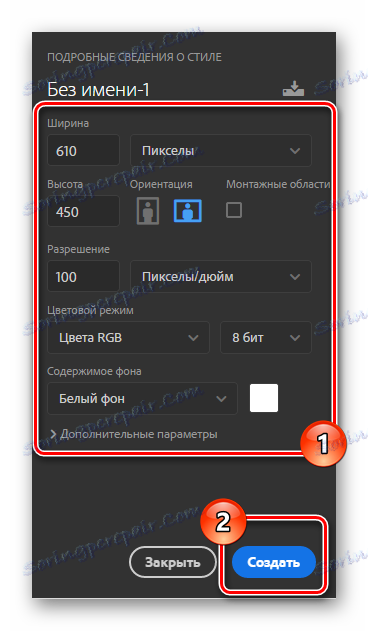
قد تختلف أحجام صورتك حسب مفهوم القائمة التي تقوم بإنشائها. ومع ذلك ، يجب الانتباه إلى أنه عند امتداد صورة داخل قسم wiki ، لا يمكن أن يتجاوز عرض ملف الرسومات 610 بكسل.
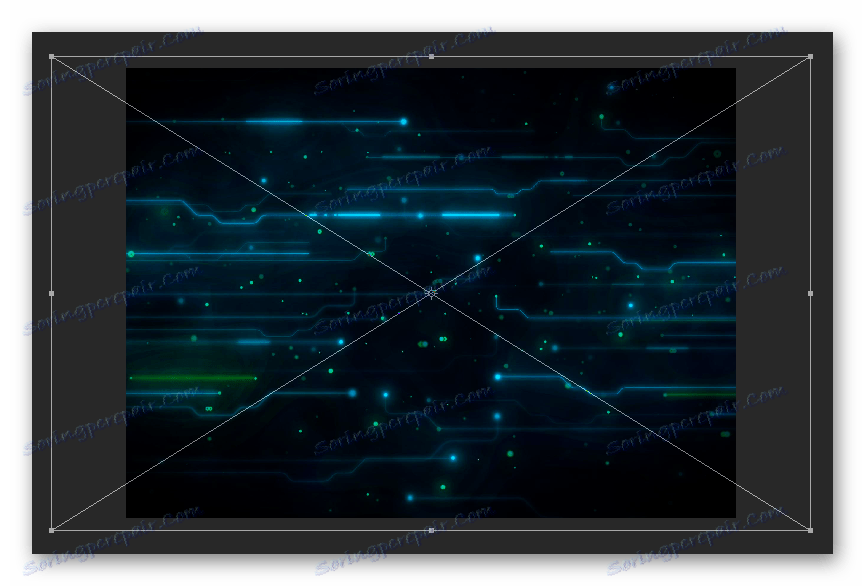
لا تنس استخدام مفتاح Shift لتوسيع نطاق الصورة بالتساوي.
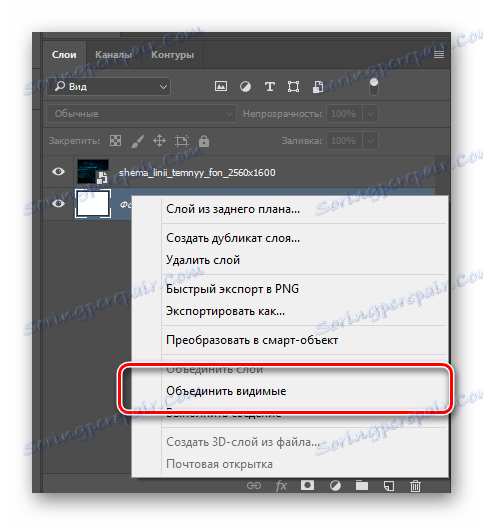
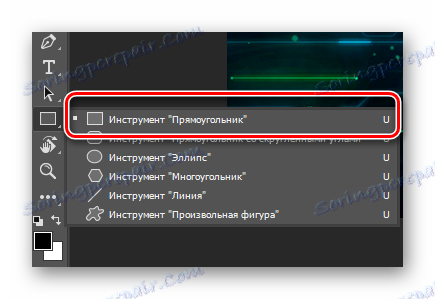
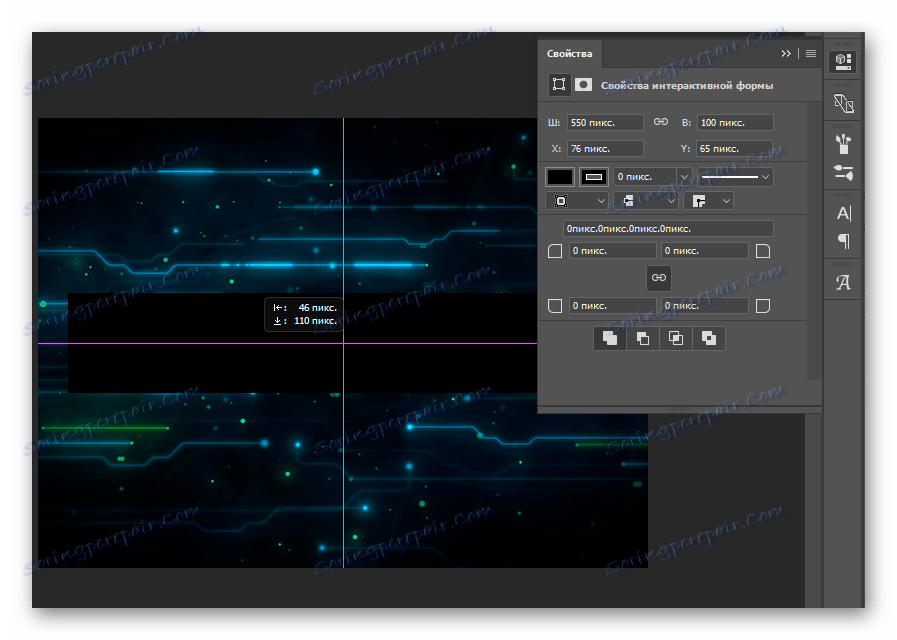
لتوفير الراحة ، يُوصى بتمكين "العناصر المساعدة" من خلال قائمة "عرض" .
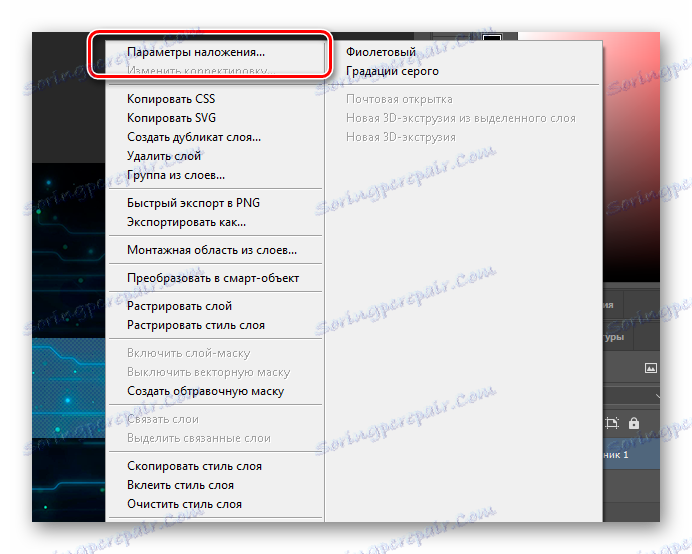
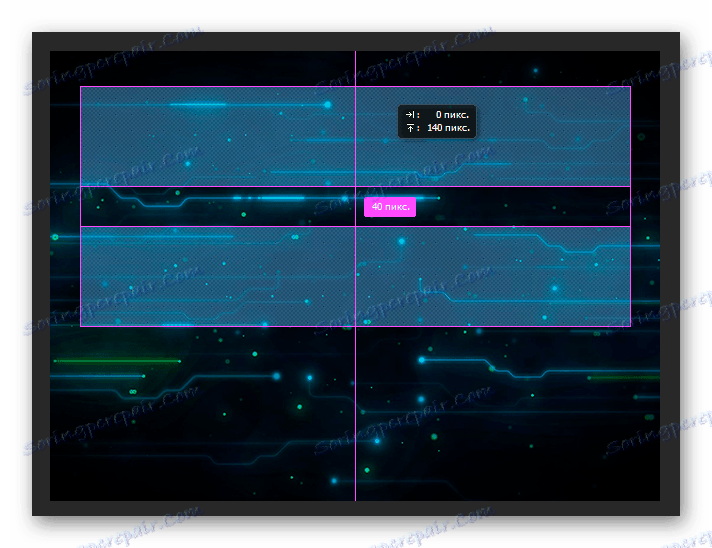
يعتمد عدد النسخ المطلوبة والنهائية والموقع على فكرتك الشخصية.
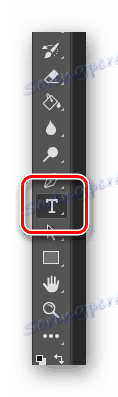
يمكن ضبط أحجام النص على أي شيء يرضي رغباتك.
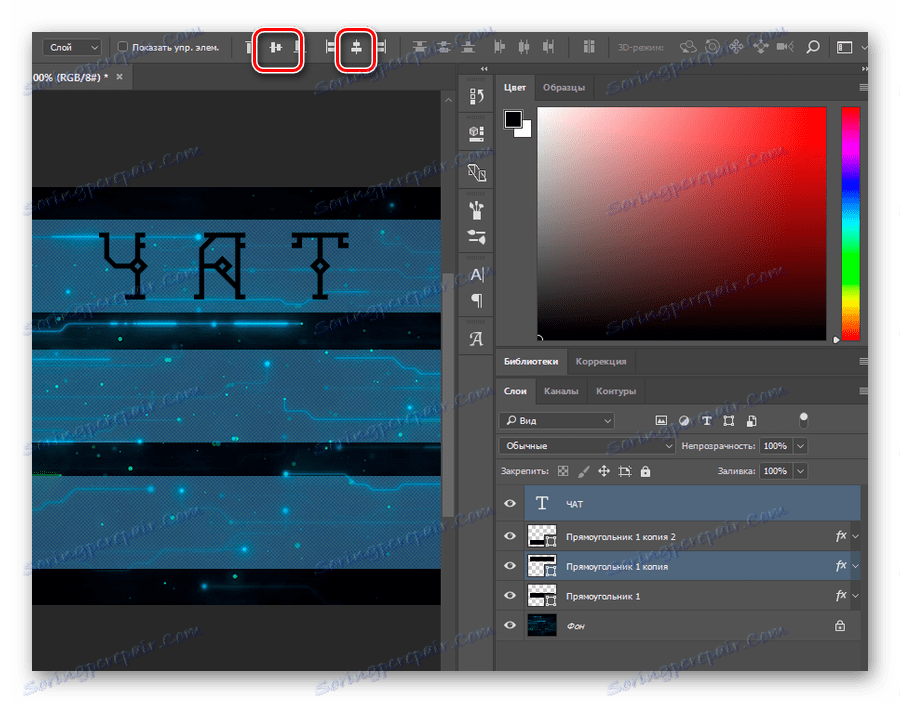
لا تنس لترتيب النص وفقا لمفهوم القائمة.



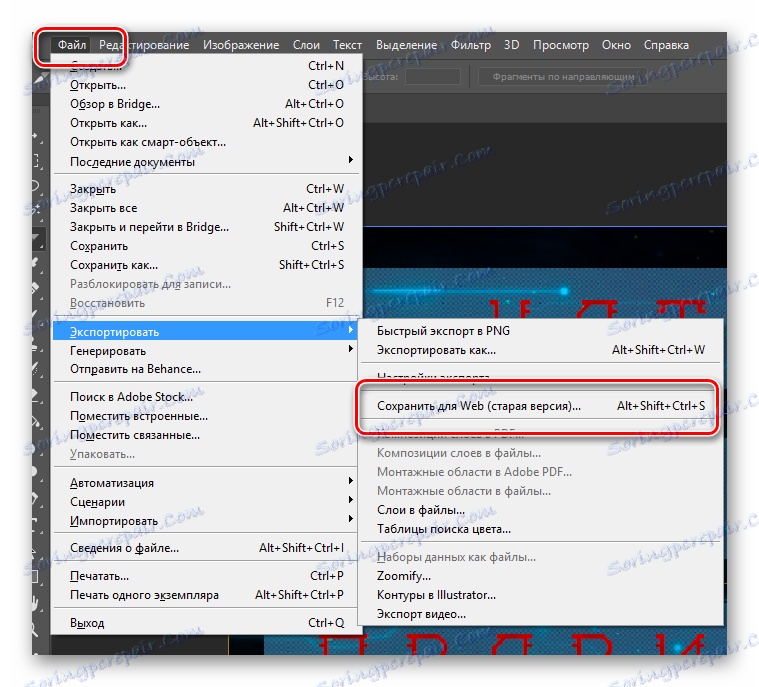
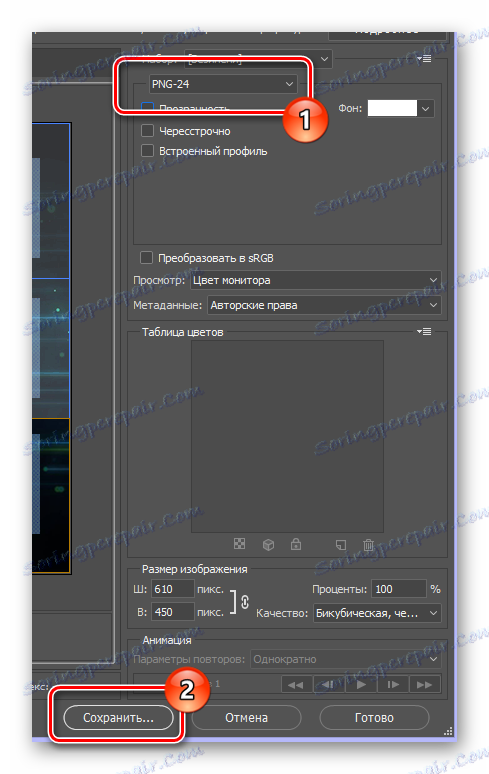
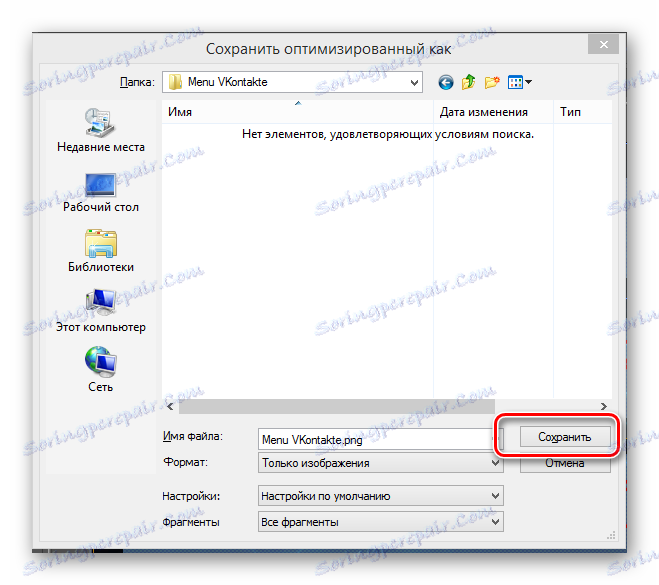
في هذه المرحلة ، يمكنك إغلاق محرر الصور والعودة إلى موقع فكونتاكتي مرة أخرى.
- أثناء وجودك في قسم تعديل القائمة ، على شريط الأدوات ، انقر على الرمز "إضافة صورة" .
- قم بتحميل كل الصور التي تم حفظها في الخطوة الأخيرة من العمل مع Photoshop.
- انتظر حتى اكتمال عملية تحميل الصور وإضافة خطوط من التعليمات البرمجية إلى المحرر.
- قم بالتبديل إلى وضع التعديل المرئي.
- انقر فوق كل صورة ، واضبط أقصى قيمة ممكنة للأزرار على "العرض" .
- العودة إلى وضع تحرير الويكي.
- بعد الإذن المحدد في التعليمة البرمجية ، ضع الحرف "؛" واكتب المعلمة الإضافية "nopadding؛" . يجب القيام بذلك بحيث لا توجد فجوات مرئية بين الصور.
- بعد ذلك ، أدخل رابطًا مباشرًا للصفحة التي سيذهب إليها المستخدم ، بين قوس مربع الإغلاق الأول والشريط العمودي ، باستثناء جميع المسافات.
- انقر فوق الزر "حفظ التغييرات" في الجزء السفلي وانقر فوق علامة التبويب "معاينة" للتحقق من الوظيفة.
- بمجرد تكوين وحدة التحكم الخاصة بك بشكل صحيح ، انتقل إلى الصفحة الرئيسية للمجتمع لاختبار الإصدار النهائي من قائمة المجموعة.
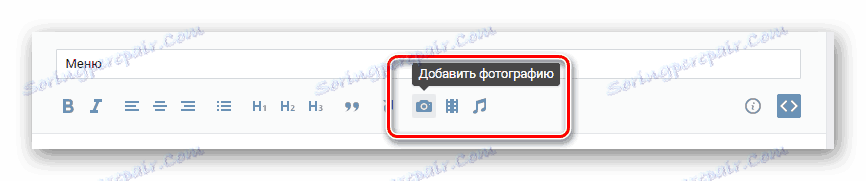
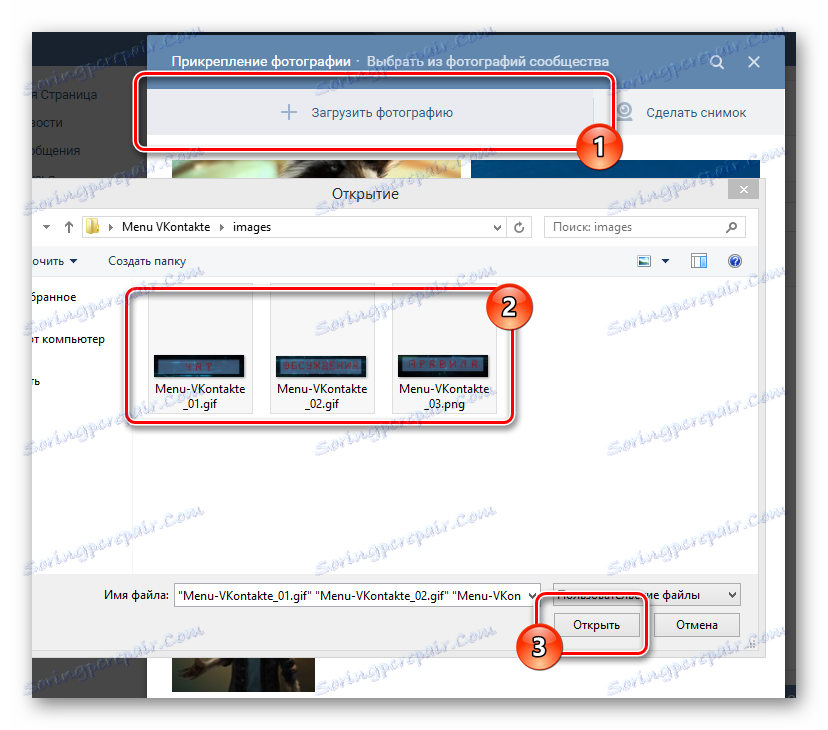
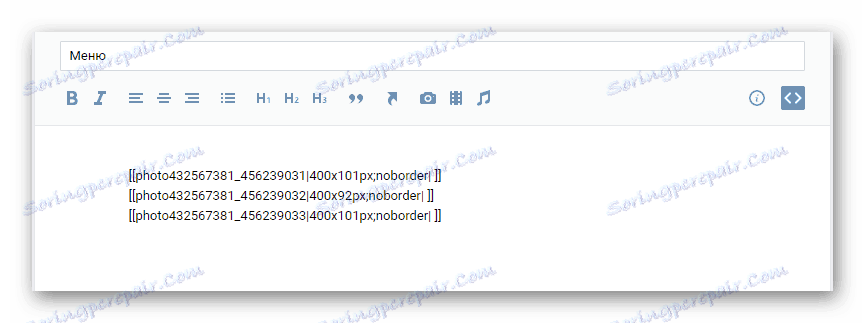
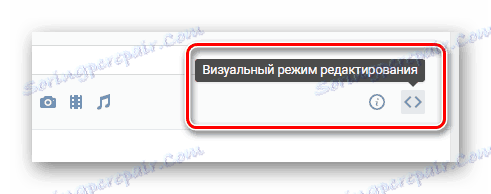
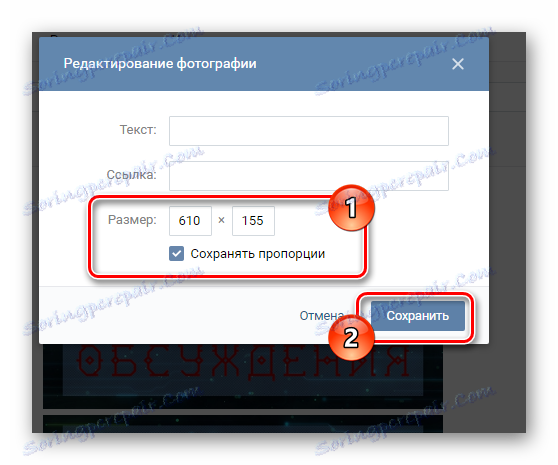
لا تنس حفظ التغييرات.
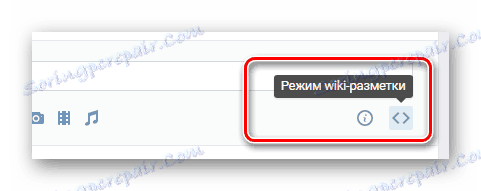
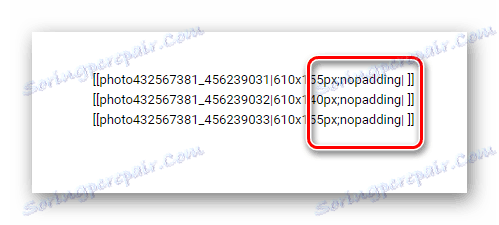
إذا كنت بحاجة إلى إضافة ملف رسومي بدون ارتباط ، بعد معلمة "nopadding" المحددة مسبقًا ، اكتب "nolink؛" .
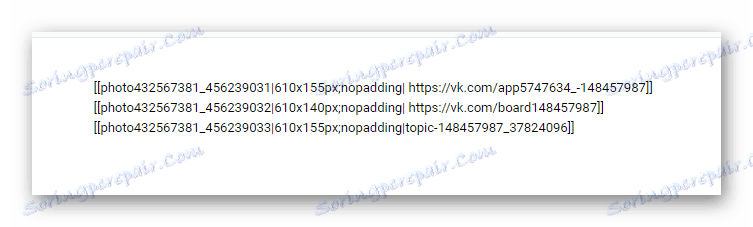
إذا انتقلت إلى قسم مجموعة أو إلى موقع تابع لجهة خارجية ، فيجب عليك استخدام خيار الرابط الكامل من شريط العناوين. إذا كنت تقوم بالتبديل إلى إدخال ، على سبيل المثال ، في المناقشات ، فاستخدم نسخة مختصرة من العنوان الذي يحتوي على الأحرف التي تأتي بعد "vk.com/" .
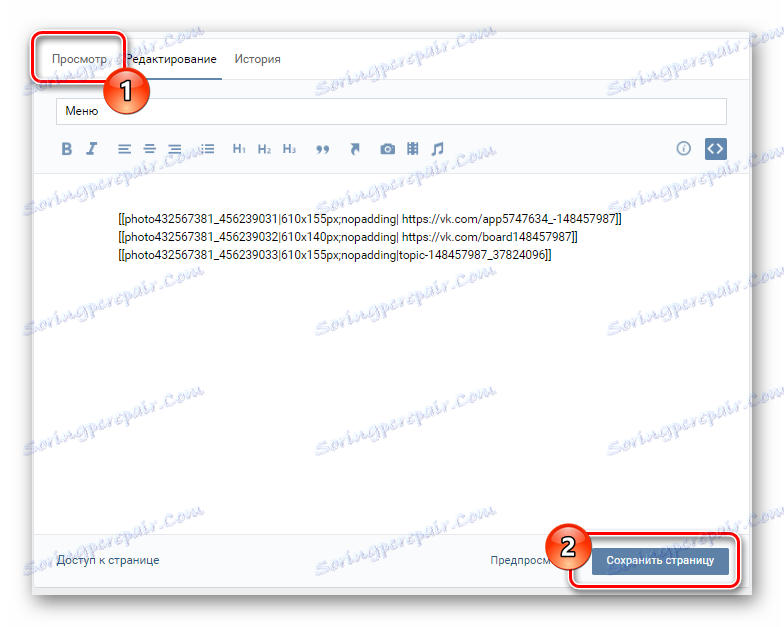

بالإضافة إلى كل شيء ، تجدر الإشارة إلى أنه يمكنك دائمًا تحديد التفاصيل حول الترميز باستخدام القسم الخاص "تعليمات الترميز" المتاح مباشرةً من نافذة التعديل في القائمة. حظا سعيدا!