تعليمات لإنشاء محرك أقراص فلاش USB متعدد التمهيد
لن يرفض أي مستخدم الحصول على محرك أقراص فلاش جيد متعدد التمهيد ، والذي يمكن أن يوفر جميع التوزيعات الضرورية. يسمح لك البرنامج الحديث بتخزين العديد من الصور لأنظمة التشغيل والبرامج المفيدة على وسائط USB قابلة للتمهيد.
محتوى
كيفية إنشاء محرك أقراص فلاش USB متعدد التمهيد
لإنشاء محرك أقراص محمول متعدد أنظمة التشغيل ، ستحتاج إلى:
- محرك أقراص USB ، بحجم لا يقل عن 8 جيجابت (وهو أمر مرغوب فيه ولكن ليس ضروريًا) ؛
- برنامج يقوم بإنشاء مثل هذا المحرك ؛
- صور توزيعات نظام التشغيل
- مجموعة من البرامج المفيدة: برامج الحماية من الفيروسات ، أدوات التشخيص ، أدوات النسخ الاحتياطي (المرغوب أيضًا ، ولكن ليس ضروريًا).
يمكن إعداد صور ISO لأنظمة تشغيل Windows و Linux باستخدام الأدوات المساعدة كحول 120٪ . ترايسو أو كلون سي دي . للحصول على معلومات حول كيفية إنشاء ISO في الكحول ، راجع الدرس الخاص بنا.
الدرس: كيفية إنشاء قرص افتراضي في الكحول 120 ٪
قبل البدء في استخدام البرنامج أدناه ، أدخل محرك أقراص USB المحمول في الكمبيوتر.
الطريقة 1: RMPrepUSB
لإنشاء شريحة ذاكرة ، تحتاج إلى أرشيف Easy2Boot بالإضافة إلى ذلك. يحتوي على بنية الملف الضرورية للكتابة.
- إذا كان البرنامج RMPrepUSB غير مثبت على الكمبيوتر ، ثم تثبيته. يتم توفيرها مجانا ويمكن تحميلها على الموقع الرسمي أو كجزء من أرشيف مع أداة أخرى WinSetupFromUsb . تثبيت الأداة المساعدة RMPrepUSB باتباع كافة الخطوات القياسية في هذه الحالة. في نهاية التثبيت ، سيطالبك البرنامج ببدء تشغيله.
تظهر نافذة متعددة الوظائف مع البرنامج. لمزيد من العمل تحتاج إلى تثبيت كافة مفاتيح التبديل بشكل صحيح وملء جميع الحقول:- تحقق من مربع "لا تسأل أسئلة" ؛
- في قائمة "العمل مع الصور" ، حدد الوضع "صورة -> USB" ؛
- عند اختيار نظام الملفات ، ضع علامة على نظام "NTFS" ؛
- في الحقل السفلي من النافذة ، اضغط على الزر "تصفح" وحدد المسار إلى الأداة المساعدة Easy2Boot التي تم تنزيلها.
ثم اضغط فقط على "Prepare disk" .
- تظهر نافذة توضح عملية تحضير محرك الأقراص المحمول.
- عند الانتهاء ، انقر فوق الزر "تثبيت Grub4DOS" .
- في النافذة التي تظهر ، انقر فوق "لا" .
- انتقل إلى محرك أقراص USB المحمول وكتابة صور ISO المعدة في المجلدات المناسبة:
- لـ Windows 7 إلى المجلد
«_ISOWINDOWSWIN7»؛ - لـ Windows 8 إلى المجلد
«_ISOWINDOWSWIN8»؛ - لـ Windows 10 في
«_ISOWINDOWSWIN10».
عند اكتمال التسجيل ، اضغط على مفتاحي "Ctrl" و "F2" في وقت واحد.
- لـ Windows 7 إلى المجلد
- انتظر ، عندما تظهر رسالة حول التسجيل الناجح للملفات. محرك أقراص فلاش متعدد التمهيد الخاص بك هو جاهز!
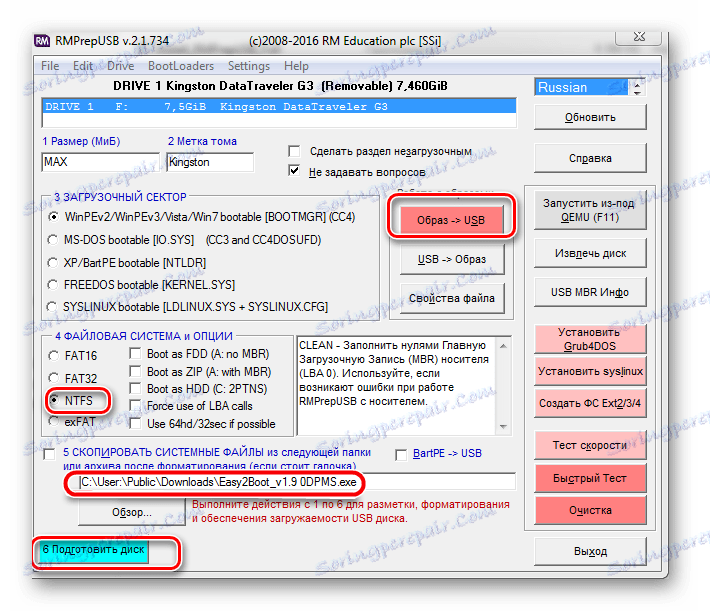
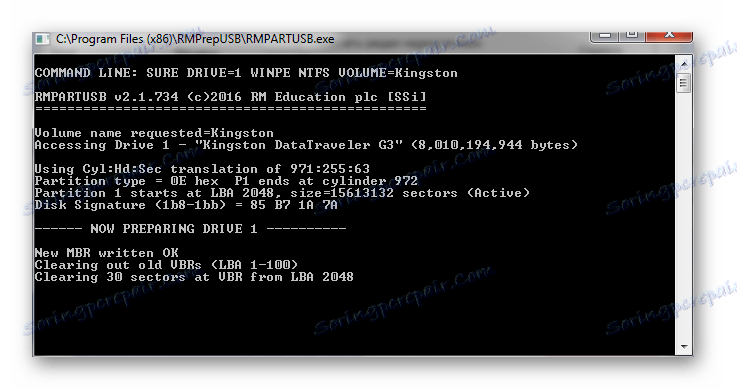


يمكنك التحقق من وظائفه باستخدام محاكي RMPrepUSB. لبدء تشغيله ، اضغط على مفتاح "F11" .
اقرأ أيضا: كيفية إنشاء محرك أقراص فلاش USB قابل للتشغيل على ويندوز
الطريقة 2: Bootice
هذه هي أداة متعددة الوظائف ، والمهمة الرئيسية التي يتم إنشاء محركات أقراص فلاش للتمهيد.
يمكن تحميل BOOTICE جنبا إلى جنب مع WinSetupFromUsb . فقط في القائمة الرئيسية سوف تحتاج إلى الضغط على زر "Bootice" .
باستخدام هذه الأداة هي كما يلي:
- قم بتشغيل البرنامج. تظهر نافذة متعددة الوظائف. تأكد من أن الحقل الافتراضي في "قرص الوجهة" هو محرك الأقراص المحمول الذي تحتاجه.
- انقر فوق الزر "إدارة الأجزاء" .
- بعد ذلك ، تحقق من أن زر "التنشيط" غير نشط ، كما هو موضح في الصورة أدناه. اختر "تنسيق هذا الجزء" .
- في النافذة المنبثقة ، حدد نوع نظام الملفات "NTFS" ، ضع تسمية وحدة التخزين في الحقل "تسمية وحدة التخزين" . انقر فوق "ابدأ" .
- في نهاية العملية ، للانتقال إلى القائمة الرئيسية ، انقر فوق "موافق" و "إغلاق" . لإضافة سجل تمهيد إلى محرك أقراص USB المحمول ، حدد عنصر "معالجة MBR" .
- في إطار جديد ، حدد نوع MBR الأخير "Windows NT 5.x / 6.x MBR" وانقر فوق الزر "Instal / Config" .
- في الاستعلام التالي ، حدد "Windows NT 6.x MBR" . بعد ذلك ، للعودة إلى النافذة الرئيسية ، انقر فوق "إغلاق" .
- ابدأ عملية جديدة. انقر على بند "Process PBR" .
- في النافذة التي تظهر ، تحقق من نوع "Grub4Dos" وانقر على "Instal / Config" . في نافذة جديدة ، تأكد من الزر "موافق" .
- للرجوع إلى نافذة البرنامج الرئيسية ، انقر فوق "إغلاق" .
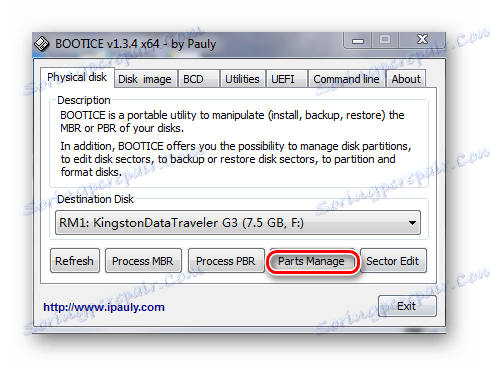
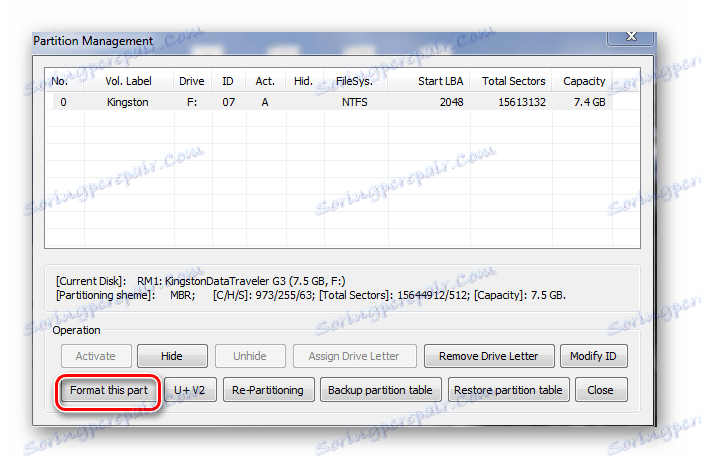
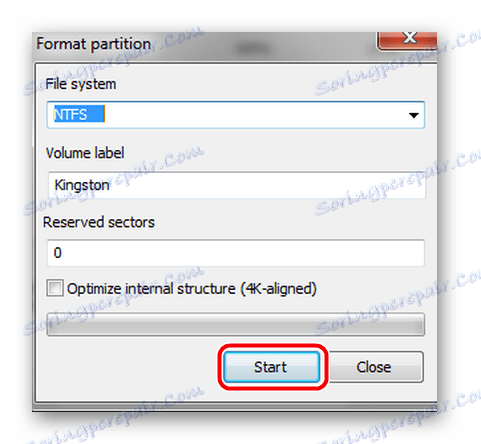
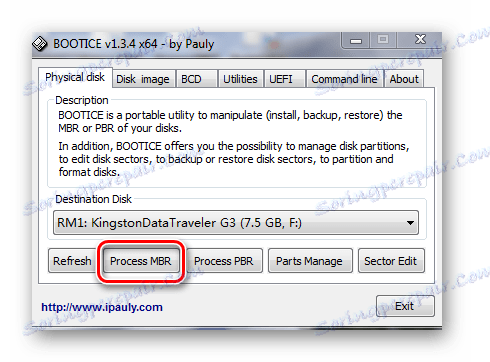
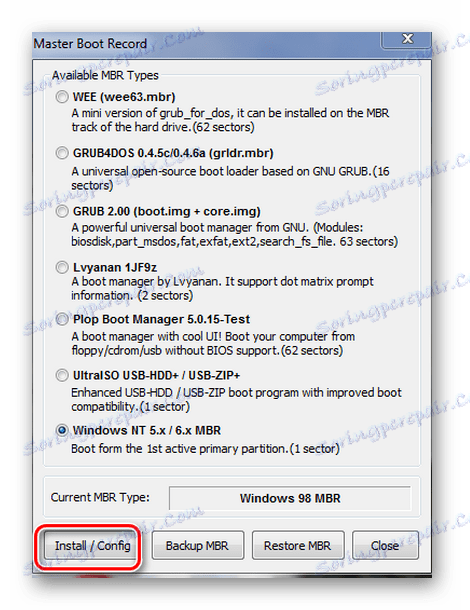
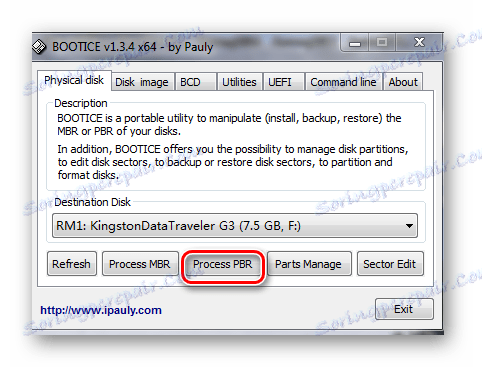
هذا كل شئ الآن على محرك أقراص فلاش ، تم تسجيل معلومات التمهيد لنظام التشغيل Windows.
الطريقة الثالثة: WinSetupFromUsb
كما ذكرنا أعلاه ، يحتوي هذا البرنامج على العديد من المرافق المضمنة التي تساعد على إنجاز المهمة. لكنها تستطيع بنفسها أن تفعل ذلك دون وسائل مساعدة. في هذه الحالة ، افعل هذا:
- تشغيل الأداة.
- في نافذة الأداة الرئيسية في الحقل العلوي ، حدد محرك أقراص USB المحمول للكتابة.
- حدد المربع بجوار "التنسيق التلقائي مع FBinst" . يعني هذا العنصر أنه عند بدء تشغيل البرنامج ، يتم تنسيق محرك أقراص فلاش تلقائيًا وفقًا للمعايير المحددة. يجب تحديده فقط عند تسجيل الصورة لأول مرة. إذا قمت بالفعل بإدخال محرك أقراص USB قابل للتشغيل وتحتاج إلى إضافة صورة أخرى ، فلن يتم إجراء التنسيق ولا يتم تحديد اختيار.
- أدناه ، حدد المربع المجاور لنظام الملفات حيث سيتم تنسيق محرك أقراص USB الخاص بك. في الصورة أدناه ، يتم تحديد "NTFS" .
- بعد ذلك ، اختر التوزيعات التي ستقوم بتثبيتها. ضع علامة على هذه السطور باستخدام علامات اختيار في كتلة "إضافة إلى قرص USB" . في حقل فارغ ، حدد المسار إلى ملفات ISO للتسجيل ، أو انقر فوق الزر في شكل علامة حذف وتحديد الصور يدويًا.
- اضغط على زر GO .
- في اثنين من التحذيرات ، أجب بالإيجاب وانتظر اكتمال العملية. يظهر التقدم على النطاق الأخضر في حقل "تحديد العملية" .
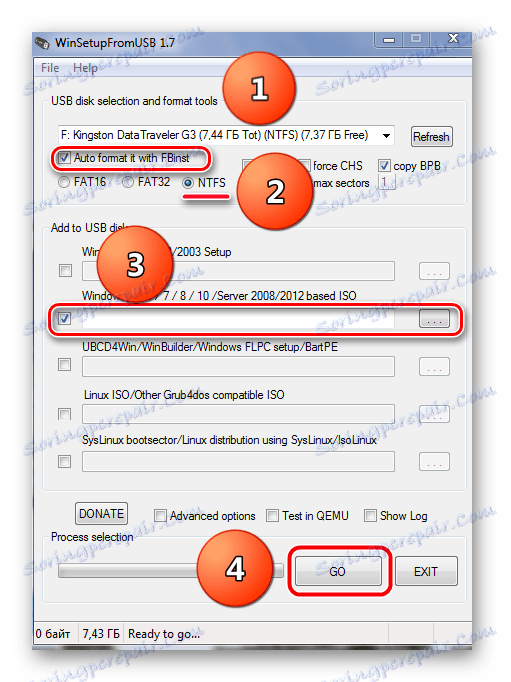
الطريقة الرابعة: XBoot
هذا هو واحد من أسهل استخدام المرافق لإنشاء أقراص فلاش قابلة للتشغيل. للتشغيل الصحيح للأداة المساعدة على جهاز الكمبيوتر يجب أن يتم تثبيته .NET Framework الإصدار 4 .
قم بتنزيل XBoot من الموقع الرسمي
ثم اتبع بعض الخطوات البسيطة:
- تشغيل الأداة. اسحب صور ISO في نافذة البرنامج باستخدام مؤشر الماوس. سوف الأداة المساعدة استخراج كافة المعلومات الضرورية للتنزيل.
- إذا كنت بحاجة إلى كتابة البيانات إلى محرك أقراص التمهيد ، انقر فوق عنصر "إنشاء USB" . الغرض من عنصر "إنشاء ISO" هو دمج الصور المحددة. حدد الخيار المطلوب وانقر على الزر المناسب.
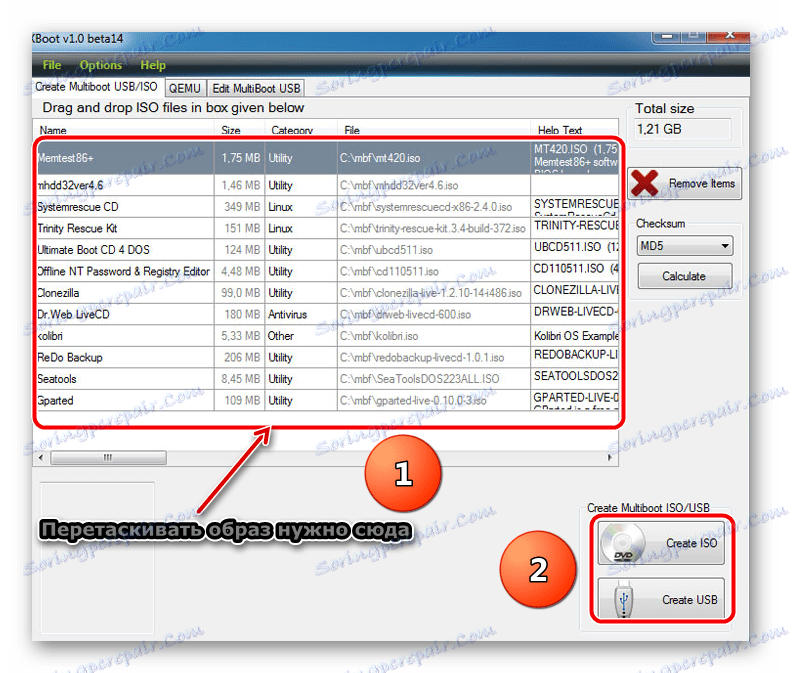
في الواقع ، هذا كل ما في الأمر. ثم ستبدأ عملية التسجيل.
اقرأ أيضا: دليل في حالة الكمبيوتر لا يرى محرك أقراص فلاش USB
الطريقة الخامسة: YUMI Multiiboot USB Creator
هذه الأداة لديها مجموعة واسعة من الأغراض ، وأحد الاتجاهات الرئيسية لها هو إنشاء محركات أقراص فلاش متعددة التمهيد مع أنظمة تشغيل متعددة.
- قم بتنزيل الأداة المساعدة وتشغيلها.
- قم بإجراء الإعدادات التالية:
- أكمل المعلومات تحت عنوان "الخطوة 1" . أدناه اختيار محرك أقراص فلاش الذي سوف يصبح متعدد التمهيد.
- مباشرة على نفس السطر ، حدد نوع نظام الملفات والقراد.
- حدد حزمة التثبيت للتثبيت. للقيام بذلك ، انقر فوق الزر الموجود أسفل عنصر "الخطوة 2" .
إلى يمين الخطوة 3 ، انقر فوق الزر "استعراض" وحدد المسار إلى الصورة بالتوزيع.
- قم بتشغيل البرنامج باستخدام عنصر "إنشاء" .
- في نهاية العملية ، تمت كتابة الصورة المحددة بنجاح إلى محرك أقراص USB المحمول ، تظهر نافذة تسألك عما إذا كنت ترغب في إضافة توزيع واحد إضافي. في حالة التأكيد ، يعود البرنامج إلى النافذة الأصلية.
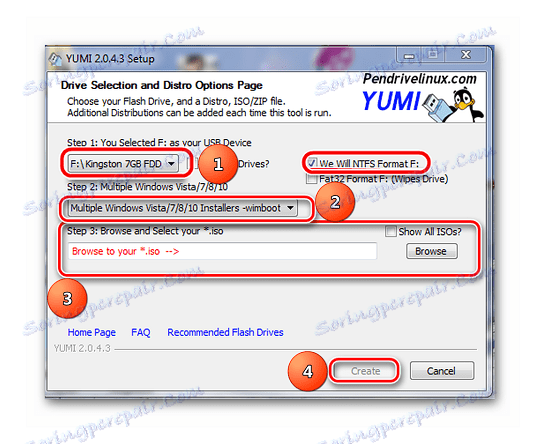
يتفق معظم المستخدمين على أن هذه الأداة يمكن أن تكون ممتعة للاستخدام.
اقرأ أيضا: كيفية تنفيذ تنسيق محرك أقراص فلاش منخفض المستوى
الطريقة 6: FiraDisk_integrator
برنامج (نصي) FiraDisk_integrator يدمج توزيع أي نظام تشغيل Windows بنجاح على محرك أقراص USB المحمول.
- قم بتنزيل البرنامج النصي. تقوم بعض برامج مكافحة الفيروسات بحظر التثبيت والتشغيل. لذلك ، إذا كان لديك مثل هذه المشاكل ، ثم قم بتعليق مكافحة الفيروسات لمدة هذا الإجراء.
- إنشاء مجلد باسم "FiraDisk" في الدليل الجذر على جهاز الكمبيوتر الخاص بك (على الأرجح ، على محرك الأقراص C :) وكتابة الصور ISO التي تحتاج إليها هناك.
- قم بتشغيل الأداة المساعدة (من المستحسن القيام بذلك نيابة عن المسؤول - فقط انقر فوق الاختصار باستخدام زر الماوس الأيمن وانقر فوق العنصر المقابل في القائمة المنسدلة).
- ستظهر نافذة مع تذكير بالبند 2 من هذه القائمة. انقر فوق موافق .
![إطلاق FiraDisk]()
- سيبدأ دمج FiraDisk ، كما هو موضح في الصورة أدناه.
- في نهاية العملية ، تظهر الرسالة "البرنامج النصي انتهى عمله" .
- في المجلد FiraDisk بعد الانتهاء من البرنامج النصي ، ستظهر الملفات ذات الصور الجديدة. سيكون من التكرارات من التنسيقات "[اسم الصورة] -FiraDisk.iso" . على سبيل المثال ، بالنسبة لصورة Windows_7_Ultimatum.iso ، تظهر صورة Windows_7_Ultimatum-FiraDisk.iso التي تتم معالجتها بواسطة البرنامج النصي.
- نسخ الصور الواردة إلى محرك أقراص فلاش USB ، إلى مجلد "WINDOWS" .
- تأكد من إلغاء تجزئة القرص. كيف نفعل ذلك ، اقرأ تعليماتنا . اكتمال تكامل توزيع Windows في محرك أقراص محمول متعدد التمهيد.
- ولكن للراحة في العمل مع مثل هذا الوسيط ، تحتاج أيضًا إلى إنشاء قائمة تمهيد. يمكن القيام بذلك في ملف Menu.lst. من أجل محرك أقراص USB متعدد التمهيد المتلقاة للتشغيل تحت BIOS ، تحتاج إلى وضع محرك أقراص فلاش فيه أولاً لتحميله.

بفضل الطرق الموصوفة ، يمكنك إنشاء محرك أقراص فلاش متعدد التمهيد بسرعة كبيرة.
