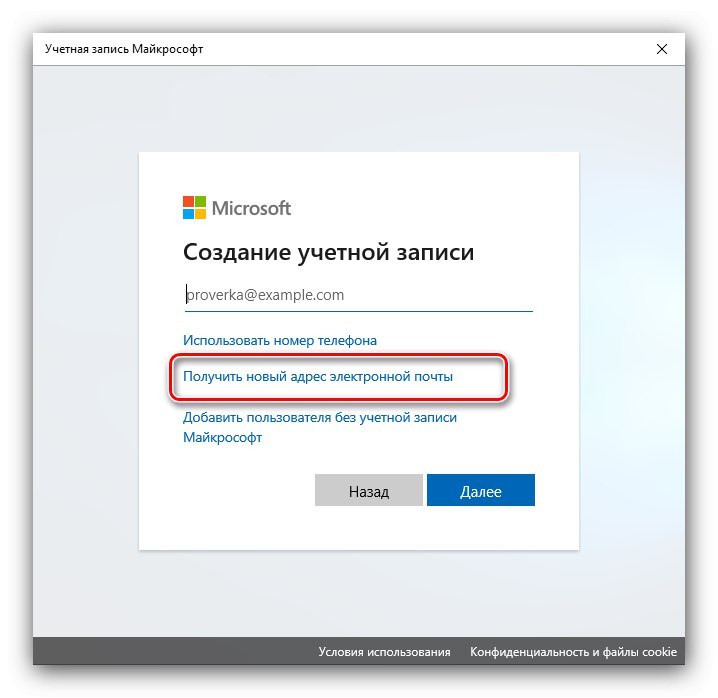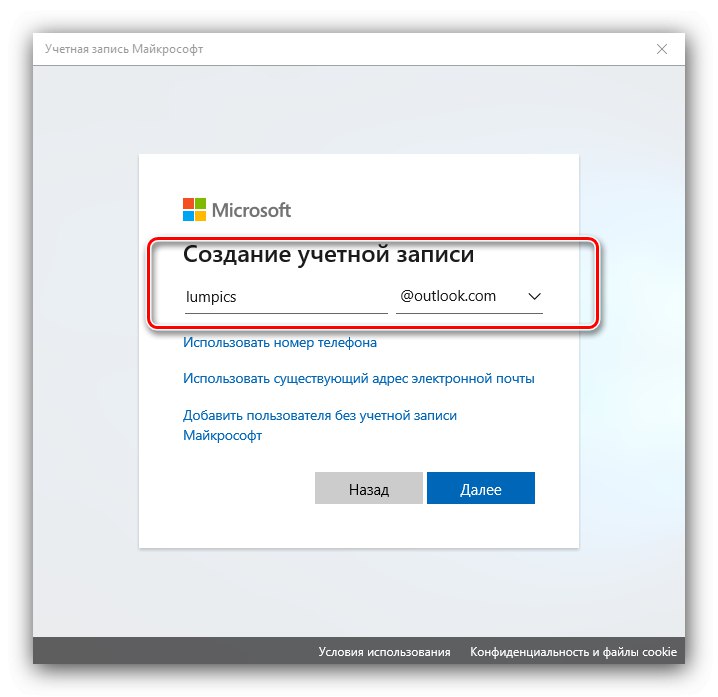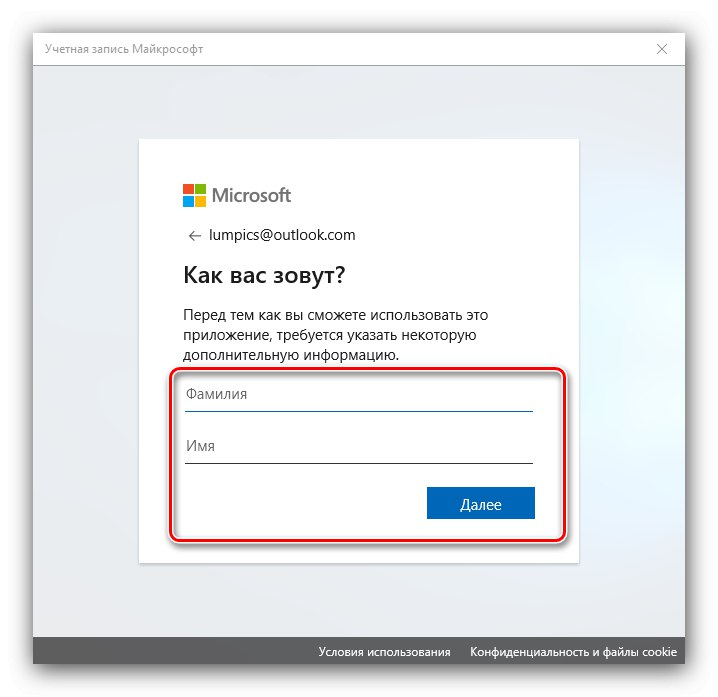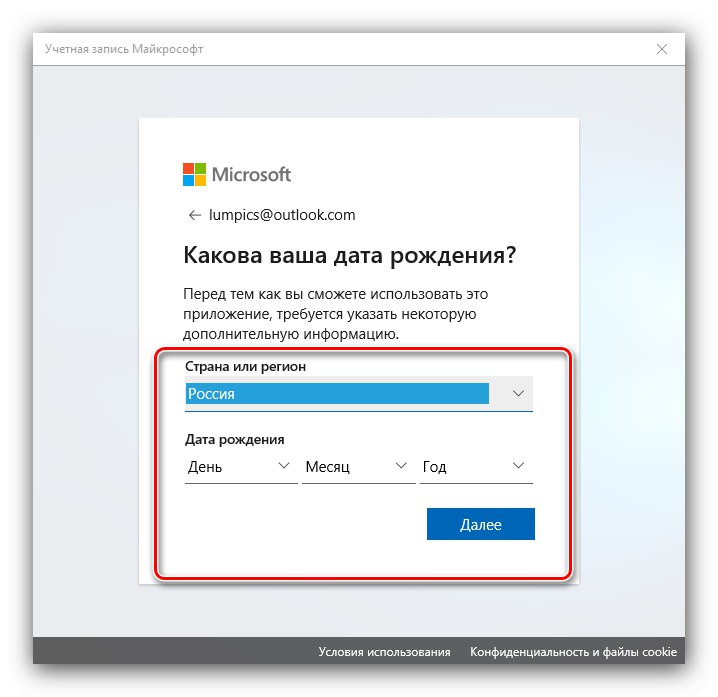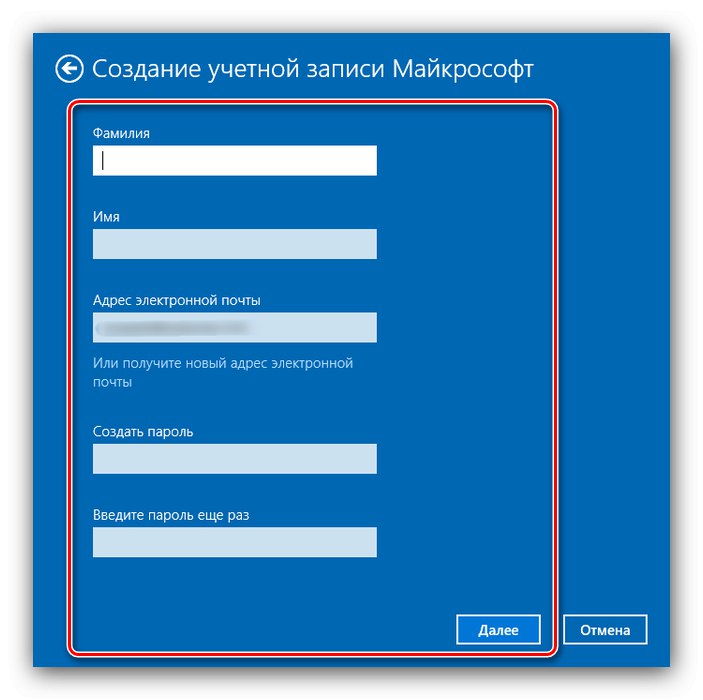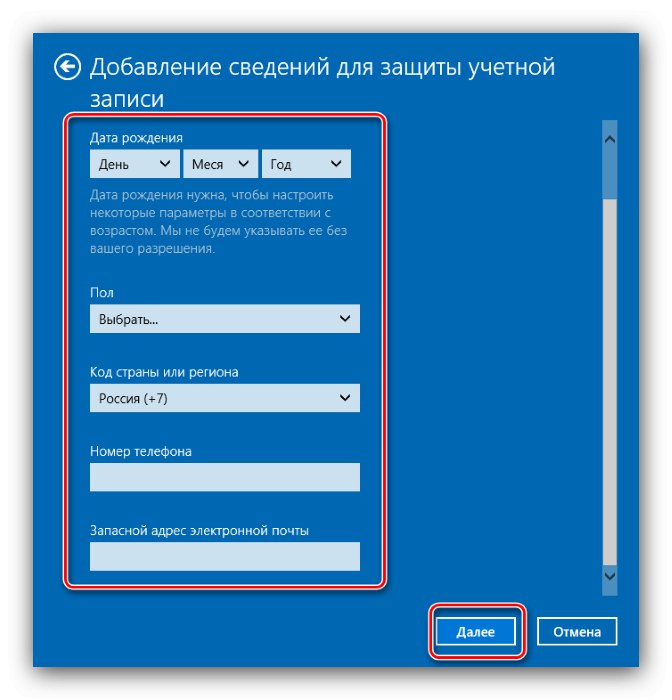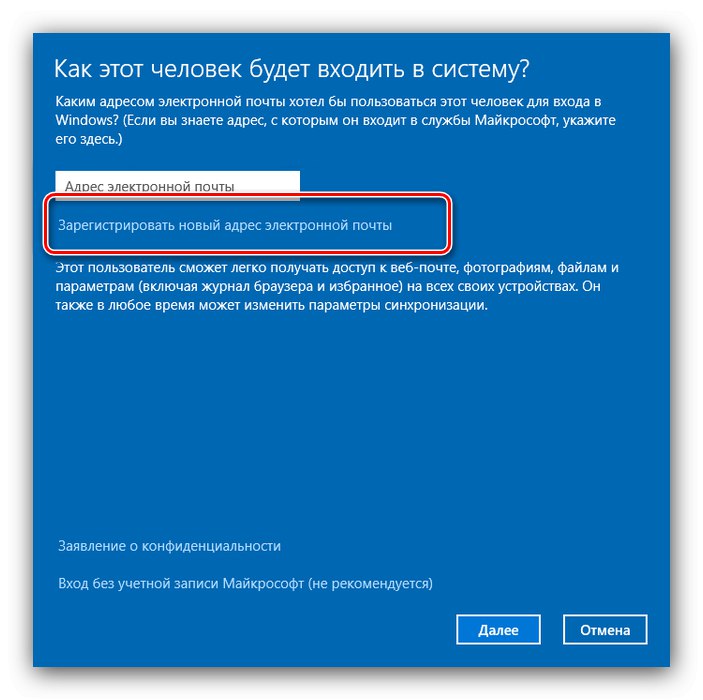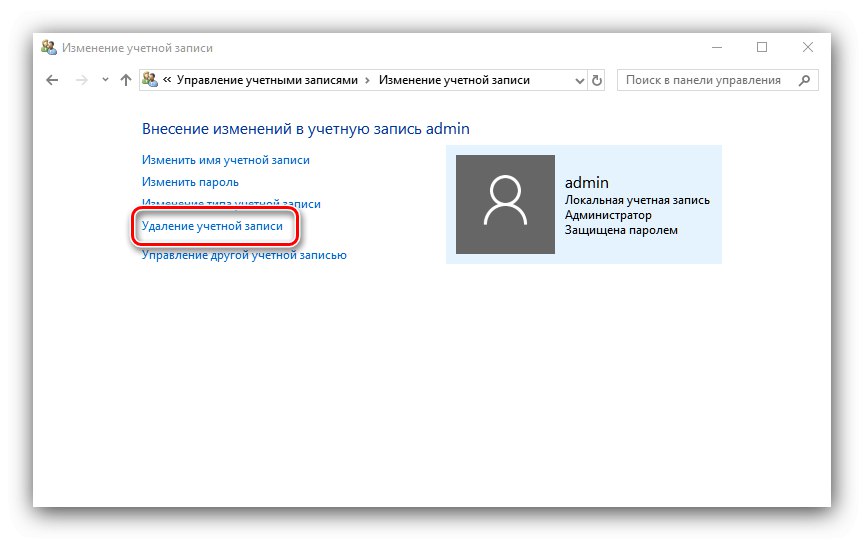فوائد الحسابات المنفصلة في Windows 10 واضحة - على سبيل المثال ، يمكنك التمييز بين العمل واللعب. بعد ذلك ، سنخبرك كيف يمكنك إضافة مستخدم جديد في المراكز العشرة الأولى.
الخيار 1: حساب Microsoft
في أحدث إصدار من نظام التشغيل من شركة Redmond ، يتم تشجيع المستخدمين على استخدام حساب Microsoft ، والذي يوفر الوصول إلى عدد من خدمات الإنترنت للمطورين (على سبيل المثال ، OneDrive و الآفاق) ويسهل أيضًا مزامنة البيانات. هناك عدة طرق لإنشاء مثل هذا الحساب.
الطريقة الأولى: "المعلمات"
أسهل طريقة لحل مشكلة اليوم هي إضافة المحاسبة من خلال الأداة الإضافية "خيارات".
- اضغط على اختصار لوحة المفاتيح فوز + أنالفتح النافذة "المعلمات"، وانتقل إلى العنصر "حسابات".
- استخدم الارتباط "العائلة والمستخدمون الآخرون" في القائمة الجانبية.
- بعد ذلك ، ابحث عن الكتلة "المستخدمون الآخرون" وانقر على العنصر "إضافة مستخدم لهذا الكمبيوتر".
- ستظهر واجهة إضافة حساب. اتبع هذا الرابط "ليس لدي تفاصيل تسجيل دخول لهذا الشخص ".
- إذا كنت تريد استخدام عنوان (موجود بالفعل) في خدمة بريد تابعة لجهة خارجية ، فأدخله ، وانقر فوق "بالإضافة إلى ذلك" وانتقل إلى الخطوة 7.
- إذا كنت تريد إنشاء حساب على إحدى خدمات بريد Microsoft ، فحدد "احصل على عنوان بريد إلكتروني جديد".
![استمر في إنشاء مستخدم لإضافة حساب Microsoft إلى Windows 10]()
أدخل الاسم المطلوب ومجال البريد ، ويتوفر outlook.com و hotmail.com.
![قم بإنشاء إدخال لإضافة حساب Microsoft إلى Windows 10]()
ستحتاج إلى إدخال اسمك الأول والأخير ،
![إدخال الاسم الأول والأخير لإضافة حساب Microsoft إلى Windows 10]()
بالإضافة إلى المنطقة الأصلية وتاريخ الميلاد - هذه المعلومات مطلوبة للوصول إلى بعض الخدمات.
![منطقة وتاريخ الميلاد لإضافة حساب Microsoft إلى Windows 10]()
تم - تم إنشاء حسابك. ستعود إلى النافذة من الخطوة السابقة ، حيث ستتخذ الإجراءات المناسبة.
- ستظهر أداة لإضافة الحسابات - أدخل اسم العرض فيها وأدخل كلمة مرور الوصول ، إذا لزم الأمر ، ثم انقر فوق "بالإضافة إلى ذلك".
- عند العودة إلى النافذة "المعلمات" انتبه لهذه الفئة "المستخدمون الآخرون" - يجب أن يظهر الحساب المضاف من قبلنا هناك. لاستخدامه ، ما عليك سوى تسجيل الخروج وتسجيل الدخول تحت الاسم الذي تم إنشاؤه مسبقًا.
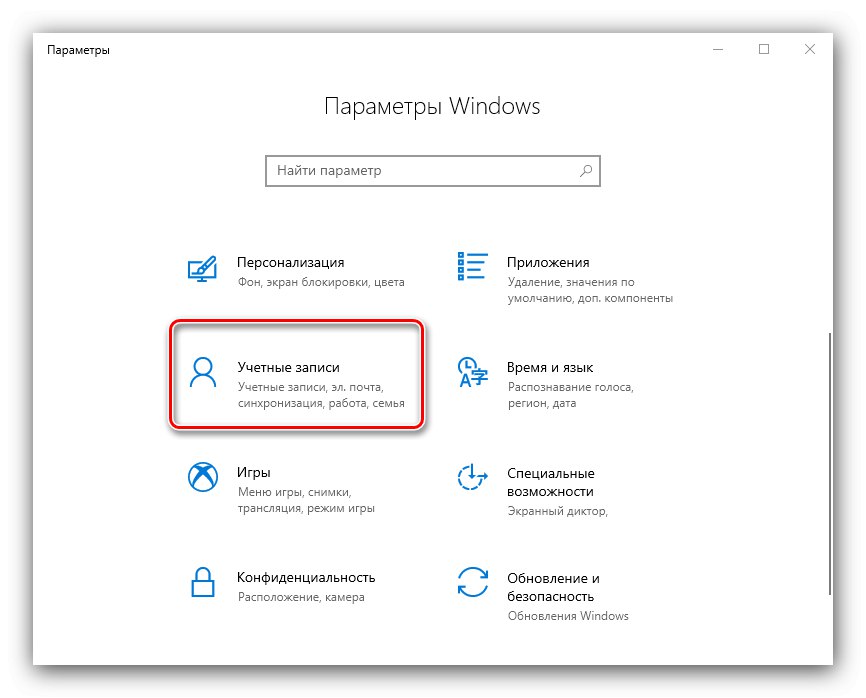
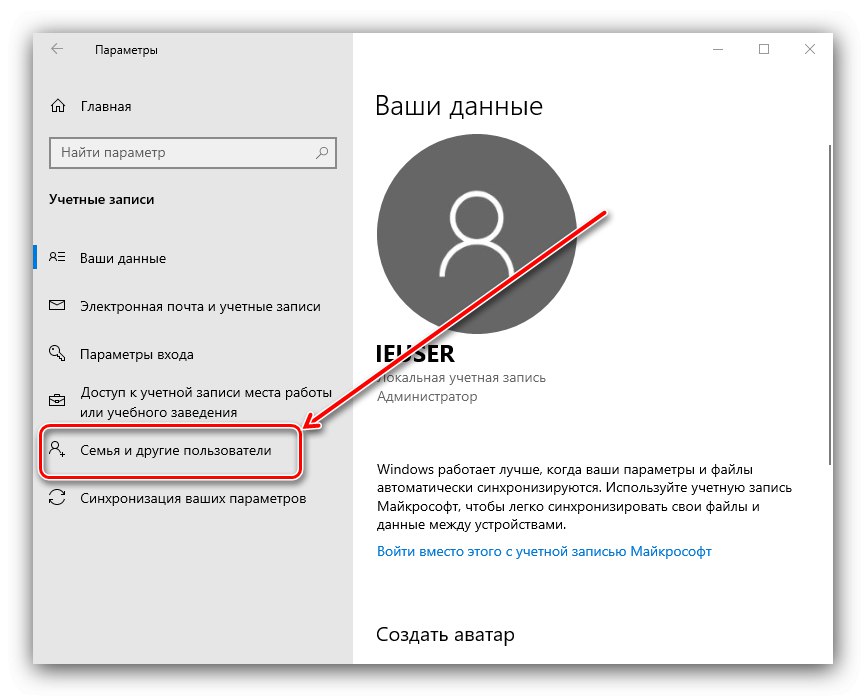
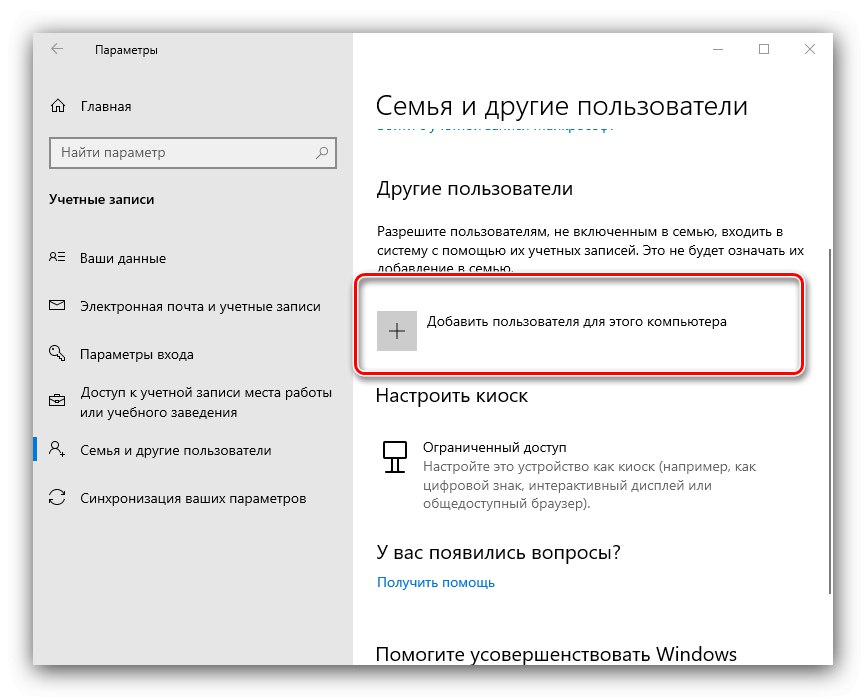
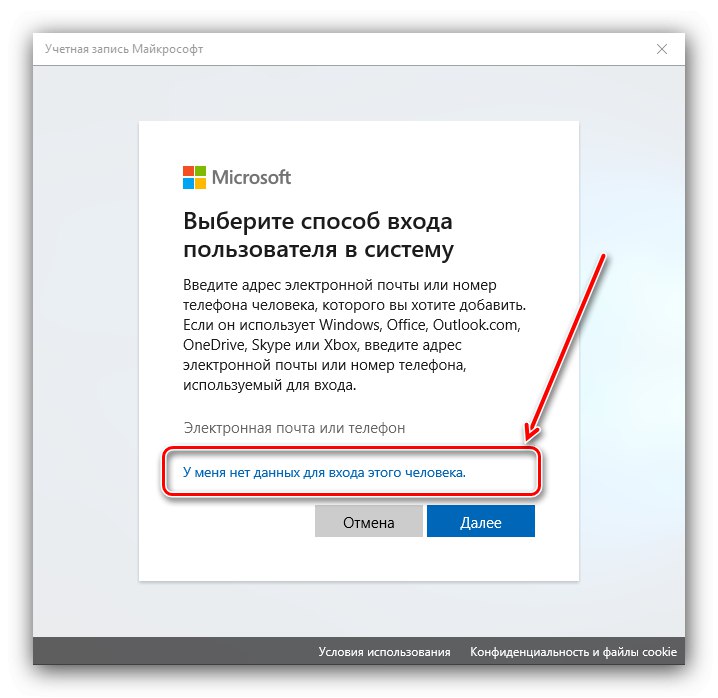
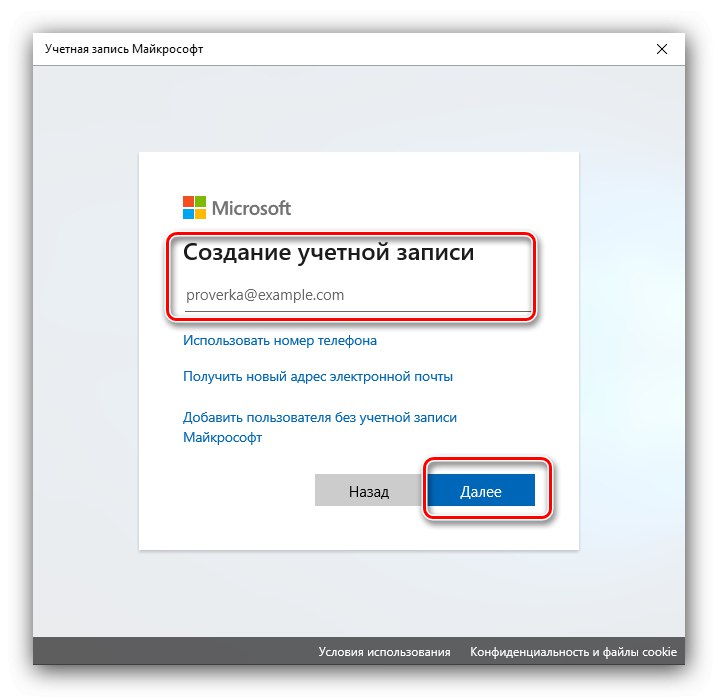
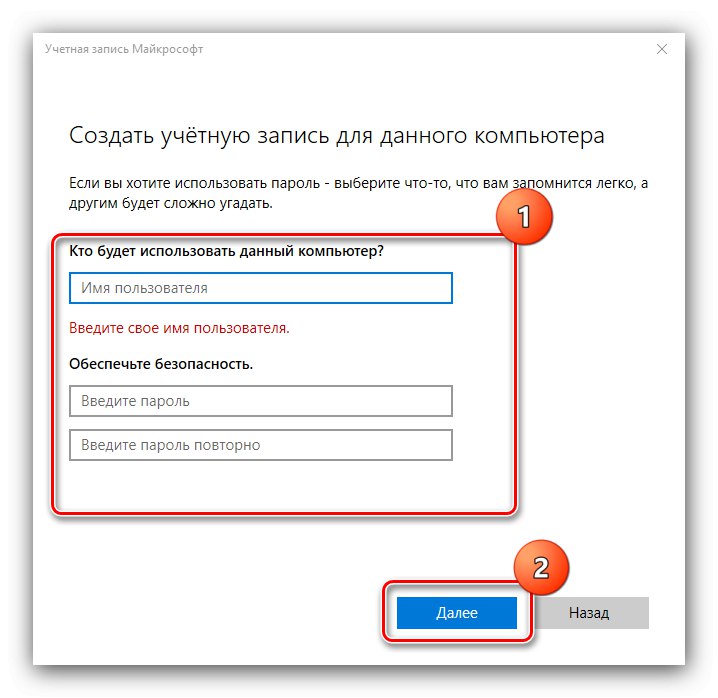
هذه الطريقة هي الأكثر ملاءمة لأولئك الجدد في Windows 10.
الطريقة الثانية: "حسابات المستخدمين"
الطريقة الثانية لإضافة حساب Microsoft هي استخدام الأداة الإضافية "حسابات المستخدمين".
- أسهل طريقة لفتح الأداة المعنية هي من خلال الأداة "يركض": مفاتيح الضغط Win + R.، أدخل الأمر في مربع النص
السيطرة على كلمات مرور المستخدم 2وانقر "حسنا". - في النافذة التالية ، ابحث عن الزر وانقر فوقه أضف.
- ستظهر واجهة الإضافة ، العمل الذي يتوافق مع الإجراءات الموضحة أعلاه في النافذة "المعلمات": لاستخدام البريد الإلكتروني الخارجي ، أدخله ، اضغط على "بالإضافة إلى ذلك".
- أدخل اسمك الأول واسم العائلة وتسجيل الدخول وكلمة المرور ، بالإضافة إلى منطقة البلد واستخدم الزر "بالإضافة إلى ذلك".
![إضافة حساب جهة خارجية من خلال التحكم في حساب المستخدم في نظام التشغيل Windows 10]()
أنت الآن بحاجة إلى إدخال معلومات إضافية مثل تاريخ الميلاد ورقم الهاتف.
![استمر في إنشاء حساب Microsoft من خلال التحكم في حساب المستخدم في نظام التشغيل Windows 10]()
أدخل كلمة التحقق للمتابعة. يمكنك أيضًا إلغاء الاشتراك من مراسلات Microsoft البريدية.
- إذا كنت بحاجة إلى إنشاء حساب على مجالات Microsoft ، فانقر أولاً على الرابط "تسجيل عنوان بريد إلكتروني جديد".
![تثبيت مستخدمين جدد من خلال التحكم في حساب المستخدم في Windows 10]()
ثم كرر الخطوات من الخطوة السابقة ، فقط في مرحلة إضافة البيانات ، اختر اسمًا وحدد مجالًا معينًا للبريد الإلكتروني الجديد.
- انقر للمتابعة "منجز".
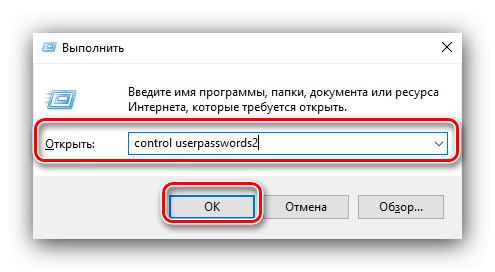
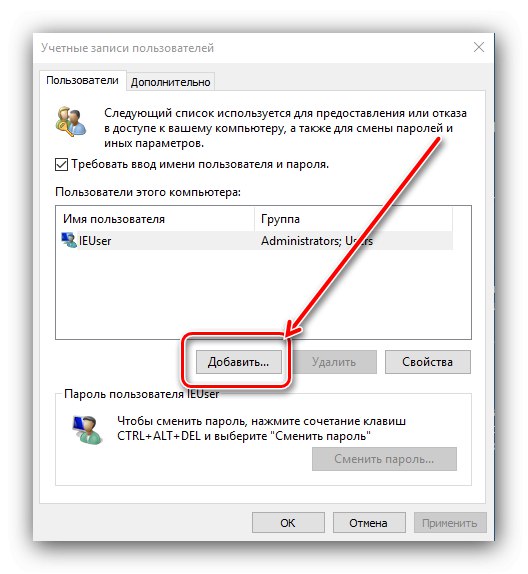
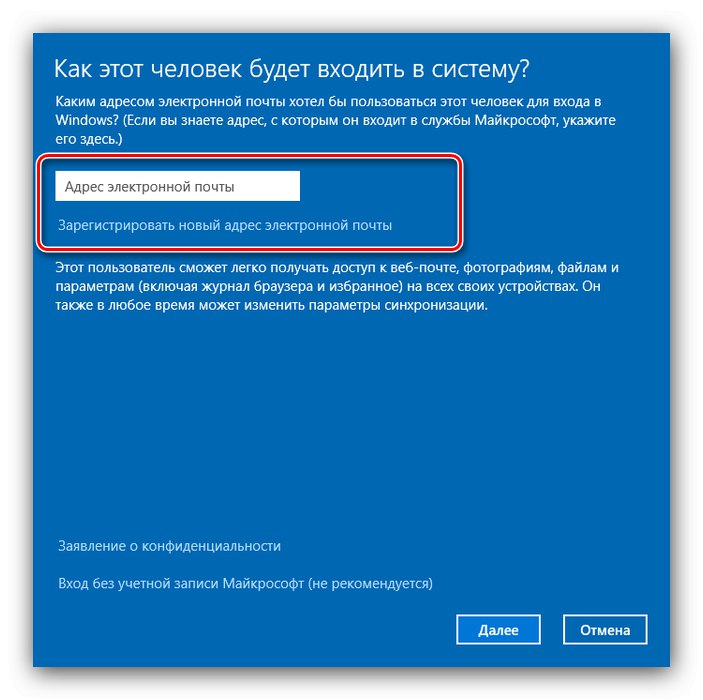
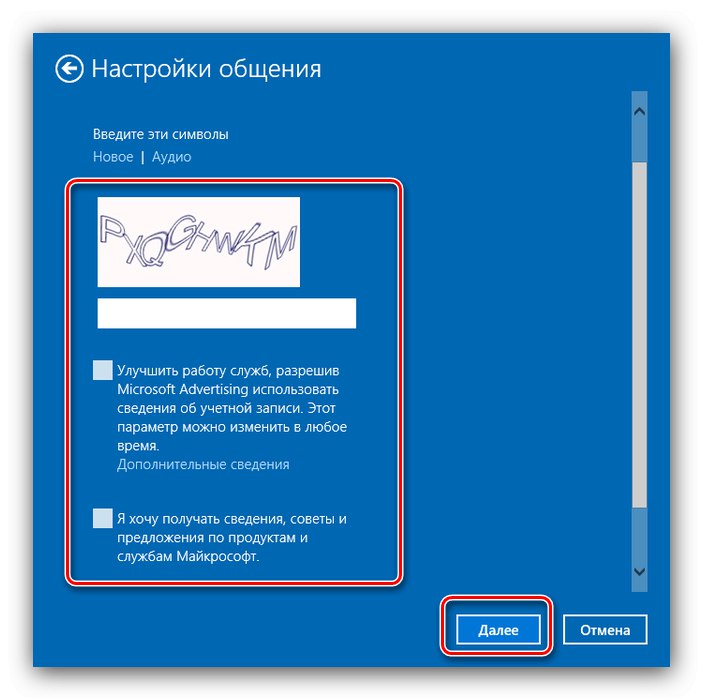
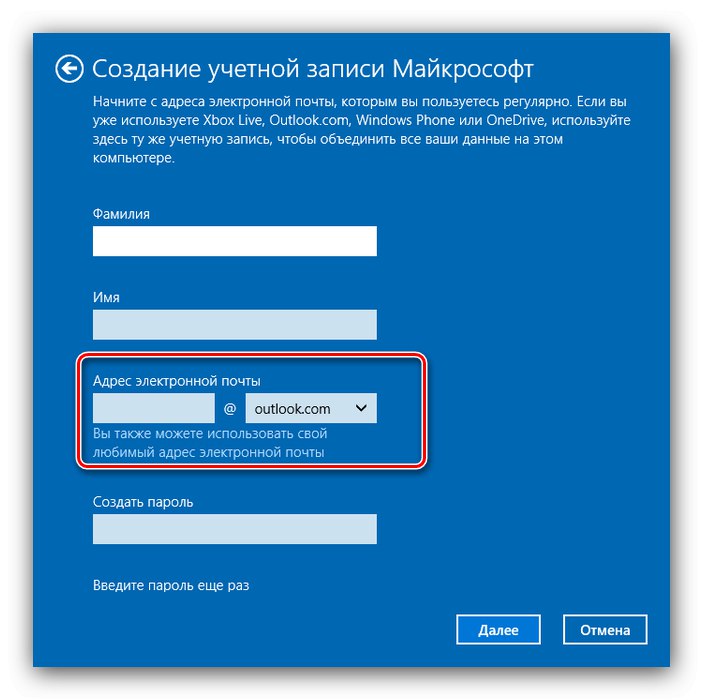
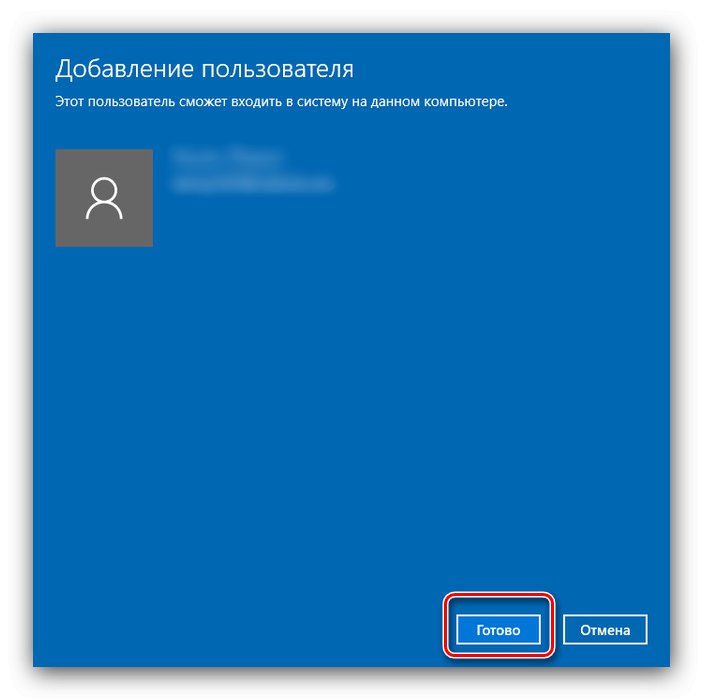
هذا يكمل العمل مع الأداة المعنية.
الخيار 2: الحساب المحلي
إذا كنت لا تستخدم خدمات Microsoft أو ببساطة لا تريد إنشاء حساب عبر الإنترنت ، فيمكنك ببساطة إضافة مستخدم محلي. يمكن إجراء هذه العملية بطرق أكثر ، وقد ناقشنا بالفعل أهمها مسبقًا.
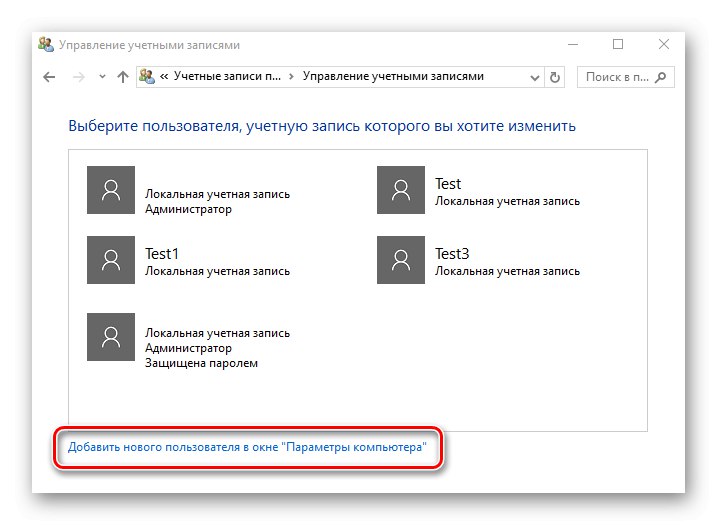
درس: إضافة مستخدم محلي جديد في Windows 10
حل بعض المشاكل
يمكن أن تعرقل بعض المشاكل عملية إنشاء مستخدمين جدد.
عناصر إضافة المستخدمين غير نشطة
في بعض الحالات ، تفشل محاولات إضافة حسابات - لا يبدو أن النظام يستجيب للضغط على الأزرار المقابلة. هذا يعني غالبًا أن التحكم الصارم في حساب المستخدم (UAC) نشط على النظام وبالتالي يجب إزالته.
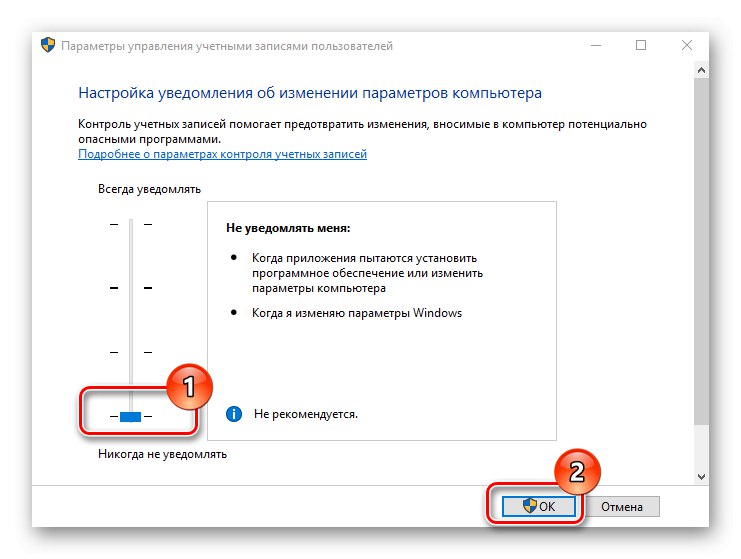
المزيد من التفاصيل: تعطيل UAC في نظام التشغيل Windows 10
تمت إضافة الحساب الجديد ، ولكن افتراضيًا يتم تشغيل الحساب الرئيسي
هذا يعني أن خيار استدعاء تغيير المستخدم غير نشط في النظام. يمكنك إصلاح الفشل عن طريق تحرير الإدخال في "محرر التسجيل".
- افتح الخاطف "يركض"، أدخل الاستعلام
رجديتو اضغط "حسنا". - انتقل إلى مفتاح التسجيل التالي:
HKEY_LOCAL_MACHINESOFTWAREM MicrosoftWindowsCurrentVersionAuthenticationLogonUIUserSwitchعلى الجانب الأيمن ، أوجد المعلمة "ممكّن" وانقر فوقه نقرًا مزدوجًا بزر الفأرة الأيسر.
- تعيين قيمة المعلمة 1، ثم اضغط "حسنا".
- يغلق "محرر التسجيل" وأعد تشغيل الكمبيوتر - يجب حل المشكلة.
- إذا لم يساعد الإجراء أعلاه ، فهذا يعني أنك تستخدم حساب المسؤول المدمج في النظام. حاول تعطيله.
![قم بإزالة الحساب لحل مشاكل إنشاء حساب جديد في Windows 10]()
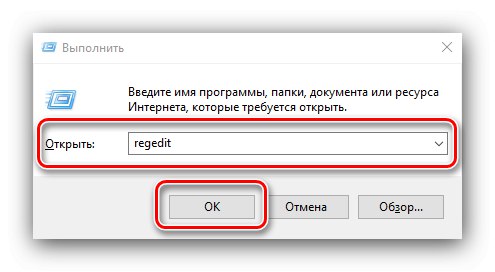
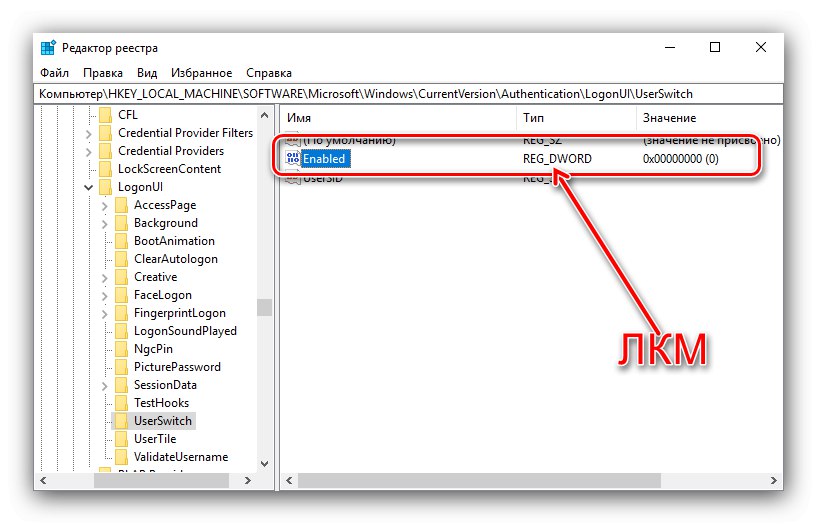
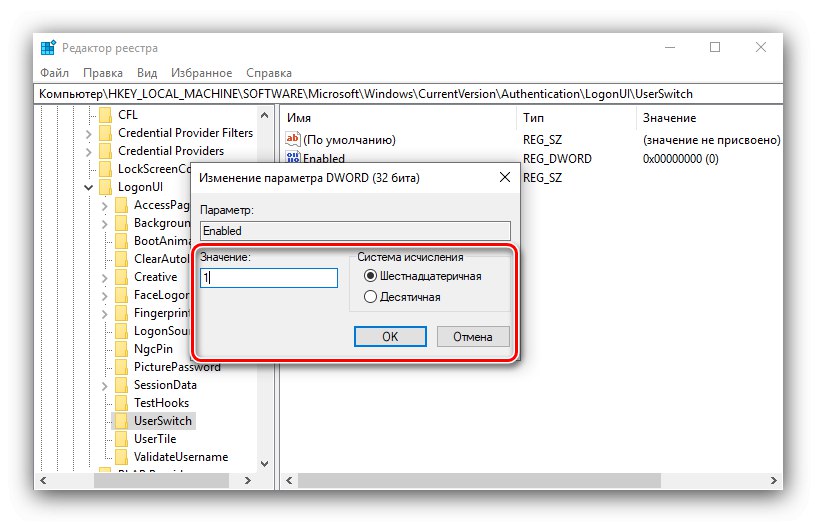
وهكذا ، قدمنا لك طرق إنشاء مستخدم جديد في Windows 10. لا يوجد شيء معقد في هذه العملية ، ما عليك سوى اتباع التعليمات.