إنشاء وحذف الملفات في لينكس
إنشاء أو حذف ملف في Linux - ما الذي يمكن أن يكون أكثر بساطة؟ ومع ذلك ، في بعض الحالات ، قد لا تعمل الطريقة الصحيحة والمثبتة. في هذه الحالة ، من المنطقي البحث عن حل للمشكلة ، ولكن إذا لم يكن هناك وقت لذلك ، يمكنك استخدام طرق أخرى لإنشاء أو حذف الملفات في Linux. في هذه المقالة ، سيتم مناقشة الأكثر شعبية.
محتوى
الطريقة 1: المحطة الطرفية
يختلف العمل مع الملفات في "المحطة الطرفية" اختلافًا جوهريًا عن العمل في مدير الملفات. في الحد الأدنى ، لا يوجد أي تصور في ذلك - جميع البيانات التي ستدخلها وتستقبلها في نافذة تشبه سطر أوامر Windows التقليدي. ومع ذلك ، فمن خلال هذا العنصر من النظام ، سيكون من الممكن تعقب جميع الأخطاء التي تحدث أثناء تنفيذ عملية معينة.
الأنشطة التحضيرية
باستخدام "المحطة الطرفية" لإنشاء أو حذف الملفات على النظام ، يجب أن تحدد أولاً الدليل الذي سيتم تنفيذ جميع العمليات اللاحقة فيه. خلاف ذلك ، سيتم وضع جميع الملفات التي تم إنشاؤها في الدليل الجذر ( "/" ).
يمكنك تحديد دليل في Terminal بطريقتين: استخدام مدير الملفات واستخدام الأمر cd . سوف نقوم بتحليل كل على حدة.
مدير الملفات
لذلك ، لنفترض أنك تريد إنشاء أو العكس ، احذف ملفًا من مجلد " المستندات" الموجود على المسار:
/home/Имя_Пользователя/Документы
لفتح هذا الدليل في "Terminal" ، يجب فتحه أولاً في مدير الملفات ، ثم النقر فوق PCM ، حدد العنصر "فتح في Terminal" في قائمة السياق.
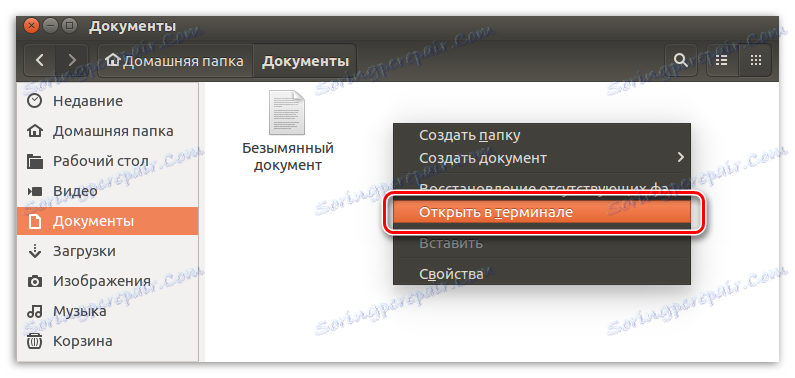
ستفتح النتيجة "الطرفية" ، والتي ستشير إلى الدليل المحدد.
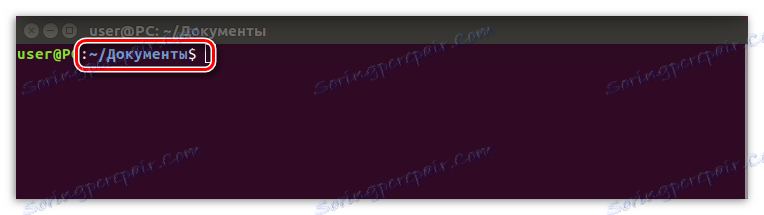
قيادة القرص المضغوط
إذا كنت لا ترغب في استخدام الطريقة السابقة أو لم يكن لديك حق الوصول إلى مدير الملفات ، يمكنك تحديد دليل دون مغادرة المحطة الطرفية. للقيام بذلك ، استخدم الأمر cd . كل ما عليك القيام به هو كتابة هذا الأمر ، ثم تحديد المسار إلى الدليل. سنقوم بتحليل هذا أيضا على سبيل المثال من مجلد "المستندات" . أدخل الأمر:
cd /home/Имя_Пользователя/Документы
في ما يلي مثال على إحدى العمليات:
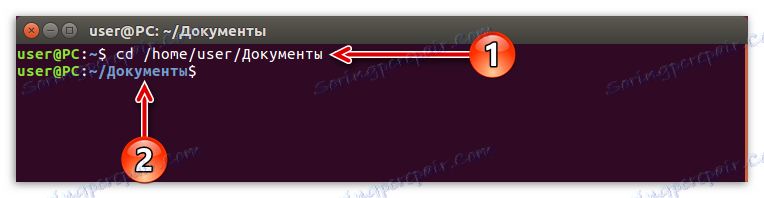
كما ترى ، يجب عليك أولاً إدخال المسار إلى الدليل (1) ، وبعد الضغط على المفتاح Enter ، يجب أن يظهر الدليل المحدد (2) في "المحطة الطرفية".
بعد أن تتعلم كيفية اختيار الدليل الذي ستعمل فيه مع الملفات ، يمكنك الانتقال مباشرةً إلى عملية إنشاء وحذف الملفات.
إنشاء ملفات من خلال "المحطة"
للبدء ، افتح Terminal نفسه بالضغط على CTRL + ALT + T. الآن يمكنك البدء في إنشاء الملفات. هناك ستة طرق مختلفة للقيام بذلك ، والتي سوف تظهر أدناه.
المس المساعدة
الغرض من الأمر touch في Linux هو تغيير الطابع الزمني (وقت التغيير ووقت الاستخدام). ولكن إذا لم تعثر الأداة على اسم الملف الذي تم إدخاله ، فإنها تنشئ تلقائيًا اسمًا جديدًا.
لذلك ، لإنشاء الملف ، تحتاج إلى كتابة ما يلي في سطر الأوامر:
touch «Имя_Файла» (دائمًا بين علامتي اقتباس).
في ما يلي مثال لمثل هذا الأمر:

وظيفة إعادة توجيه العملية
يمكن اعتبار هذه الطريقة أبسط. لإنشاء ملف بها ، تحتاج فقط إلى تحديد حرف إعادة التوجيه وإدخال اسم الملف الذي يتم إنشاؤه:
> «Имя_Файла» (دائمًا بعلامات اقتباس)
على سبيل المثال:
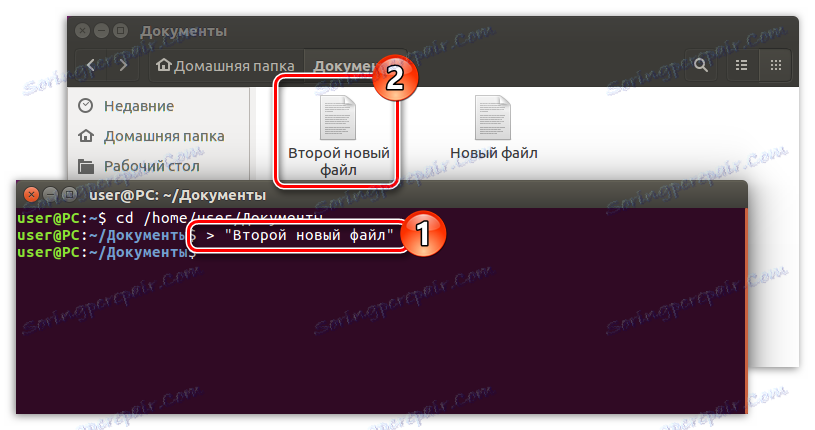
أوامر الصدى وعملية إعادة توجيه العملية
لا تختلف هذه الطريقة عمليا عن الطريقة السابقة ، فقط في هذه الحالة ، من الضروري إدخال أمر الارتداد قبل علامة إعادة التوجيه:
echo > «Имя_Файла» (دائما في علامات اقتباس)
على سبيل المثال:
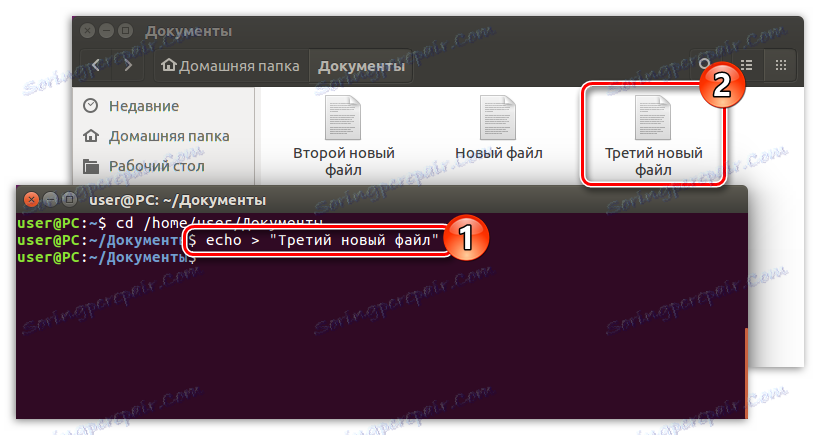
الأداة المساعدة Cp
كما هو الحال مع الأداة المساعدة للمس ، لا يتمثل الغرض الرئيسي من الأمر cp في إنشاء ملفات جديدة. فمن الضروري للنسخ. ومع ذلك ، عن طريق إعداد المتغير "فارغ" ، ستقوم بإنشاء مستند جديد:
cp /dev/null «Имя_Файла» (إلزامي بدون علامات اقتباس)
على سبيل المثال:
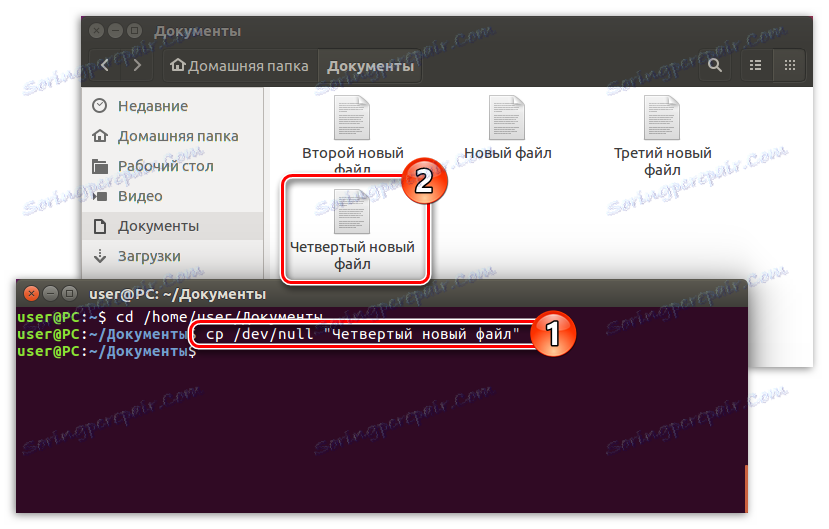
الأمر cat ووظيفة إعادة التوجيه
يعتبر cat أمرًا لربط الملفات ومحتوياتها وعرضها ، ولكن الأمر يستحق استخدامه مع إعادة توجيه العملية ، حيث ينشئ ملفًا جديدًا على الفور:
cat /dev/null > «Имя_Файла» (دائمًا بين علامتي اقتباس)
على سبيل المثال:

محرر النص
هو في فائدة vim أن الغرض الرئيسي هو العمل مع الملفات. ومع ذلك ، ليس لديها واجهة - يتم تنفيذ جميع الإجراءات من خلال "المحطة الطرفية".
لسوء الحظ ، لم يتم تثبيت vim مسبقًا على جميع التوزيعات ، على سبيل المثال ، في Ubuntu 16.04.2 LTS ليست كذلك. ولكن لا يهم ، يمكنك تنزيله من مستودع وتثبيته على جهاز الكمبيوتر الخاص بك دون مغادرة المبنى.
ملاحظة: إذا كان لديك بالفعل محرر vim وحدة التحكم بالنص ، فتخط هذه الخطوة وانتقل مباشرة إلى إنشاء الملف باستخدامه
للتثبيت ، أدخل الأمر:
sudo apt install vim
بعد الضغط على Enter ، سيُطلب منك إدخال كلمة مرور. أدخله وانتظر انتهاء التنزيل والتثبيت. في هذه العملية ، قد تتم مطالبتك بتأكيد تنفيذ الأمر - أدخل الحرف "D" واضغط على Enter .

حول الانتهاء من برنامج التثبيت يمكن الحكم عليه من قبل تسجيل الدخول واسم الكمبيوتر.
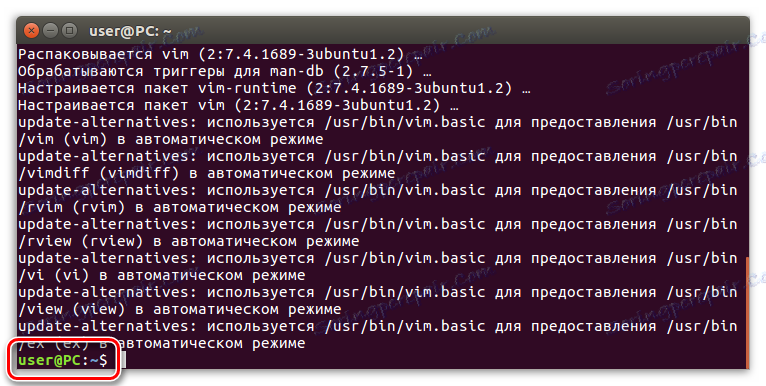
بعد تثبيت محرر النص vim ، يمكنك البدء في إنشاء ملفات على النظام. للقيام بذلك ، تحتاج إلى استخدام الأمر:
vim -c wq «Имя_Файла» (دائماً في علامات اقتباس)
على سبيل المثال:
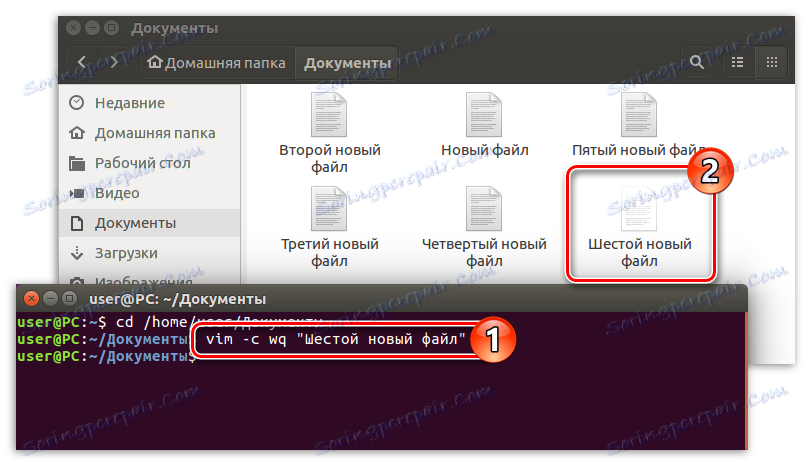
أعلاه ، تم سرد ست طرق ، كيف يمكنك إنشاء ملفات في توزيعات لينكس. بالطبع ، هذا ليس كل شيء ممكن ، ولكن فقط جزء ، ولكن بمساعدتهم ستنجح بالتأكيد في إنجاز المهمة.
حذف الملفات من خلال "المحطة"
حذف الملفات في "المحطة" عمليا لا يختلف عن إنشائها. الشيء الرئيسي هو معرفة كل الأوامر الضرورية.
هام: حذف الملفات من النظام من خلال "المحطة الطرفية" ، يمكنك محوها بشكل لا رجعة فيه ، وهذا هو ، في "سلة المهملات" أنها لن تكون قادرة على العثور عليها في وقت لاحق.
الأمر rm
هذا هو الأمر rm الذي يقدم لينكس لحذف الملفات. كل ما تحتاجه هو تحديد الدليل وإدخال الأمر وإدخال اسم الملف الذي تريد حذفه:
rm «Имя_Файла» (دائمًا بعلامات اقتباس)
على سبيل المثال:
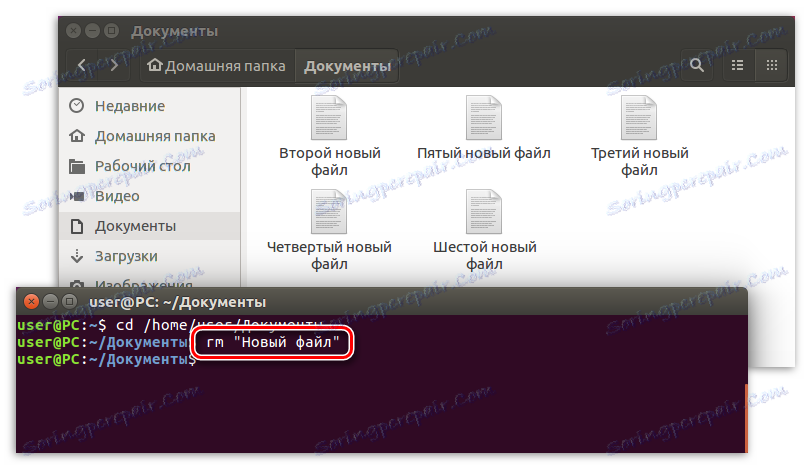
كما ترى ، بعد تنفيذ هذا الأمر ، فقد الملف "مستند جديد" في مدير الملفات.
إذا كنت ترغب في مسح مجلد كامل من الملفات غير الضرورية ، فستكون طويلة جدًا لكتابة أسمائها مرارًا وتكرارًا. من الأسهل استخدام أمر خاص سيؤدي إلى حذف جميع الملفات نهائيًا:
rm *
على سبيل المثال:
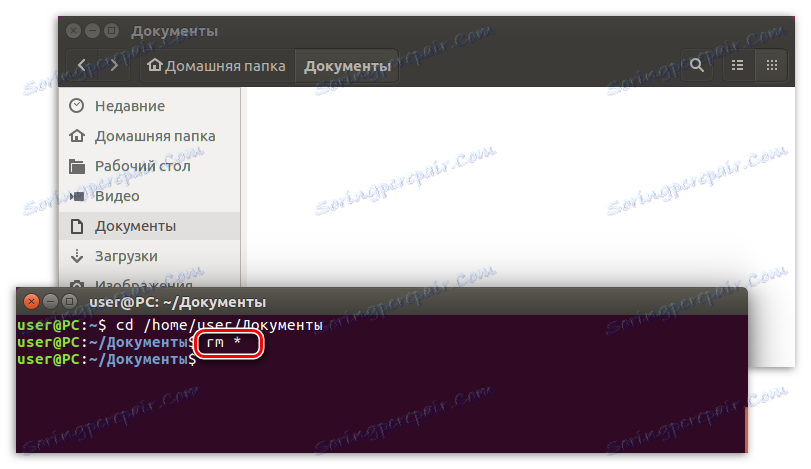
بعد تنفيذ هذا الأمر ، يمكنك أن ترى كيف تم حذف جميع الملفات التي تم إنشاؤها مسبقا في مدير الملفات.
الطريقة 2: إدارة الملفات
يعتبر مدير الملفات في أي نظام تشغيل (OS) جيدًا لأنه يجعل من الممكن تتبع جميع التلاعبات الجارية بصريًا ، بخلاف "المحطة الطرفية" باستخدام سطر الأوامر الخاص بها. ومع ذلك ، هناك عيوب. واحد منهم: ليس من الممكن تتبع بالتفصيل العمليات التي يتم تنفيذها في هذه العملية أو تلك.
على أي حال ، المستخدمين الذين قاموا مؤخرا بتثبيت توزيعة لينكس على حواسيبهم ، ستعمل بشكل جيد ، لأن التشابه مع ويندوز ، كما يقولون ، واضح.
ملاحظة: ستستخدم المقالة مدير ملفات Nautilus كمثال ، وهو المعيار لمعظم توزيعات Linux. ومع ذلك ، تتشابه الإرشادات الخاصة بالمديرين الآخرين ، يمكن أن تختلف فقط أسماء العناصر وتخطيط عناصر الواجهة.
قم بإنشاء ملف في مدير الملفات
يجب عليك القيام بما يلي لإنشاء الملف:
- افتح مدير الملفات (في هذه الحالة نوتيلوس) عن طريق النقر على أيقونة في شريط المهام أو من خلال البحث في النظام.
- اذهب إلى الدليل المطلوب.
- انقر بزر الماوس الأيمن (PCM) في المساحة الفارغة.
- في قائمة السياق ، انقل المؤشر إلى العنصر "إنشاء مستند" وحدد التنسيق الذي تحتاج إليه (في هذه الحالة ، يكون التنسيق "مستند فارغ" ).
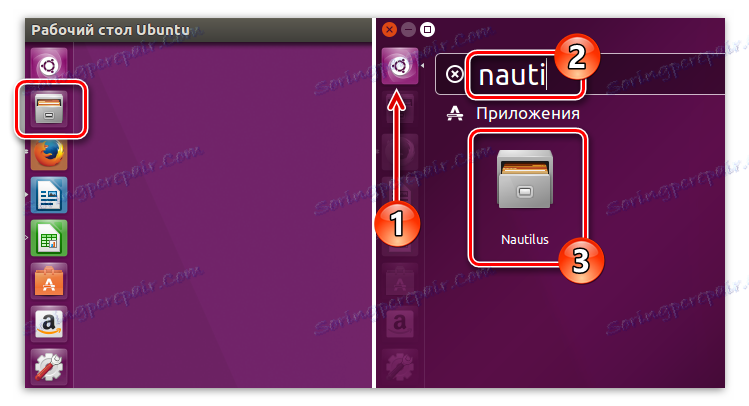

بعد ذلك ، سيظهر ملف فارغ في الدليل ، والذي يجب أن يعطى اسما فقط.
احذف الملف في مدير الملفات
عملية الإزالة في مديري لينكس أسهل وأسرع. لحذف ملف ، من الضروري النقر أولاً على PCM ، ثم تحديد العنصر "حذف" في قائمة السياق.
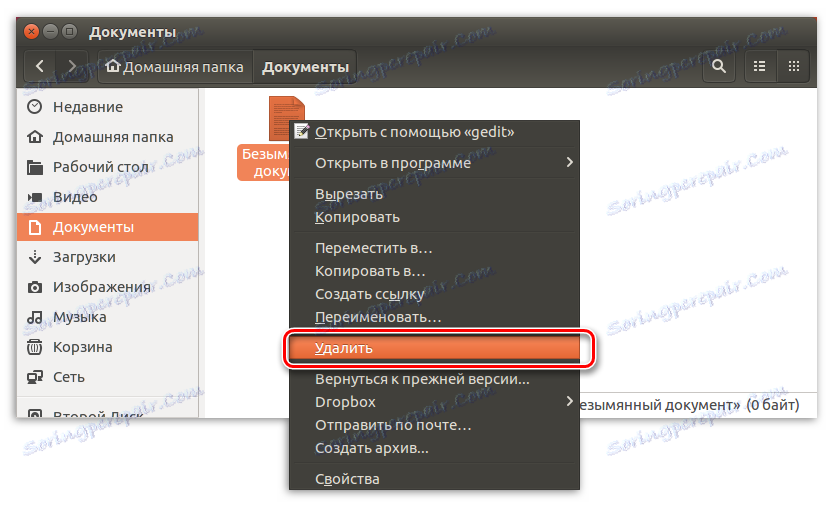
يمكنك أيضًا تسريع هذه العملية عن طريق تحديد الملف المطلوب والضغط على المفتاح DELETE على لوحة المفاتيح.
بعد ذلك ، سينتقل إلى سلة المهملات. بالمناسبة ، يمكن استعادته. لنقول وداعا إلى الملف إلى الأبد ، تحتاج إلى النقر على أيقونة PCM على أيقونة سلة وتحديد عنصر "Empty Trash" .
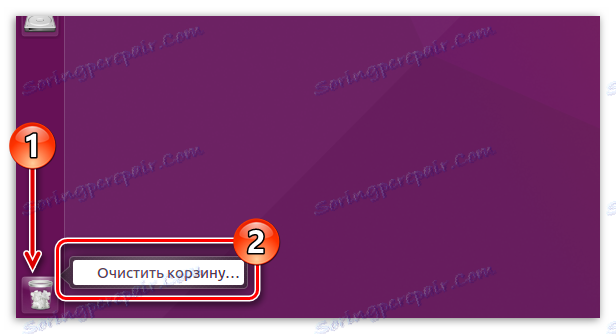
استنتاج
كما ترى ، هناك الكثير من الطرق لإنشاء وحذف الملفات في Linux. يمكنك الاستفادة من أكثر دراية ، والتي تستخدم قدرات مدير الملفات في النظام ، ويمكنك استخدام المحاولة والموثوقة ، باستخدام "الطرفية" والأوامر المقابلة. في أي حال ، إذا كان أي من الأساليب التي لا تقوم بها ، فهناك دائمًا خيار لاستخدام الوسائل المتبقية.