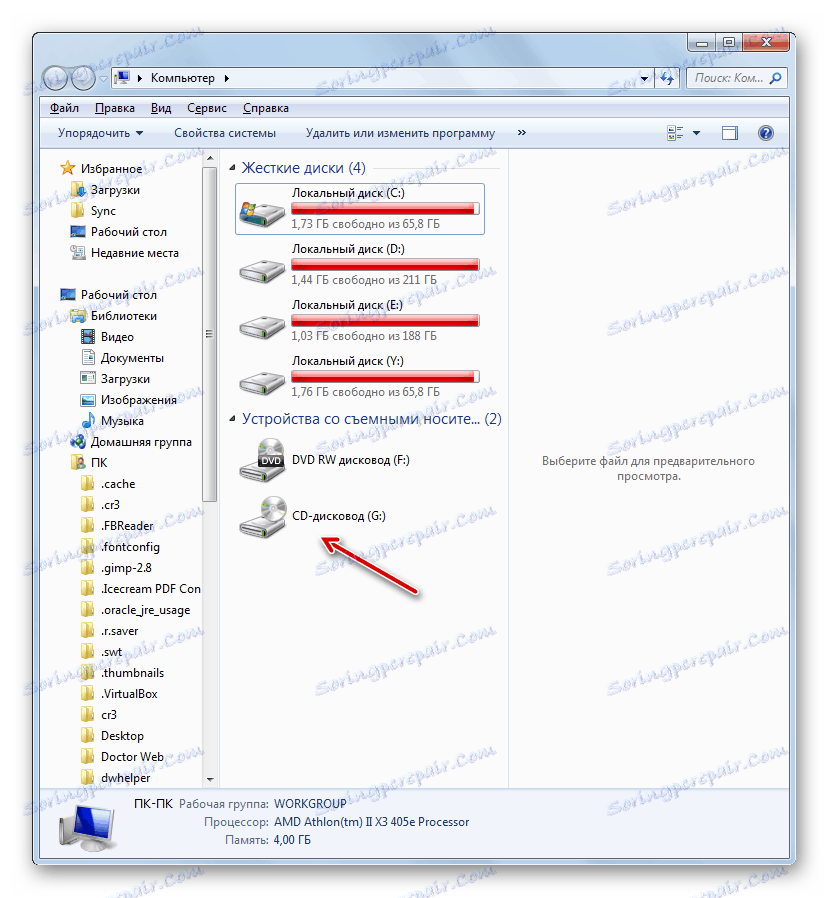إنشاء قرص افتراضي في Windows 7
في بعض الأحيان ، يتم سؤال مستخدمي الكمبيوتر الشخصي بشكل كبير عن كيفية إنشاء قرص ثابت ظاهري أو قرص مضغوط. دعونا دراسة الإجراء لأداء هذه المهام في ويندوز 7.
الدرس: كيفية إنشاء واستخدام القرص الصلب الافتراضي
محتوى
طرق لإنشاء قرص افتراضي
تعتمد طرق إنشاء قرص افتراضي ، أولاً وقبل كل شيء ، على نوع الخيار الذي تريد الحصول عليه كنتيجة: صورة الوسائط الصلبة أو قرص CD / DVD. كقاعدة ، تحتوي ملفات القرص الصلب على امتداد VHD ، وتستخدم صور ISO لتركيب قرص مضغوط أو قرص DVD. من أجل تنفيذ هذه العمليات ، يمكنك استخدام أدوات Windows المضمنة أو يمكنك الرجوع إلى مساعدة برامج الجهات الأخرى.
الطريقة 1: أدوات DAEMON Ultra
أولاً ، عليك التفكير في خيار إنشاء قرص ثابت افتراضي باستخدام برنامج تابع لجهة خارجية للعمل مع محركات الأقراص - DAEMON أدوات الترا .
- قم بتشغيل التطبيق مع حقوق المسؤول. انتقل إلى علامة التبويب " الأدوات" .
- يتم فتح نافذة تحتوي على قائمة بأدوات البرنامج المتاحة. حدد "إضافة VHD" .
- تفتح نافذة إضافة VHD ، أي إنشاء محرك أقراص ثابتة شرطي. بادئ ذي بدء ، تحتاج إلى تسجيل الدليل حيث سيتم وضع هذا الكائن. للقيام بذلك ، انقر فوق الزر الموجود على يسار الحقل "حفظ باسم" .
- تفتح نافذة الحفظ. أدخله في الدليل الذي تريد وضع محرك الأقراص الظاهري فيه. في حقل "اسم الملف" ، يمكنك تغيير اسم الكائن. بشكل افتراضي ، هذا هو NewVHD . ثم انقر فوق "حفظ" .
- كما ترى ، يتم عرض المسار المحدد الآن في الحقل "حفظ باسم" في shell DAEMON Tools Ultra. الآن تحتاج إلى تحديد حجم الكائن. للقيام بذلك ، استخدم زر الاختيار لتحديد أحد نوعين:
- حجم ثابت
- التوسع الديناميكي .
في الحالة الأولى ، سيتم تحديد حجم القرص بدقة من قبلك ، وإذا قمت بتحديد العنصر الثاني ، عندما يصبح المحتوى ممتلئًا ، فسيتم توسيع الكائن. الحد الفعلي هو حجم المساحة الفارغة في قسم الأقراص الصلبة حيث سيتم وضع ملف VHD. ولكن حتى إذا اخترت هذا الخيار ، فستظل بحاجة إلى تعيين مستوى الصوت الأولي في حقل "الحجم" . يتم فقط تسجيل رقم ، ويتم تحديد وحدة القياس إلى يمين الحقل في القائمة المنسدلة. الوحدات التالية متوفرة:
- ميغابايت (افتراضيًا) ؛
- غيغابايت
- تيرابايت .
ارجع بعناية إلى اختيار العنصر المرغوب ، لأنه مع وجود خطأ ، يكون الفرق في الحجم مقارنة بالحجم المرغوب فيه هو ترتيب حجم أكبر أو أصغر. ثم ، إذا لزم الأمر ، يمكنك تغيير اسم القرص في حقل "التسمية" . لكن هذا ليس شرطا مسبقا. المضي قدما كما هو موضح ، لبدء تشكيل ملف VHD ، اضغط على "ابدأ" .
- عملية إنشاء ملف VHD قيد التقدم. يتم عرض دينامياته عن طريق مؤشر.
- بعد انتهاء الإجراء ، ستظهر الرسالة التالية في DAEMON Tools Ultra shell: "تم إكمال عملية إنشاء VHD بنجاح!" . انقر فوق "إنهاء" .
- وبالتالي ، يتم إنشاء محرك أقراص ثابت ظاهري باستخدام DAEMON Tools Ultra.
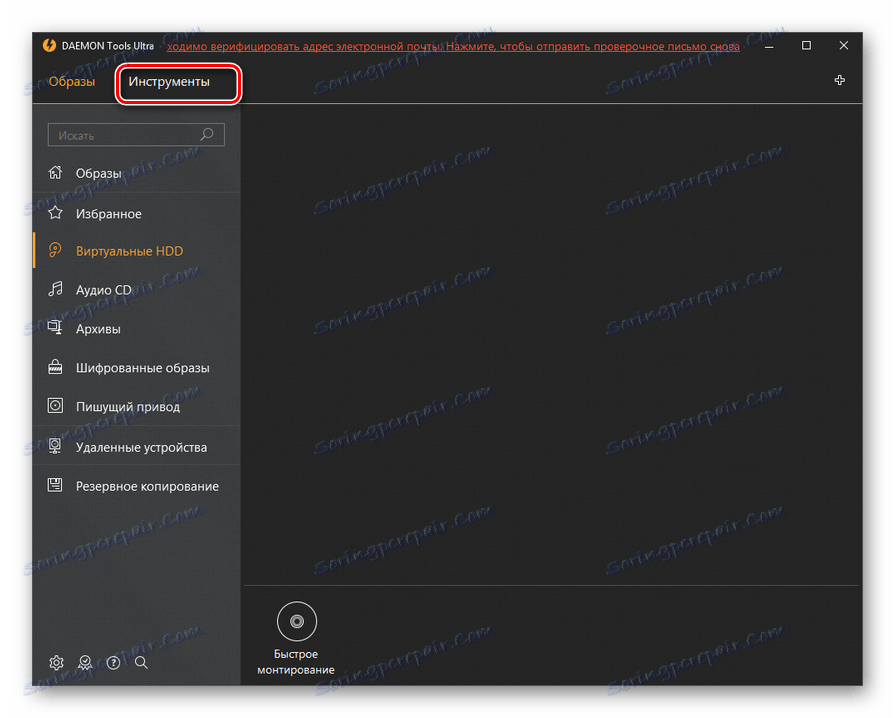
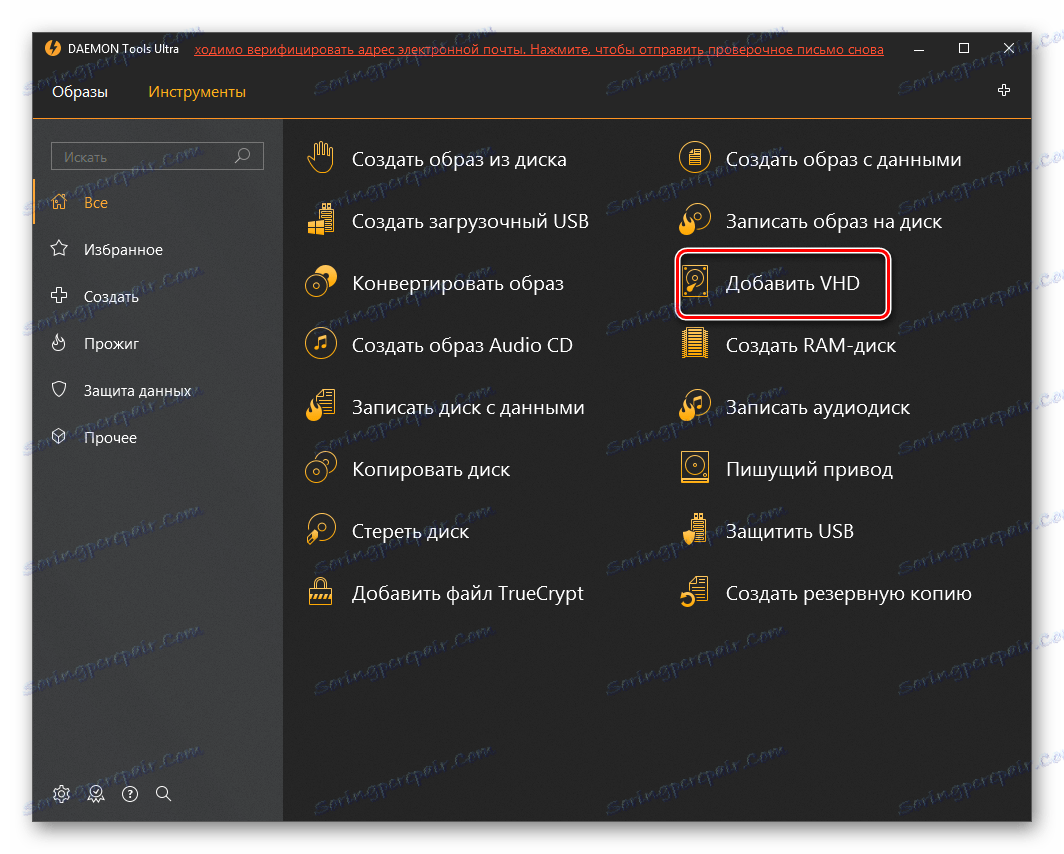
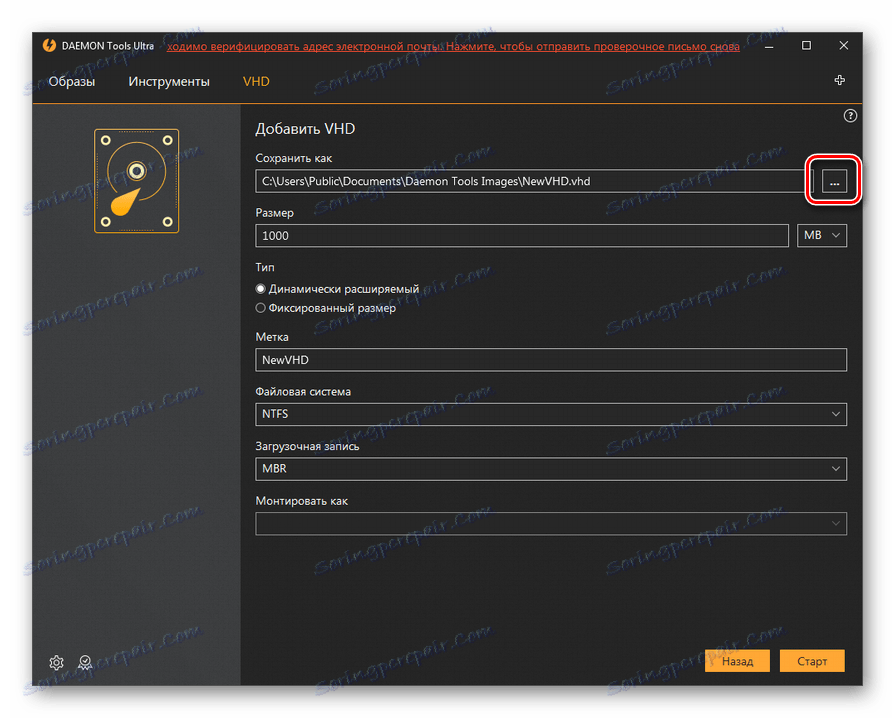
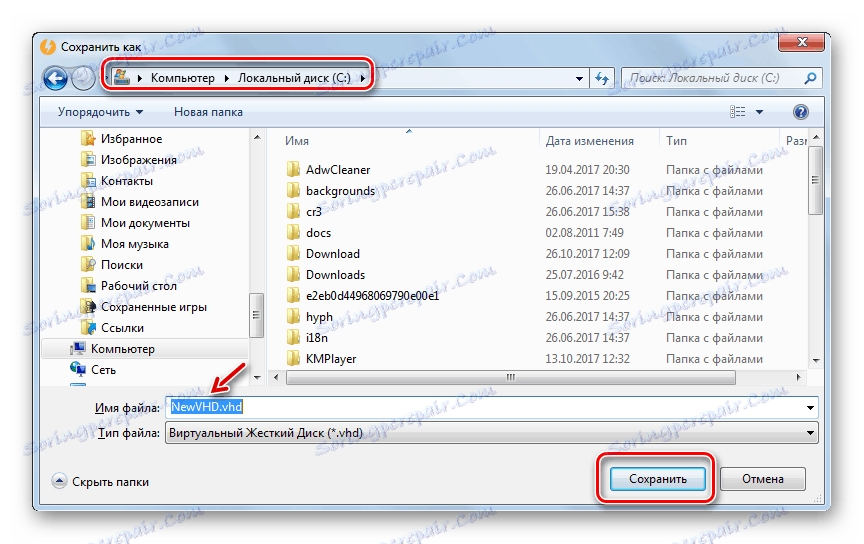
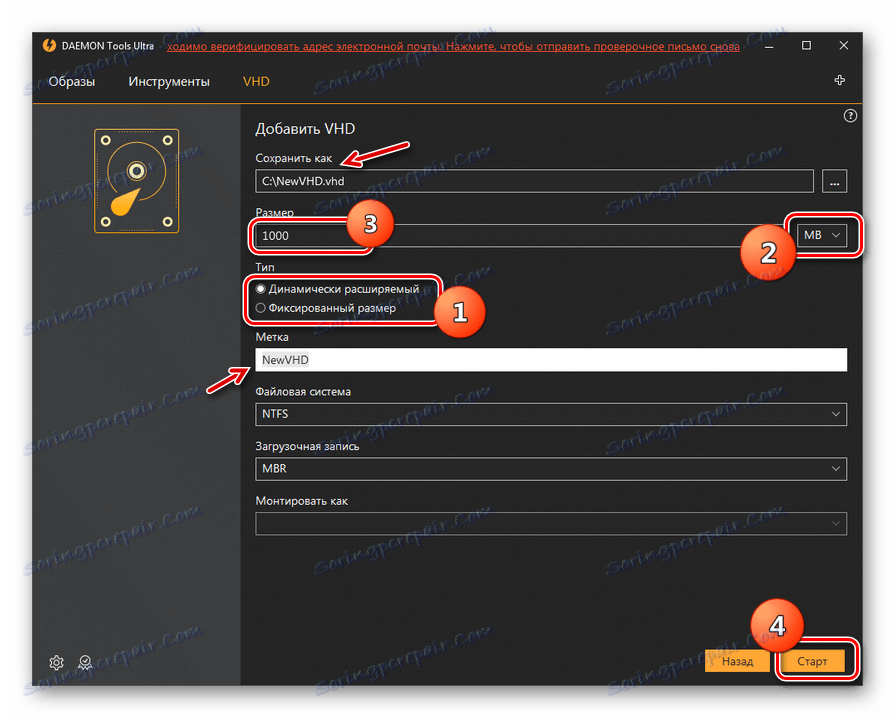
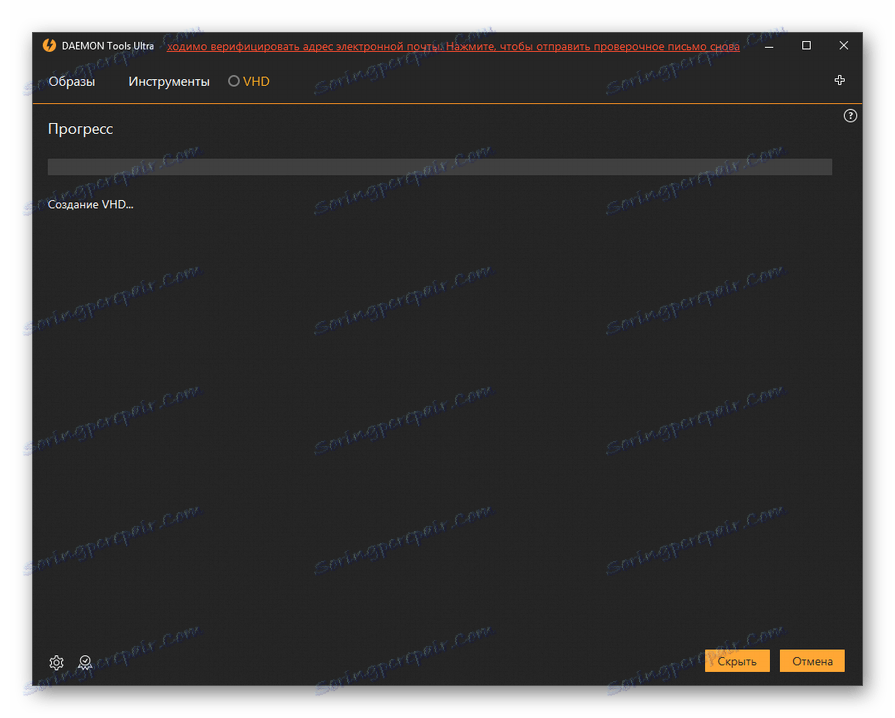
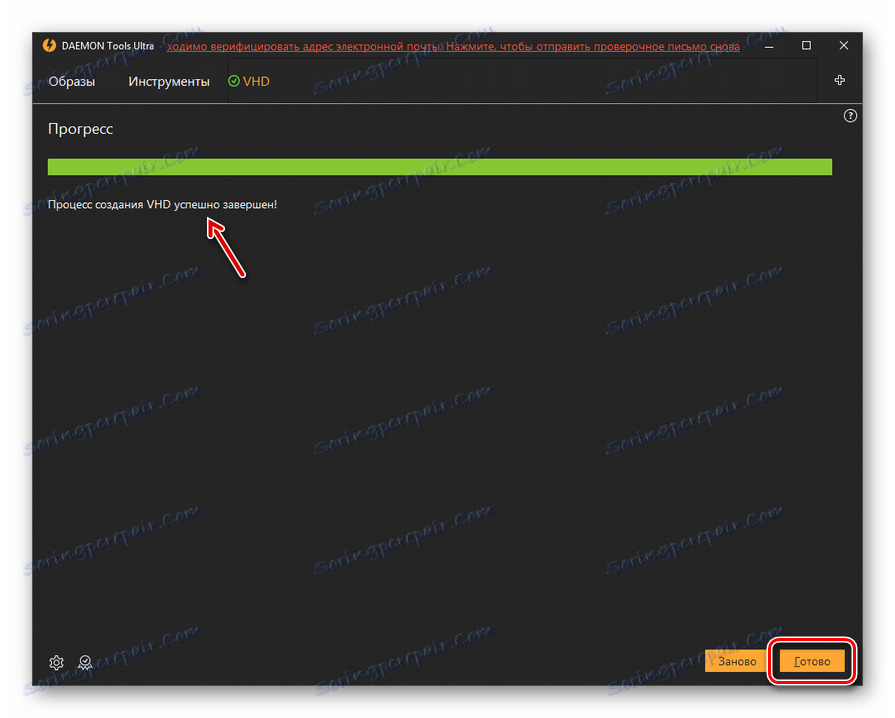
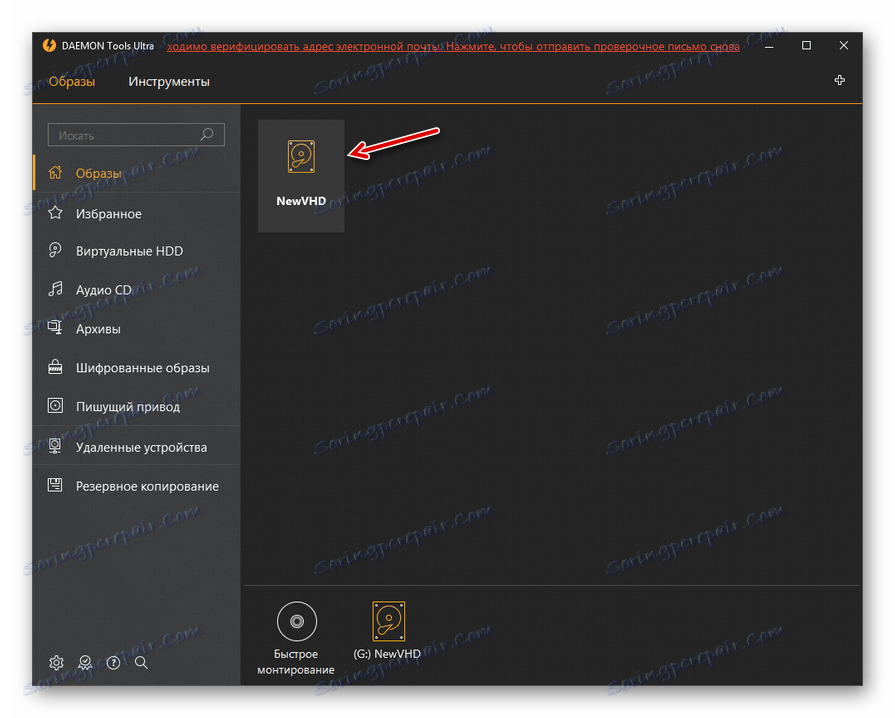
الطريقة 2: Disk2vhd
إذا كان DAEMON Tools Ultra أداة عالمية للعمل مع الوسائط ، فإن Disk2vhd عبارة عن أداة مساعدة متخصصة للغاية مصممة فقط لإنشاء ملفات VHD و VHDX ، أي الأقراص الثابتة الظاهرية. بخلاف الطريقة السابقة ، باستخدام هذا الخيار ، لا يمكنك إنشاء وسيطة ظاهرية فارغة ، ولكن فقط إنشاء لقطة من قرص موجود بالفعل.
- هذا البرنامج لا يتطلب التثبيت. بعدك بفك أرشيف ZIP ، تنزيلها من الرابط أعلاه ، قم بتشغيل الملف القابل للتنفيذ disk2vhd.exe. يتم فتح نافذة باتفاقية الترخيص. انقر فوق "أوافق" .
- يتم فتح نافذة إنشاء VHD على الفور. يتم عرض عنوان المجلد حيث سيتم إنشاء هذا الكائن في حقل "اسم ملف VHD" . بشكل افتراضي ، هذا هو نفس الدليل حيث يوجد Disk2vhd القابل للتنفيذ. بالطبع ، في معظم الحالات ، لا يشعر المستخدمون بالرضا عن هذا النوع من المواقع. لتغيير المسار إلى دليل إنشاء محرك الأقراص ، انقر فوق الزر الموجود على يمين الحقل المحدد.
- يفتح مربع "إخراج ملف VHD اسم ..." . انتقل إلى الدليل الذي تريد وضع محرك الأقراص الظاهري فيه. يمكنك تغيير اسم الكائن في حقل "اسم الملف" . إذا تركتها دون تغيير ، فستتطابق مع اسم ملف تعريف المستخدم على جهاز الكمبيوتر هذا. انقر فوق "حفظ" .
- كما ترى ، تم الآن تغيير المسار إلى الحقل "اسم ملف VHD" إلى عنوان المجلد الذي اختار المستخدم بنفسه. بعد ذلك ، يمكنك إلغاء تحديد "استخدام Vhdx" . الأمر هو أن Disk2vhd بشكل افتراضي يشكل الناقل ليس في شكل VHD ، وفي VHDX متغير أكثر تقدما. للأسف ، ليست كل البرامج قادرة على العمل معه حتى الآن. لذلك ، نوصي بحفظ VHD. ولكن إذا كنت متأكدًا من أن VHDX مناسب لأغراضك ، فلا يمكنك وضع علامة عليه. الآن ، في المربع "وحدات التخزين التي سيتم تضمينها" ، ضع علامة على العناصر المقابلة للكائنات التي ستقوم بنسخها فقط. في مقابل جميع المواقف الأخرى ، يجب إزالة العلامة. انقر فوق "إنشاء" لبدء العملية.
- بعد نهاية الإجراء ، سيتم إنشاء لقطة افتراضية للقرص المحدد بتنسيق VHD.
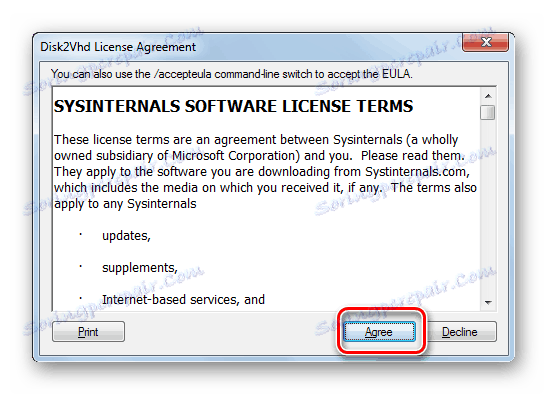
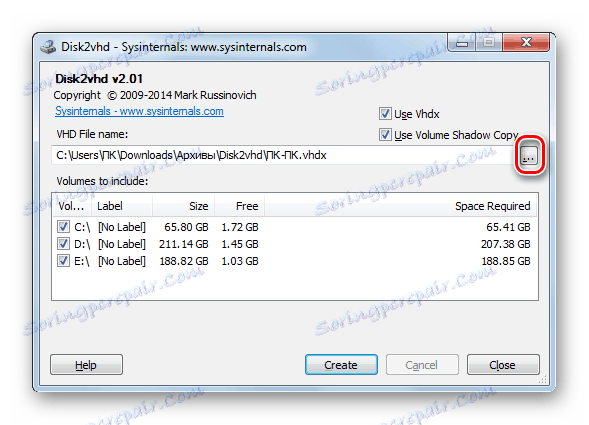
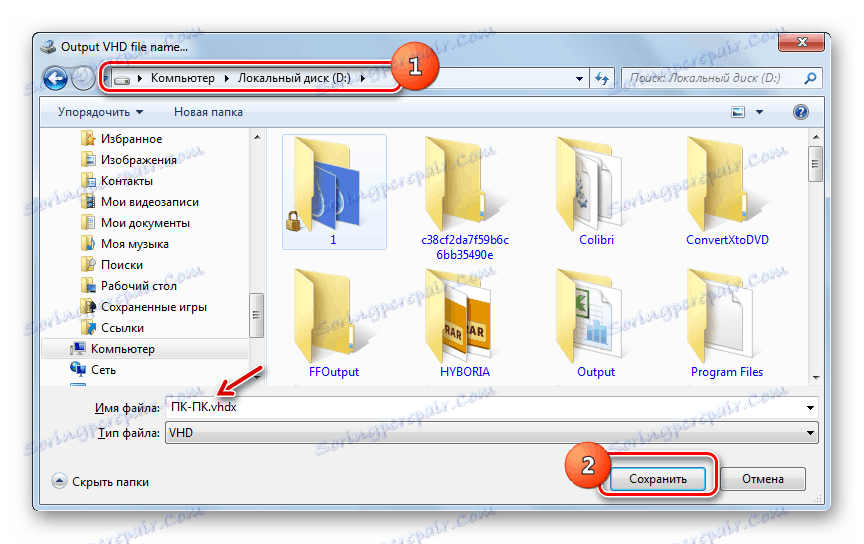
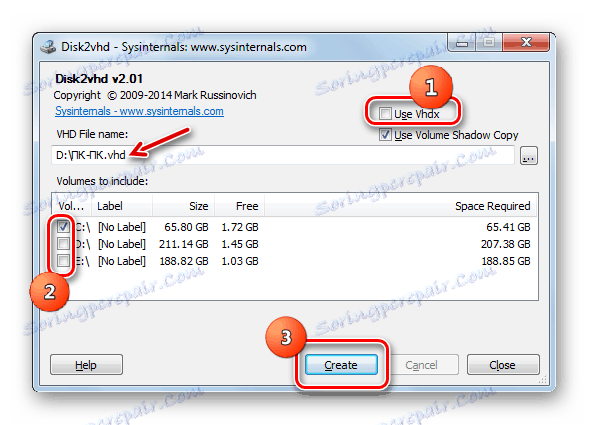
الطريقة الثالثة: أدوات Windows
يمكن تشكيل حامل صارم مشروط بمساعدة الأدوات القياسية للنظام.
- انقر فوق ابدأ . انقر بزر الماوس الأيمن ( PCM ) ، وانقر على اسم "الكمبيوتر" . يتم عرض قائمة ، حيث تختار "الإدارة" .
- تظهر نافذة التحكم في النظام. في القائمة اليسرى في كتلة "أجهزة التخزين" انتقل إلى موقف "إدارة الأقراص" .
- يتم بدء تشغيل shell أداة إدارة محرك الأقراص. انقر فوق "الإجراء" وحدد "إنشاء قرص ثابت ظاهري" .
- يتم فتح نافذة الإنشاء ، حيث يجب تحديد الدليل الموجود فيه القرص. انقر فوق "مراجعة" .
- تفتح نافذة لعرض الكائنات. الانتقال إلى الدليل حيث تخطط لوضع ملف محرك الأقراص بتنسيق VHD. من المستحسن أن هذا الدليل غير موجود على نفس القسم مثل محرك الأقراص الثابتة الذي تم تثبيت النظام عليه. الشرط الأساسي هو أن القسم غير مضغوط ، وإلا ستفشل العملية. في حقل "اسم الملف" ، تأكد من تحديد الاسم الذي ستعرف من خلاله هذا العنصر. ثم انقر فوق "حفظ" .
- يعود إلى إطار إنشاء القرص الظاهري. في حقل "الموقع" ، نرى المسار إلى الدليل المحدد في الخطوة السابقة. بعد ذلك ، تحتاج إلى تعيين حجم الكائن. هذا هو نفسه كما هو الحال في البرنامج DAEMON Tools Ultra. أولاً ، اختر أحد التنسيقات التالية:
- حجم ثابت (افتراضيًا) ؛
- التوسع الديناميكي .
تتطابق قيم هذه التنسيقات مع قيم أنواع الأقراص التي سبق لنا اعتبارها في أدوات DAEMON.
بعد ذلك ، في حقل "حجم القرص الثابت الظاهري" ، قم بتعيين حجمه الأولي. لا تنس أن تختار واحدة من ثلاث وحدات للقياس:
- ميغابايت (افتراضيًا) ؛
- غيغابايت
- تيرابايت .
![حدد وحدة حجم القرص الثابت الظاهري في إنشاء قرص ثابت ظاهري وإرفاقه في نافذة Windows 7]()
بعد إجراء هذه التلاعبات ، انقر فوق "موافق" .
- بالرجوع إلى نافذة إدارة القسم الرئيسية ، يمكنك أن ترى في منطقته السفلى أن جهاز تخزين غير مخصص قد ظهر الآن. انقر على PCM لاسمها. القالب النموذجي لهذا الاسم هو "Disk No." . في القائمة التي تظهر ، حدد الخيار "تهيئة القرص" .
- يفتح نافذة تهيئة القرص. فقط انقر فوق "موافق" .
- بعد ذلك ، ستعرض قائمة العنصر الحالة "في الشبكة" . انقر فوق PCM على المساحة الفارغة في كتلة "غير Distributed" . اختر "إنشاء وحدة تخزين بسيطة ..." .
- يبدأ معالج الترحيب من معالج إنشاء وحدة التخزين . انقر فوق التالي .
- النافذة التالية تشير إلى حجم وحدة التخزين. يتم حسابها تلقائيًا من البيانات التي وضعناها عند إنشاء قرص افتراضي. لذلك لا تحتاج إلى تغيير أي شيء ، ما عليك سوى النقر فوق "التالي" .
- ولكن في النافذة التالية ، يجب تحديد حرف اسم وحدة التخزين من القائمة المنسدلة. من المهم عدم وجود وحدة تخزين على الكمبيوتر له نفس تعيين. بعد تحديد الحرف ، انقر فوق التالي .
- في النافذة التالية ، لست بحاجة إلى إجراء أي تغييرات. ولكن في حقل "تسمية وحدة التخزين" ، يمكنك استبدال الاسم القياسي "وحدة تخزين جديدة" بأي اسم آخر ، على سبيل المثال "Virtual disk" . بعد ذلك ، في "المستكشف" ، سيعمل هذا العنصر كـ "القرص الظاهري K" أو مع الحرف الآخر الذي حددته في الخطوة السابقة. انقر فوق التالي .
- بعد ذلك ستفتح نافذة ببيانات الملخص التي أدخلتها في حقول "الرئيسية" . إذا كنت تريد تغيير شيء ما ، فاضغط على "رجوع" وأدخل التغييرات. إذا كنت راضيًا ، فانقر على "إنهاء" .
- بعد ذلك ، سيتم عرض محرك الأقراص الظاهري الذي تم إنشاؤه في إطار إدارة الكمبيوتر.
- يمكنك الانتقال إليه باستخدام "Explorer" في قسم "الكمبيوتر" ، حيث توجد قائمة بجميع الأقراص المتصلة بالكمبيوتر.
- ولكن على بعض أجهزة الكمبيوتر بعد إعادة التشغيل في القسم المحدد ، قد لا يتم عرض هذا القرص الظاهري. ثم بدء تشغيل أداة "إدارة الكمبيوتر" ثم انتقل مرة أخرى إلى قسم "إدارة الأقراص" . انقر فوق القائمة "إجراء" وحدد العنصر "إرفاق القرص الثابت الظاهري" .
- نافذة محرك القرص مفتوحة. انقر فوق "تصفح ..." .
- يظهر عارض الملفات. انتقل إلى الدليل الذي حفظت فيه الكائن VHD مسبقًا. قم بتمييزه ثم انقر فوق "فتح" .
- سيتم عرض المسار إلى الكائن المحدد في حقل "الموقع" في نافذة "إرفاق القرص الثابت الظاهري" . انقر فوق موافق .
- سيكون القرص المحدد متاحًا مرة أخرى. لسوء الحظ ، يجب على بعض أجهزة الكمبيوتر القيام بهذه العملية بعد كل إعادة تشغيل.
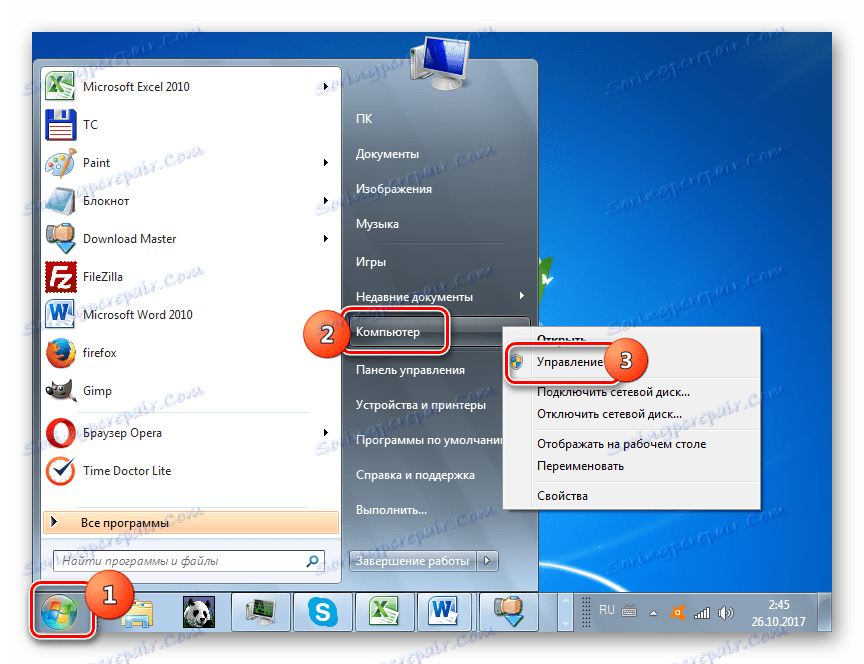
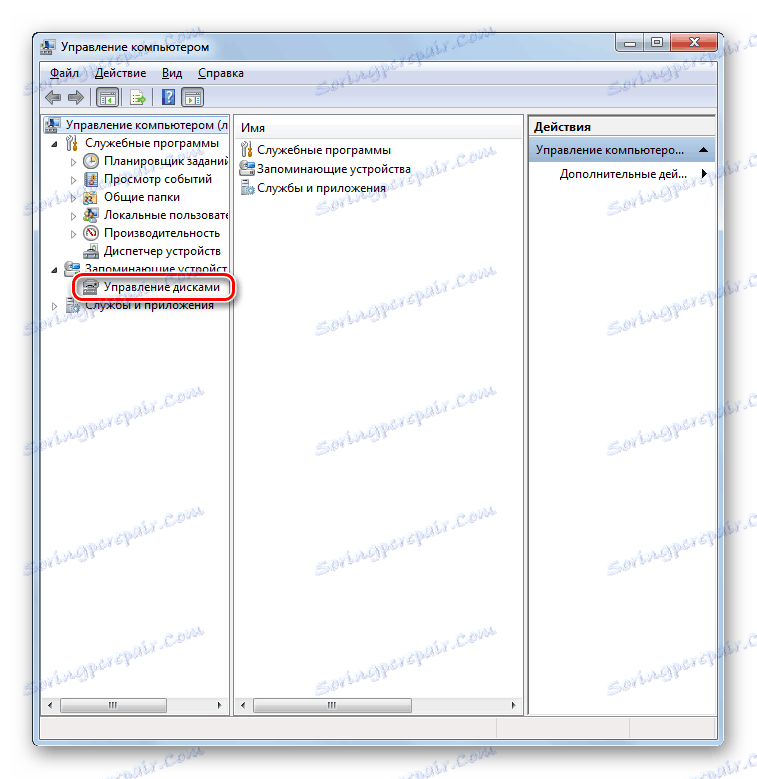
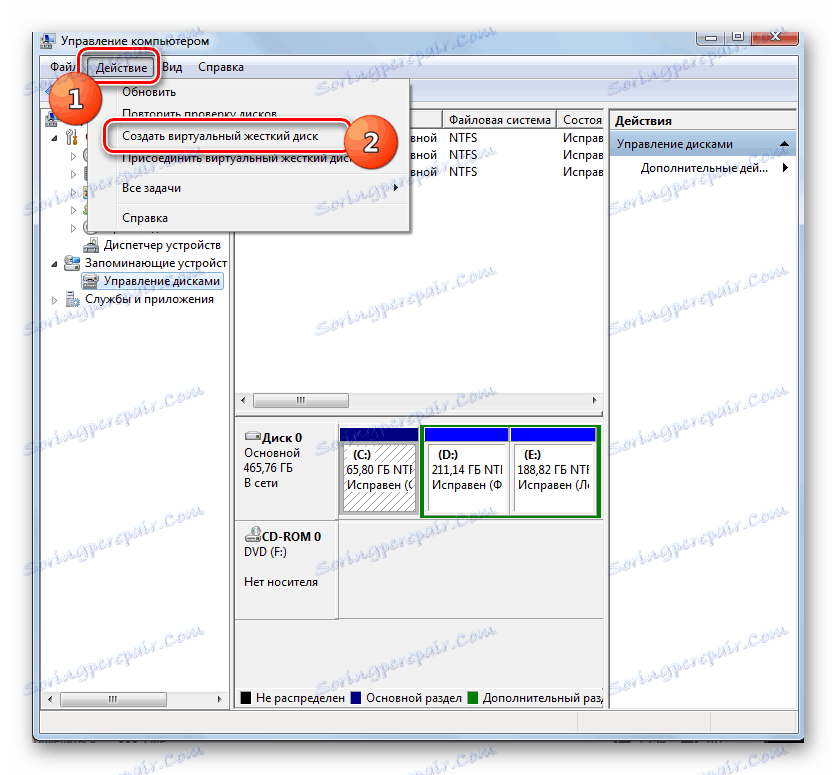

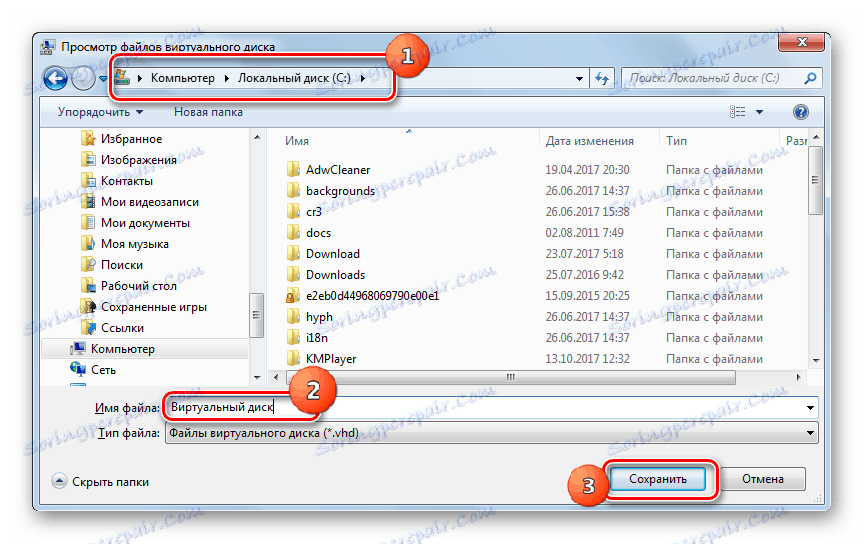

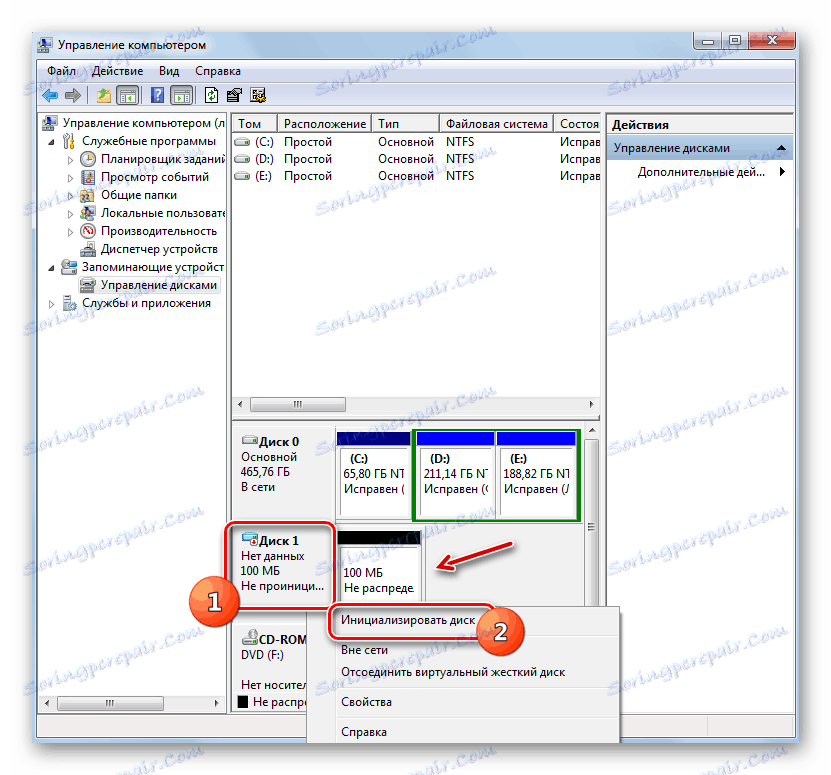
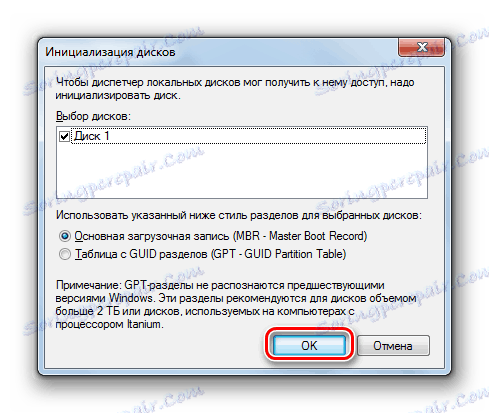
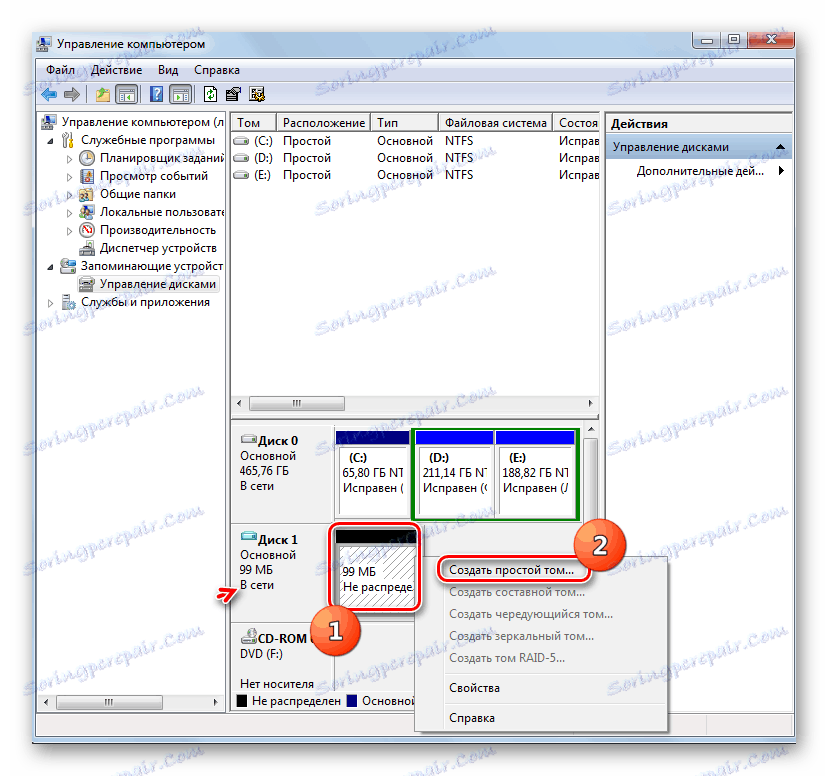
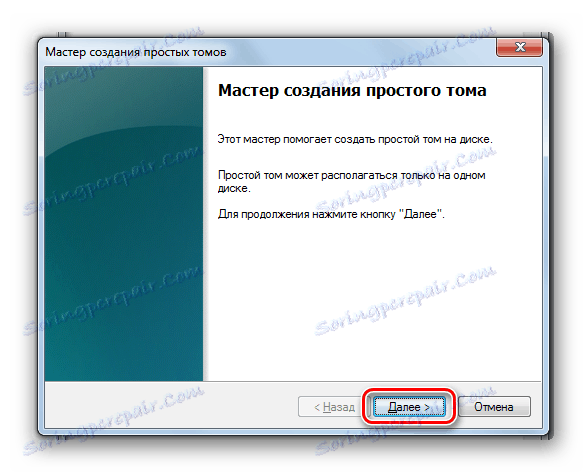
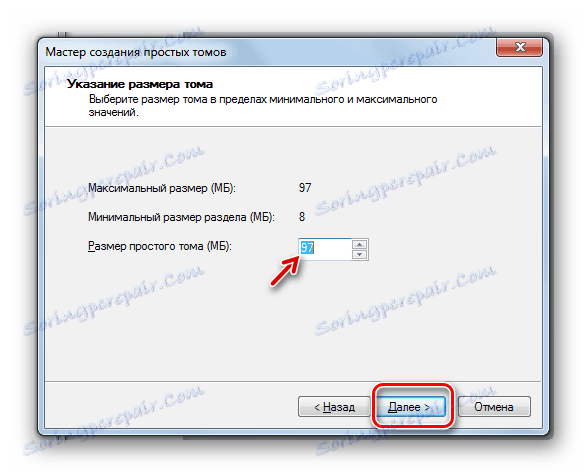
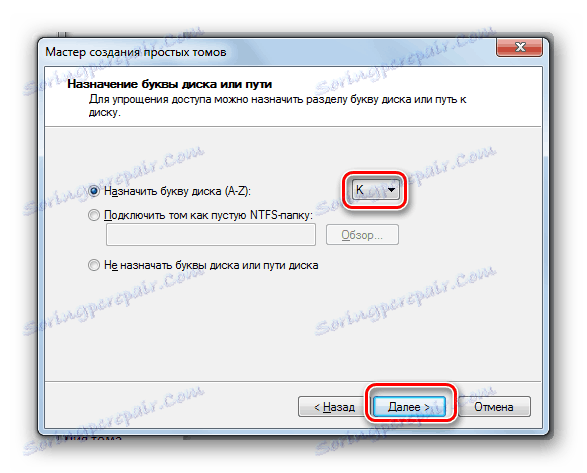
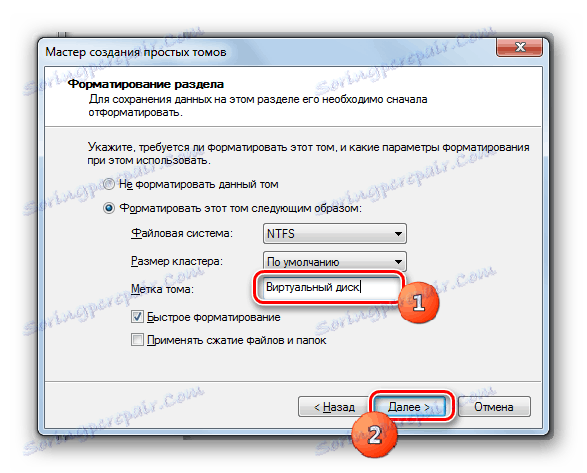
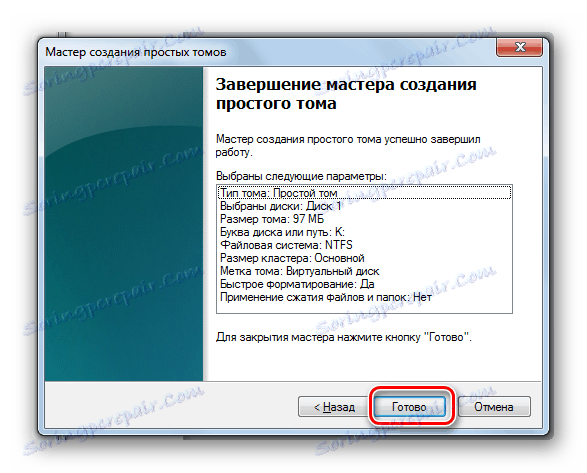
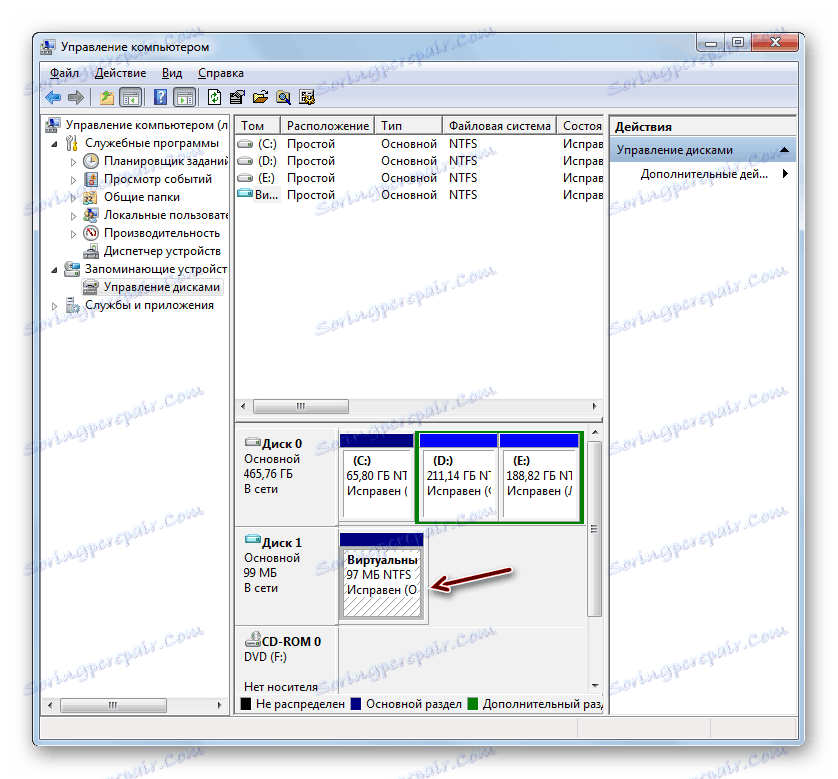
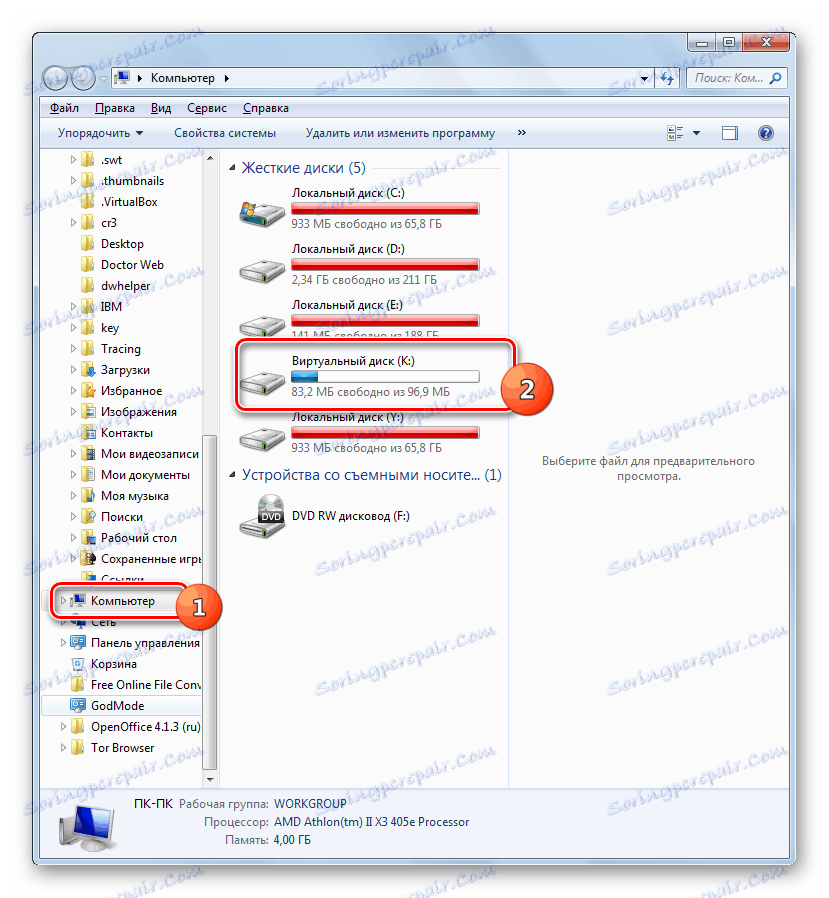
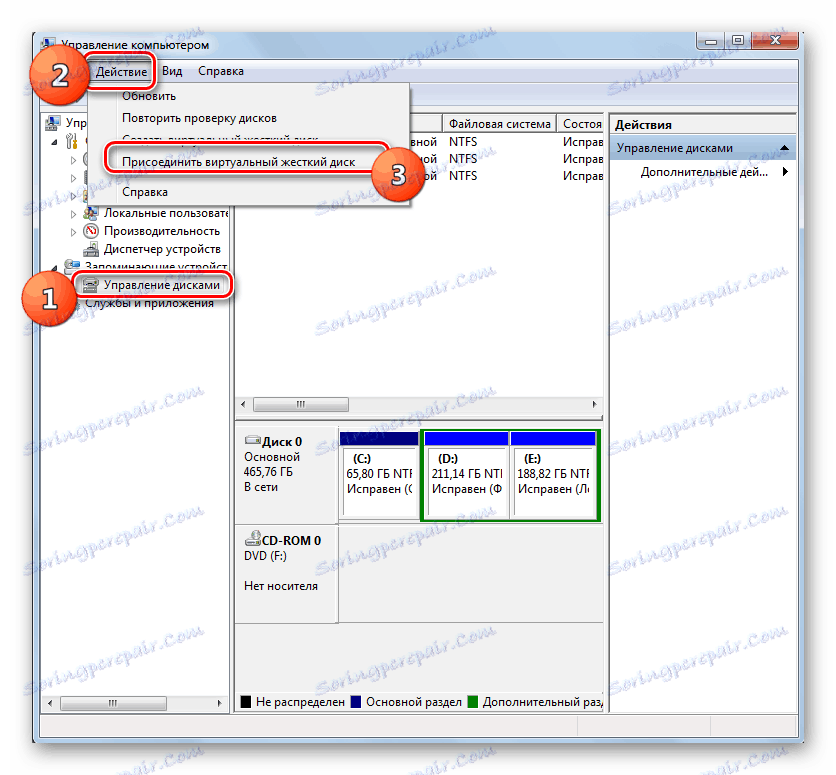
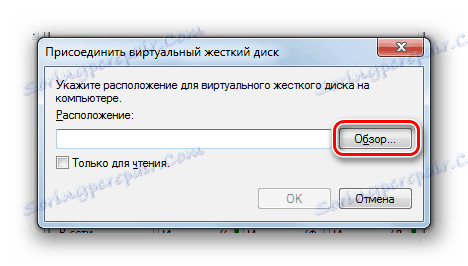
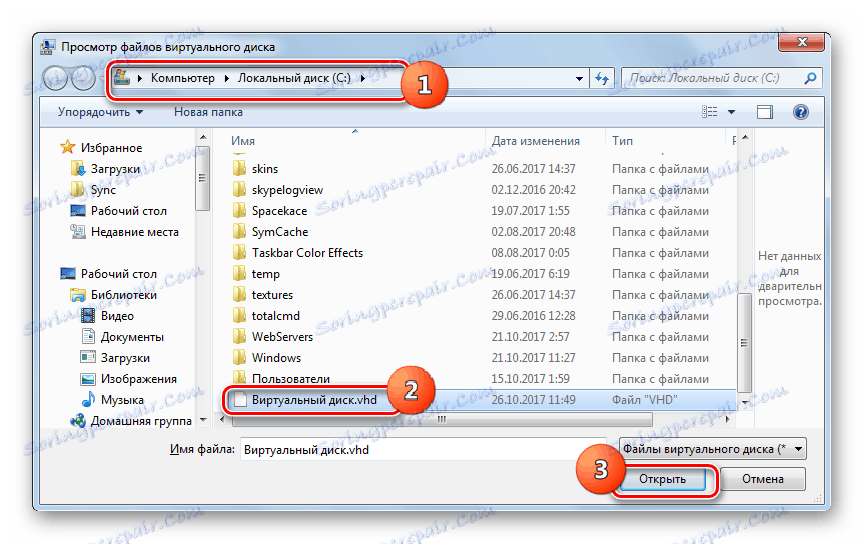
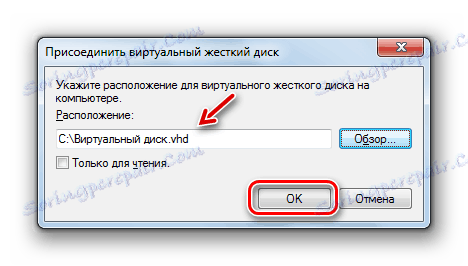
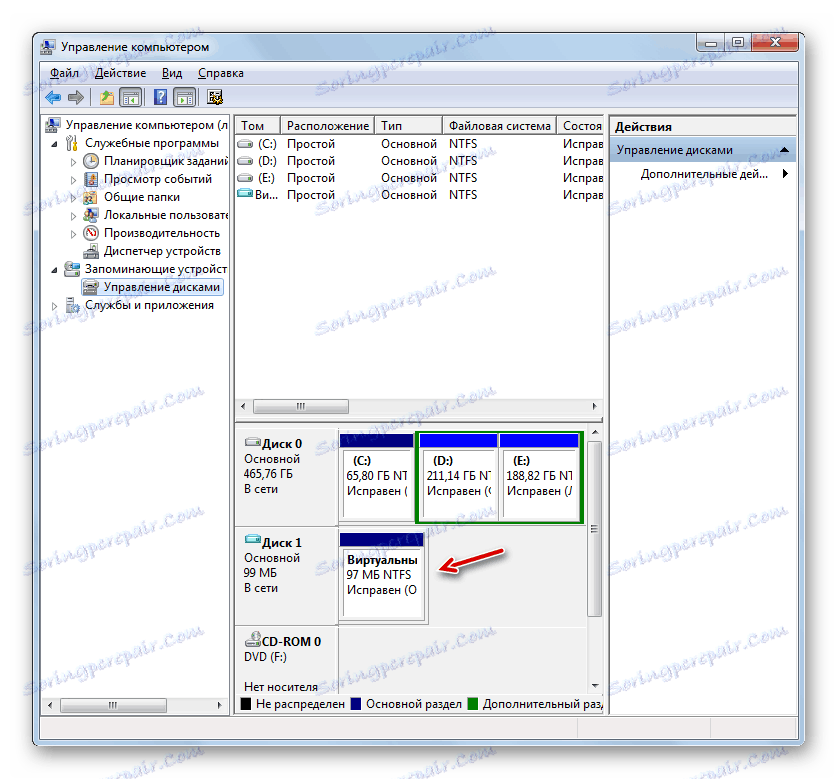
الطريقة الرابعة: UltraISO
في بعض الأحيان لا تحتاج إلى إنشاء قرص ظاهري صعب ، ولكن محرك أقراص مضغوطة ظاهريًا وتشغيل ملف صورة ISO فيه. على عكس السابقة ، لا يمكن تنفيذ هذه المهمة فقط بمساعدة أدوات نظام التشغيل. لحلها ، يلزمك استخدام برنامج تابع لجهة خارجية ، على سبيل المثال ، ترايسو .
الدرس: كيفية إنشاء محرك أقراص افتراضي في برنامج UltraISO
- بدء برنامج UltraISO. قم بإنشاء محرك أقراص ظاهري فيه ، كما هو موضح في الدرس المشار إليه أعلاه. في لوحة التحكم ، انقر فوق الرمز "Mount to virtual drive" .
- عند النقر فوق هذا الزر ، إذا قمت بفتح قائمة بالأقراص في "المستكشف" في قسم "الكمبيوتر" ، فسترى أنه تمت إضافة محرك أقراص آخر إلى قائمة الأجهزة ذات الوسائط القابلة للإزالة.
![تتم إضافة محرك الأقراص الظاهري إلى قائمة الأقراص في مستكشف Windows بواسطة برنامج UltraISO]()
لكن نعود إلى برنامج UltraISO. هناك نافذة ، والتي تسمى - "محرك أقراص افتراضي" . كما ترى ، فإن حقل "صورة الملف" فارغ في الوقت الحالي. يجب تسجيل المسار إلى ملف ISO الذي يحتوي على صورة القرص التي تريد أن تبدأ. انقر فوق العنصر الموجود على يمين الحقل.
- تظهر نافذة "فتح ملف ISO" . انتقل إلى دليل الموقع للكائن المطلوب ، ووضع علامة عليه وانقر فوق "فتح" .
- الآن في حقل "ملف الصورة" يتم تسجيل المسار إلى كائن ISO. لبدء ذلك ، انقر فوق عنصر " Mount " الموجود في أسفل النافذة.
- ثم انقر فوق "بدء التشغيل" على يمين اسم محرك الأقراص الظاهري.
- بعد ذلك ، سيتم إطلاق صورة ISO.
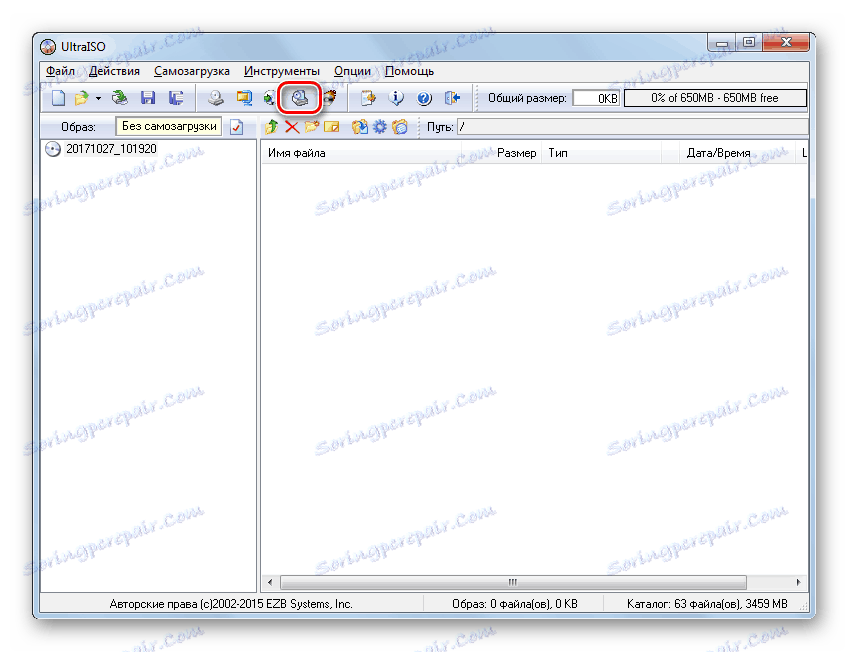

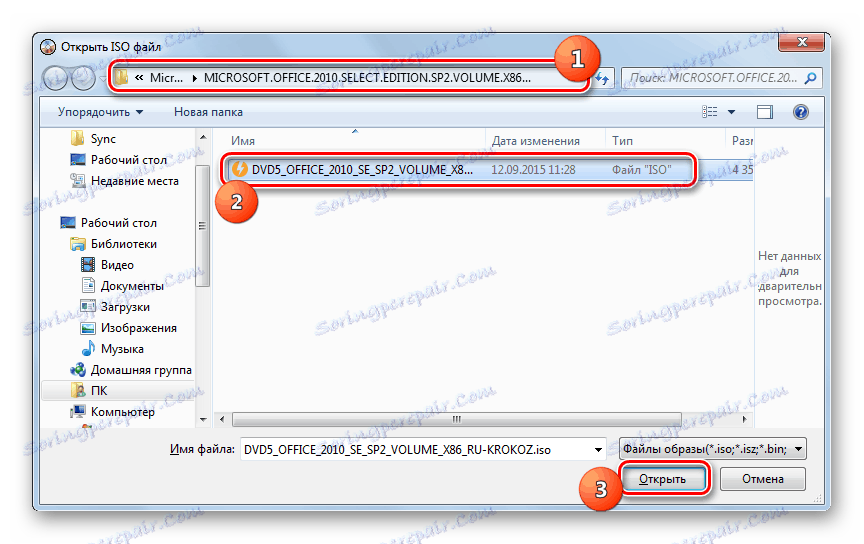

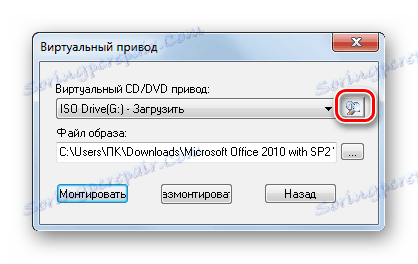
لقد توصلنا إلى أن الأقراص الافتراضية يمكن أن تكون من نوعين: الصور الصلبة (VHD) و CD / DVD (ISO). إذا كان من الممكن إنشاء الفئة الأولى من الكائنات بمساعدة برنامج تابع لجهة خارجية ، وباستخدام أدوات Windows الداخلية ، فيمكن إدارة مهمة ISO المتزايدة فقط باستخدام منتجات برامج تابعة لجهات خارجية.