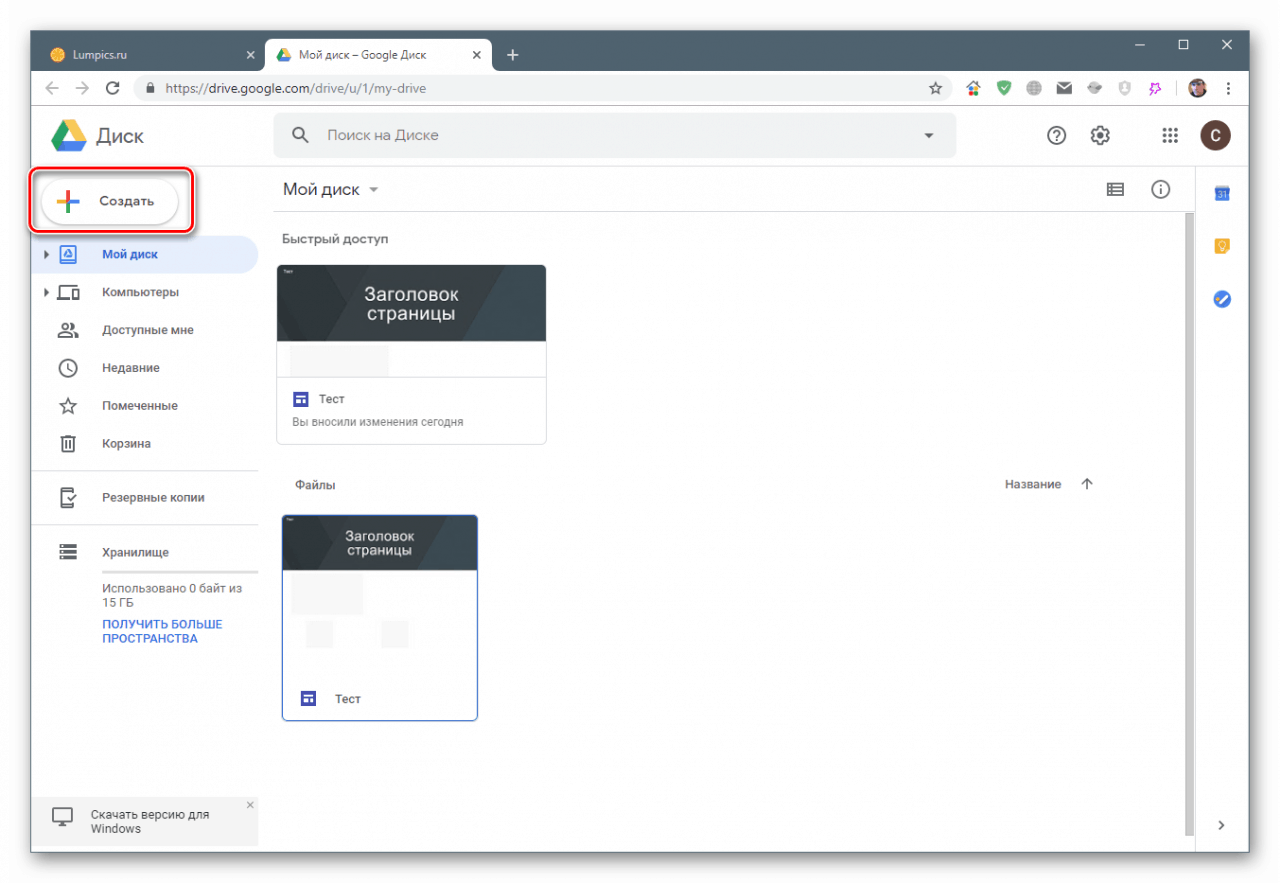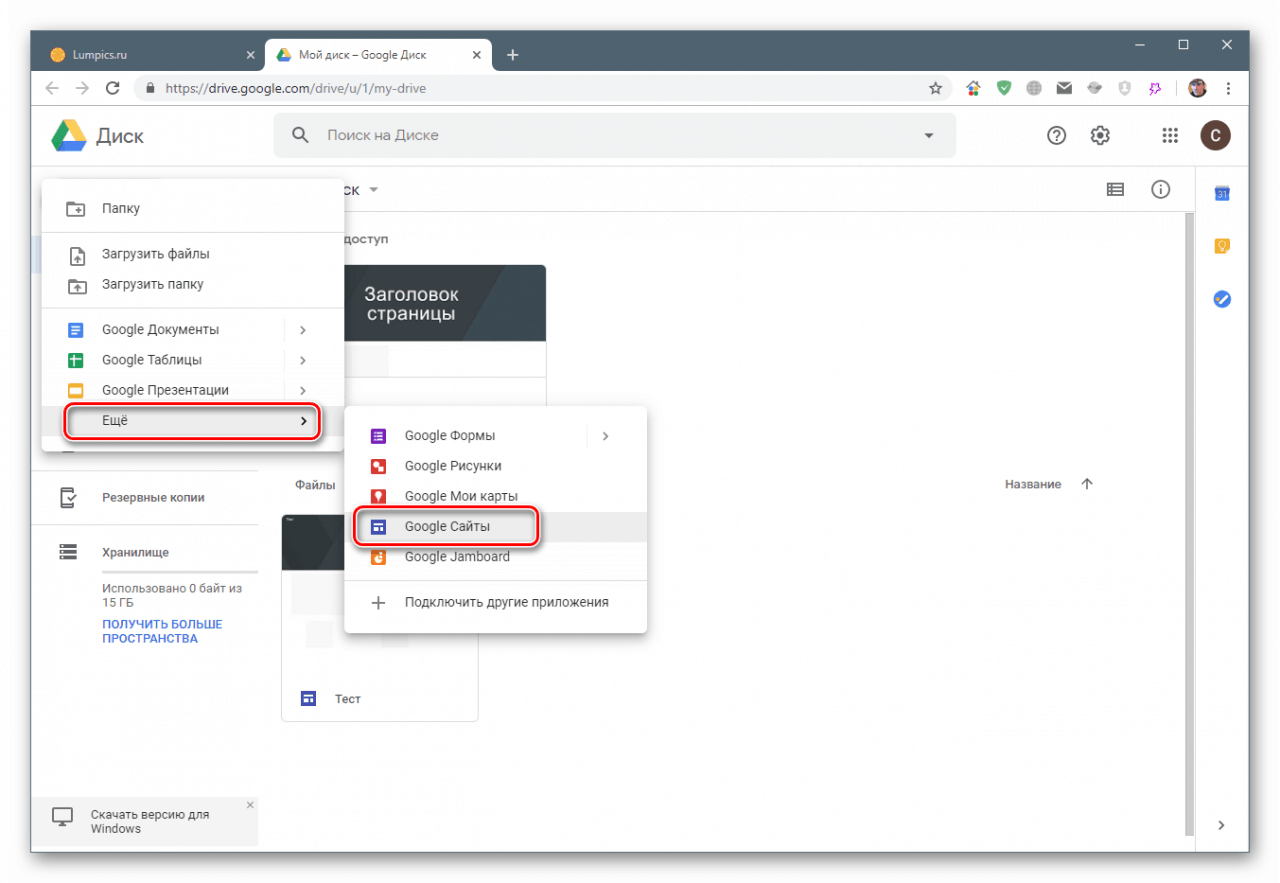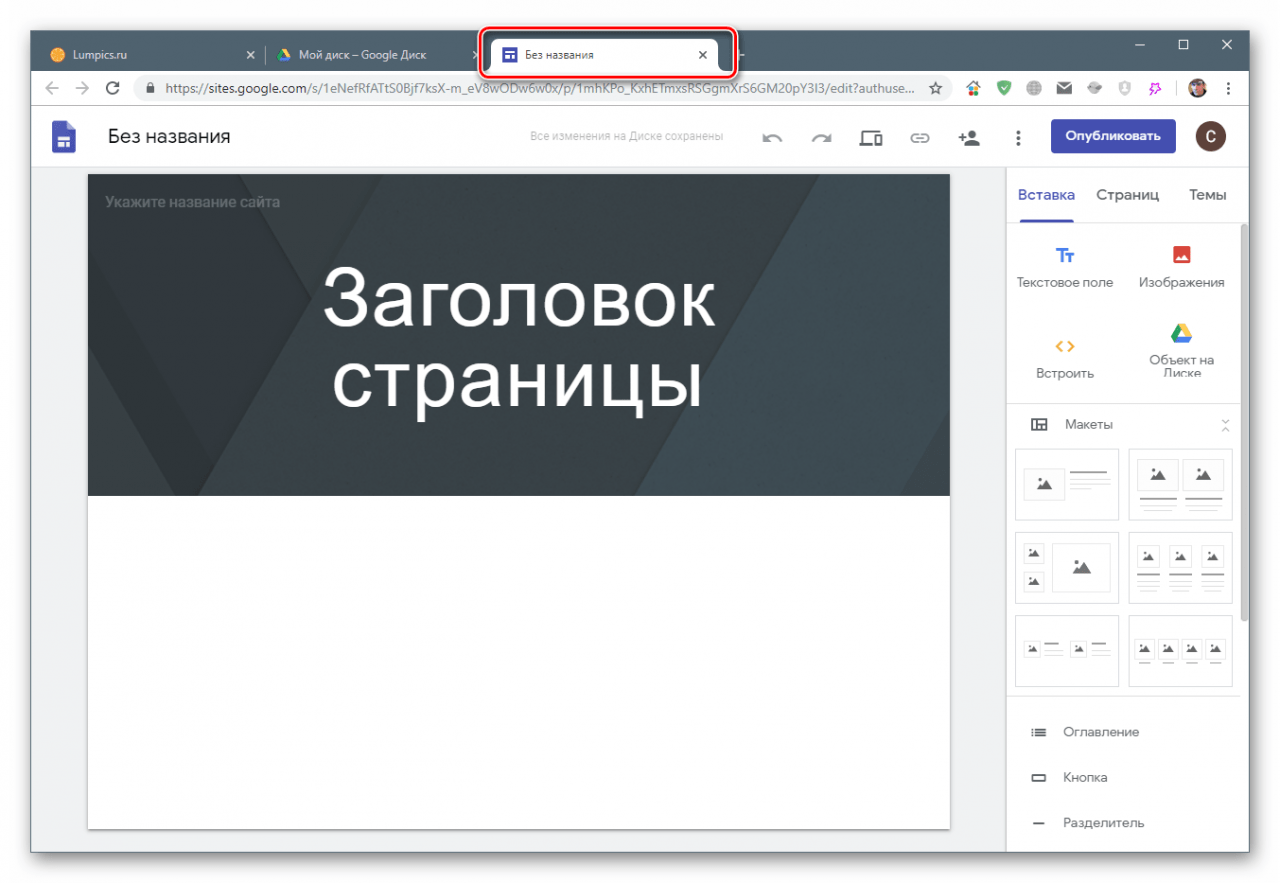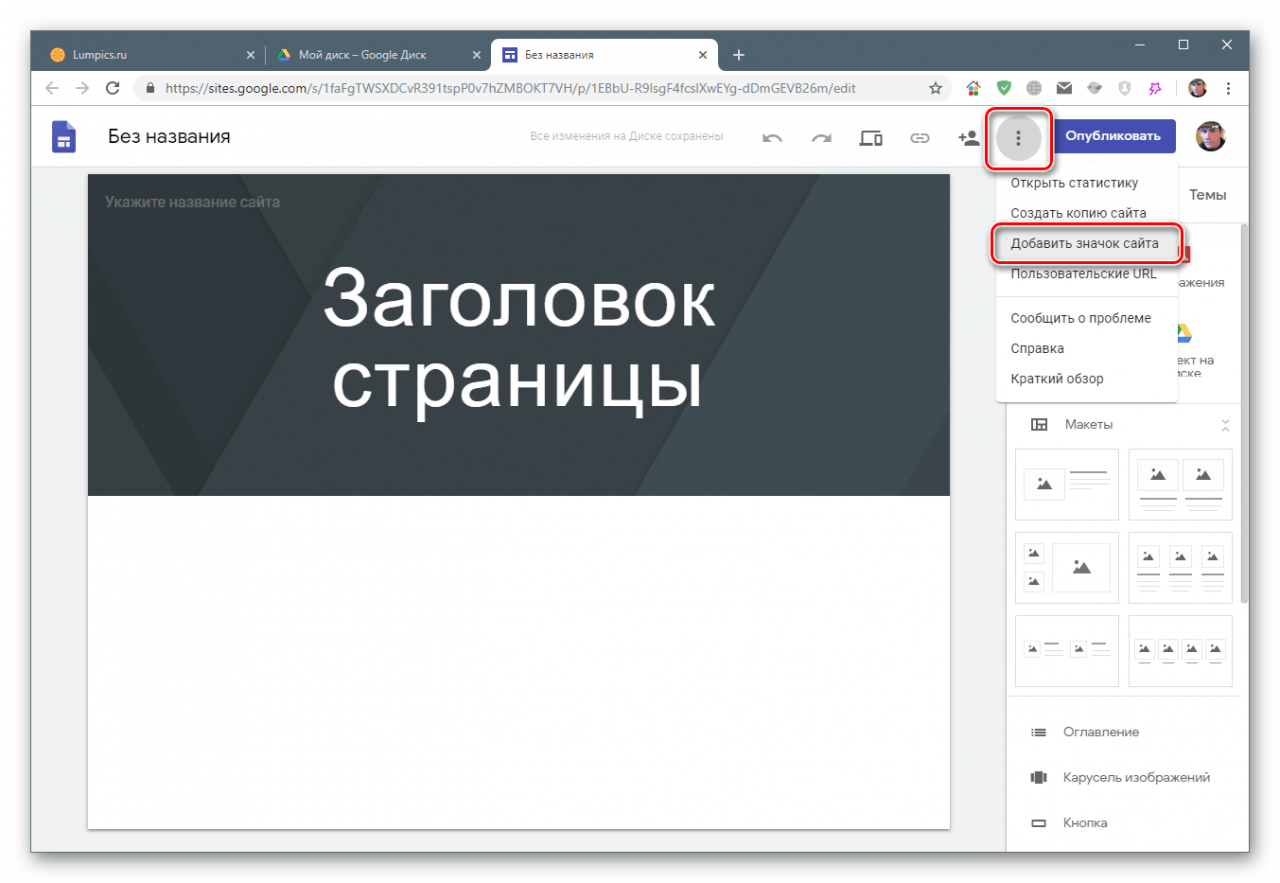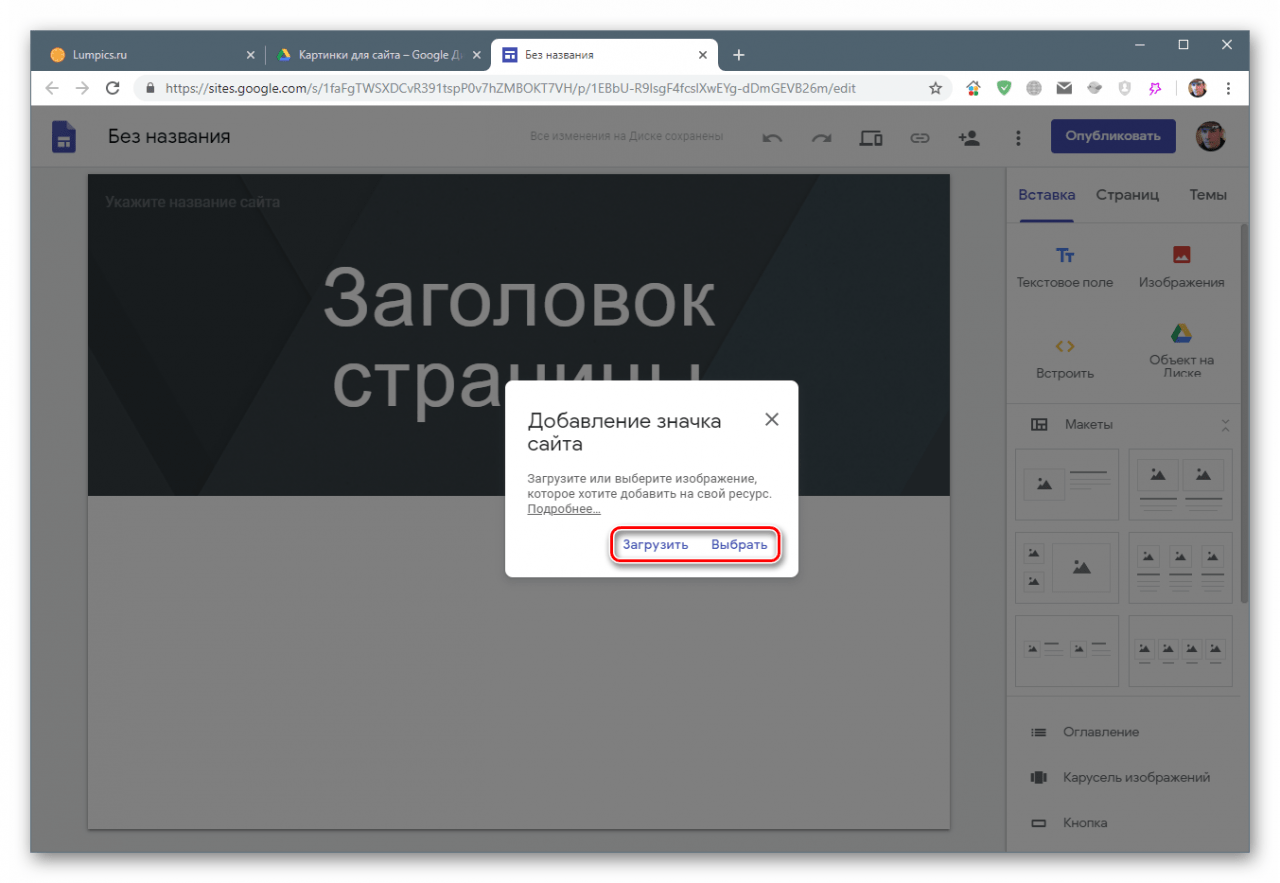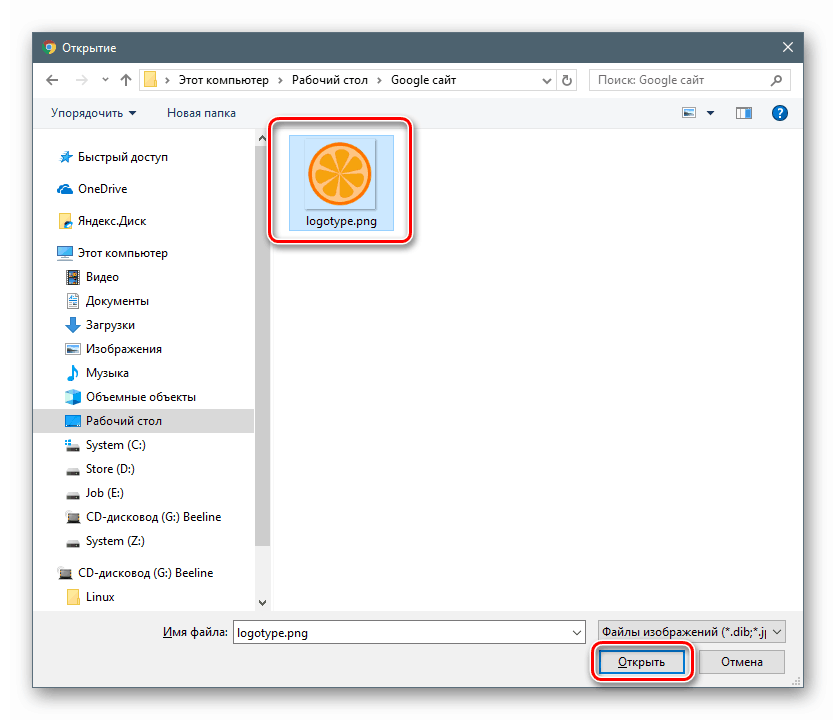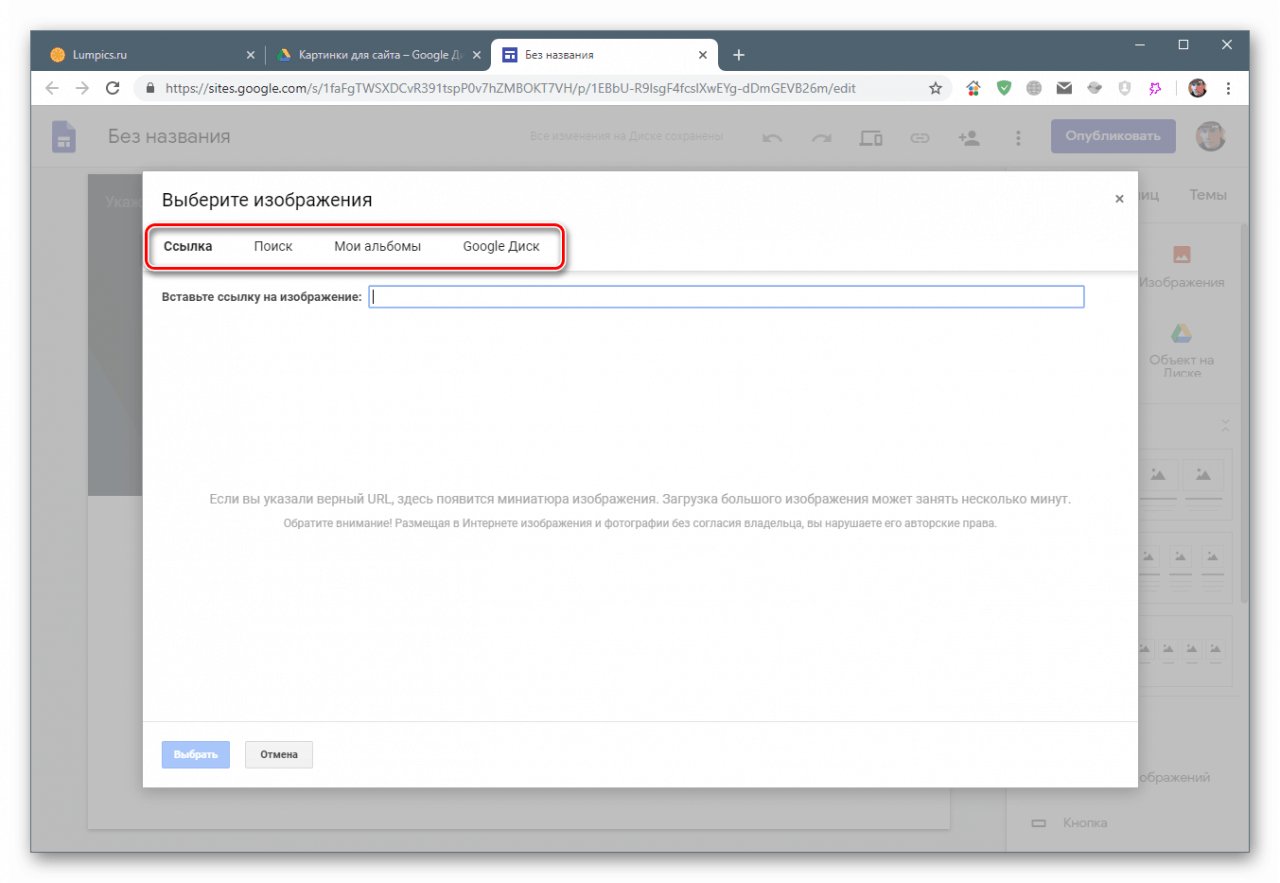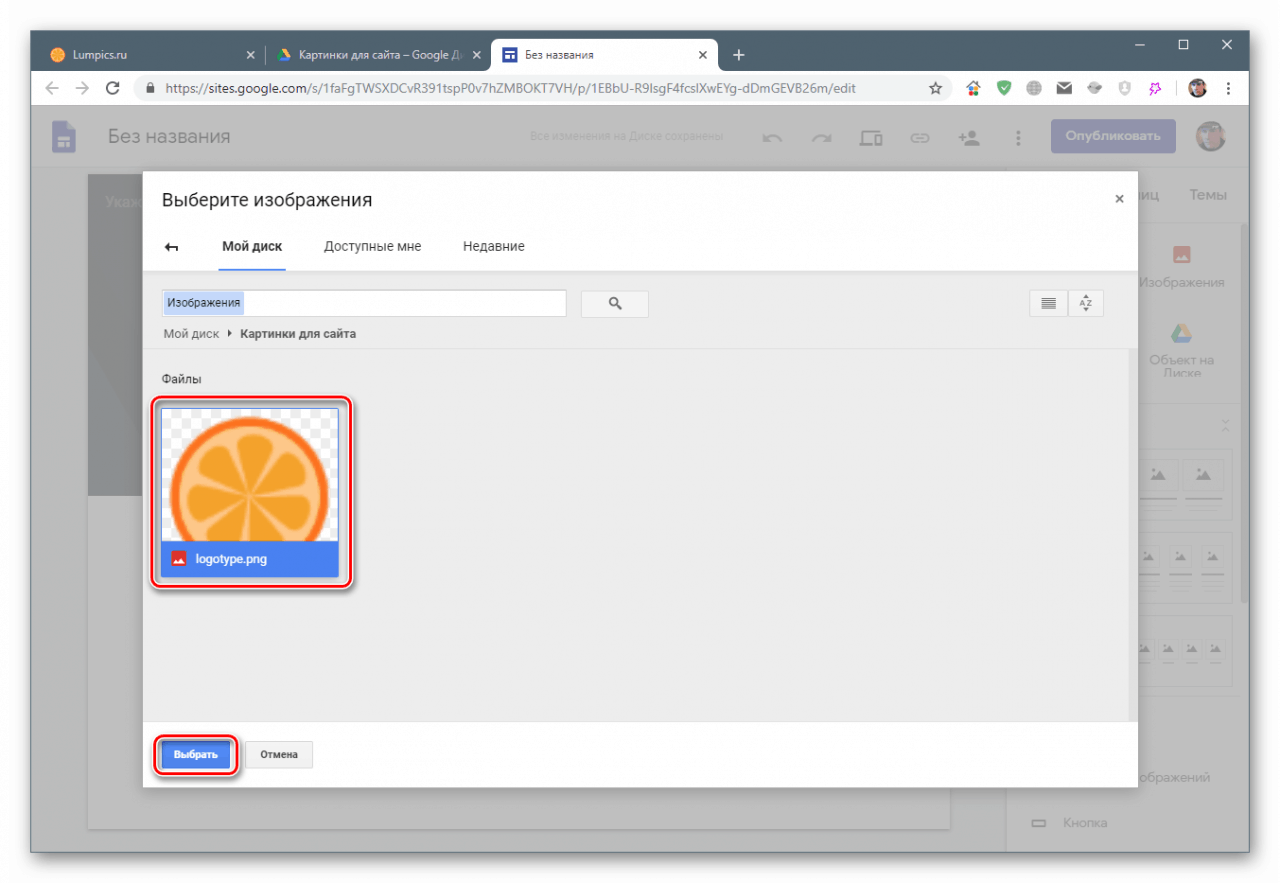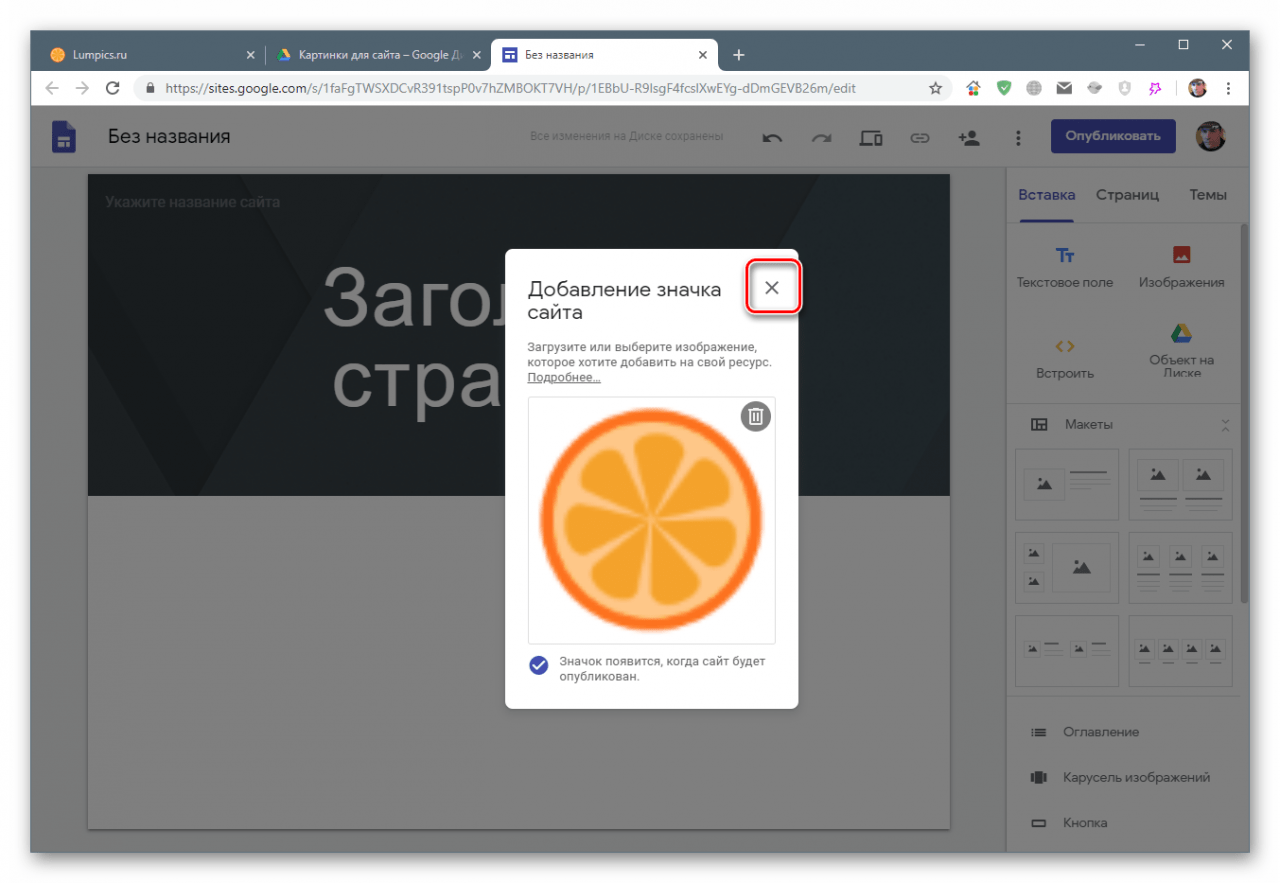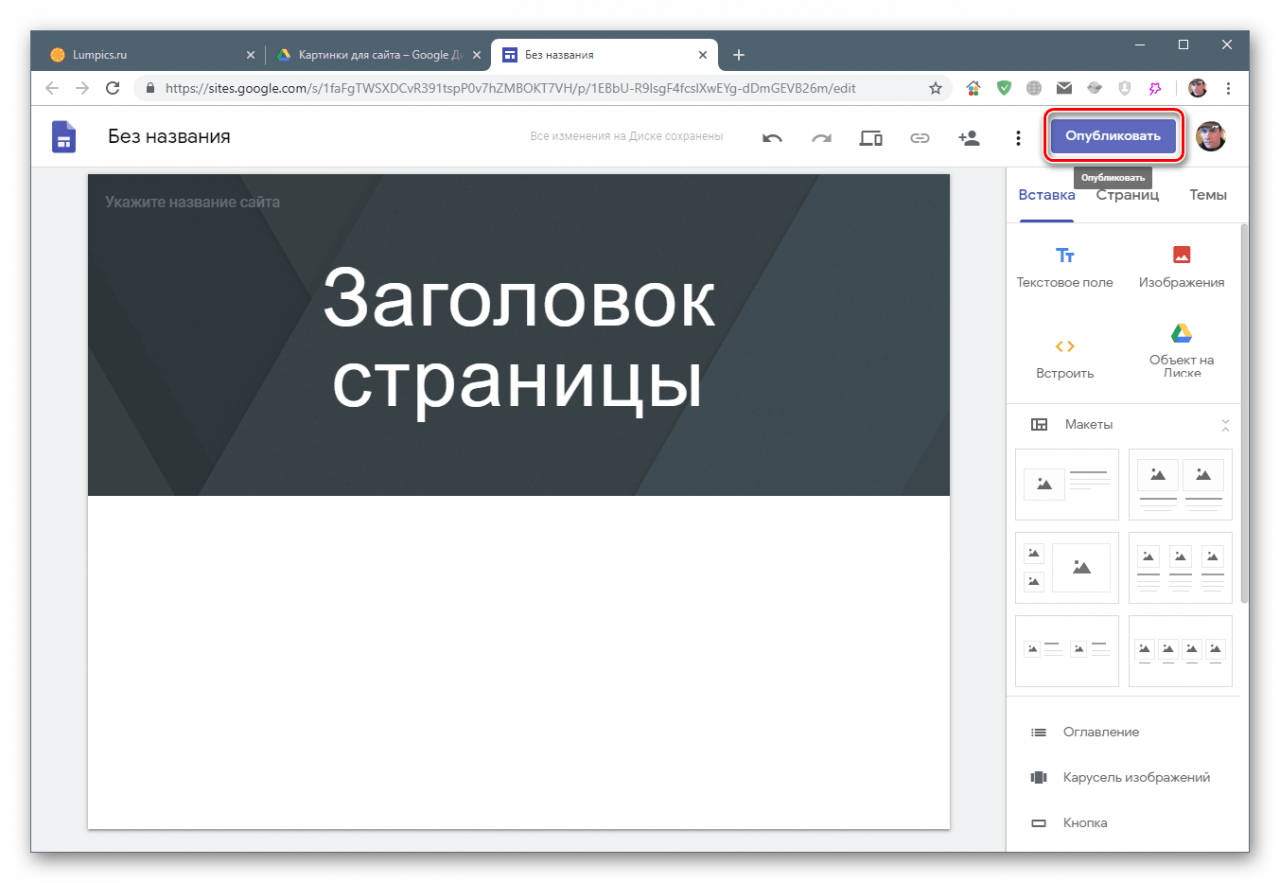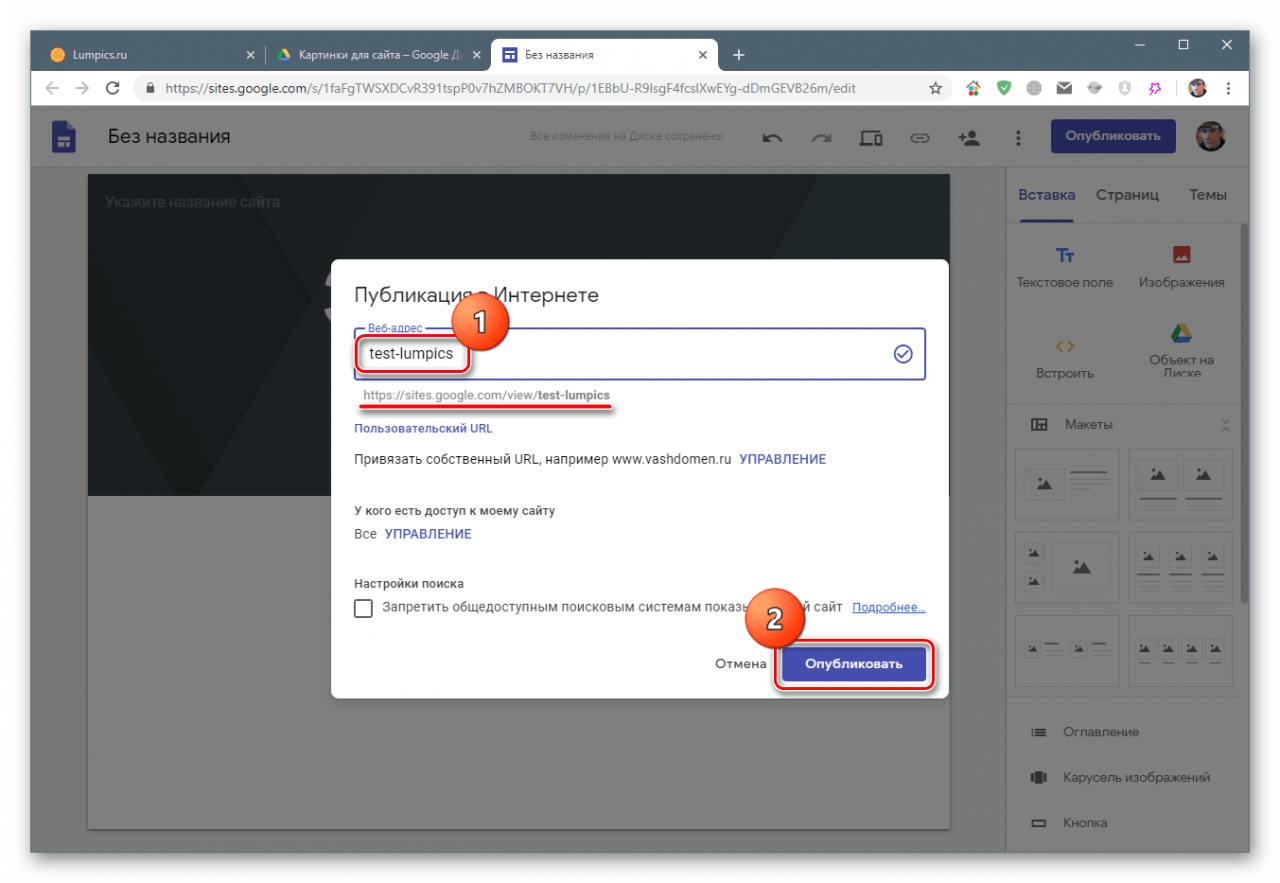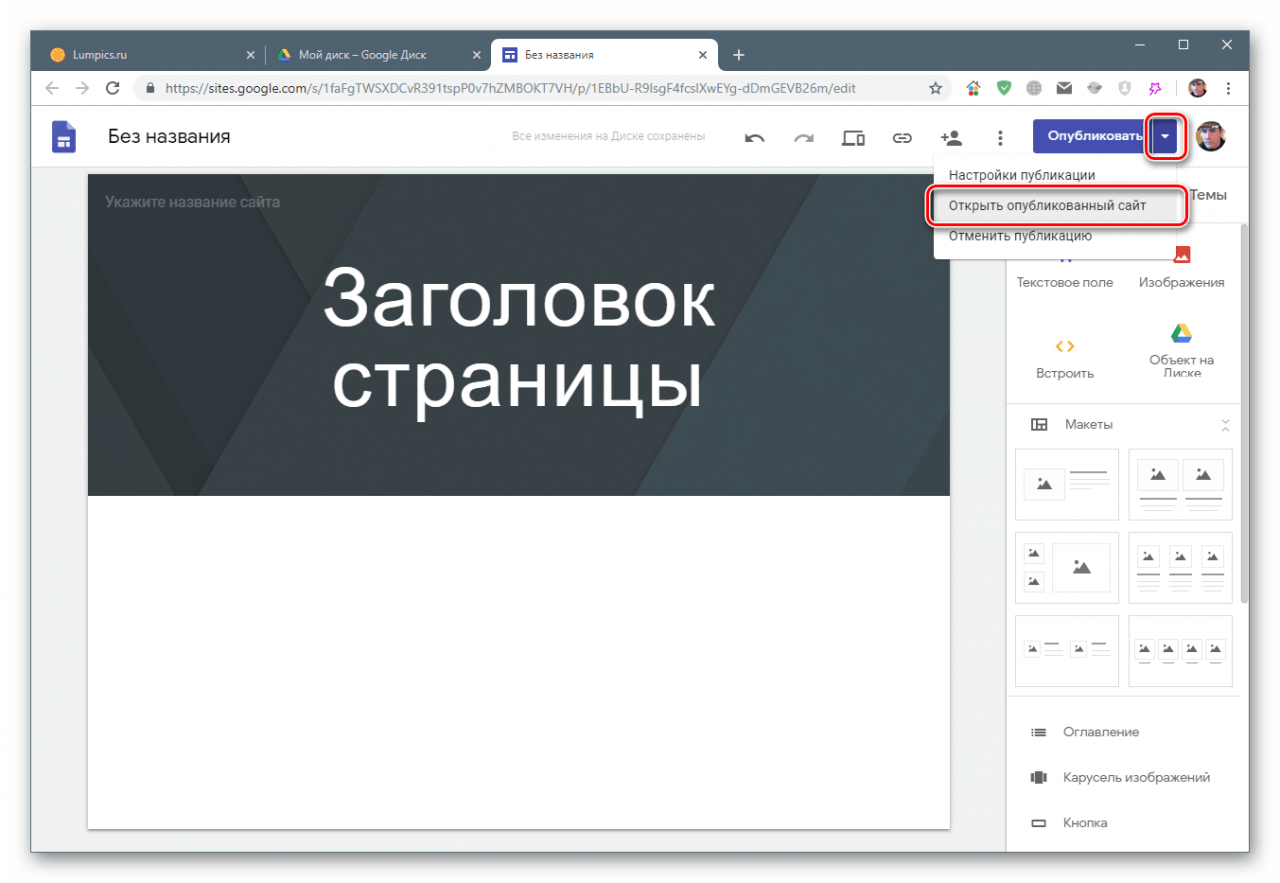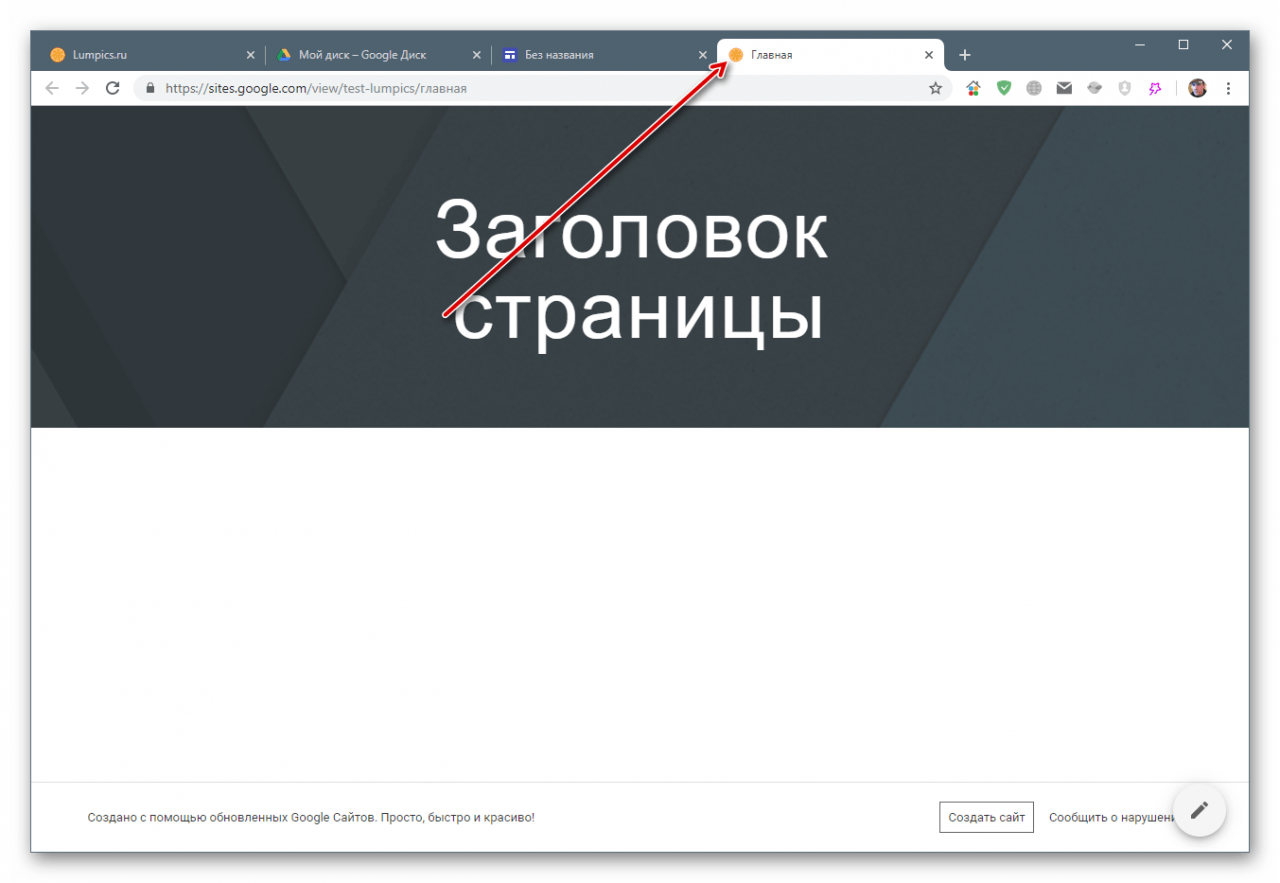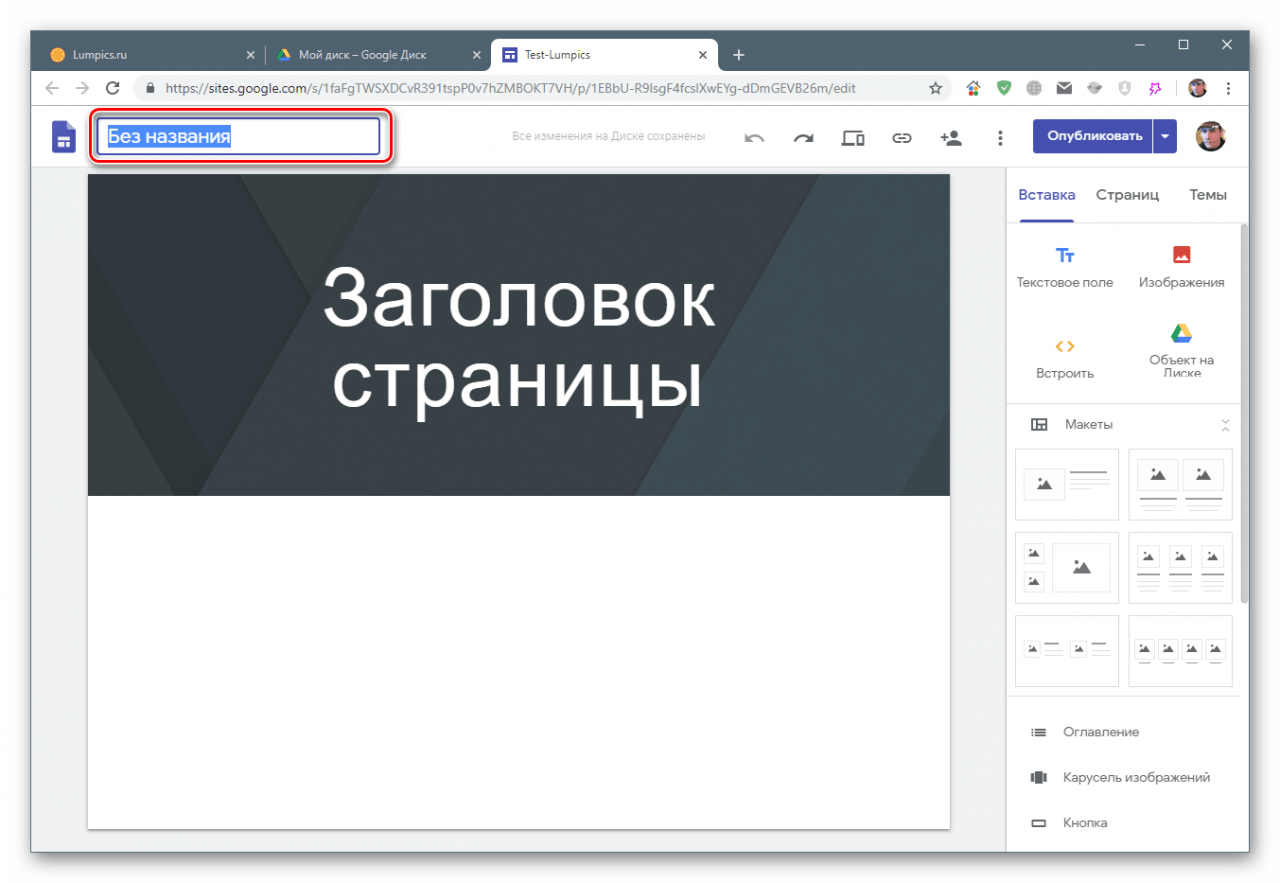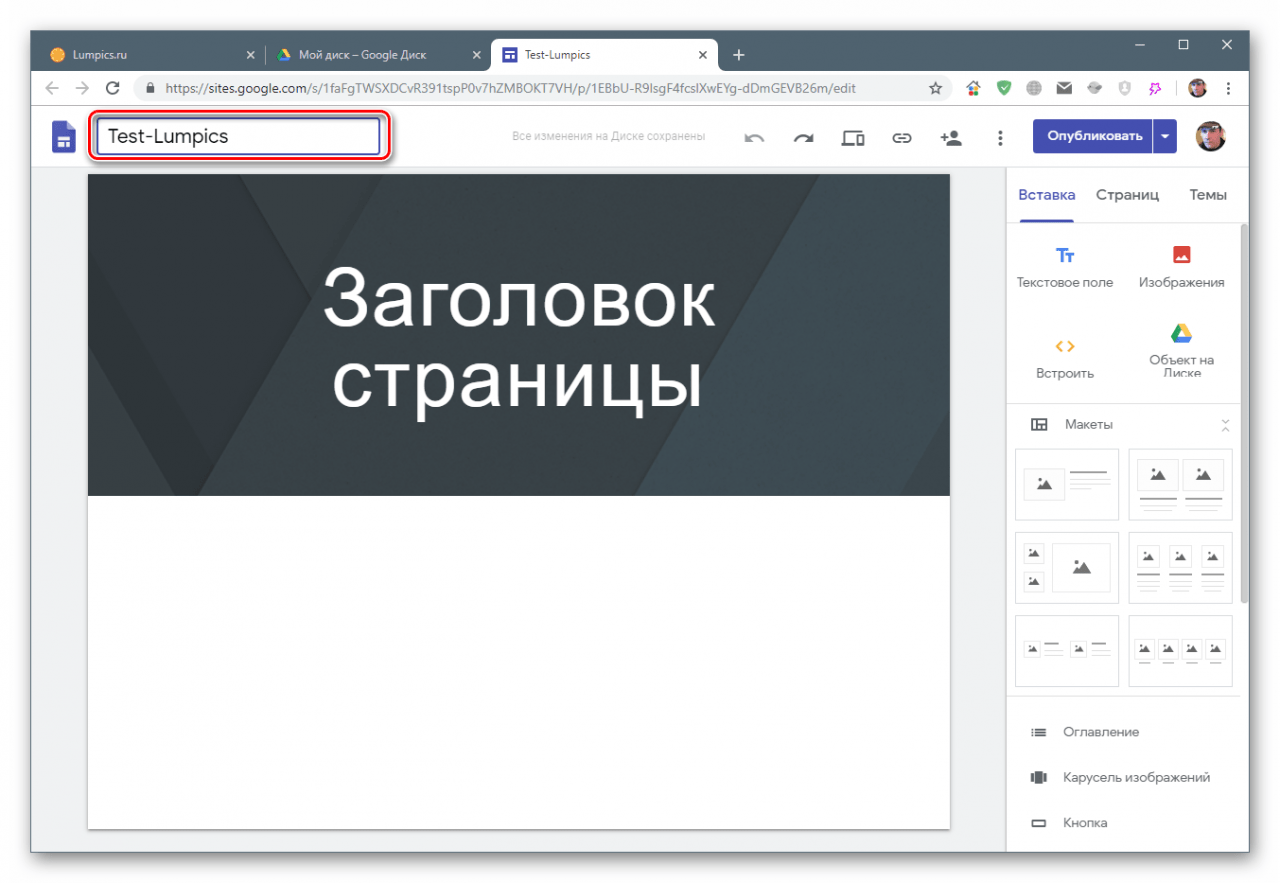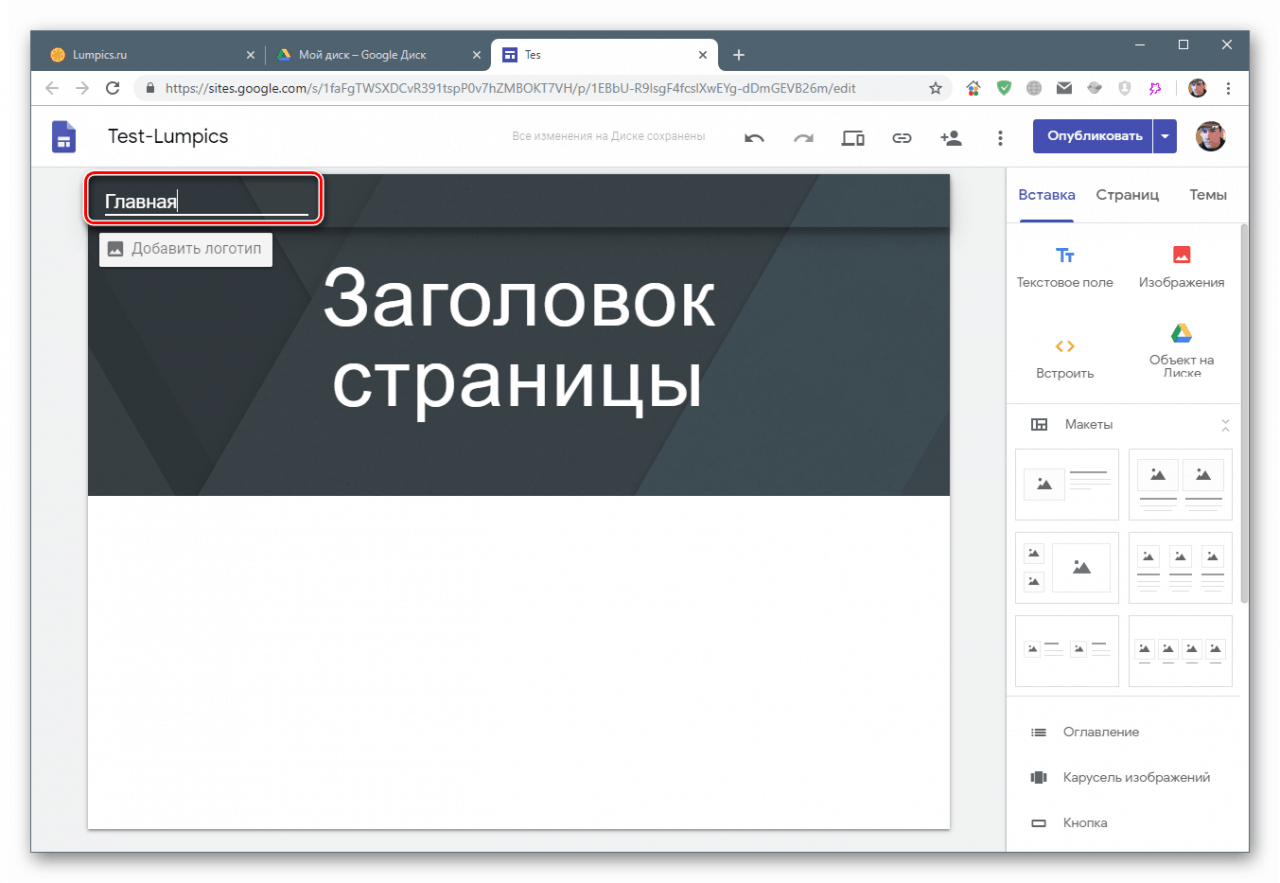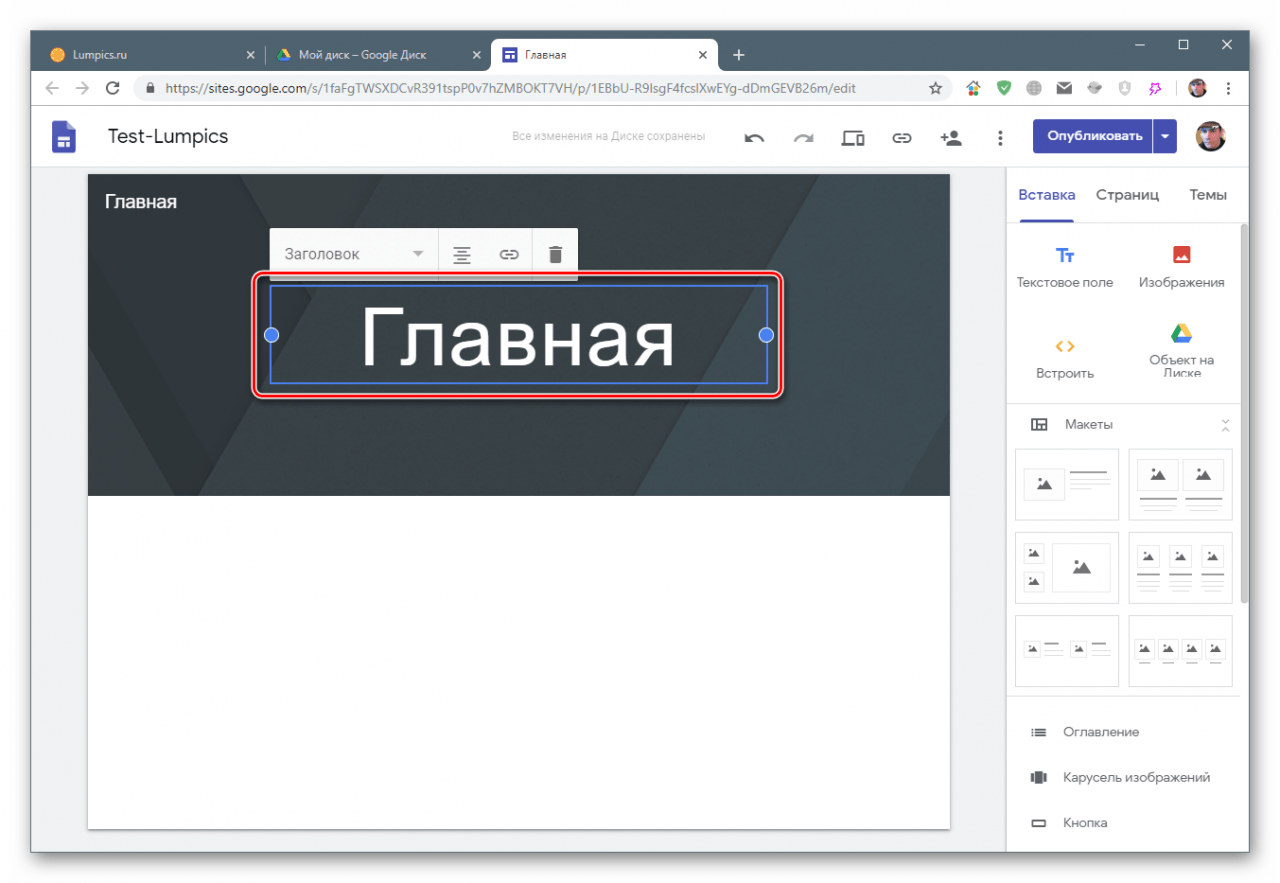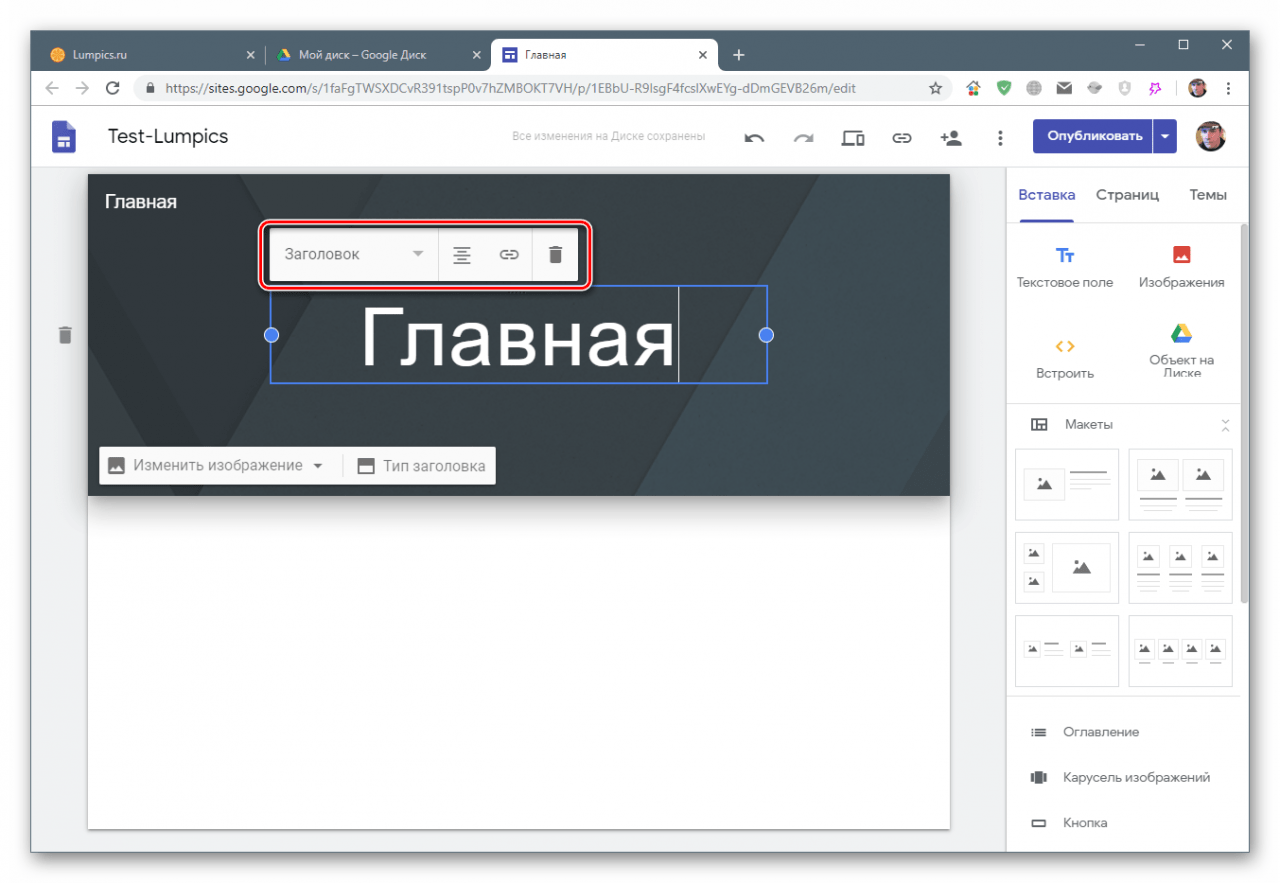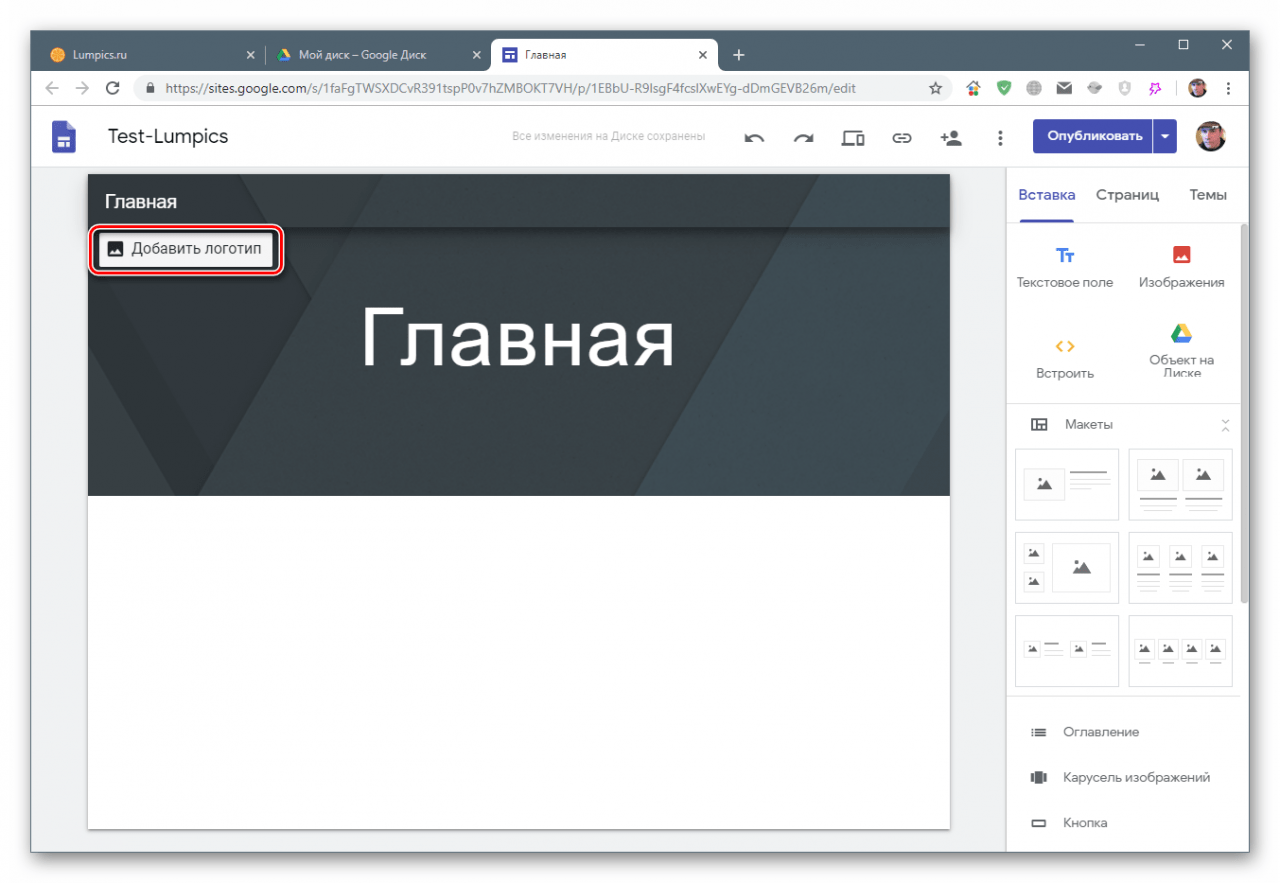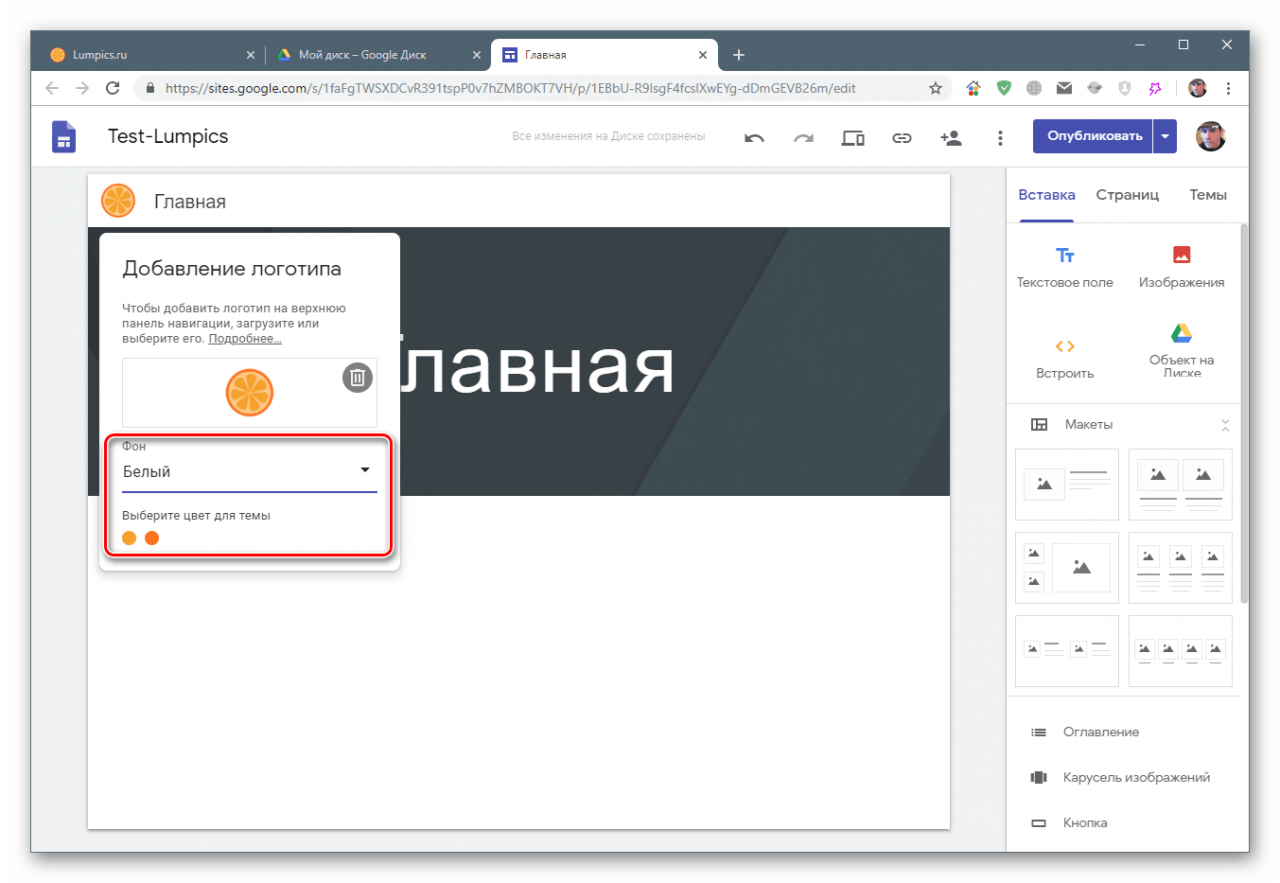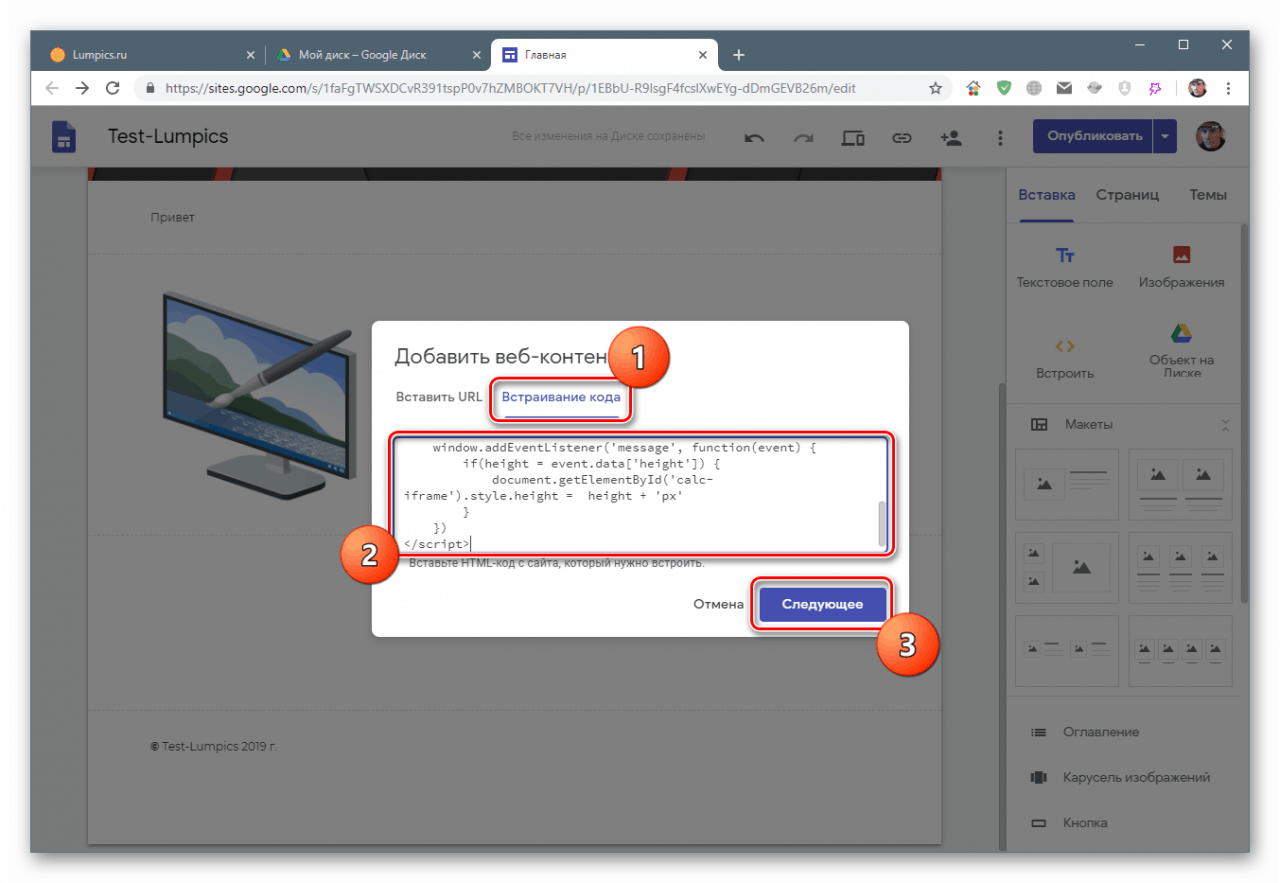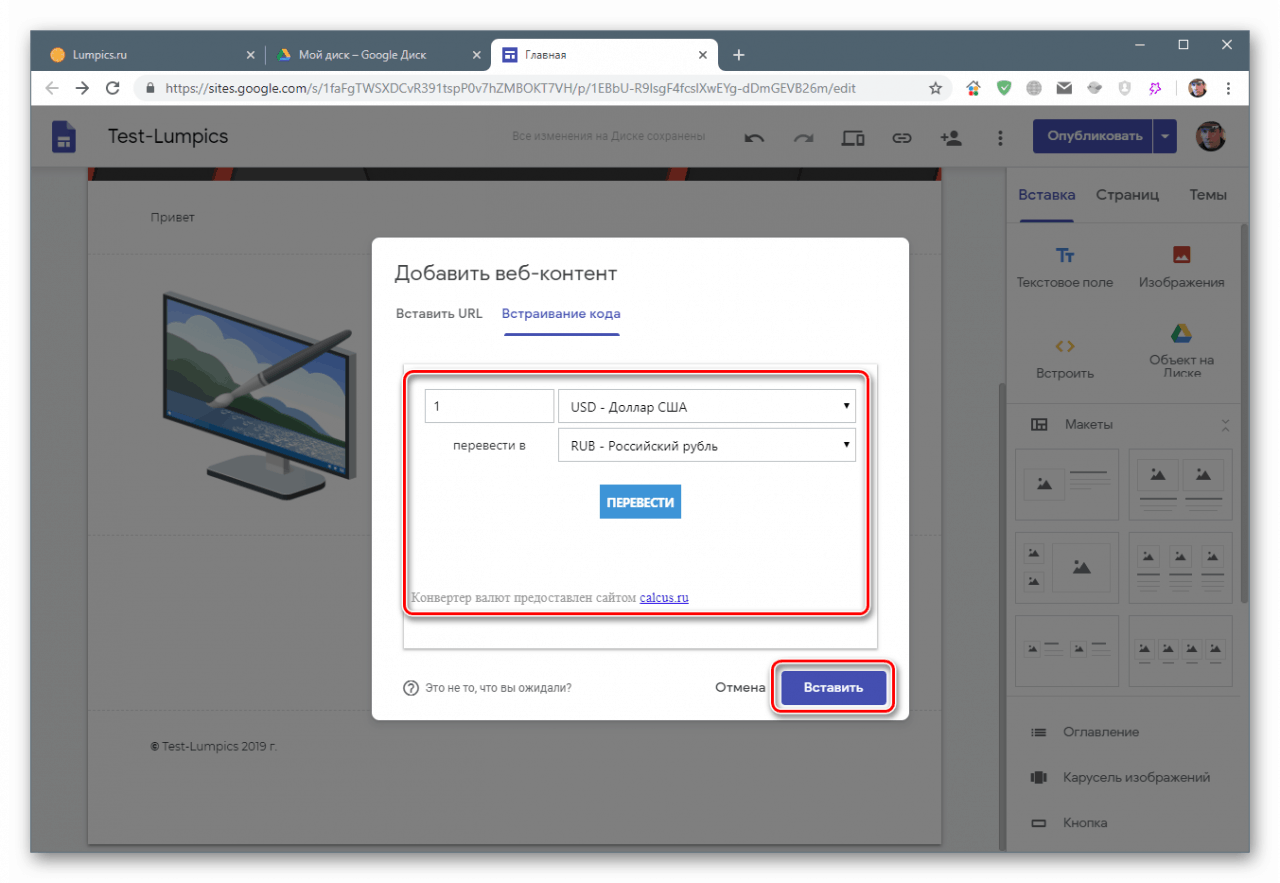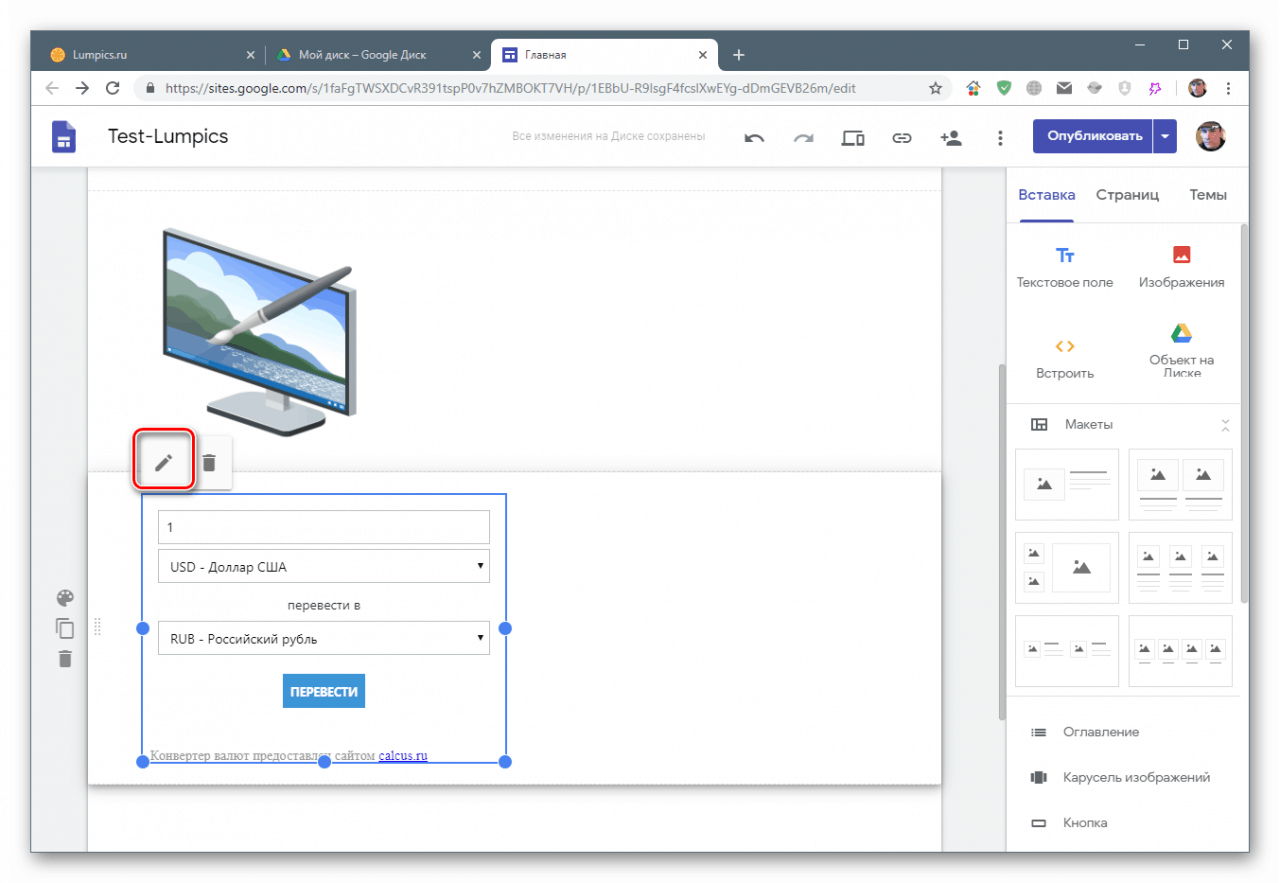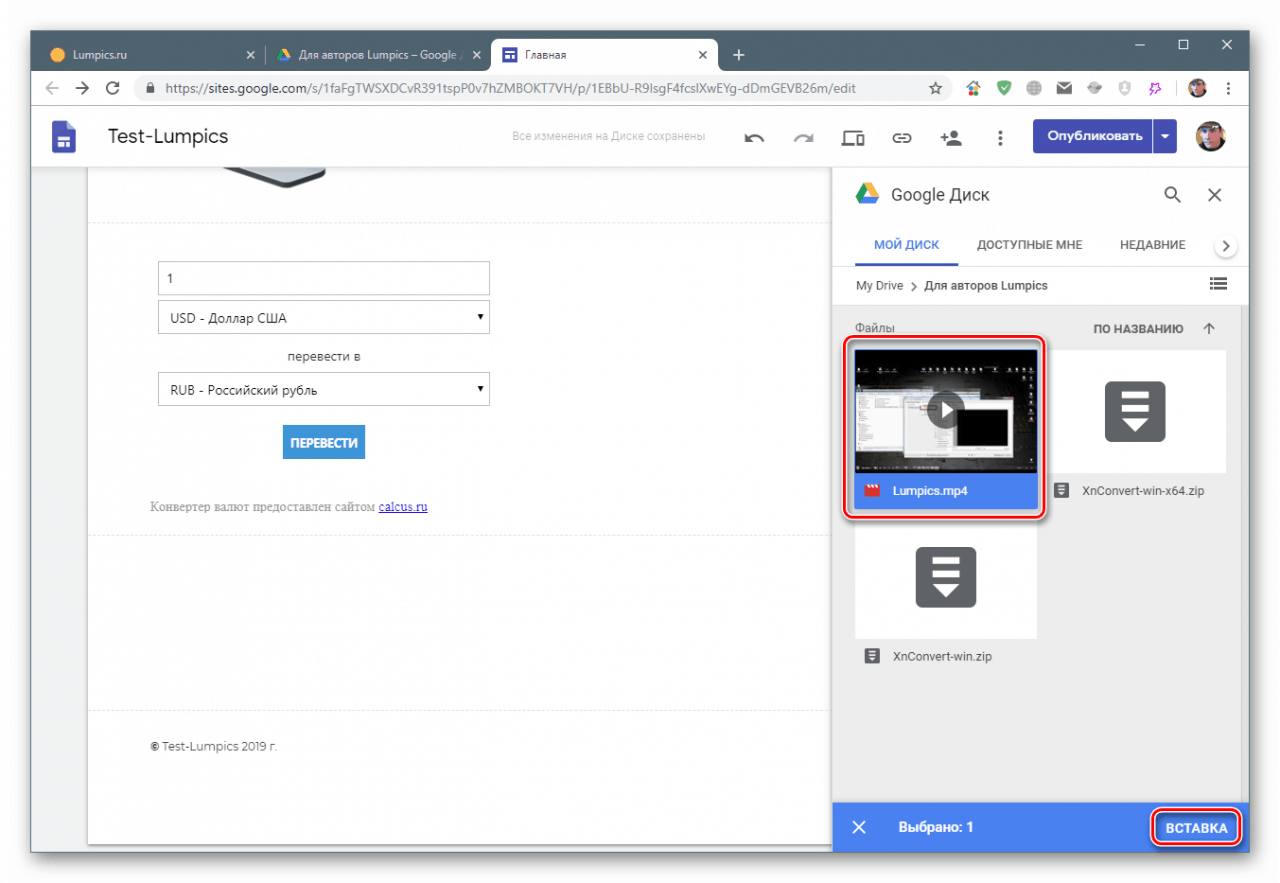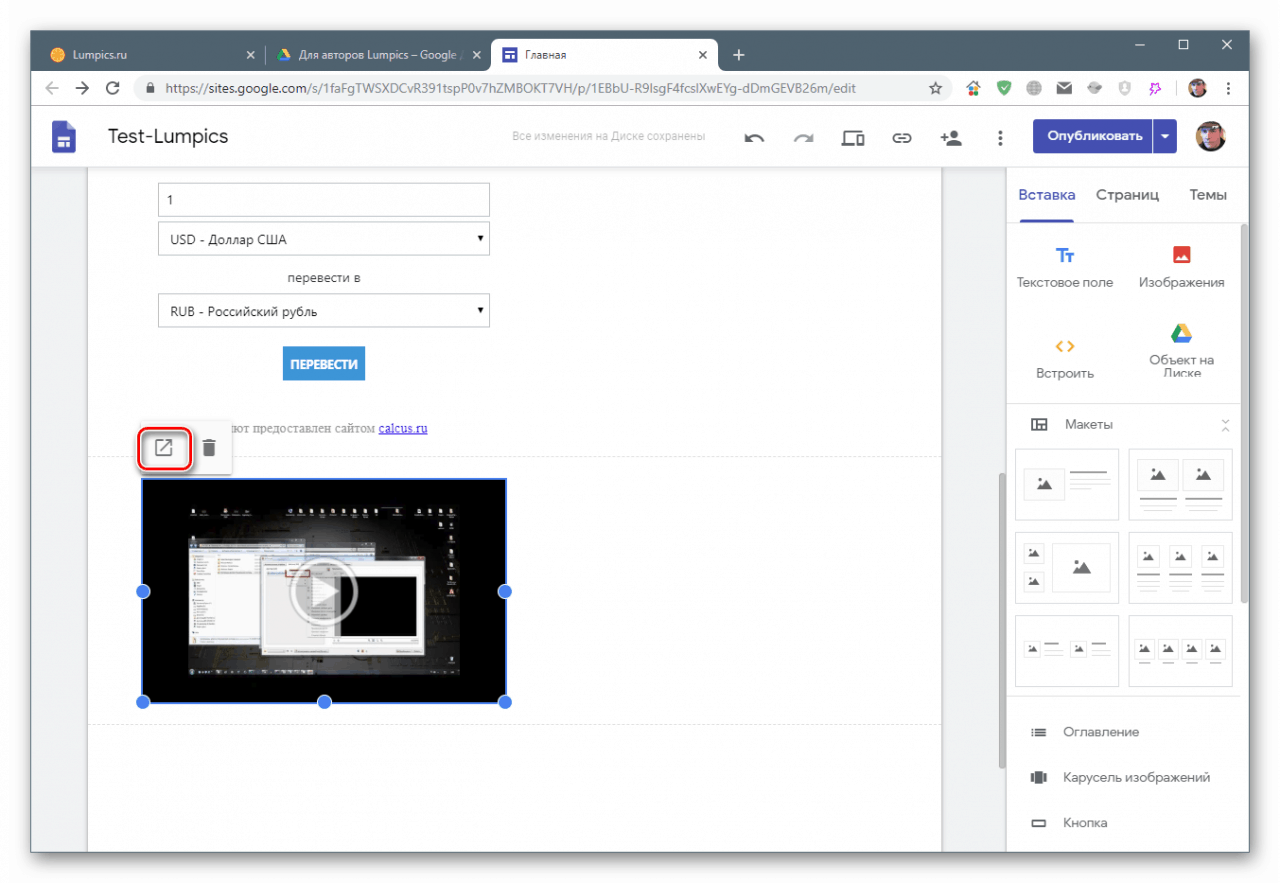نقوم بإنشاء موقع على مواقع Google
الموقع عبارة عن منصة يمكنك من خلالها نشر معلومات عن مختلف الممتلكات ، والتعبير عن أفكارك ونقلها إلى جمهورك. هناك الكثير من الأدوات لإنشاء الموارد على الشبكة ، واليوم سننظر في واحدة منها - مواقع Google.
محتوى
تطوير الموقع على مواقع جوجل
تتيح لنا Google الفرصة لإنشاء عدد غير محدود من المواقع على منصة محرك الأقراص السحابية لدينا مجانًا محرك جوجل . بشكل رسمي ، هذا المورد هو مستند عادي يتم تحريره ، مثل ، على سبيل المثال ، نموذج أو جدول.
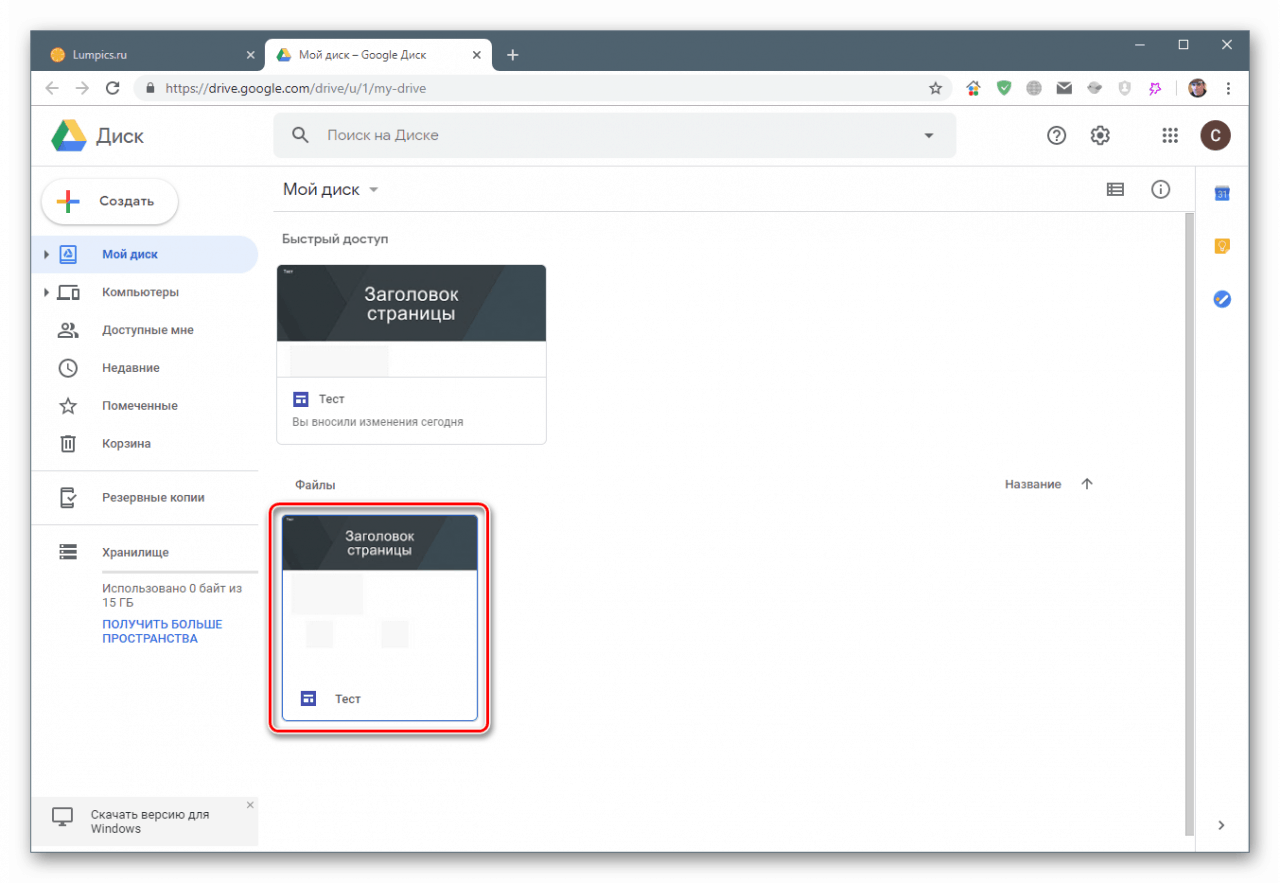
اقرأ أيضا: كيفية استخدام Google Drive
يتم إنشاء موقع جديد على النحو التالي:
- انقر فوق الزر "إنشاء" في الصفحة الرئيسية لمحرك الأقراص.
![الانتقال إلى إنشاء موقع جديد على Google Drive]()
- نحوم فوق العنصر "المزيد" واختر "مواقع Google" في القائمة الفرعية المفتوحة.
![إنشاء موقع جديد على Google Drive]()
- يتم فتح علامة تبويب متصفح جديدة مع المصمم ، حيث يتم تحرير المورد.
![منشئ مواقع Google]()
التخصيص
لنبدأ بظهور موقعنا الجديد عن طريق تعيين رمز علامة التبويب ، وإضافة شعار ، وتحرير الرأس (الرأس) وعناصر أخرى.
أيقونة
عند الحديث عن الأيقونة ، فإننا نعني الأيقونة التي تظهر في علامة تبويب المتصفح عند فتح المصدر (فافيكون).
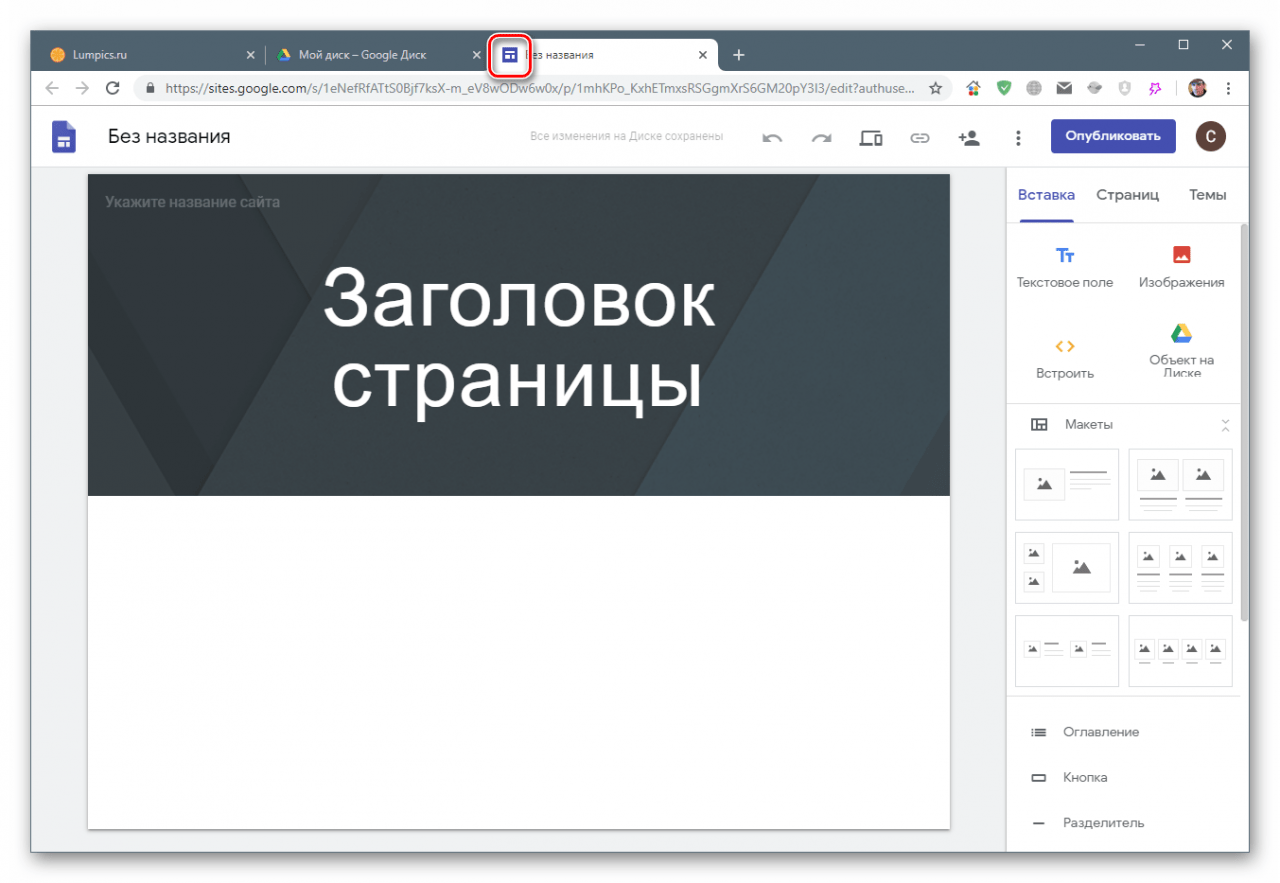
- نضغط على الزر بثلاث نقاط في الجزء العلوي من الواجهة وحدد العنصر "إضافة رمز موقع" .
![قم بالتبديل إلى إضافة رمز موقع إلى مواقع Google]()
- علاوة على ذلك ، هناك خياران ممكنان: تنزيل صورة من جهاز كمبيوتر أو تحديدها على Google Drive.
![قم بالتبديل إلى اختيار رمز موقع على جهاز كمبيوتر أو Google Drive]()
في الحالة الأولى ( "تنزيل" ) ، يتم فتح Windows Explorer ، حيث نجد الصورة وانقر فوق "فتح" .
![قم بتنزيل رمز موقع من كمبيوتر إلى مواقع Google]()
عند النقر فوق رابط "تحديد" ، سيتم فتح نافذة مع خيارات الإدراج. هنا يمكنك إدخال عنوان URL للصورة على مورد تابع لجهة خارجية ، وإجراء بحث في Google أو ألبوماتك ، وكذلك إضافة رمز من Google Drive.
![خيارات لإدراج صور لرموز المواقع على مواقع Google]()
اختر الخيار الأخير بعد ذلك ، انقر فوق الصورة وانقر فوق "تحديد" .
![اختيار صورة لرموز الموقع على مواقع Google]()
- أغلق النافذة المنبثقة.
![إغلاق نافذة منبثقة تؤكد تحميل الصورة إلى مواقع Google]()
- من أجل تطبيق الأيقونة ، ننشر الموقع.
![نشر موقع لتطبيق الأيقونة على مواقع Google]()
- نحن نخترع URL.
![تعيين عناوين URL لموقع جديد على مواقع Google]()
- نتحقق من النتيجة عن طريق فتح المصدر المنشور.
![فتح موقع منشور على مواقع Google]()
- تم ، يتم عرض الأيقونة في علامة تبويب المتصفح.
![عرض رمز الموقع في علامة تبويب المتصفح في مواقع Google]()
اسم
الاسم هو اسم الموقع. بالإضافة إلى ذلك ، يتم تعيينه إلى مستند في Drive.
- نضع المؤشر في الحقل مع نقش "بلا عنوان" .
![الانتقال إلى تغيير اسم الموقع على مواقع Google]()
- نكتب الاسم المطلوب.
![تغيير اسم الموقع إلى مواقع Google]()
سيتم تطبيق التغييرات تلقائيًا بمجرد إزالة المؤشر من الحقل.
رأس
تتم كتابة عنوان الصفحة في أعلى الرأس ومباشرة على أساسه.
- نضع المؤشر في الحقل ونشير إلى أن الصفحة هي الصفحة الرئيسية.
![تغيير عنوان الصفحة إلى مواقع Google]()
- انقر على الحروف الكبيرة في الوسط واكتب "الصفحة الرئيسية" مرة أخرى.
![تغيير عنوان الصفحة على مواقع Google]()
- في القائمة الموجودة أعلى العنوان ، يمكنك تحديد حجم الخط أو تحديد المحاذاة أو "إرفاق" الرابط أو حذف كتلة النص هذه تمامًا من خلال النقر على أيقونة سلة المهملات.
![تخصيص الكتلة النصية لعنوان الصفحة على مواقع Google]()
شعار
الشعار هو صورة يتم عرضها على جميع صفحات الموقع.
- انقل المؤشر إلى أعلى الرأس وانقر فوق "إضافة شعار" .
![الانتقال إلى إضافة شعار موقع على مواقع Google]()
- يتم تحديد الصورة بنفس الطريقة كما في حالة الرمز (انظر أعلاه).
- بعد الإضافة ، يمكنك تحديد لون الخلفية والسمة العامة ، والتي يتم تحديدها تلقائيًا وفقًا لنظام ألوان الشعار.
![اختيار خلفية للشعار ونظام الألوان العام على مواقع Google]()
قبعة الصورة
تتغير الصورة الرئيسية للرأس وفقًا لنفس الخوارزمية: "نهدف" إلى القاعدة ، وحدد خيار الإضافة ، وأدخله.
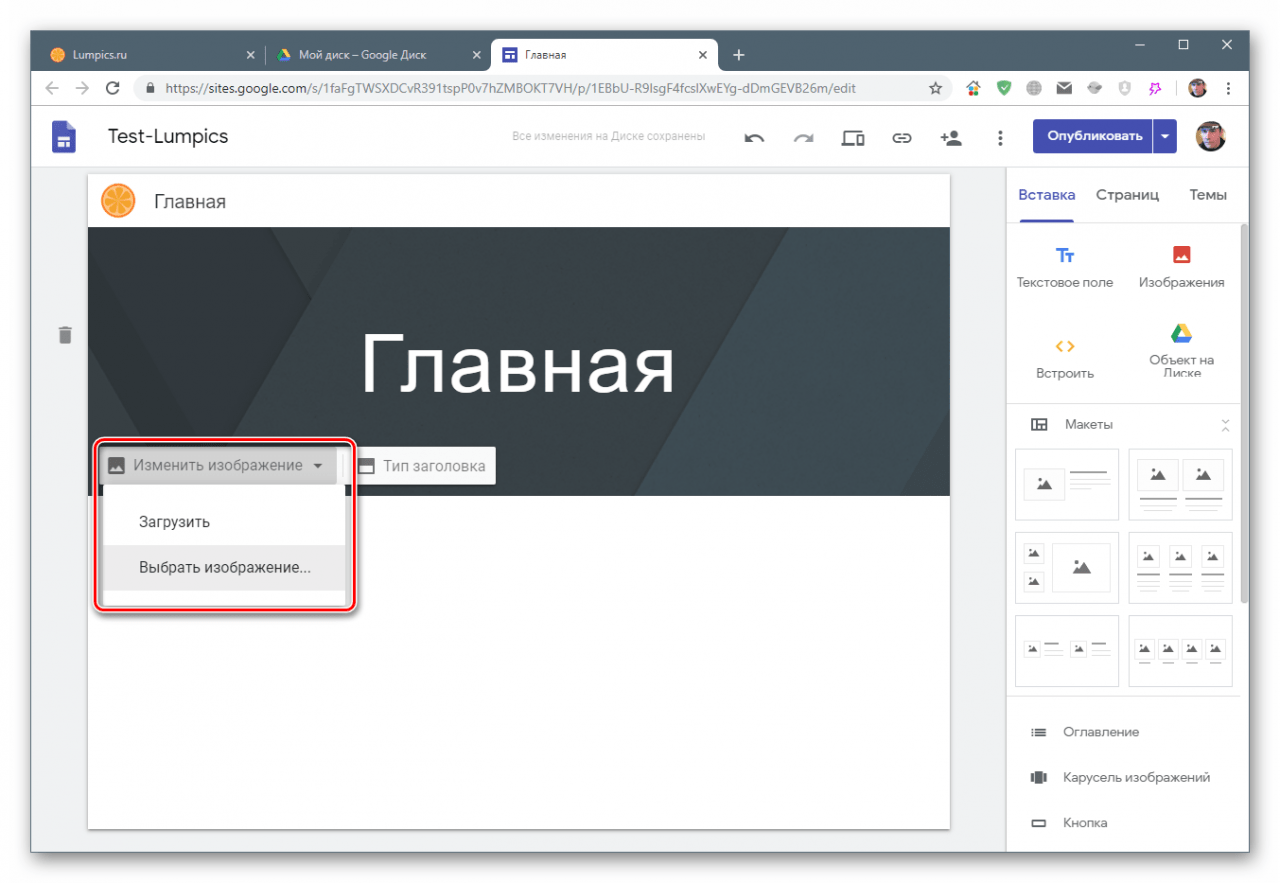
نوع الرأس
يحتوي عنوان الصفحة على إعداداته الخاصة.
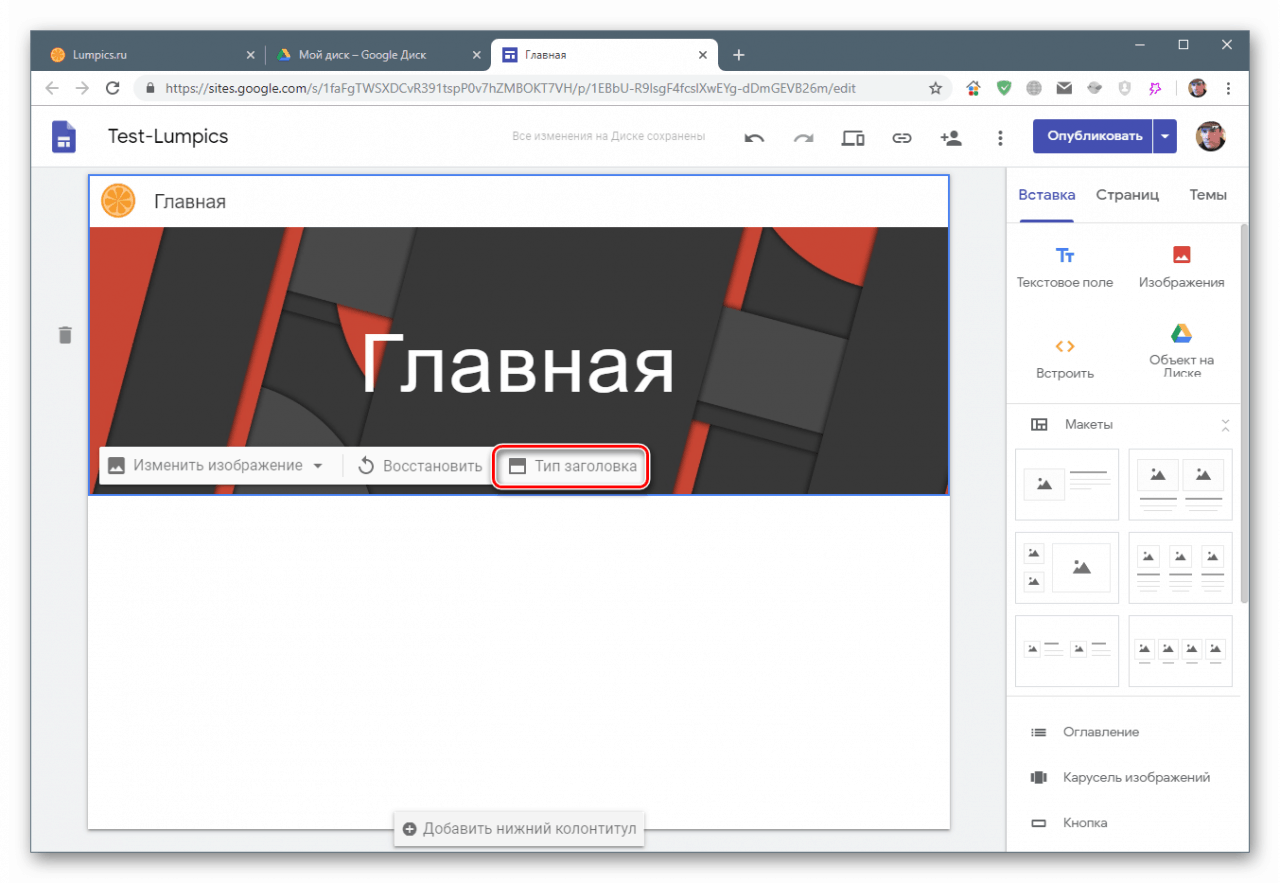
بشكل افتراضي ، يتم تعيين القيمة على "Banner" ، ويتم تمثيل الخيار بـ "Cover" و "banner الكبير" و "العنوان فقط" . تختلف في حجم الرأس ، ويشتمل الخيار الأخير على عرض النص فقط.
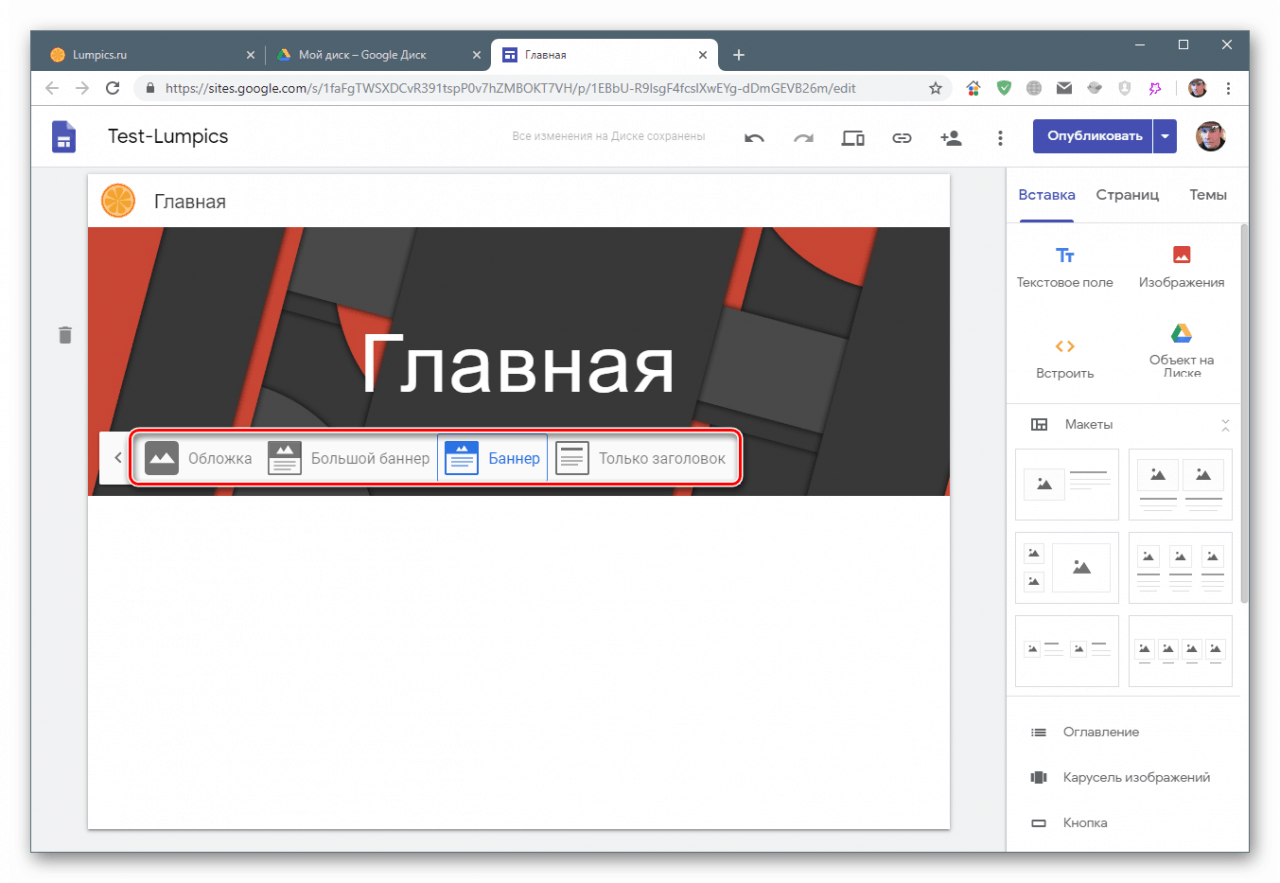
حذف العناصر
كيفية إزالة النص من الرأس ، كتبنا بالفعل أعلاه. بالإضافة إلى ذلك ، يمكنك أيضًا حذف التذييل بالكامل بالمرور فوقه والنقر فوق أيقونة سلة المهملات على اليسار.
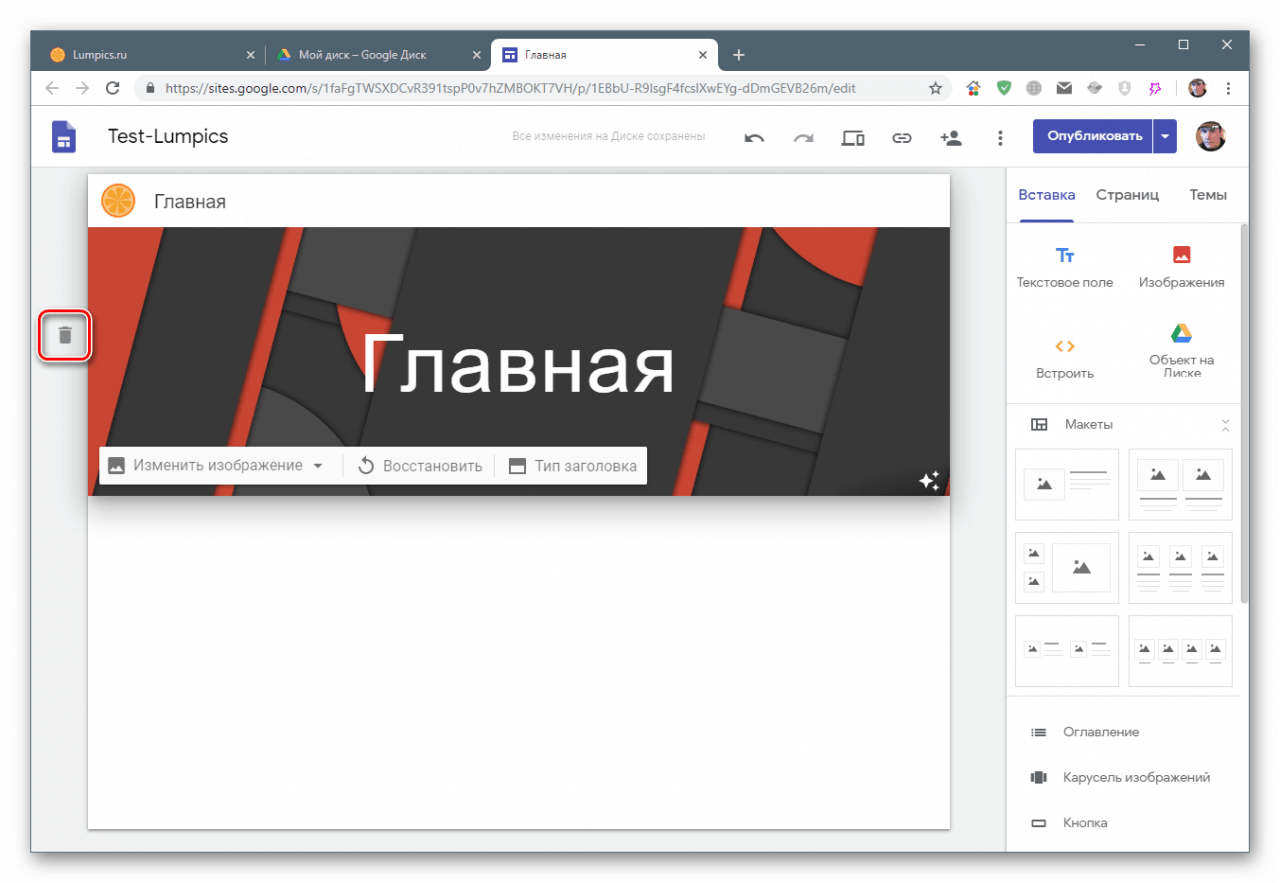
تذييل (الطابق السفلي)
إذا كنت تحوم فوق الجزء السفلي من الصفحة ، فسيظهر زر لإضافة عنصر.
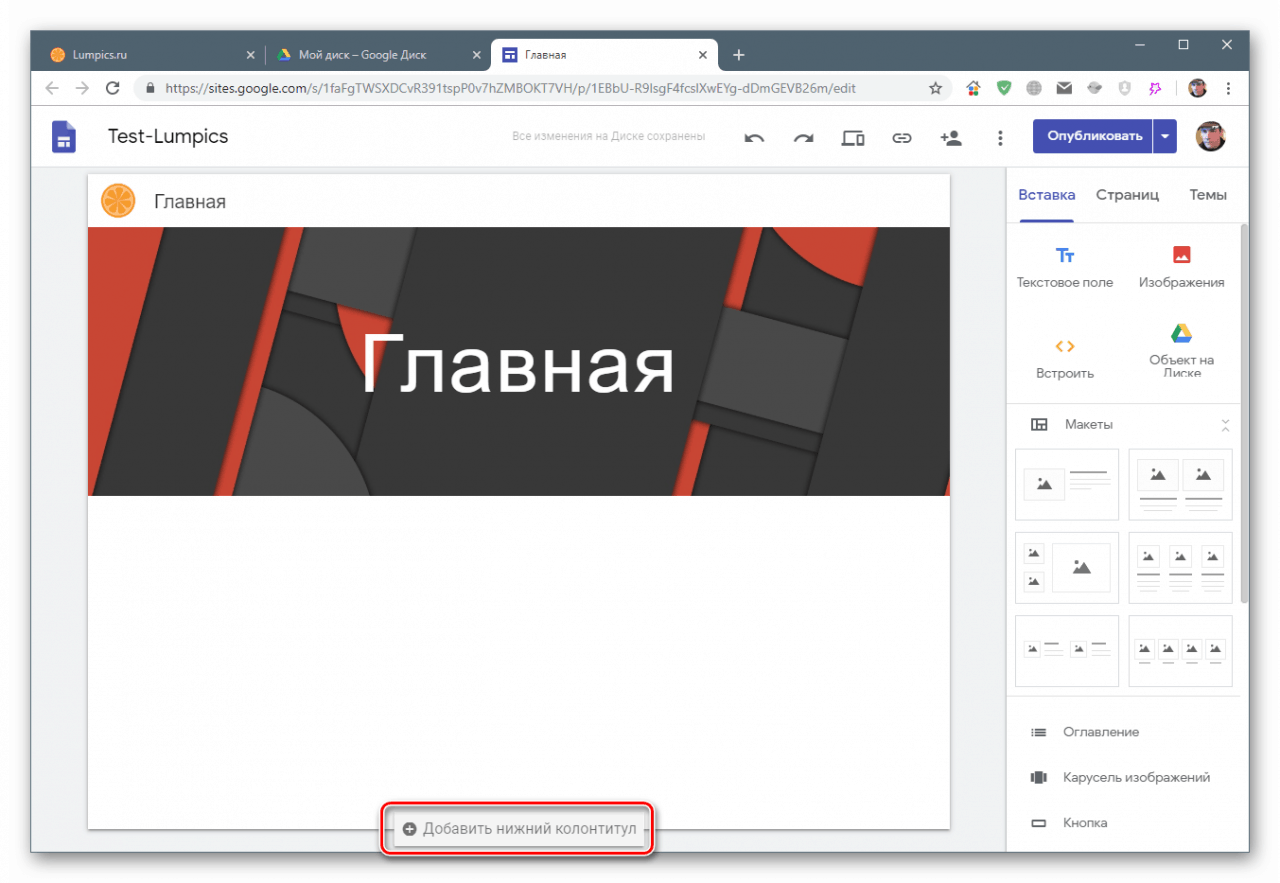
هنا يمكنك إضافة نص وتخصيصه باستخدام القائمة.
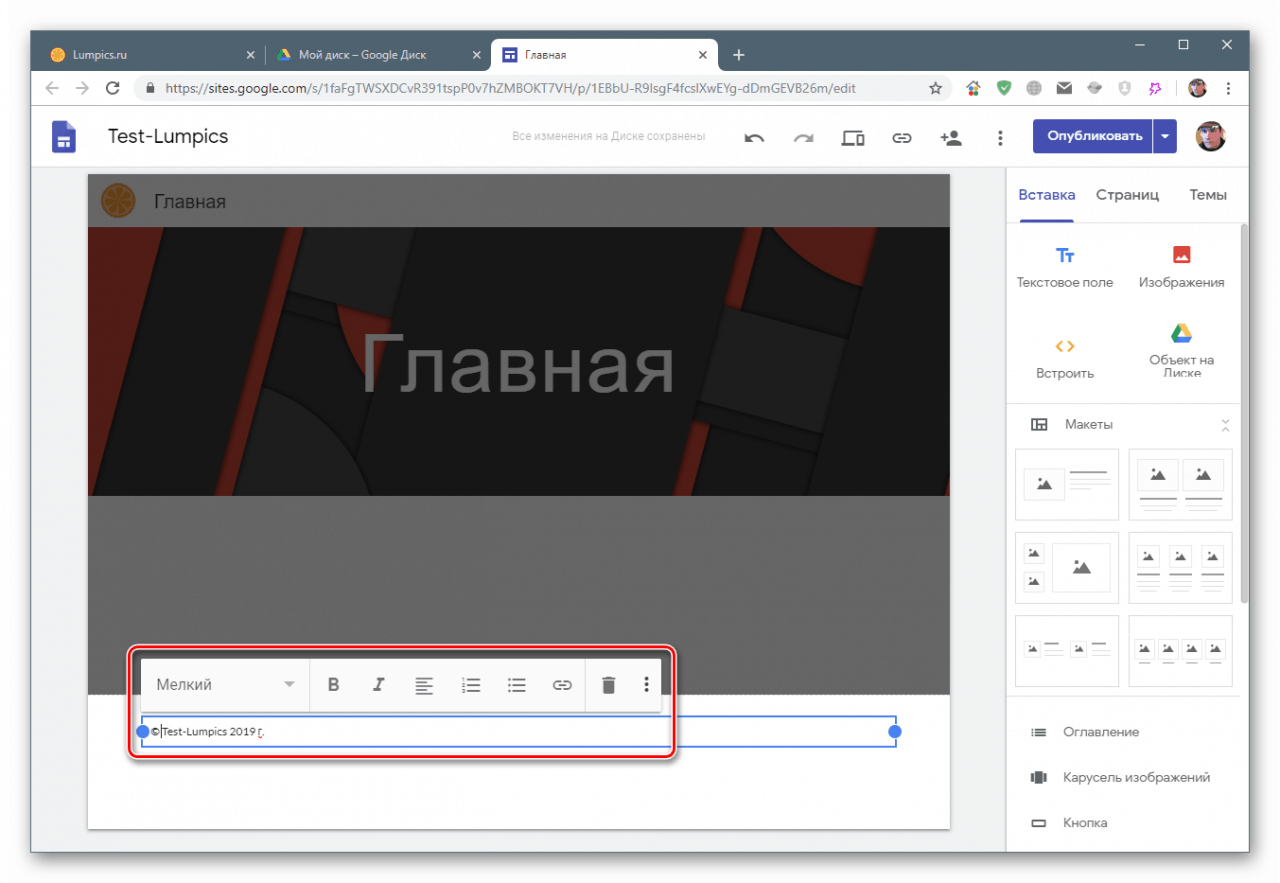
المواضيع
هذه أداة تخصيص أخرى تحدد نظام الألوان الكلي ونمط الخط. هنا يمكنك الاختيار من بين عدة خيارات محددة مسبقًا لها إعداداتها الخاصة.
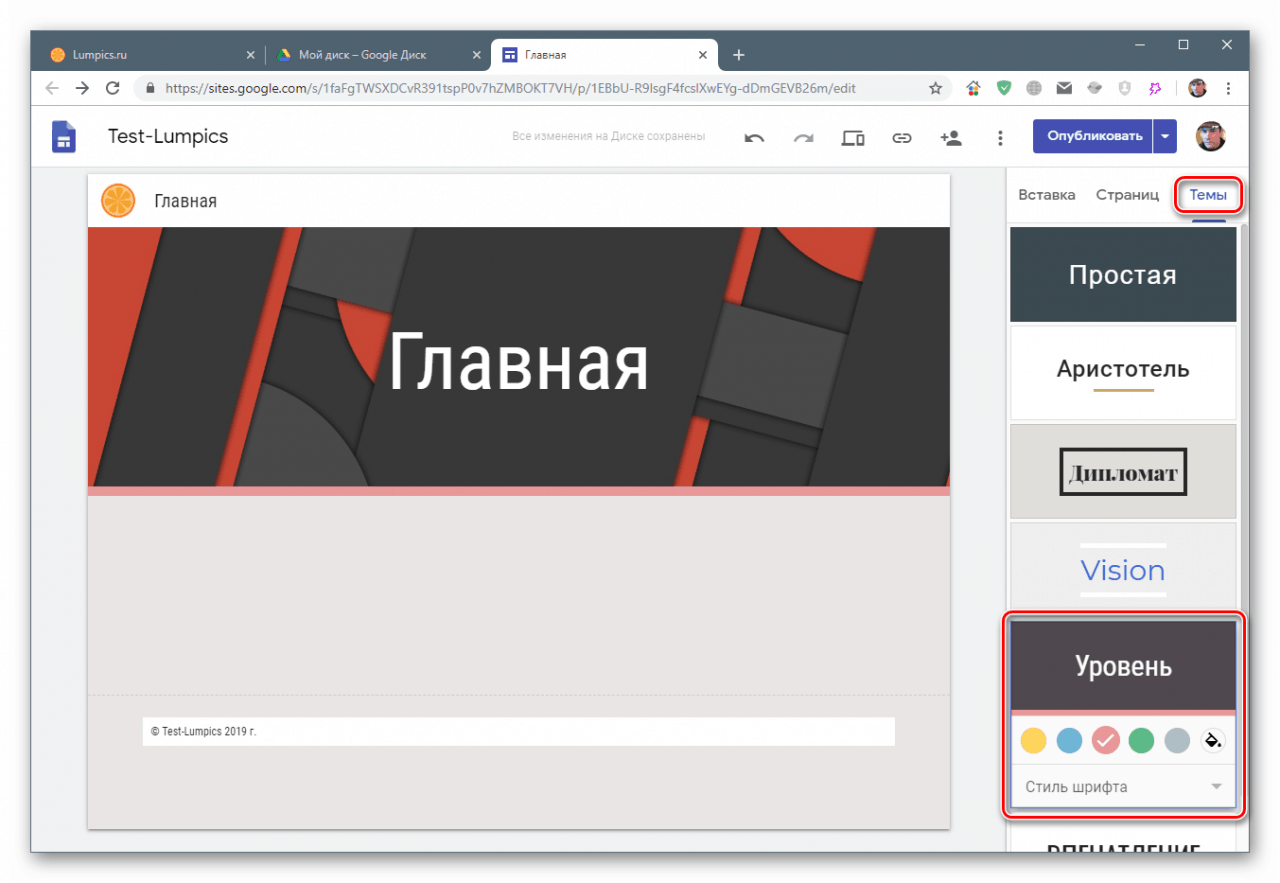
إدراج كتل التعسفي
يمكنك إضافة أربعة أنواع من العناصر المخصصة إلى صفحة. هذا هو مربع نص أو صورة أو عنوان URL أو رمز HTML ، بالإضافة إلى أي كائن تقريبًا موجود على Google Drive.
نص
على غرار العنوان ، هذا العنصر هو حقل نص به قائمة إعدادات. إنه موجود على الصفحة تلقائيًا بعد النقر فوق الزر المقابل.
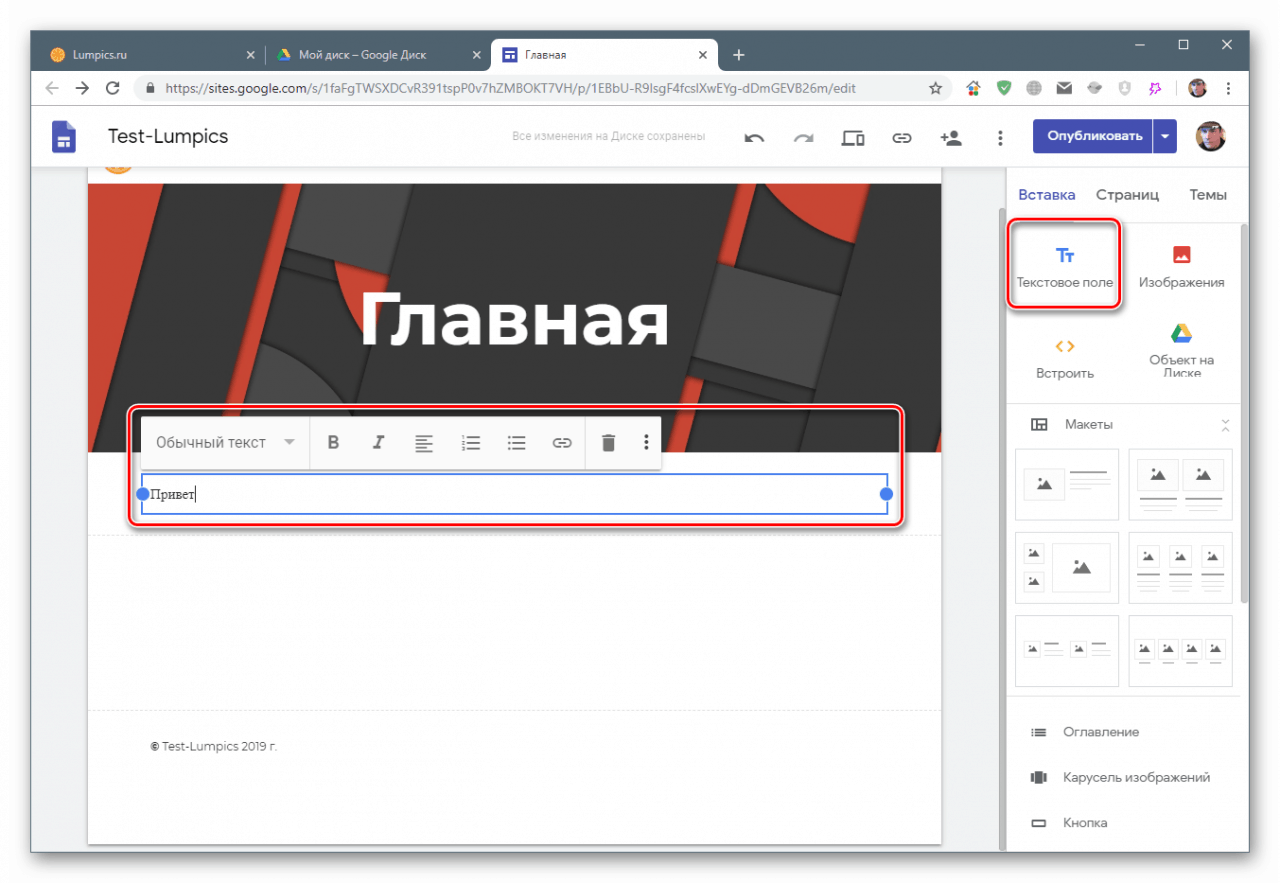
صورة
يفتح هذا الزر قائمة السياق مع خيارات لتحميل الصور.
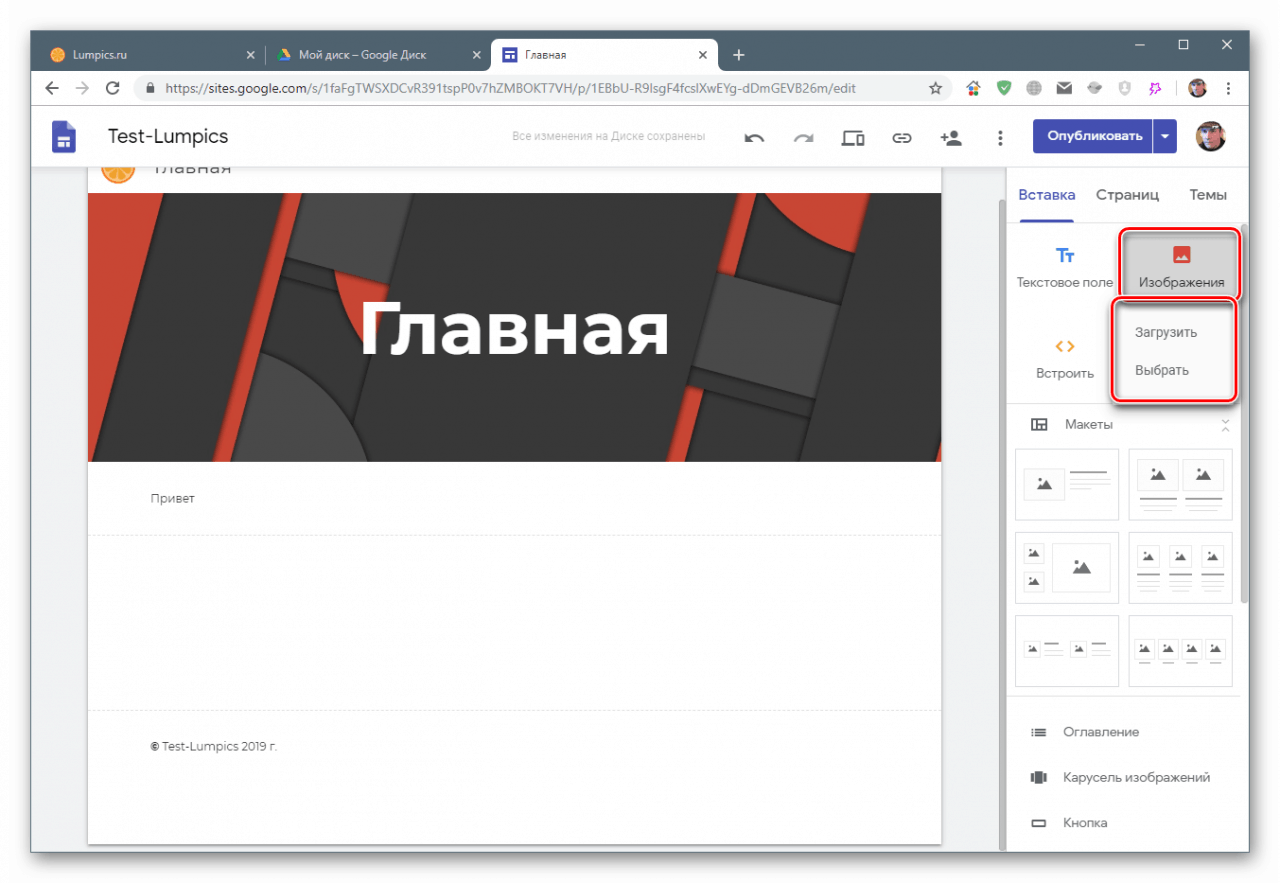
بعد تحديد الطريقة (انظر أعلاه) ، سيتم وضع العنصر على الصفحة. بالنسبة له ، هناك أيضًا كتلة إعدادات - الاقتصاص ، وإضافة الروابط والتعليقات التوضيحية والنص البديل.
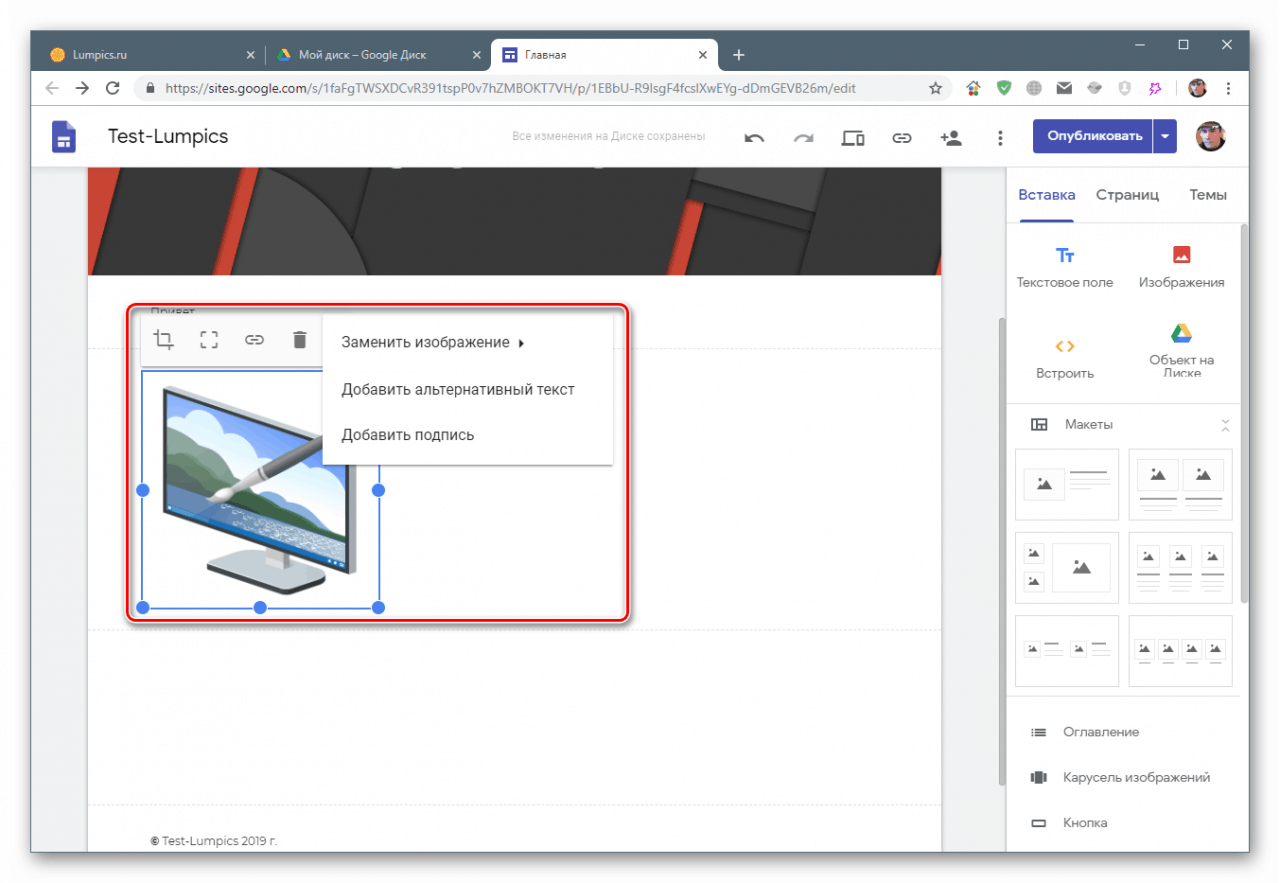
تضمين
تتضمن هذه الوظيفة تضمين إطارات من مواقع أخرى أو تعليمات HTML البرمجية للرايات والأدوات وعناصر أخرى في الصفحة.
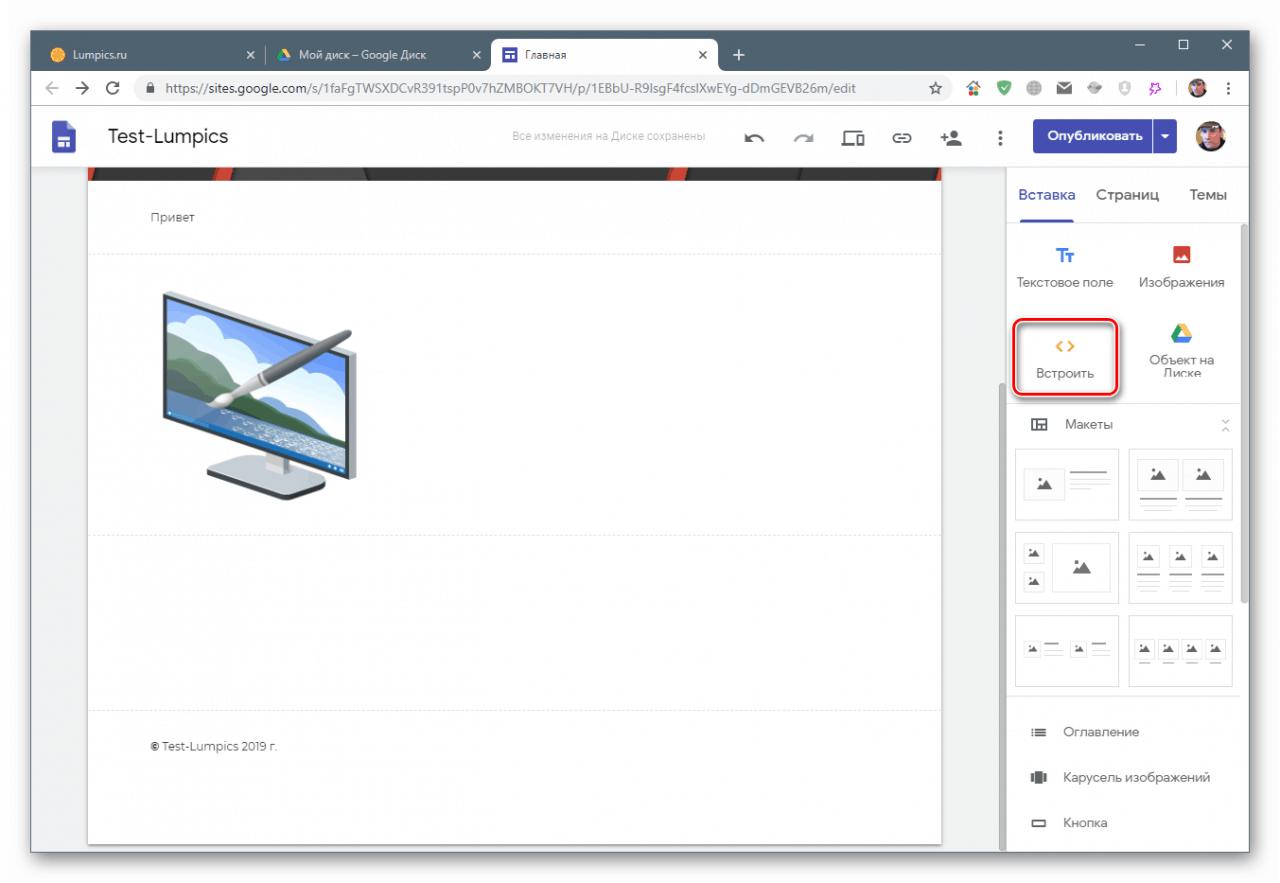
تقتصر الفرصة الأولى (الإطارات) فقط على المواقع التي تعمل على http (بدون الحرف "s"). نظرًا لأن معظم الموارد لديها اليوم شهادات SSL ، يتم استدعاء فائدة الوظيفة محل شك.
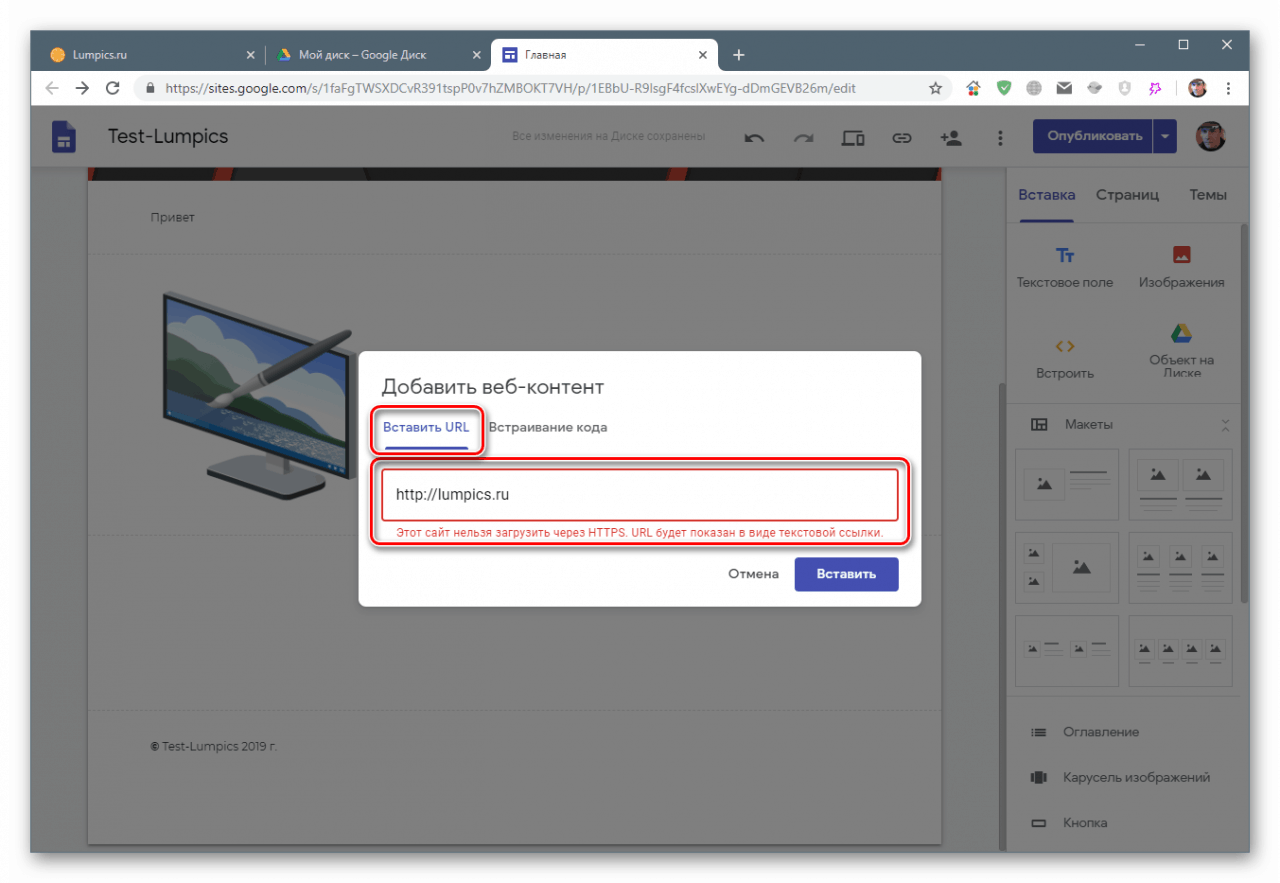
يتم تضمين HTML على النحو التالي:
- انتقل إلى علامة التبويب المناسبة والصق عنصر واجهة المستخدم المنسوخ أو بيانات الشعار. انقر فوق التالي .
![أدخل رمز عنصر واجهة المستخدم في حقل الإدخال على مواقع Google]()
- يجب أن يظهر العنصر المطلوب (المعاينة) في النافذة المنبثقة. إذا لم يكن هناك شيء ، ابحث عن الأخطاء في الكود. انقر فوق "لصق" .
![إدراج عنصر واجهة مستخدم من مورد آخر في صفحة الموقع في مواقع Google]()
- يحتوي العنصر المُضاف على إعداد واحد فقط (باستثناء الحذف) - تحرير HTML (أو برنامج نصي).
![تغيير عنصر مضمّن في صفحة في مواقع Google]()
كائن على القرص
بالكائنات تقصد فعليًا أي ملفات موجودة على Google Drive. هذا الفيديو والصور ، وكذلك أي وثائق جوجل - النماذج والجداول وهلم جرا. يمكنك أيضًا وضع المجلد بالكامل ، لكنه سيفتح في نافذة منفصلة حسب المرجع.
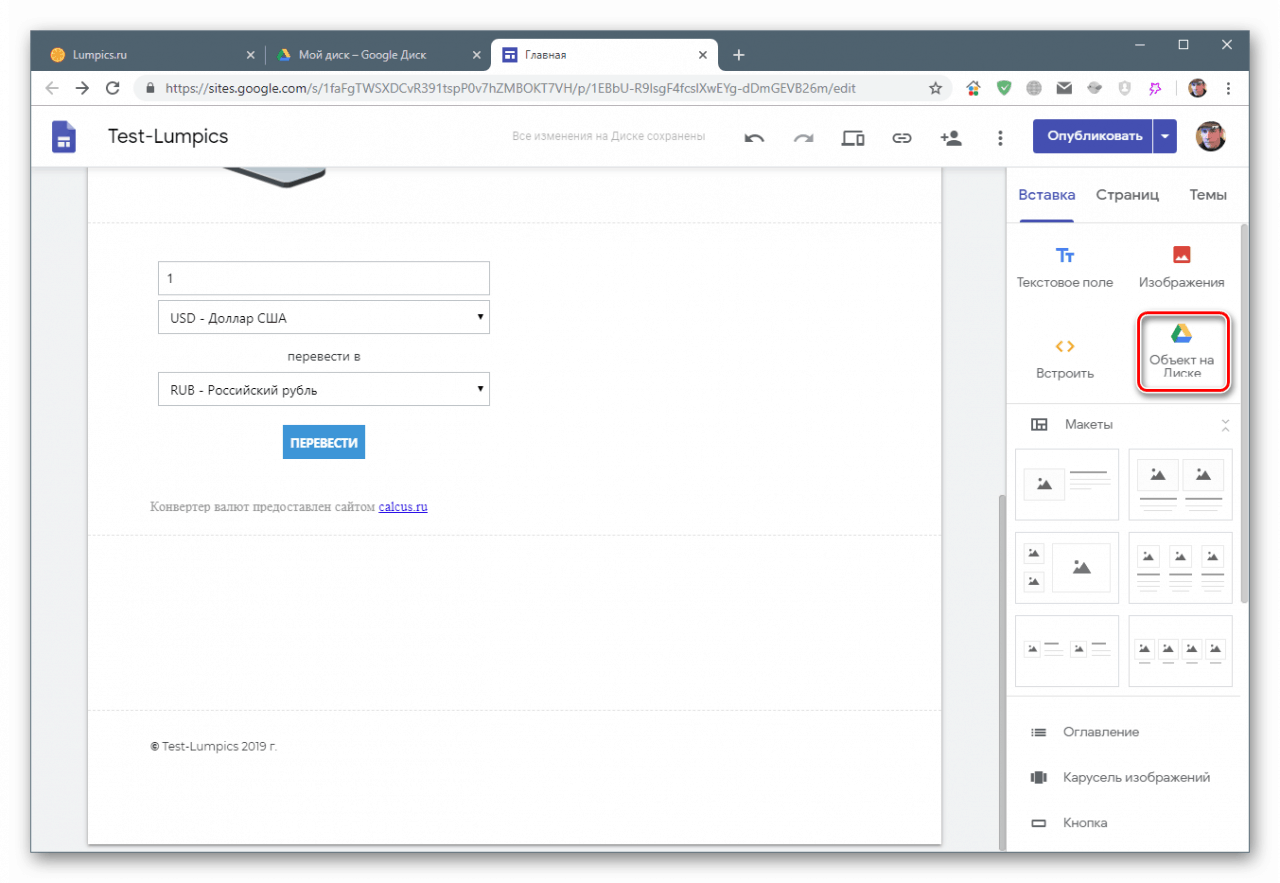
- بعد النقر فوق الزر ، حدد الكائن وانقر فوق "إدراج" .
![إدراج كائن من Google Drive إلى صفحة موقع في مواقع Google]()
- هذه الكتل لا تحتوي على إعدادات ، يمكنك فقط فتح العنصر في علامة تبويب جديدة للعرض.
![فتح عنصر للعرض في علامة تبويب جديدة في مواقع Google]()
إدراج كتل محددة مسبقا
تحتوي القائمة أيضًا على كتل تسمح لك بوضع محتوى من نوع معين. على سبيل المثال ، الخرائط ، نفس النماذج والجداول والعروض التقديمية ، وكذلك الأزرار والفواصل.
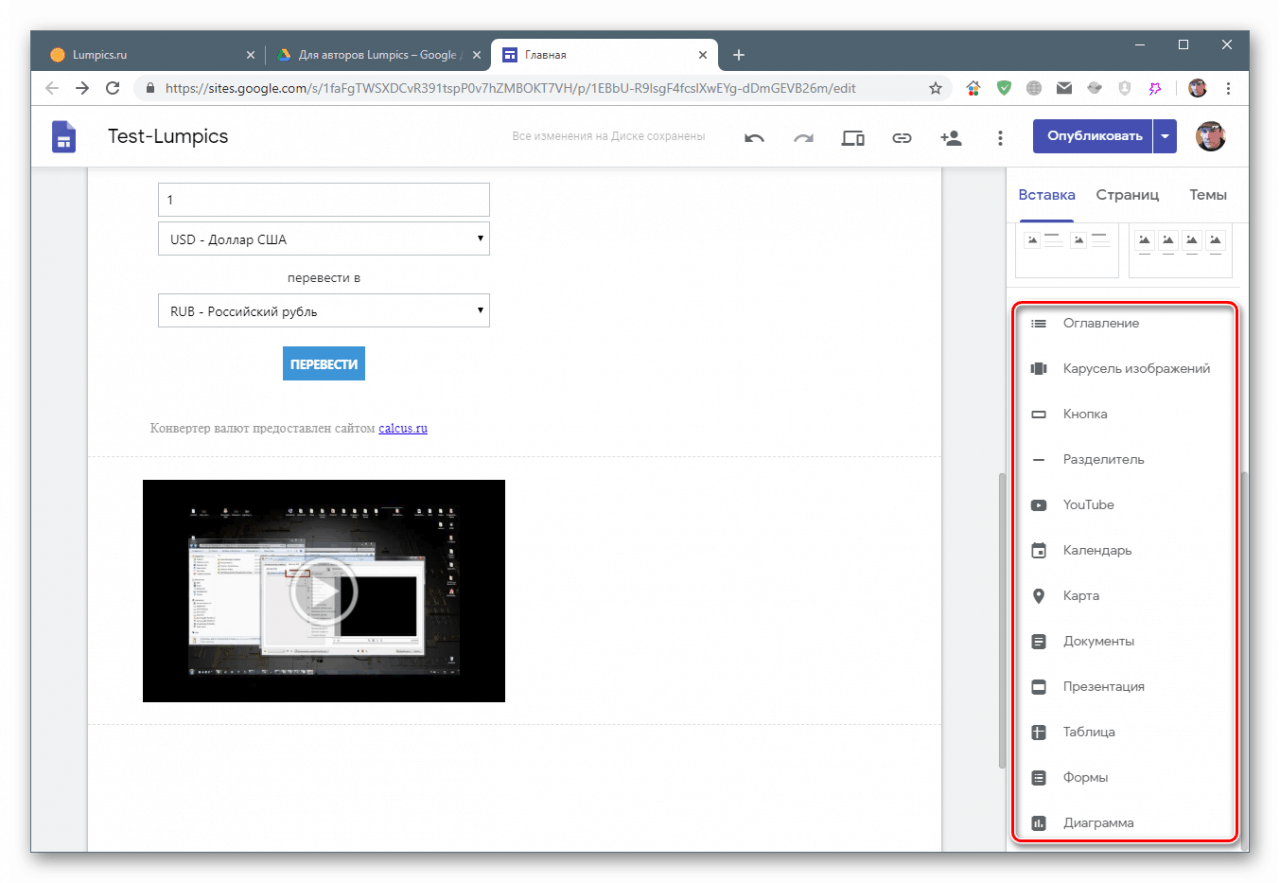
هناك الكثير من الخيارات ، لذلك لن نرسم كل منها بالتفصيل. إعدادات الكتل بسيطة وبديهية.
العمل مع الكتل
كما ترون ، يتم وضع كل كتلة تحت الكتلة السابقة في قسم جديد. هذا يمكن ان تكون ثابتة. أي عنصر في الصفحة يخضع للتحجيم والتحرك.
تدريج
إذا قمت بالنقر فوق كتلة (على سبيل المثال ، نص) ، فستظهر العلامات عليها ، بحيث يمكنك تغيير حجمها. لسهولة المحاذاة ، تظهر شبكة مساعدة أثناء هذه العملية.
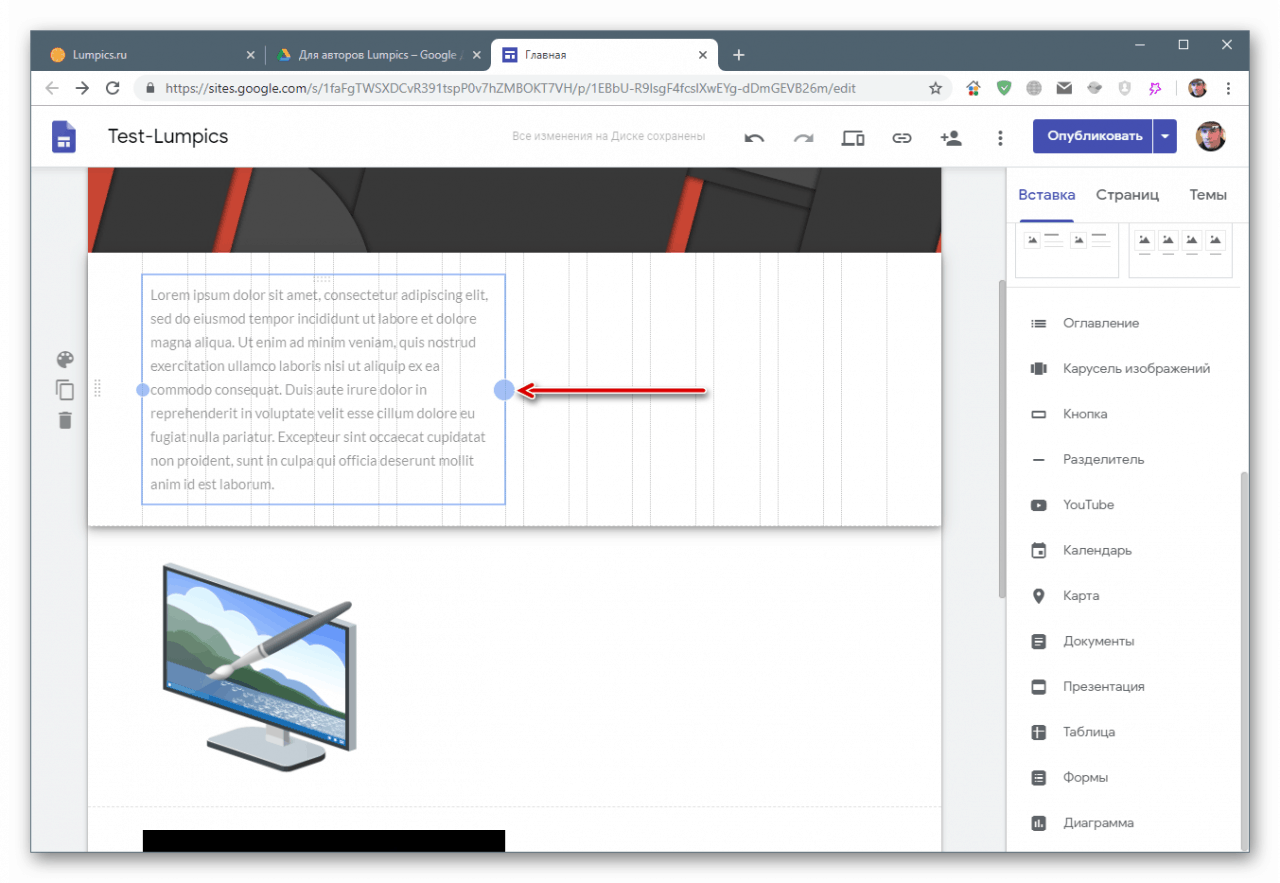
في بعض الكتل توجد علامة ثالثة ، مما يسمح لك بتغيير طولها.
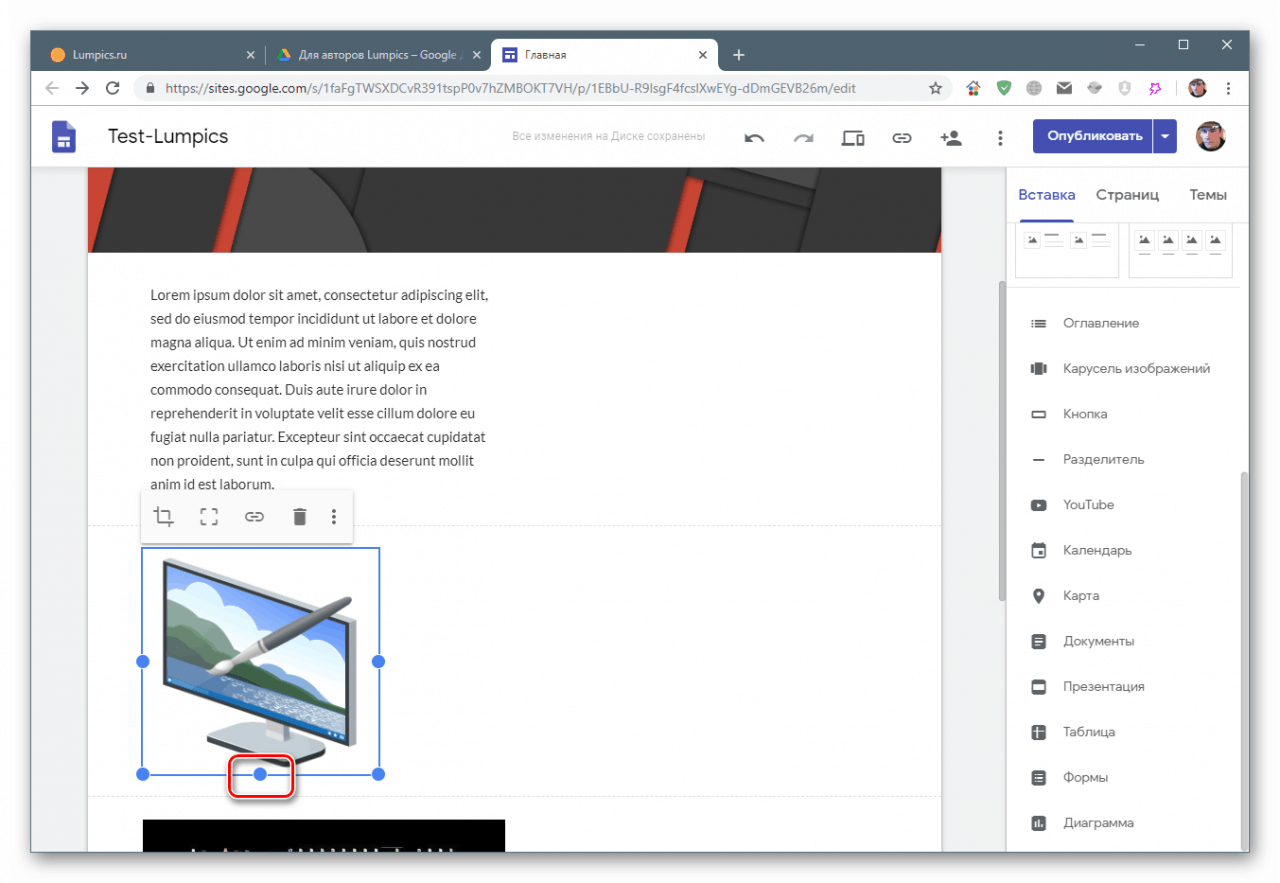
الإزاحة
يمكن نقل العنصر المحدد داخل قسمه وسحبه إلى العنصر المجاور (العلوي أو السفلي). شرط أساسي هو توافر مساحة من كتل أخرى.
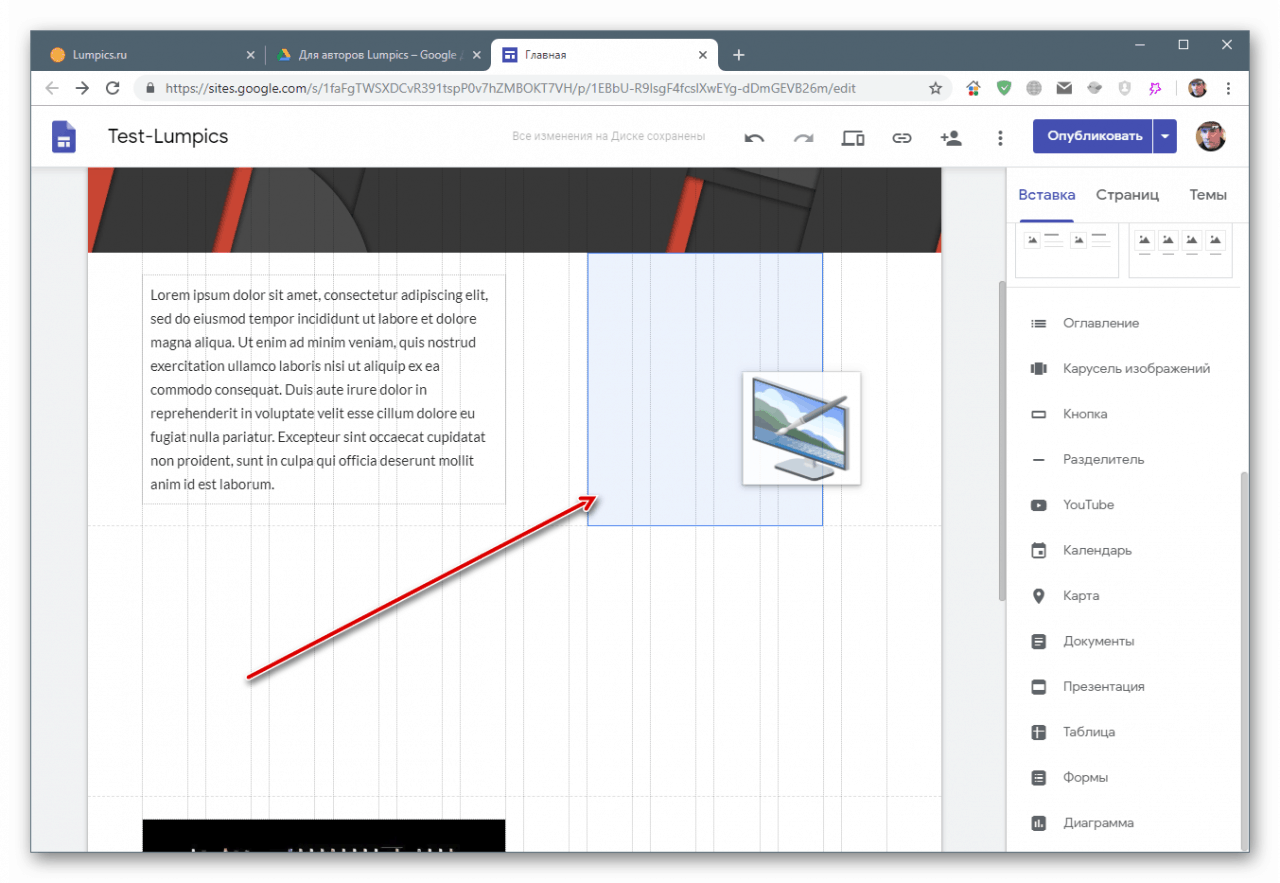
العمل مع الأقسام
يمكن نسخ المقاطع التي وضعت فيها الكتل ، وحذفها بالكامل مع جميع المحتويات ، ويمكن تخصيص الخلفية. تظهر هذه القائمة عندما تحوم.
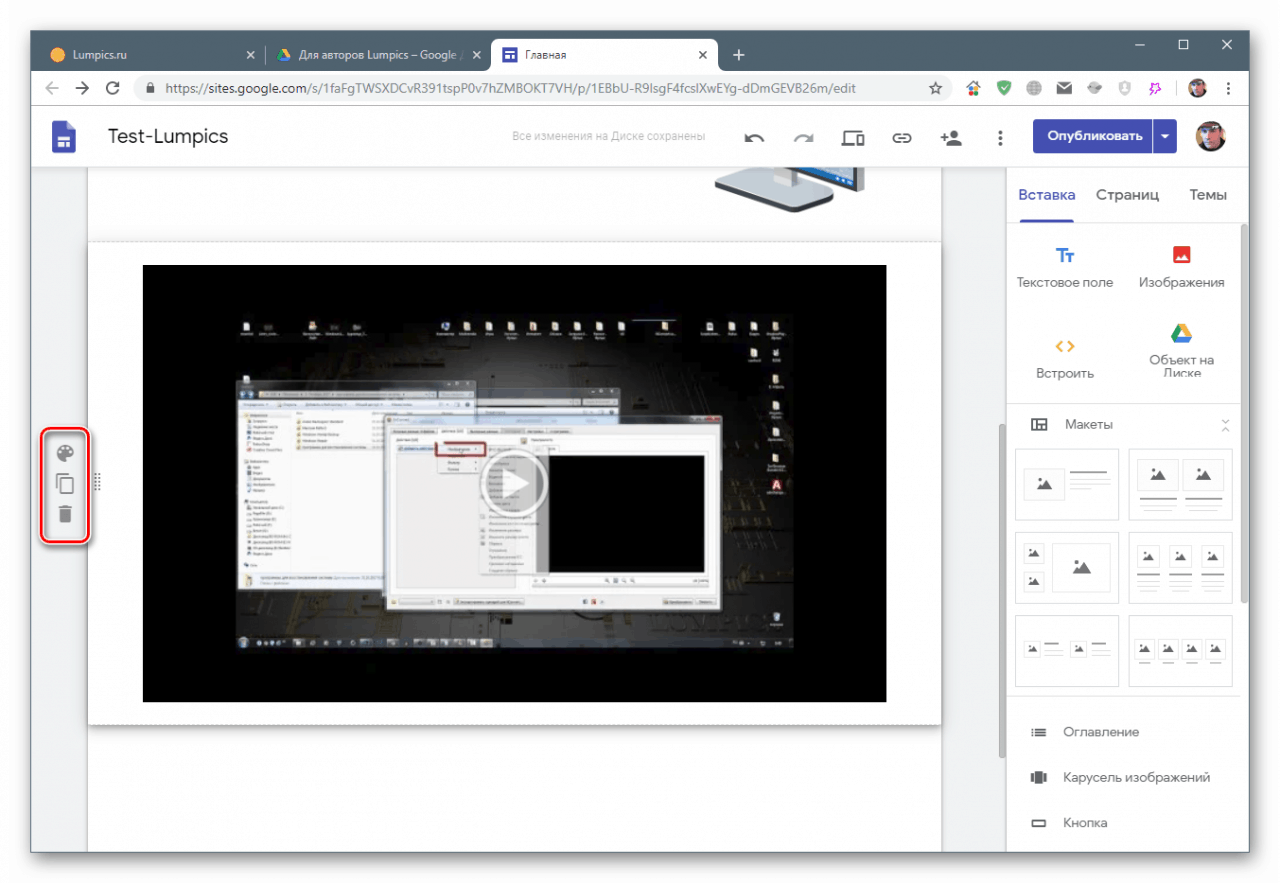
تخطيطات
تسمح لك هذه الوظيفة المريحة جدًا بوضع أقسام تم جمعها من كتل مختلفة. لكي تظهر العناصر على الموقع ، تحتاج إلى تحديد أحد الخيارات المعروضة وسحبها إلى الصفحة.
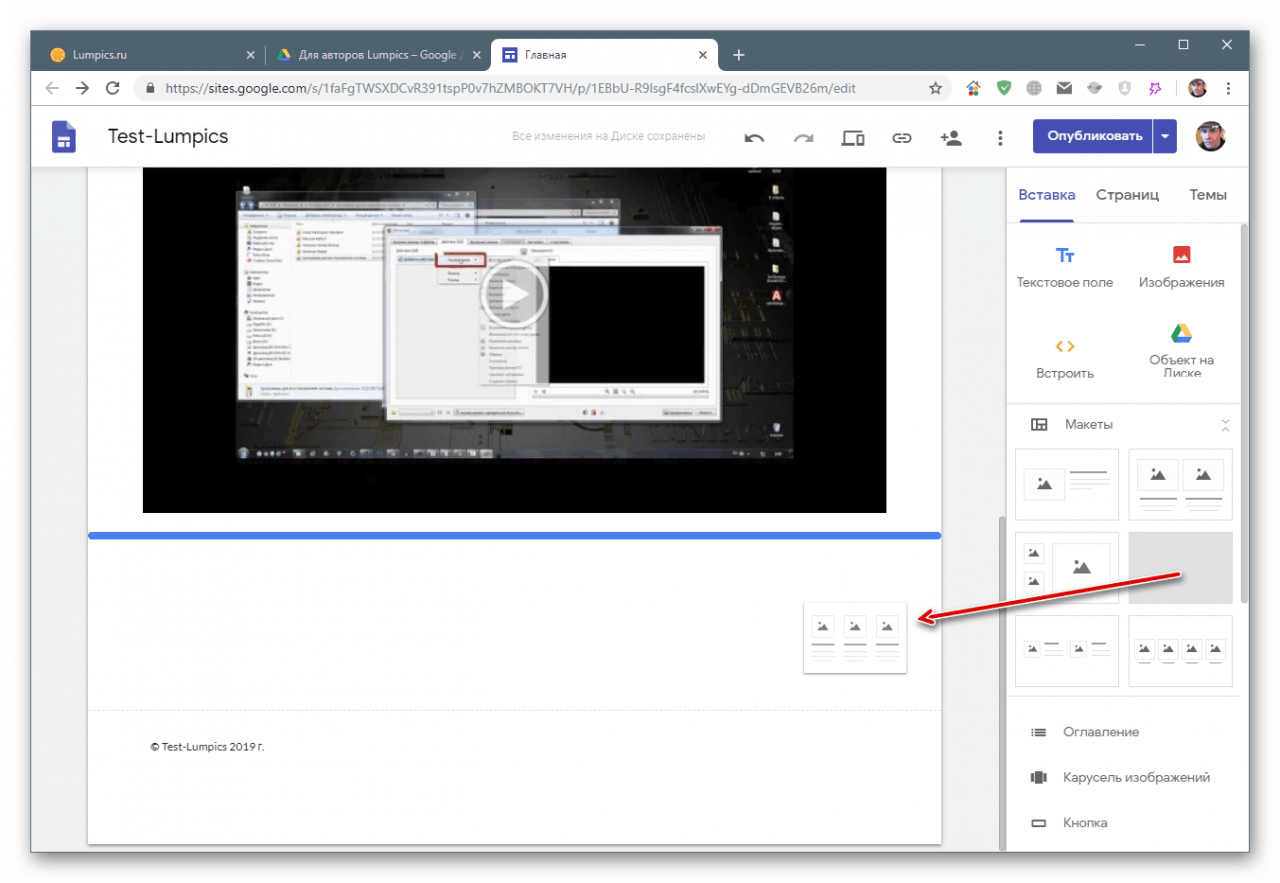
الكتل الزائدة هي أماكن للصور أو مقاطع الفيديو أو الخرائط أو الكائنات من Drive.
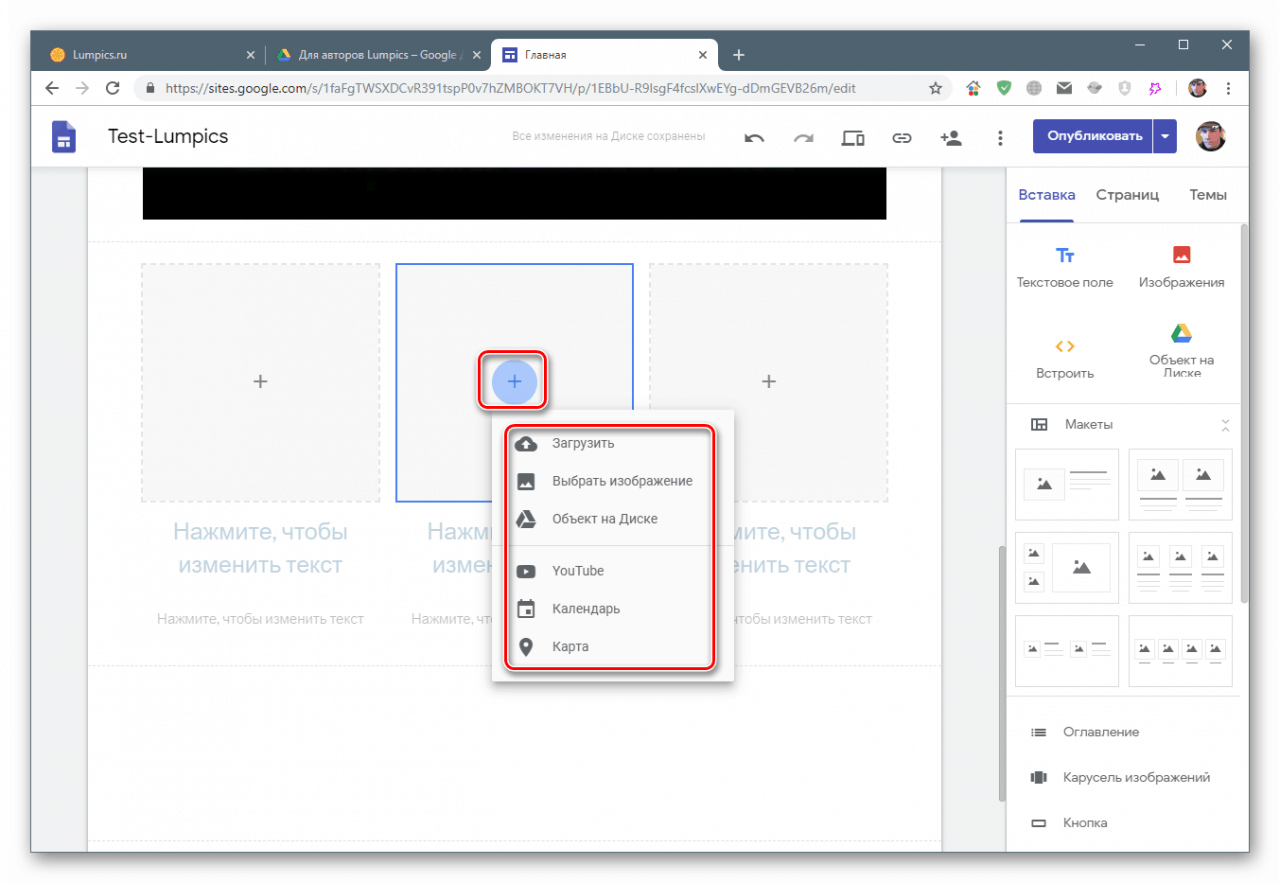
يتم تحرير حقول النص بالطريقة المعتادة.
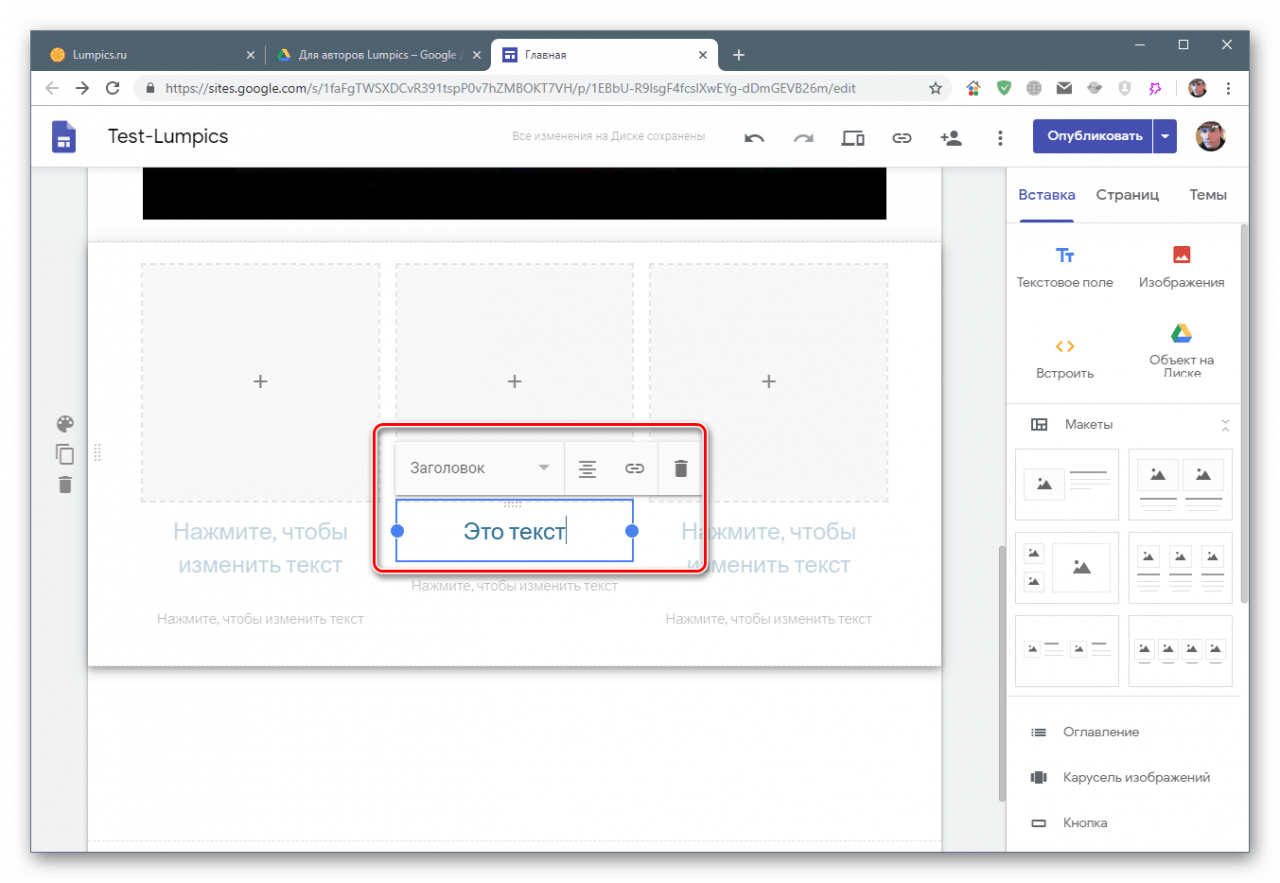
جميع الكتل تخضع للتحجيم والتحرك. في الوقت نفسه ، يمكنك تغيير كل من العناصر والمجموعات الفردية (العنوان + نص + صورة).
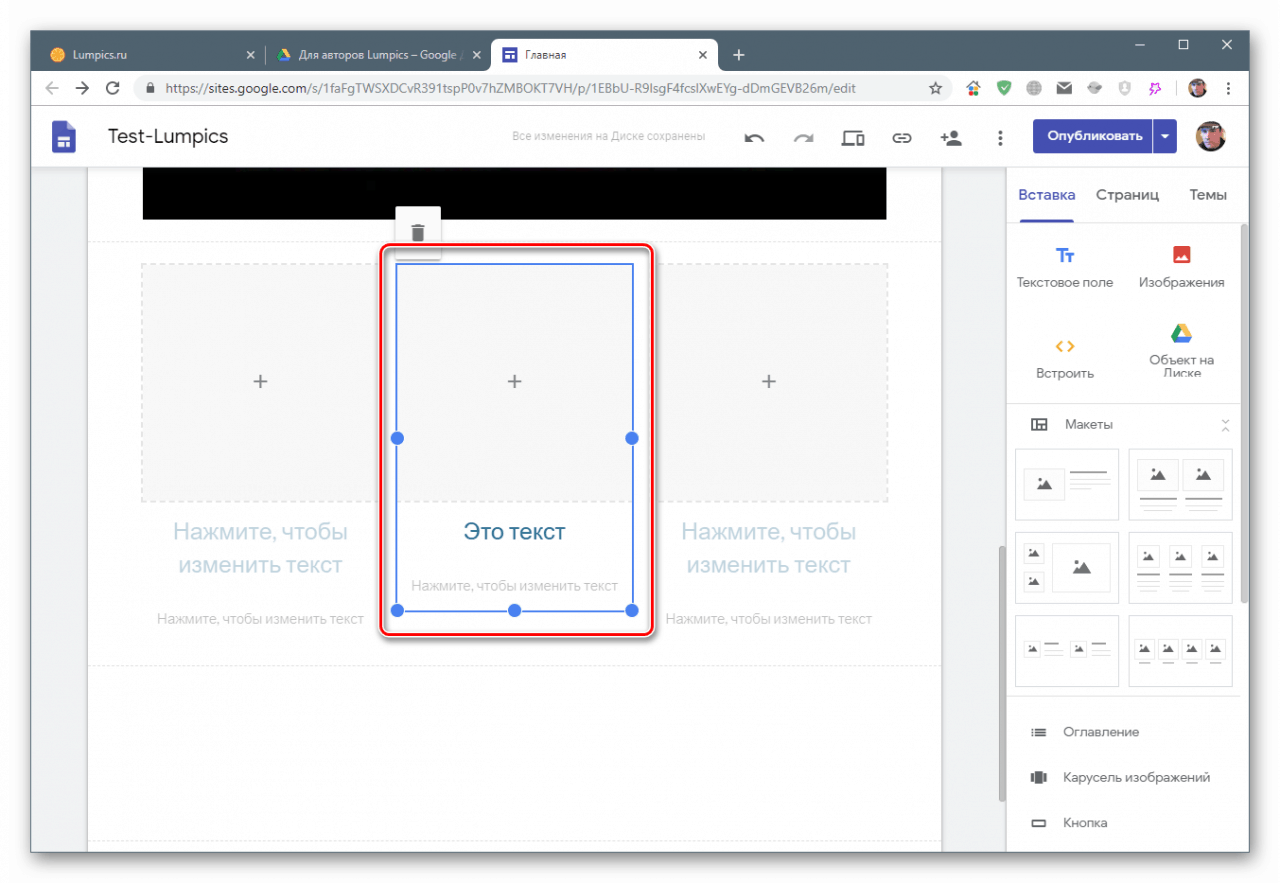
العمل مع الصفحات
يتم تنفيذ عمليات معالجة الصفحة في علامة تبويب القائمة المقابلة. كما ترون ، هناك عنصر واحد فقط. كنا نعمل عليه الآن.
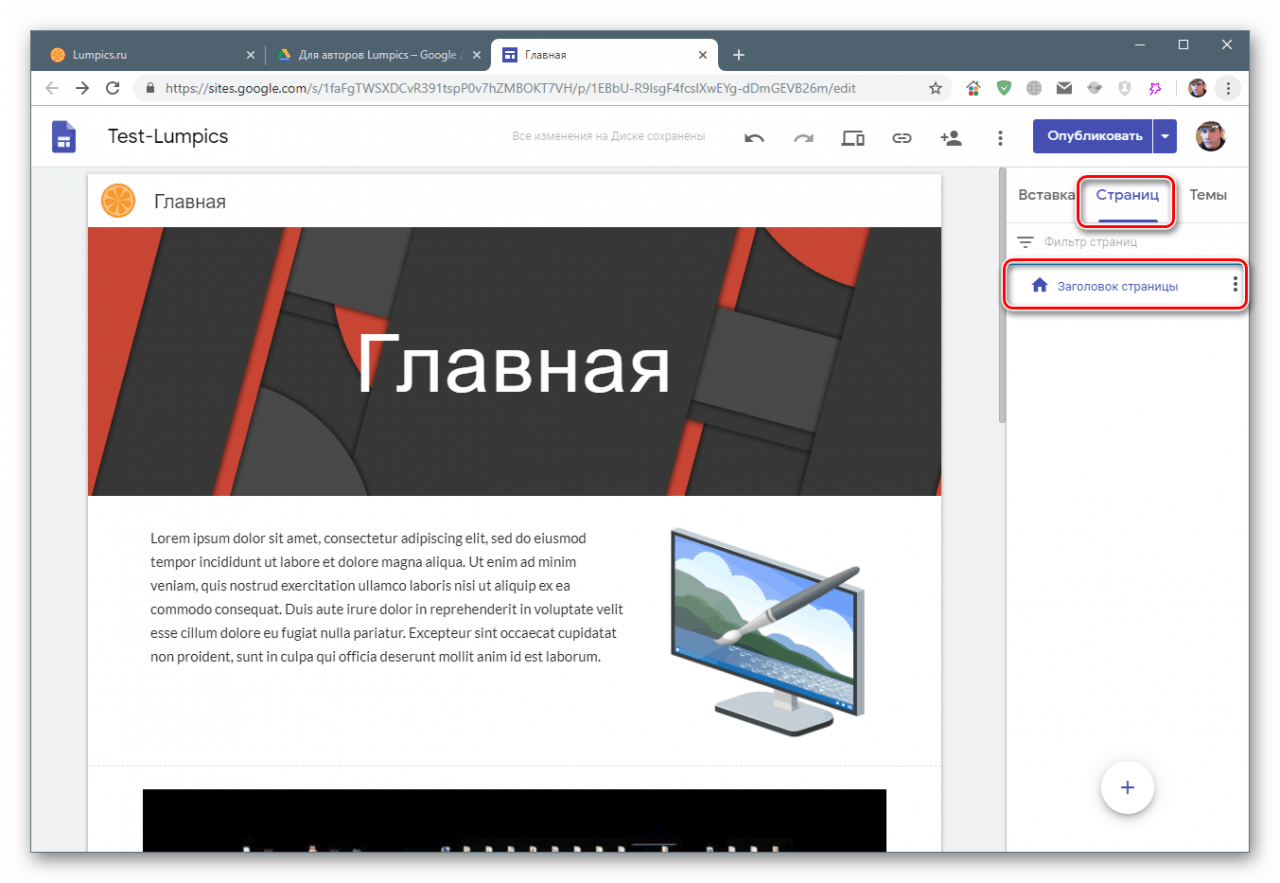
سيتم عرض الصفحات الموجودة في هذا القسم في القائمة العليا للموقع. إعادة تسمية العنصر إلى "الصفحة الرئيسية" بالنقر المزدوج فوقه.
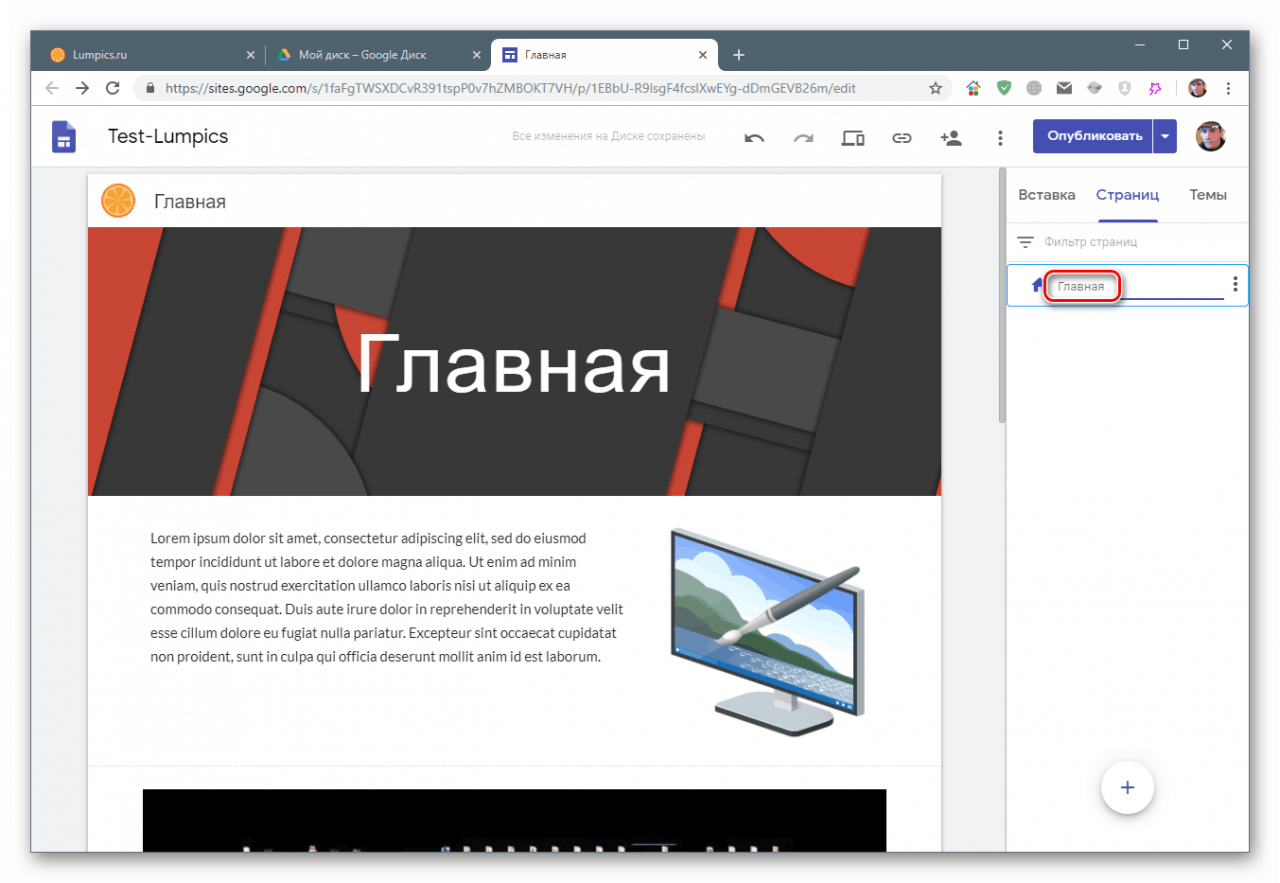
قم بإنشاء نسخة عن طريق النقر فوق الزر مع النقاط وتحديد العنصر المناسب.
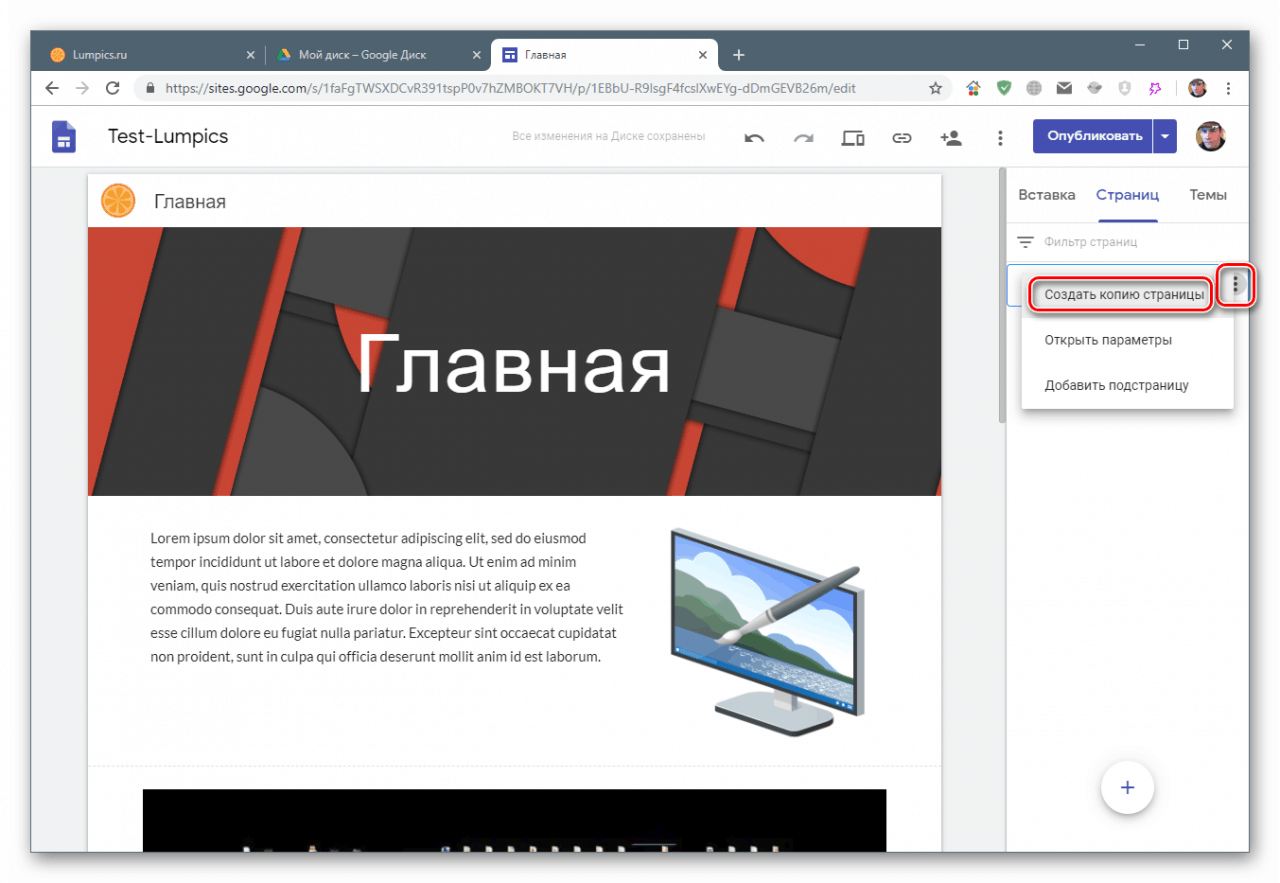
إعطاء نسخة الاسم
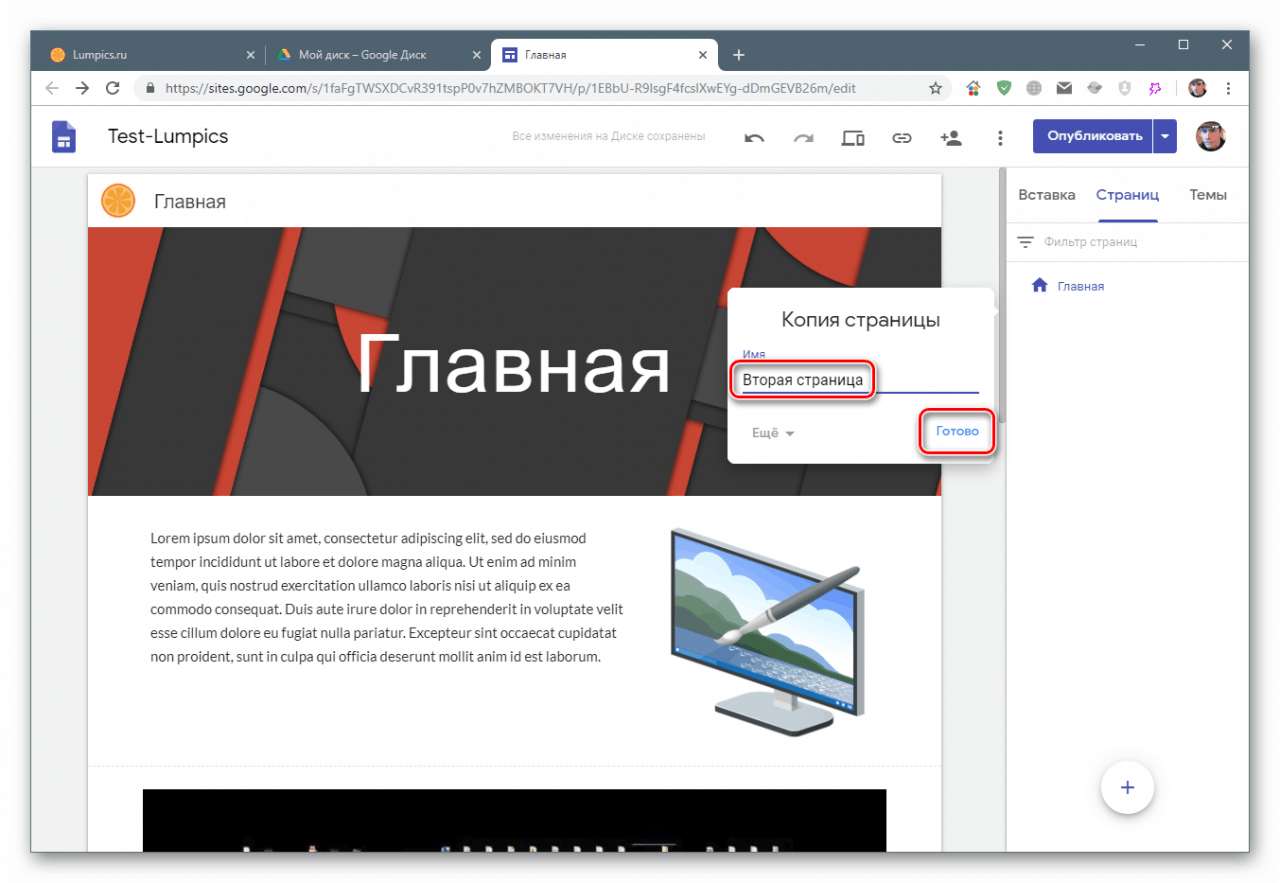
ستظهر جميع الصفحات التي تم إنشاؤها تلقائيًا في القائمة.
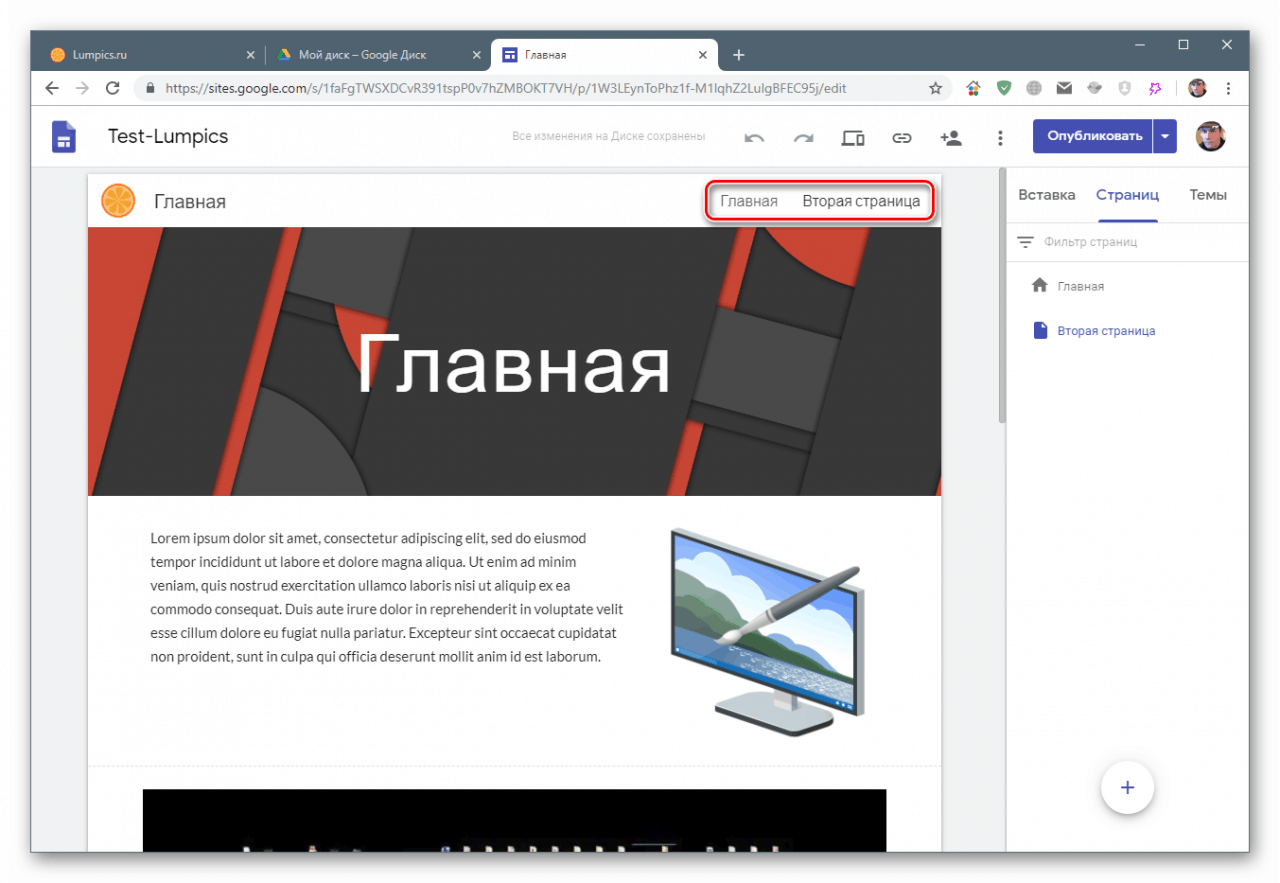
إذا أضفنا صفحة فرعية ، ستبدو كما يلي:
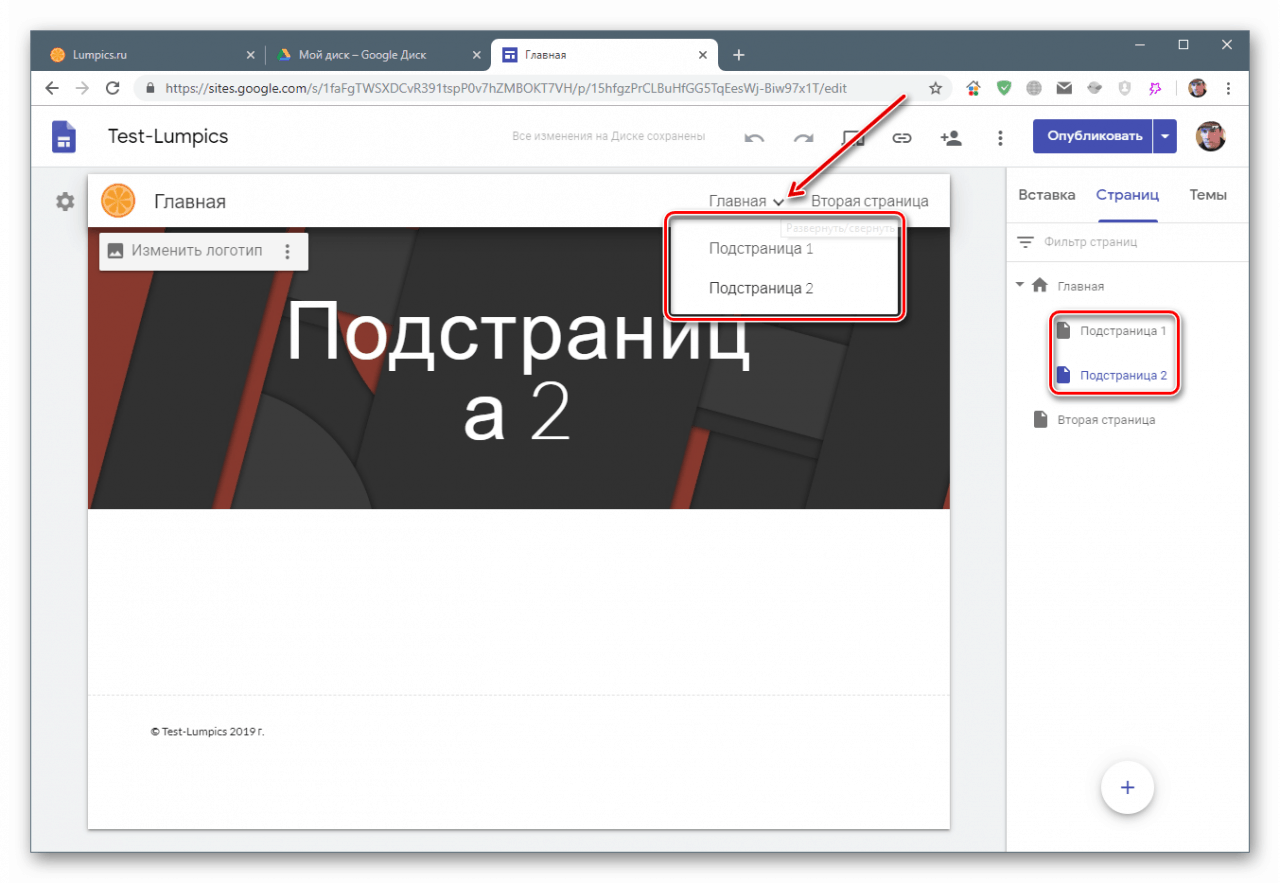
المعلمات
يمكن إجراء بعض الإعدادات من خلال الانتقال إلى عنصر "المعلمات" في القائمة.
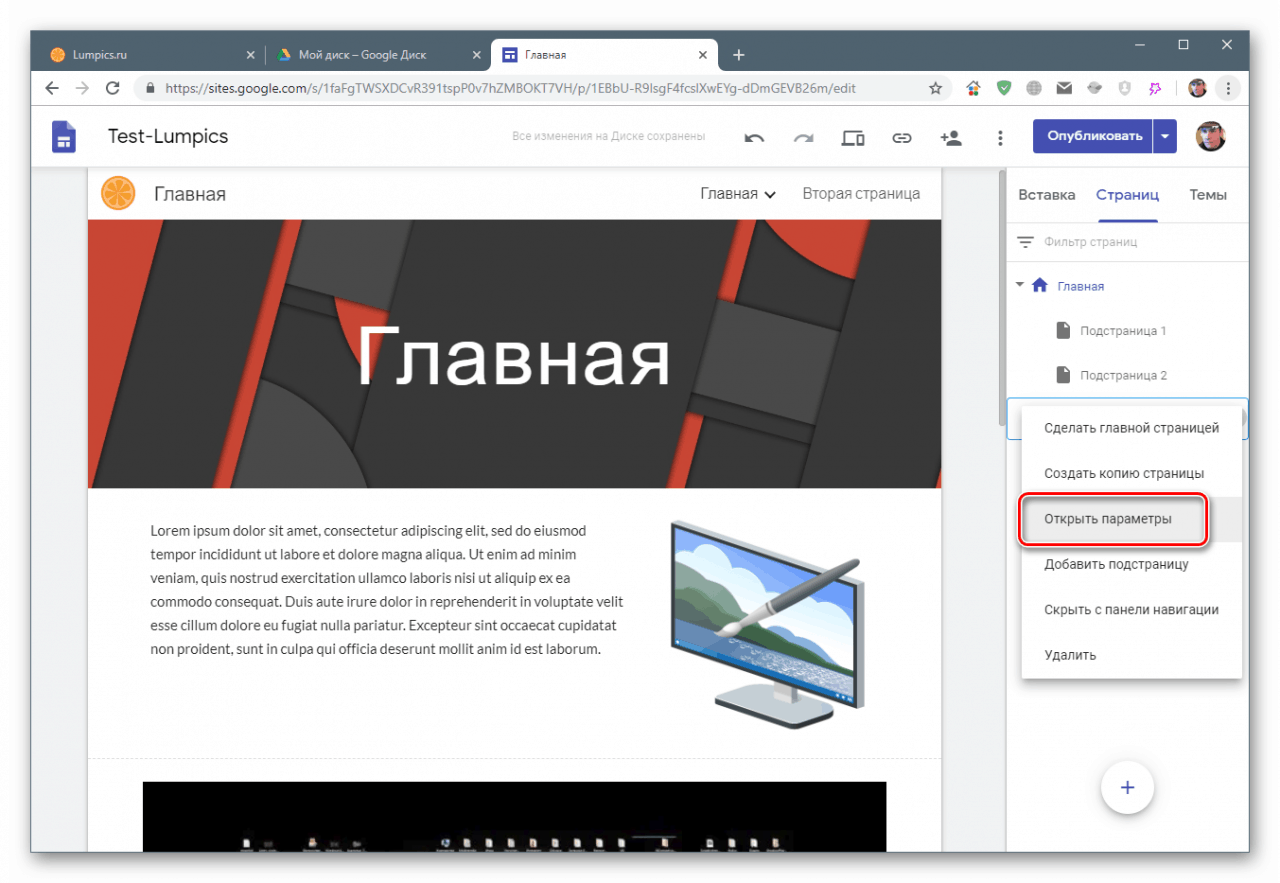
بالإضافة إلى تغيير الاسم ، من الممكن تعيين المسار للصفحة ، أو بالأحرى ، الجزء الأخير من عنوان URL الخاص بها.
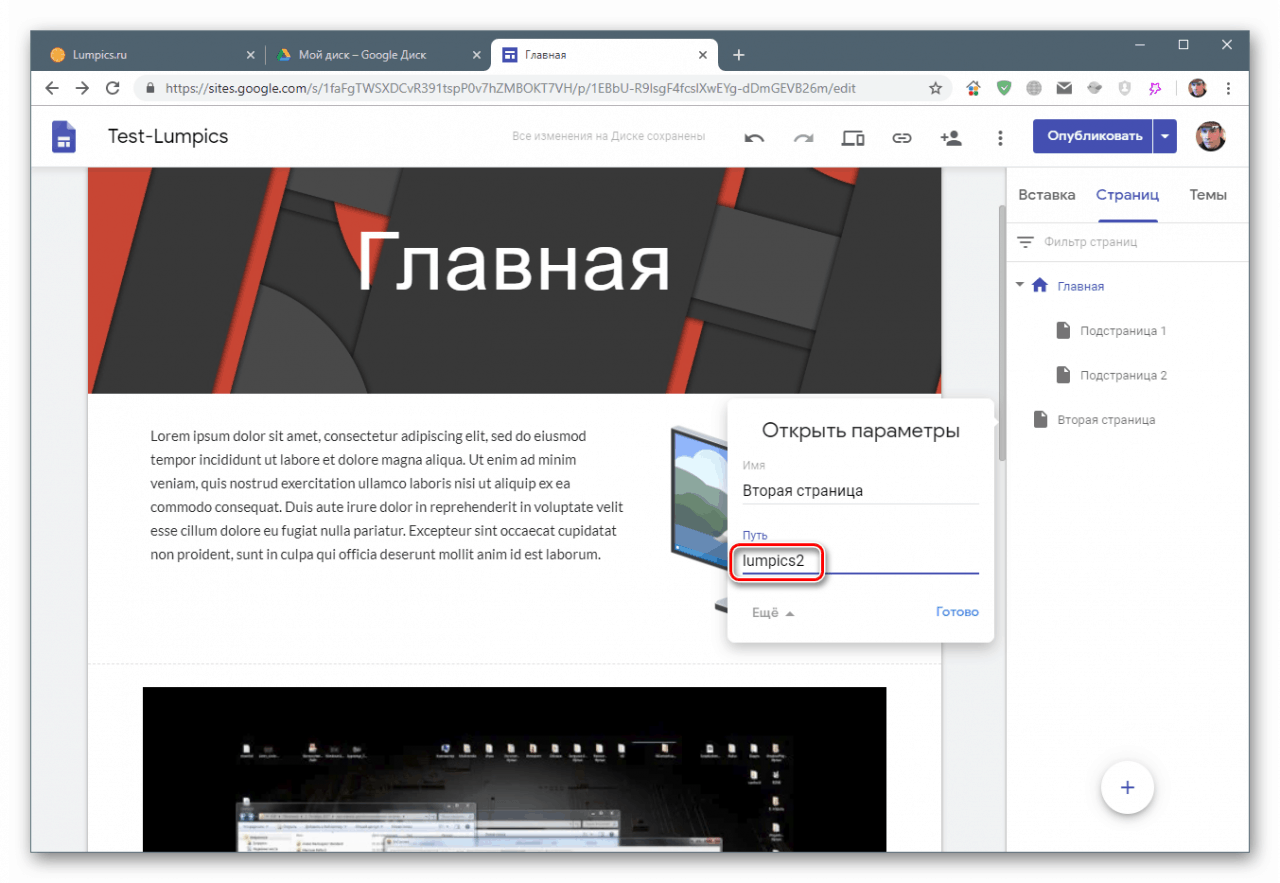
في أسفل هذا القسم ، يوجد زر به علامة زائد ، يحوم فوقه ، ويمكنك إنشاء صفحة فارغة أو إضافة رابط تعسفي لأي مورد على الإنترنت إلى القائمة.
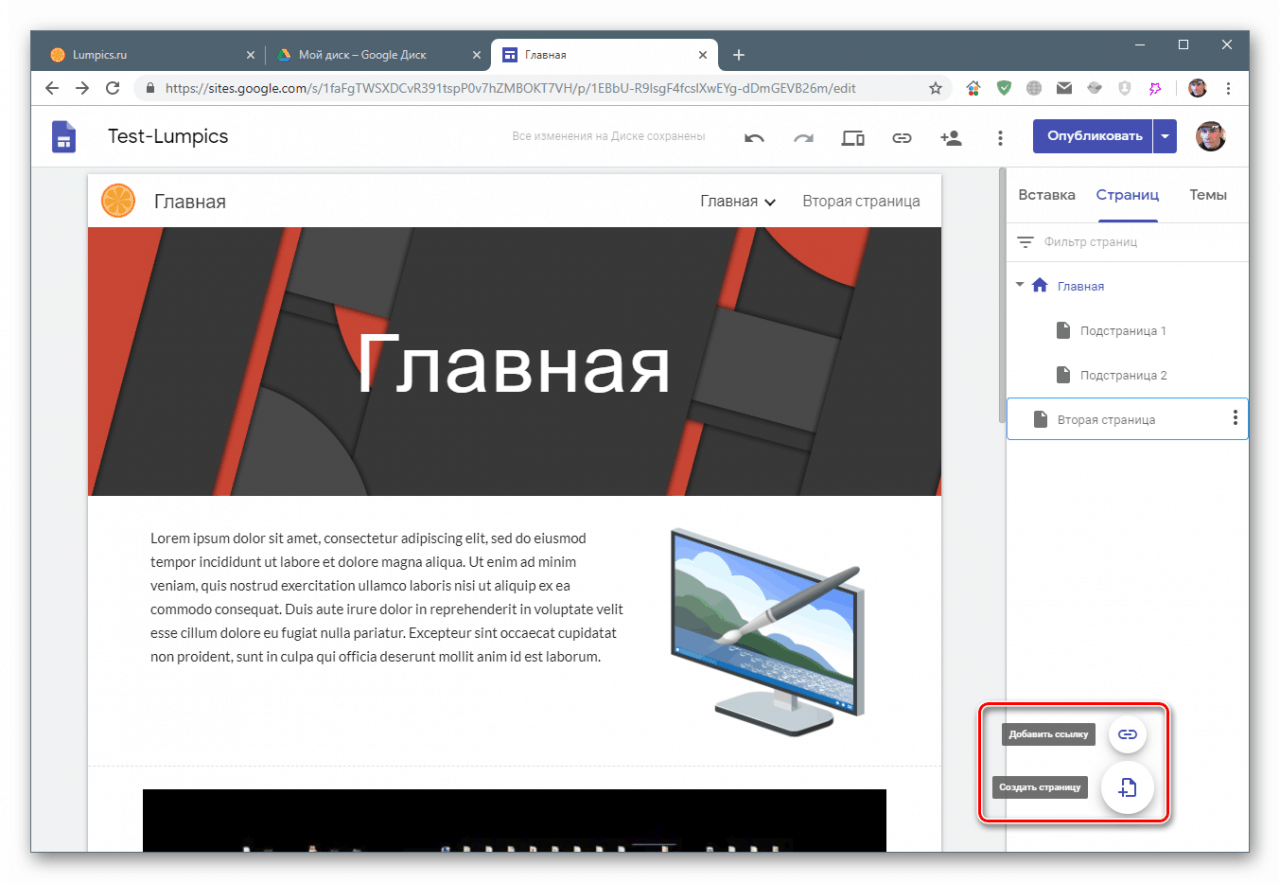
عرض ونشر
في الجزء العلوي من واجهة المصمم ، يوجد زر "عرض" ، من خلال النقر عليه يمكنك التحقق من كيفية ظهور الموقع على أجهزة مختلفة.
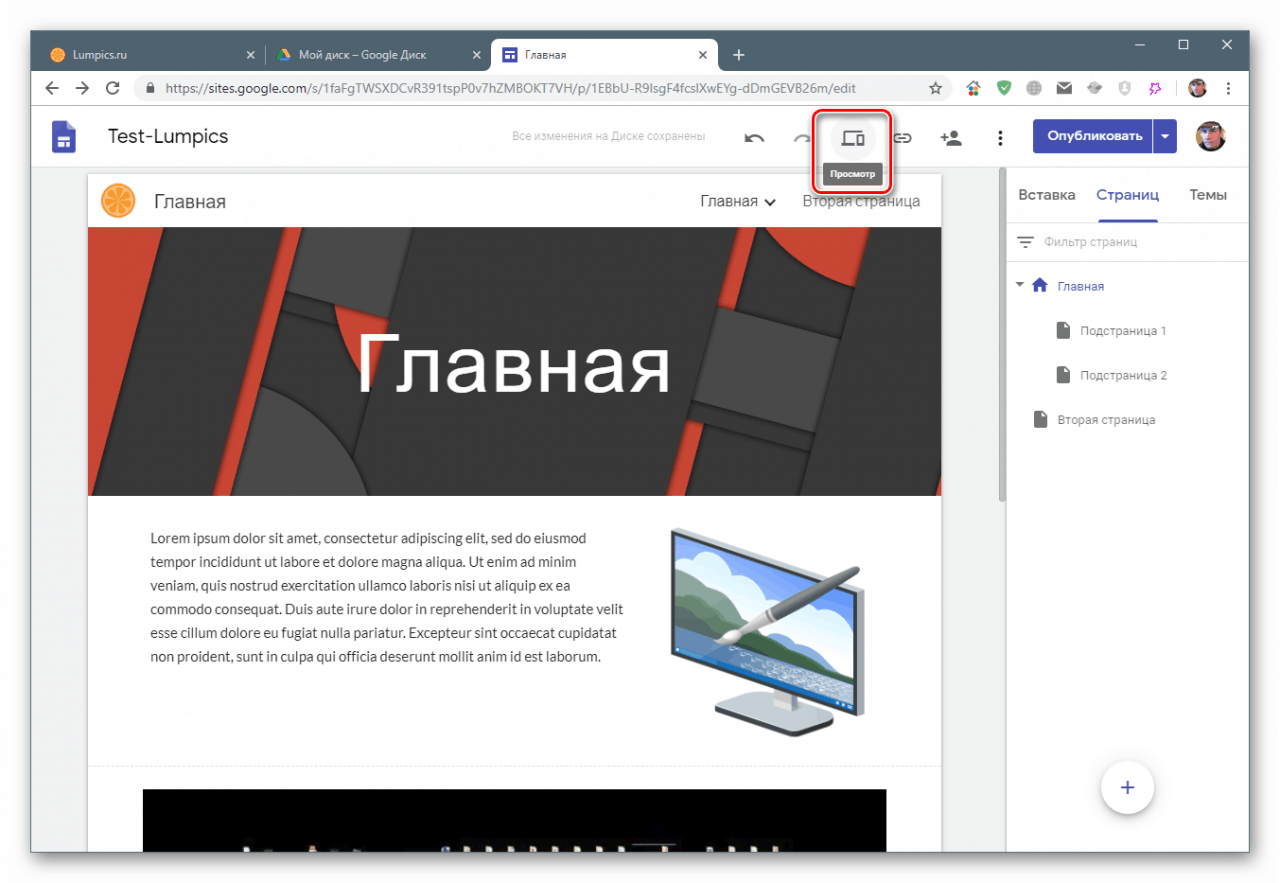
يتم التبديل بين الأجهزة بواسطة الأزرار المشار إليها في لقطة الشاشة. يمكنك الاختيار من بين الخيارات التالية: سطح المكتب والكمبيوتر اللوحي ، والهاتف.
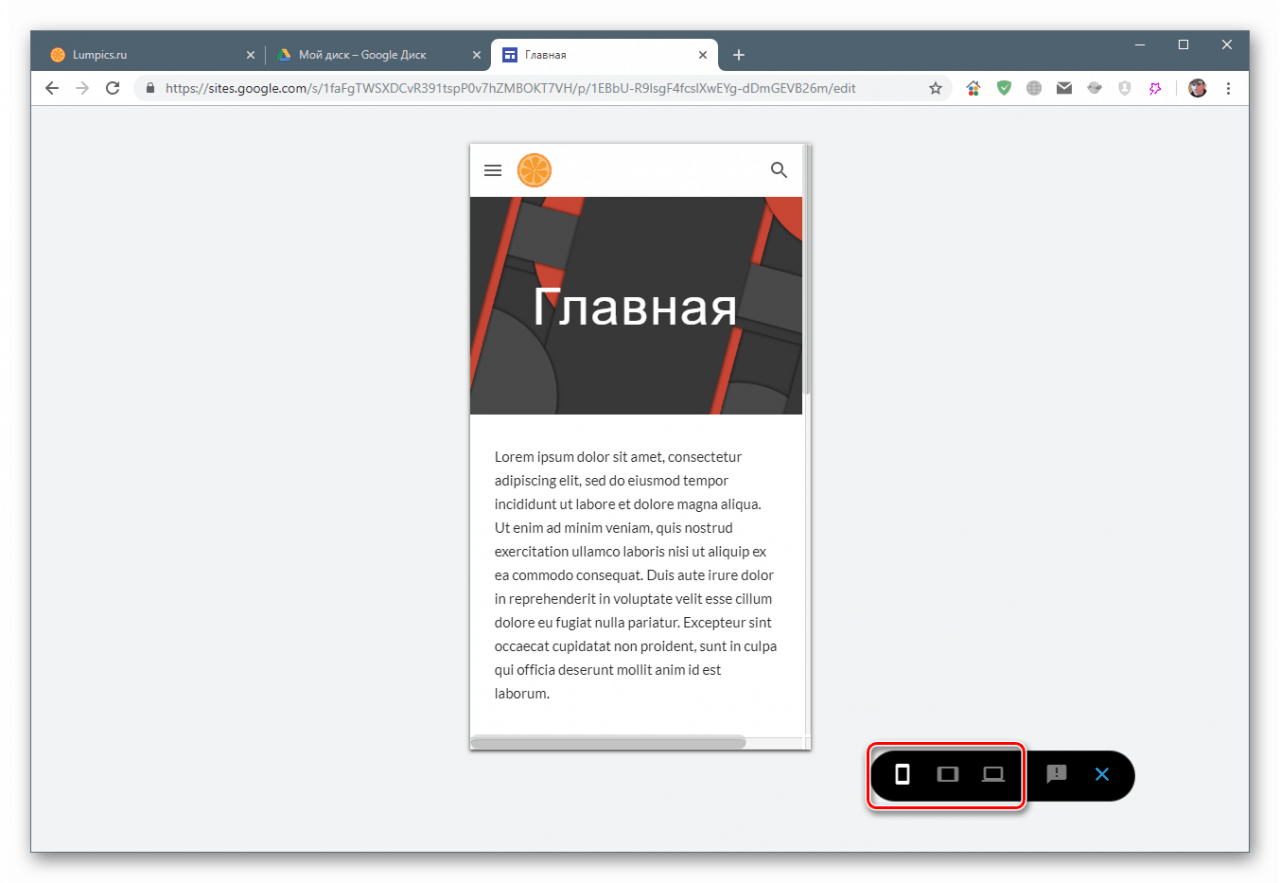
يتم النشر (حفظ المستند) باستخدام الزر "نشر" ، ويتم فتح الموقع بالنقر فوق العنصر المقابل في قائمة السياق.
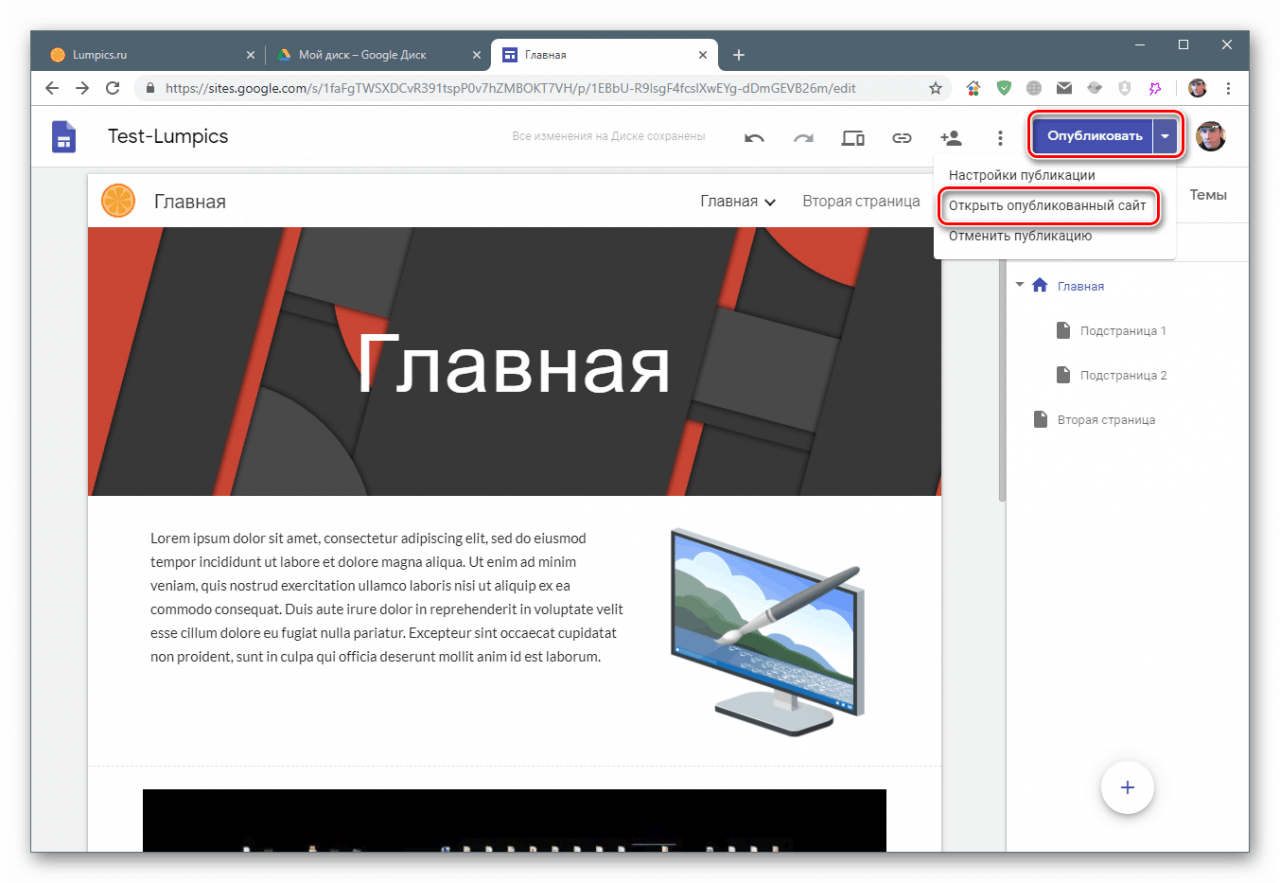
بعد الانتهاء من جميع الخطوات ، يمكنك نسخ الرابط إلى المورد النهائي ونقله إلى مستخدمين آخرين.
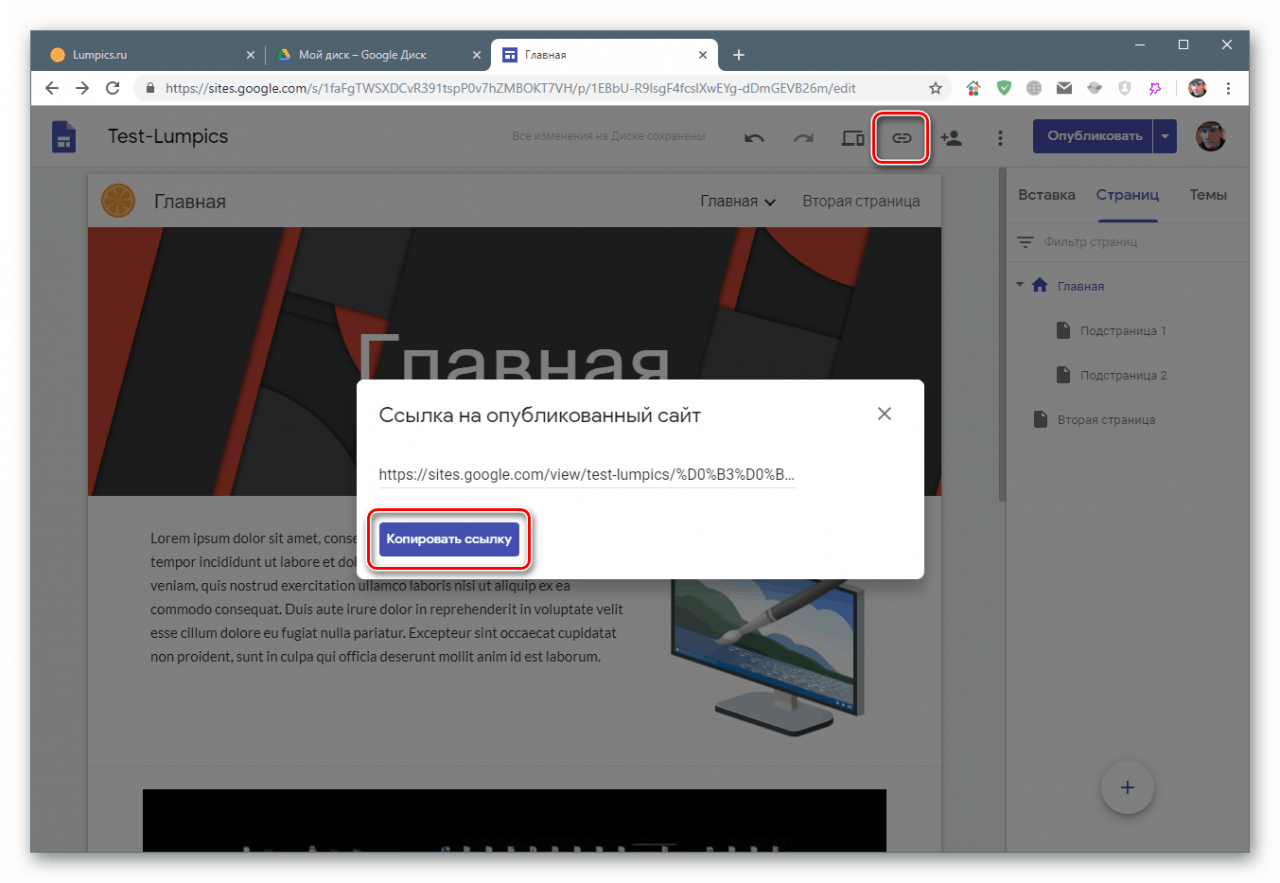
استنتاج
لقد تعلمنا اليوم كيفية استخدام أداة مواقع Google. يتيح لك وضع أي محتوى بسرعة على الشبكة وإتاحة وصول الجمهور إليه. بالطبع ، لا يمكن مقارنتها بأنظمة إدارة المحتوى الشائعة (CMS) ، ولكن يمكنك إنشاء موقع ويب بسيط مع العناصر الضرورية بمساعدة. تتمثل المزايا الرئيسية لهذه الموارد في ضمان عدم وجود مشاكل في الوصول ومجانية ، إلا إذا كنت بالطبع تشتري مساحة إضافية على Google Drive.