قص إطار من الفيديو عبر الإنترنت
يمكنك قص إطار من مقطع فيديو باستخدام خدمات الويب المتخصصة. نتعلم خوارزمية الإجراءات في الأكثر ملاءمة وشعبية منهم.
محتوى
خدمات لاستخراج الإطارات من الفيديو
لا توجد خدمات منفصلة لاستخراج إطار من الفيديو ، ولكن هناك مواقع متخصصة مصممة لمعالجة الفيديو عن بُعد المدمجة. هنا ، كقاعدة عامة ، ولديهم في ترسانتهم أداة لإنجاز المهام التي تم حلها في هذه المادة.
الأسلوب 1: Online-Video-Cutter
هناك خدمات توفر القدرة على قطع الفيديو مباشرة ، والذي يتضمن Online-Video-Cutter. على الرغم من أنه مصمم أكثر لاستقبال الأجزاء في شكل ملفات فيديو ، إلا أنه يمكن أيضًا تكييفها لاستخراج إطارات فردية. للقيام بذلك ، يجب عليك استخدام متصفح موزيلا فايرفوكس .
الخدمة عبر الإنترنت Online-Video-Cutter
- انتقل إلى الصفحة الرئيسية للخدمة على الرابط أعلاه. اسحب مقطع الفيديو الذي تريد قص الإطار منه من "Explorer" إلى مركز نافذة المتصفح أو انقر فوق عنصر "تحديد ملف" .
- في الحالة الأخيرة ، يتم فتح نافذة اختيار الملفات القياسية. انتقل إلى دليل وسيط القرص الذي وضعت فيه القصاصة المرغوبة وحددها وانقر على "فتح" .
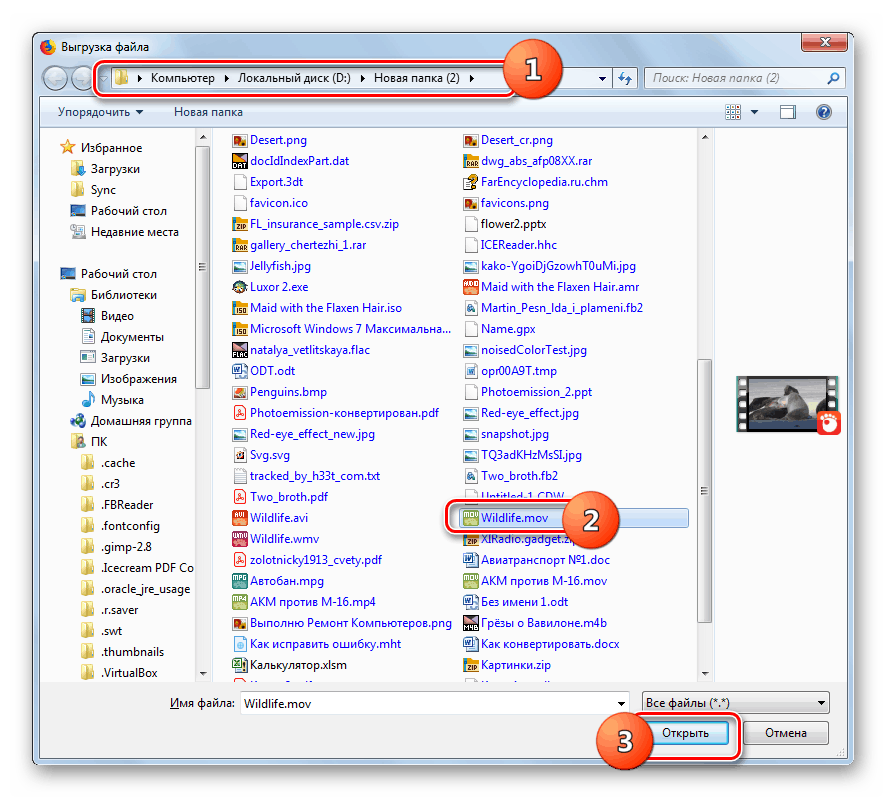
تحذير! تدعم الخدمة حاليًا تنزيل مقاطع فيديو يصل حجمها إلى 500 ميجابايت.
- بعد ذلك ، سيتم تحميل الفيديو المحدد على الموقع وعرضه في المشغل المدمج ، والذي يوجد بموجبه شريط نقل فيديو. مرّر الماوس فوقه وانقر على علامة الوقت التي تتوافق مع الإطار المراد استرداده. في هذه الحالة ، سيتم عرضه في نافذة المشغل.
- ثم انقر بزر الماوس الأيمن على منطقة المشغل التي يتم فيها عرض الجزء المطلوب. في القائمة التي تظهر ، حدد "حفظ الإطار باسم ..." .
- سيتم فتح نافذة الحفظ. انقلها إلى الدليل حيث تريد حفظ الإطار. في حقل "اسم الملف" ، يمكنك تغيير الاسم الحالي للإطار المحفوظ إذا كان لا يفي بالإعداد الافتراضي. ثم انقر فوق "حفظ" .
- سيتم حفظ الإطار من الفيديو في الدليل المحدد كصورة JPG.
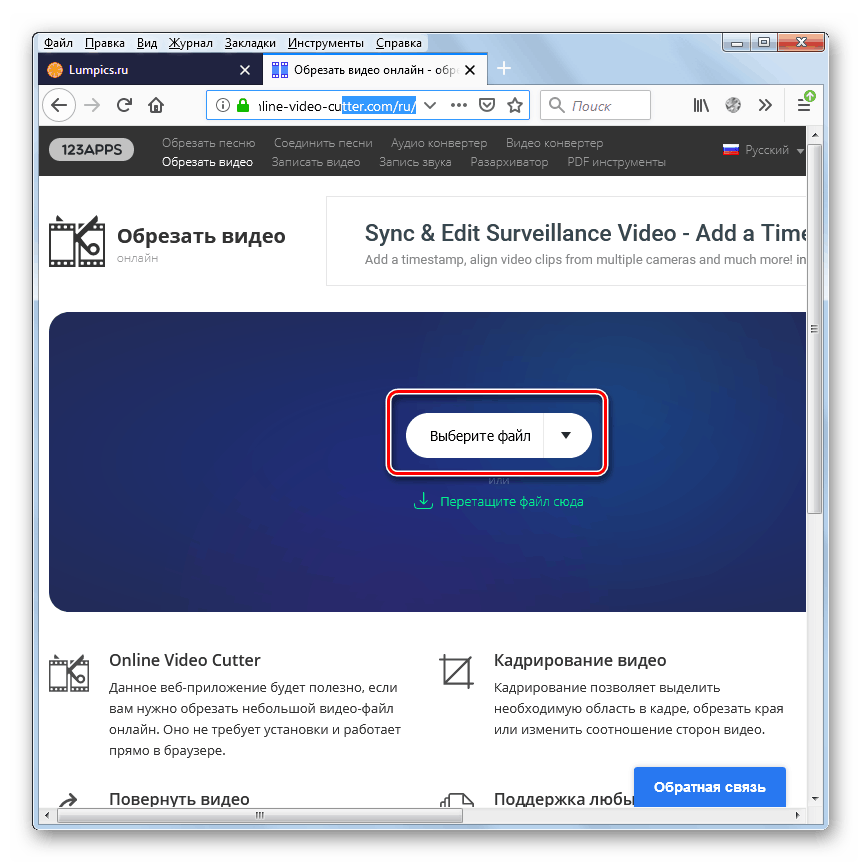
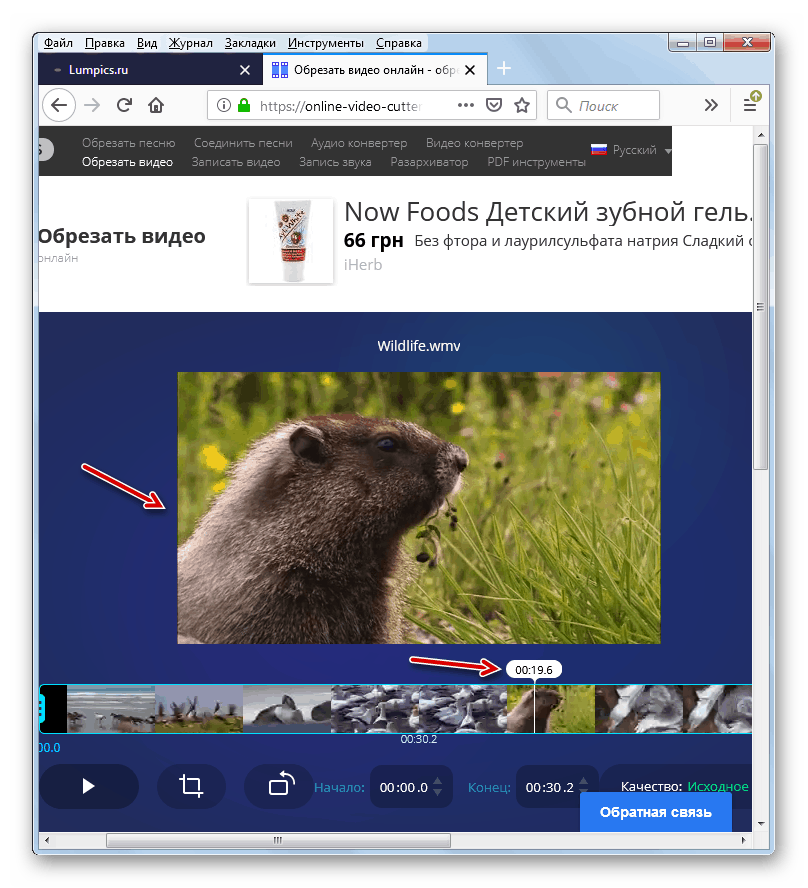
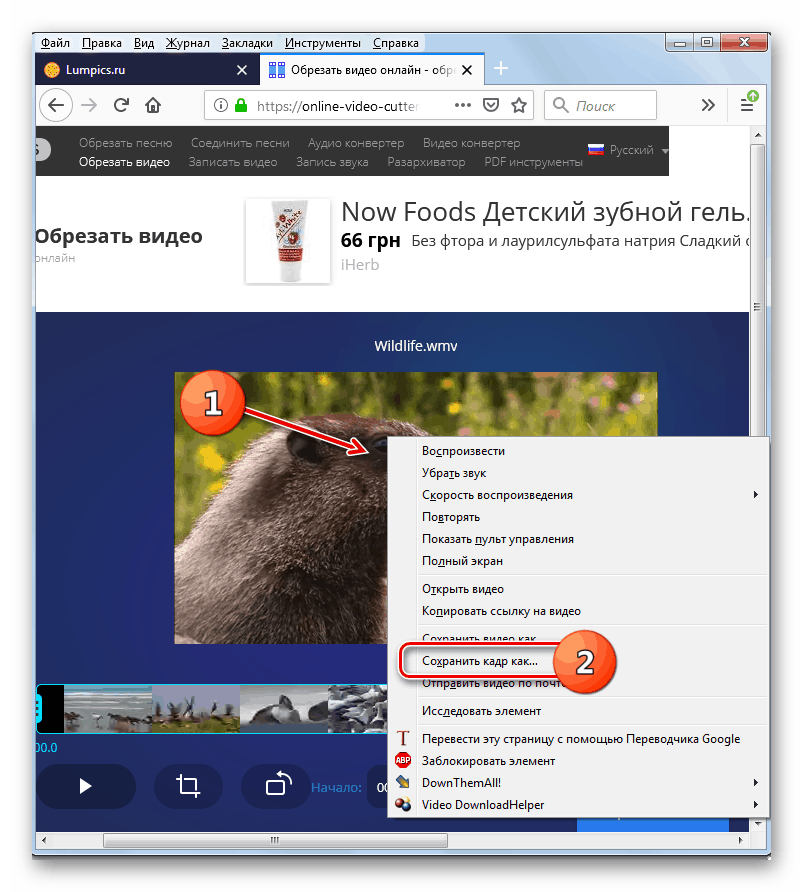
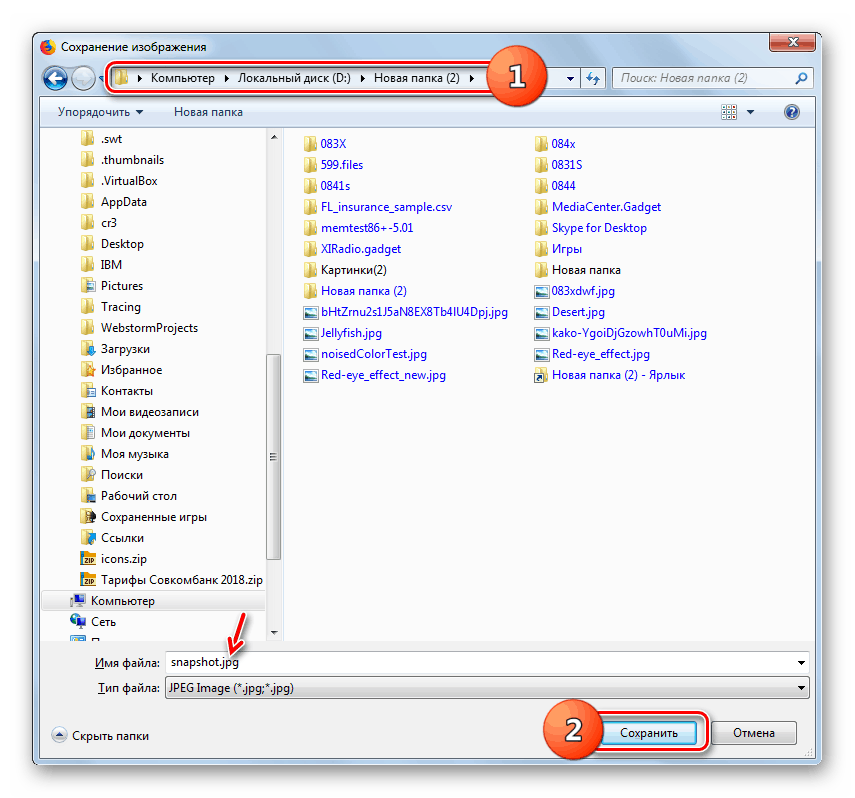
الطريقة 2: Clideo
بخلاف المورد السابق ، تقدم خدمة Clideo عبر الإنترنت معالجة فيديو معقدة. لكن الإجراء الخاص باستخراج إطار من مقطع فيديو يشبه إلى حد كبير الطريقة الموضحة أعلاه ، وتحتاج أيضًا إلى استخدام متصفح Mozilla Firefox لهذا الغرض.
- بعد الانتقال إلى الصفحة الرئيسية للمورد باستخدام الرابط أعلاه ، لفتح قسم القطع ، انقر فوق "قص" كتلة.
- يتم فتح صفحة قص الفيديو. انقر فوق الزر "تحديد ملف" .
- سيتم فتح نافذة اختيار الفيديو ، على غرار النافذة التي درسناها في الطريقة السابقة. انتقل إلى دليل موقع الملف المطلوب ، حدده وانقر فوق "فتح" .
- سيبدأ إجراء تحميل الفيديو ، والذي من المحتمل أن يستغرق وقتًا أطول من عند استخدام خدمة Online-Video-Cutter. يمكن ملاحظة تقدمها باستخدام مؤشر ديناميكي.
- بعد التنزيل ، سيظهر الفيديو في المشغل ويبدأ التشغيل تلقائيًا. انتظر حتى يصل مؤشر التشغيل إلى الثانية المرغوبة ، وانقر فوق عنصر "إيقاف" .
- بعد ذلك ، كما في الخدمة السابقة ، انقر بزر الماوس الأيمن على منطقة المشغل وحدد خيار "حفظ الإطار باسم ..." من قائمة السياق.
- يتم فتح نافذة حفظ ، حيث تحتاج إلى الانتقال إلى الدليل الذي تنوي حفظ الإطار فيه ، وانقر فوق الزر "حفظ" .
- كما في الحالة السابقة ، سيتم حفظ الإطار بتنسيق JPG.
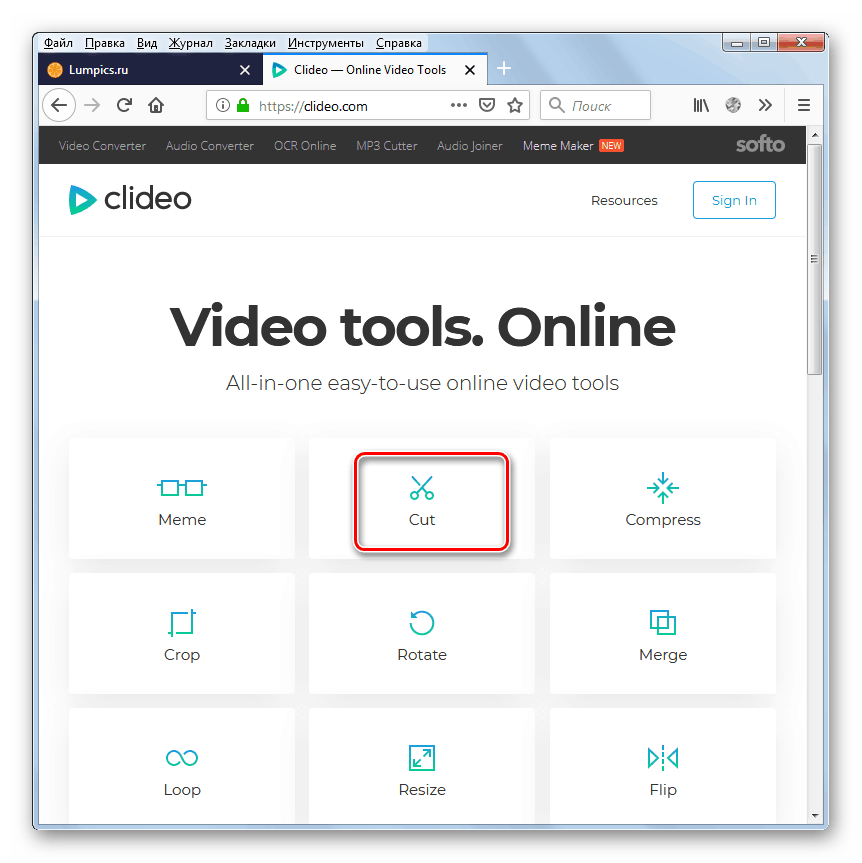
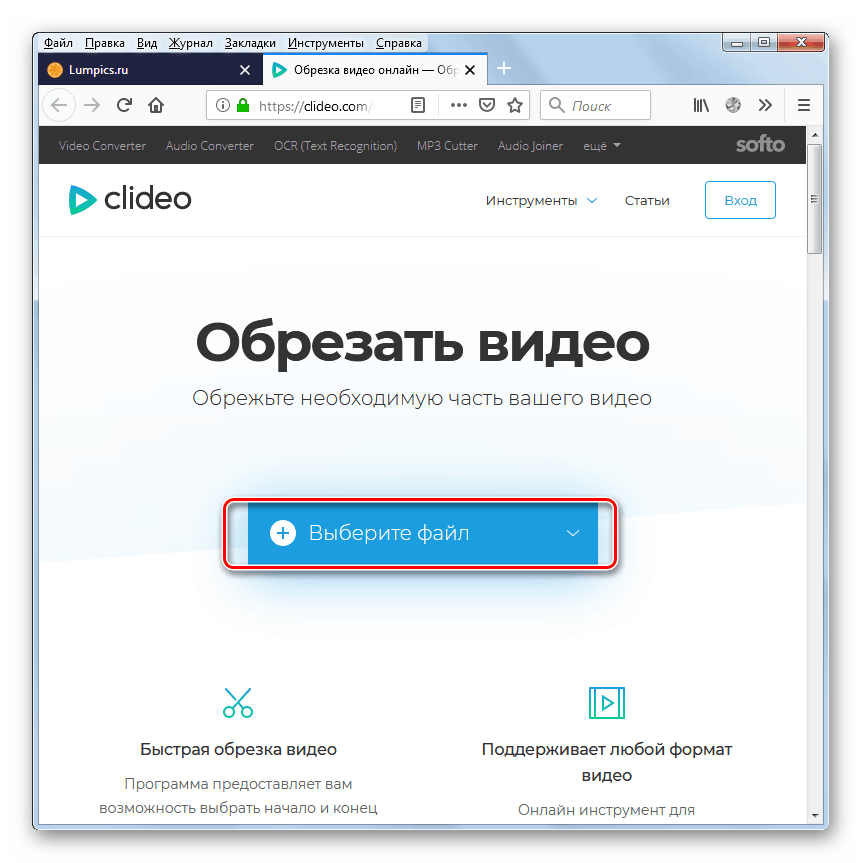
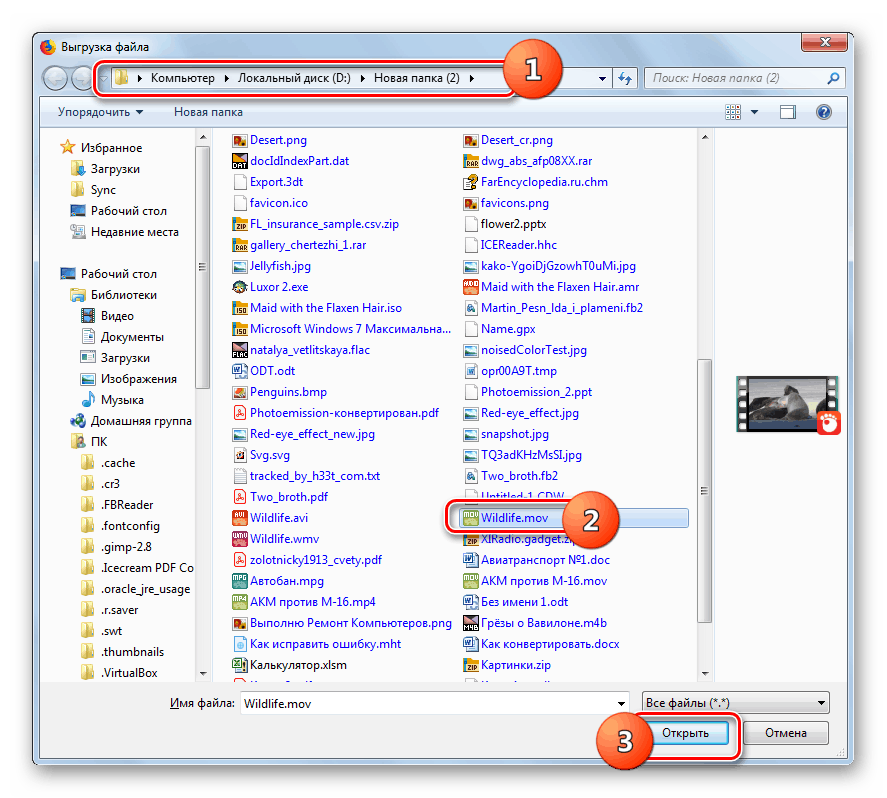
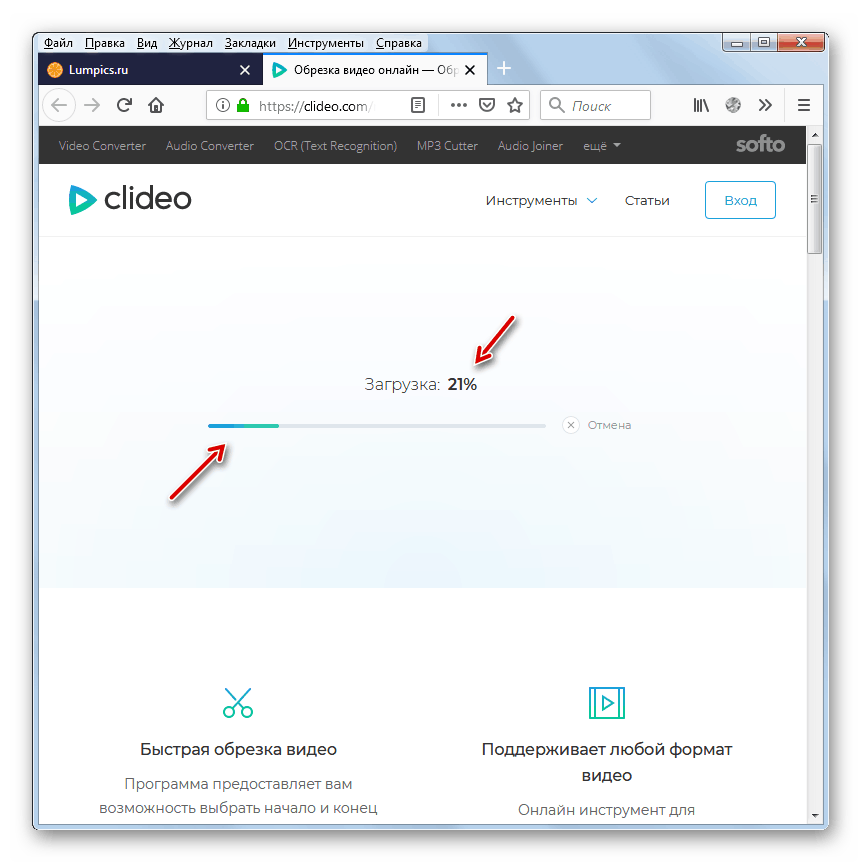
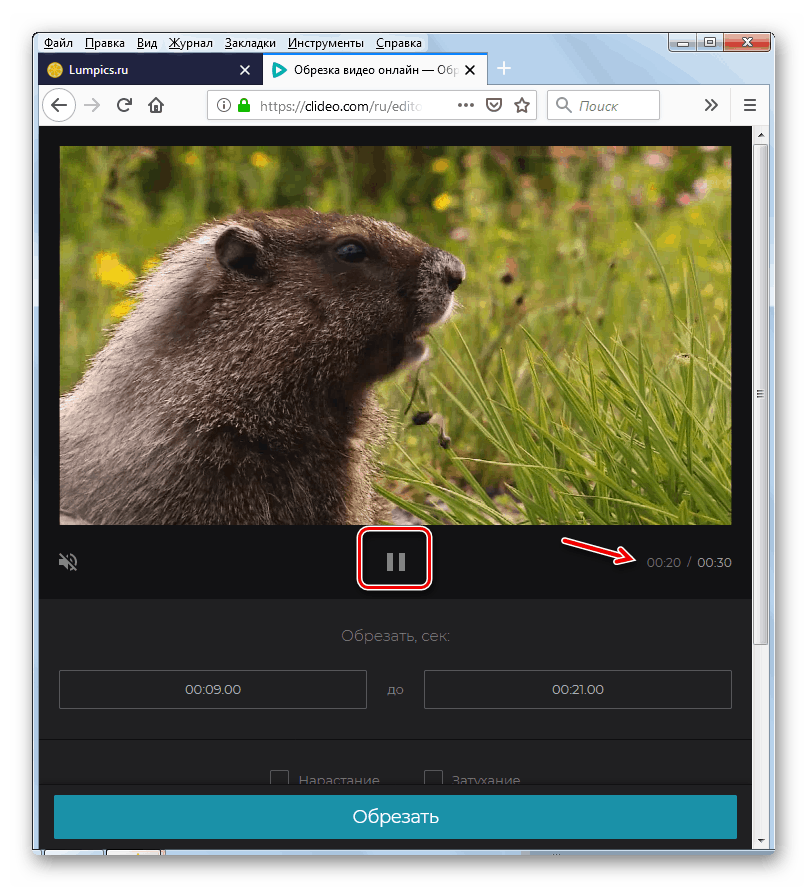
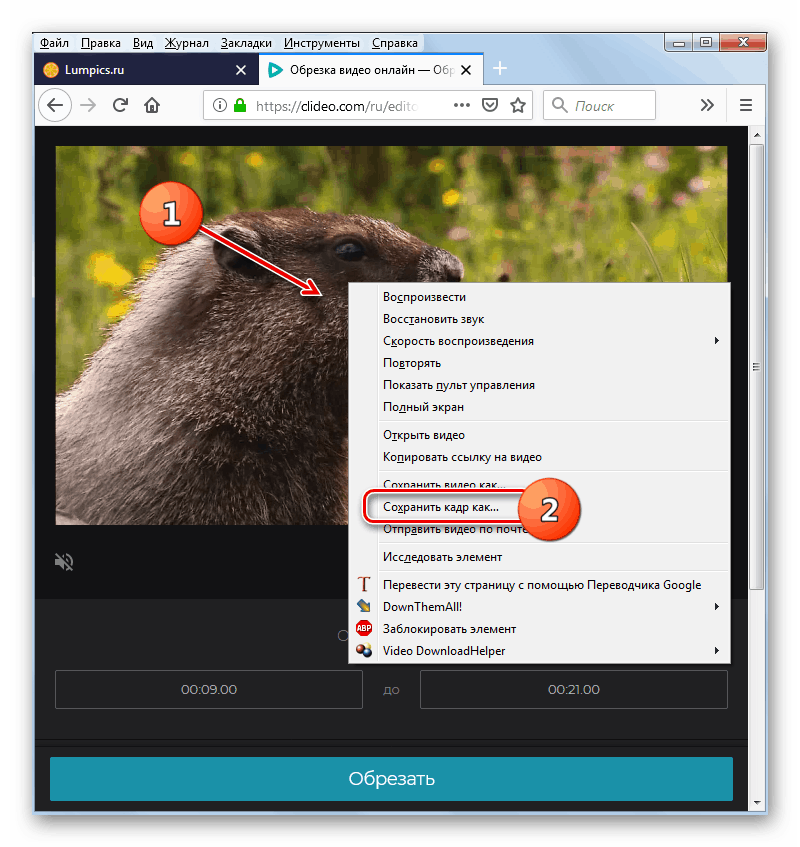
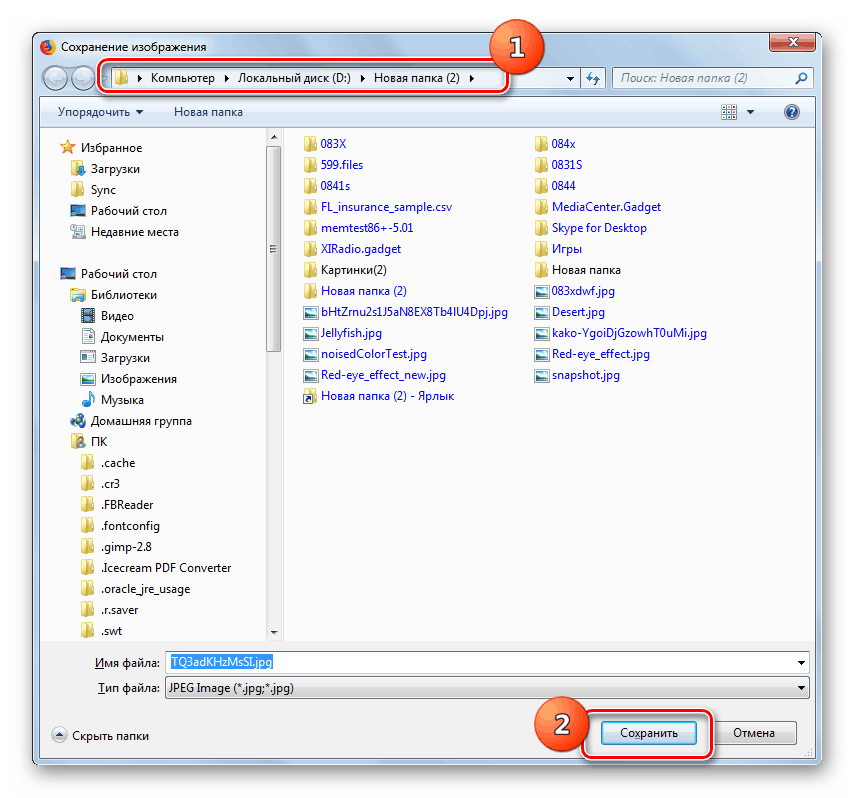
الطريقة الثالثة: Clipchamp
خدمة Clipchamp عبر الإنترنت مخصصة أيضًا لمعالجة الفيديو المعقدة ، ولكن على عكس المورد السابق ، لن تحتاج إلى تحميل مقاطع فيديو إلى الخادم للعمل مع مقاطع الفيديو. باستخدام هذا الموقع ، يمكنك استخراج الإطارات من الفيديو عبر الإنترنت.
مهم! على الرغم من أن مطوري الخدمة يعملون على التأكد من أن المستخدمين يمكنهم التفاعل معها في أي متصفح حديث ، إلا أن Clipchamp يدعم العمليات بشكل كامل فقط من خلال جوجل كروم .
- على عكس الخدمات السابقة ، يتطلب العمل مع Clipchamp التسجيل. لذلك ، بعد الانتقال إلى صفحة محرر الفيديو ، قم بتنفيذ هذا الإجراء بإحدى الطرق الثلاث التالية:
- عن طريق إذن عبر الفيسبوك .
- عن طريق تسجيل الدخول مع حساب جوجل .
- عن طريق التسجيل والتأكيد بريدك الالكتروني .
- بعد التسجيل وإدخال الحساب ، انقر فوق عنصر "إنشاء فيديو" .
- ثم انقر على زر "بدء التحرير" .
- يفتح محرر الفيديو المدمج. لإضافة فيديو ، انقر فوق عنصر "إضافة وسائط" .
- بعد ذلك ، سيظهر عنصر "استعراض ملفاتي" . اضغط عليها.
- سيتم فتح نافذة لإضافة ملف مألوف من الطرق السابقة. في ذلك ، انتقل أيضًا إلى الدليل لوضع الفيديو ، وقم بتمييز اسمه وانقر على "فتح" .
- يتم عرض الفيديو المحدد في نافذة الخدمة.
- من أجل التمكن من تحرير الفيديو ، مرّر الماوس فوقه ، استمر في الضغط على زر الماوس الأيسر واسحبه إلى أسفل النافذة مع كتابة "سحب وإفلات الوسائط من المكتبة لبدء إنشاء الفيديو الخاص بك!" .
- بعد ذلك ، في الجزء السفلي من النافذة سوف يظهر شريط فيديو مؤطر. اسحب شريط التمرير إلى الوقت الذي يتوافق مع الإطار المراد استخراجه.
- الآن سيتم عرض الإطار المقابل في نافذة المشغل.
- انقر بزر الماوس الأيمن فوقه وحدد "حفظ الصورة باسم ..." .
- في النافذة التي تفتح ، انتقل إلى دليل موقع تخزين الإطار المرغوب وانقر على "حفظ" . في الوقت نفسه ، يمكنك ، إذا لزم الأمر ، كما في الحالات السابقة ، تغيير اسم الإطار إذا كان الاسم الافتراضي لا يناسبك.
- سيتم حفظ الإطار في الدليل المحدد ، ولكن هذه المرة بالامتداد PNG.
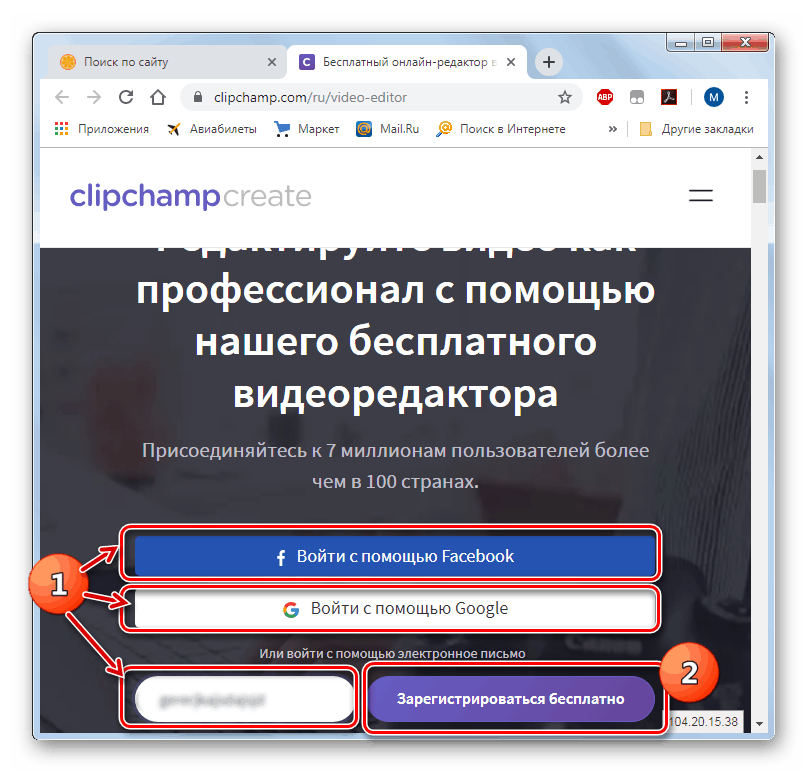
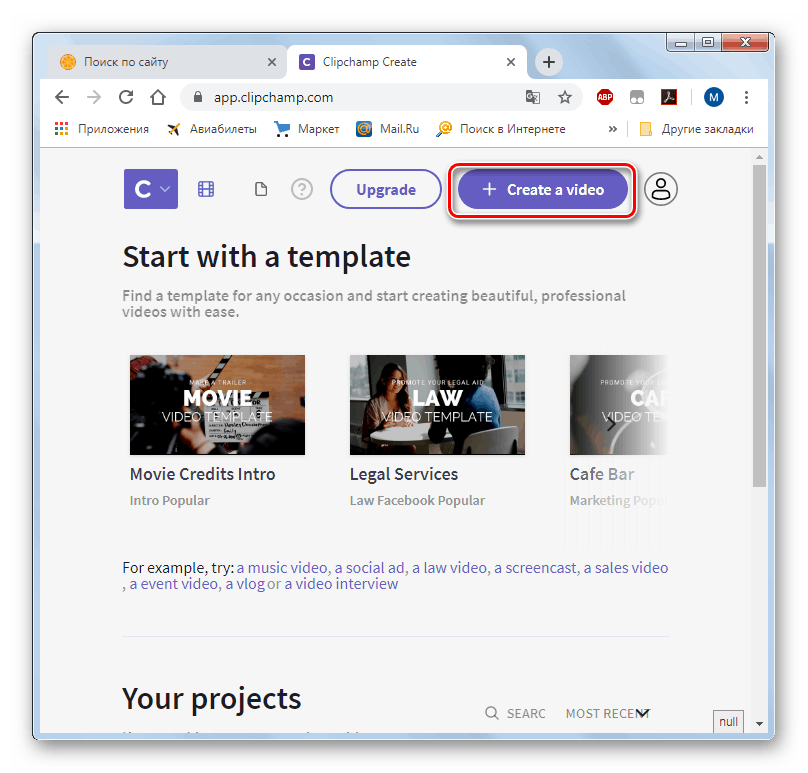
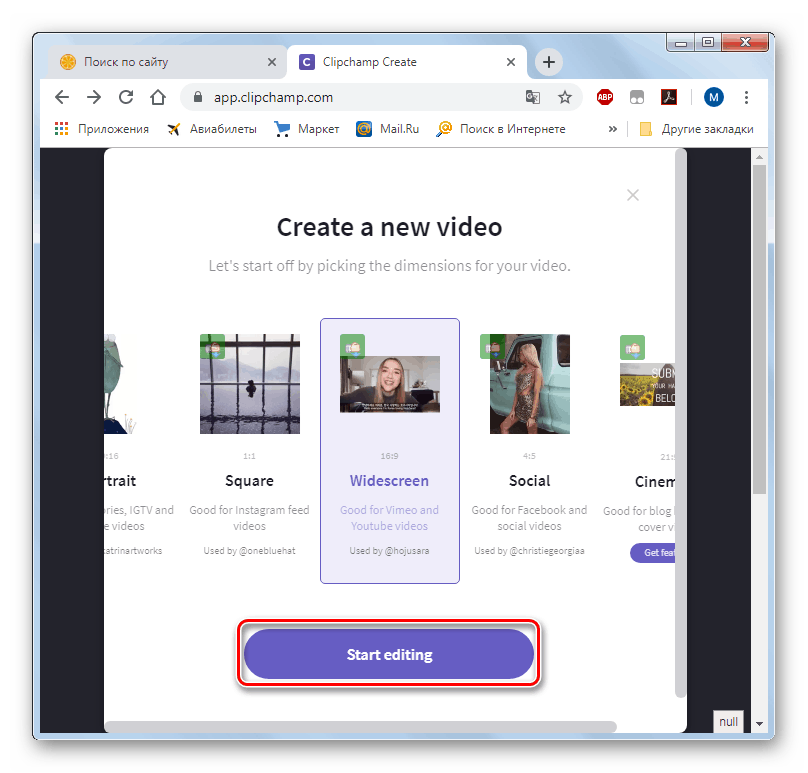
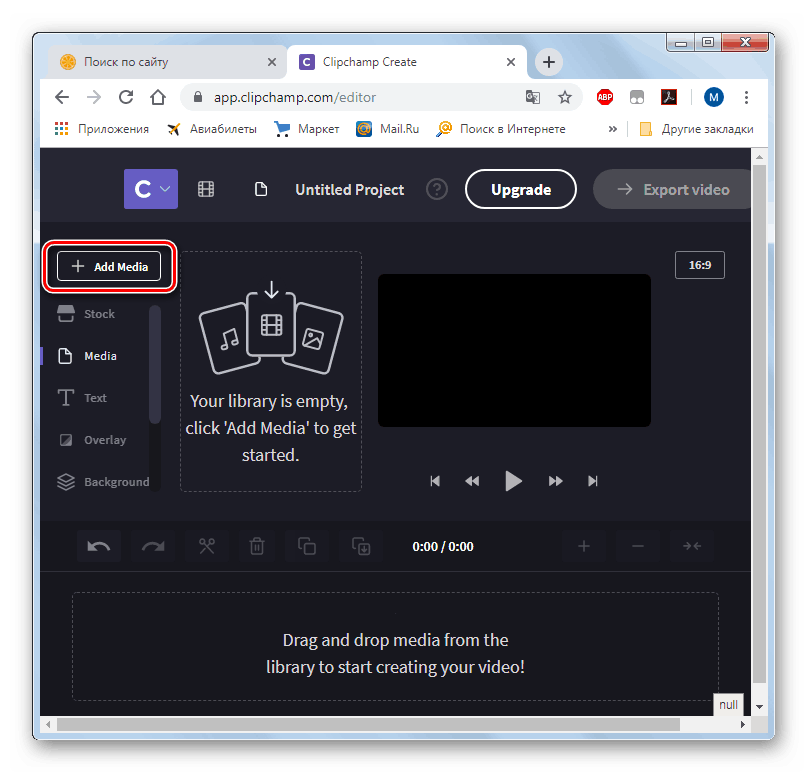
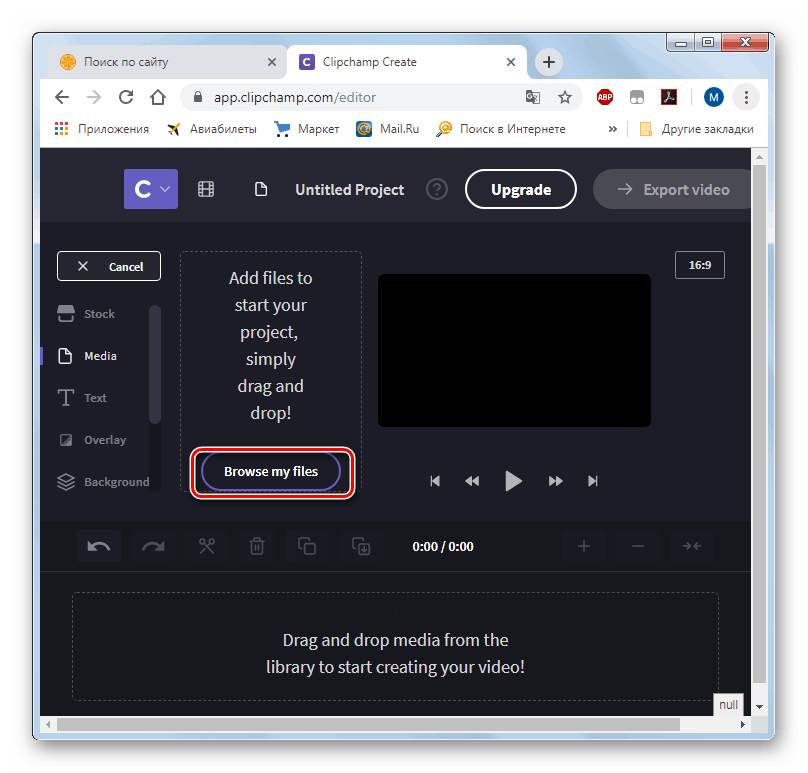
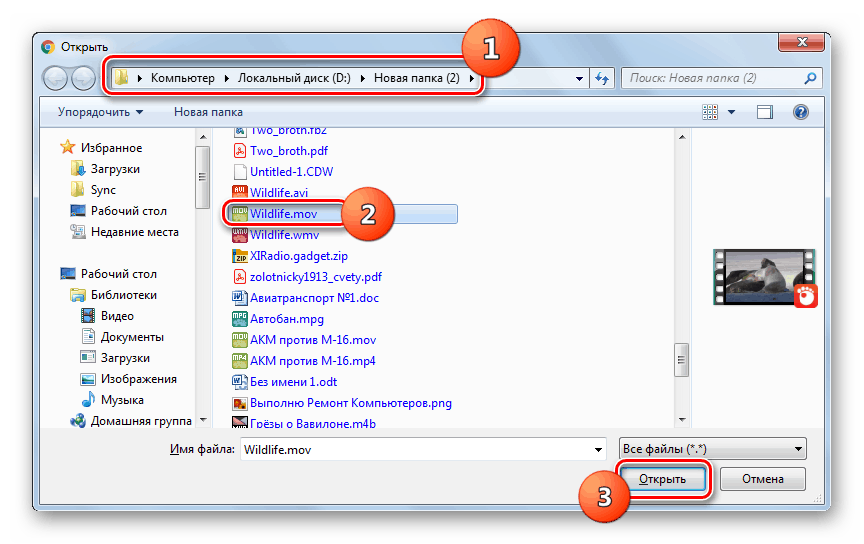
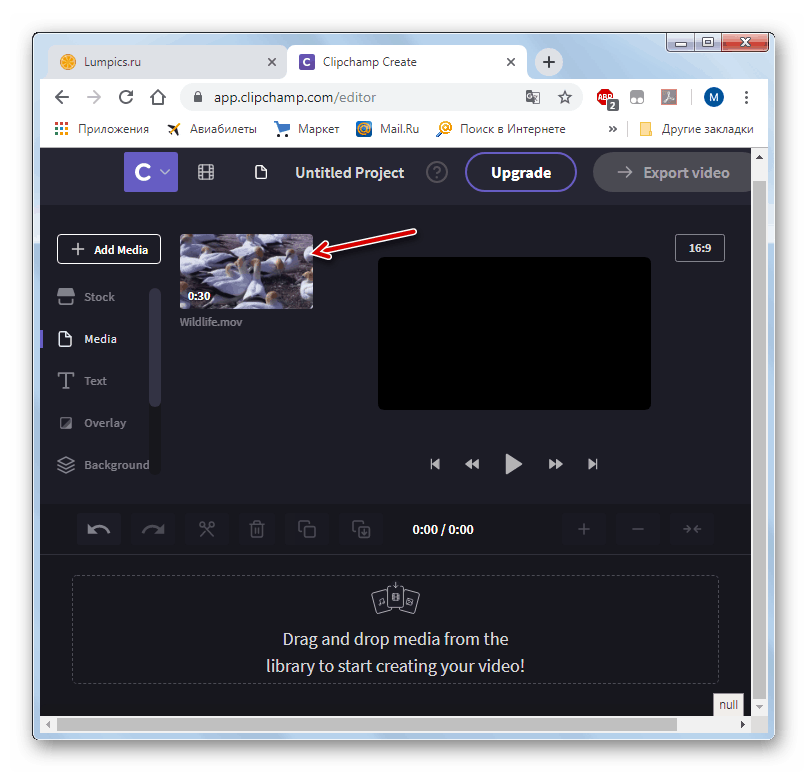
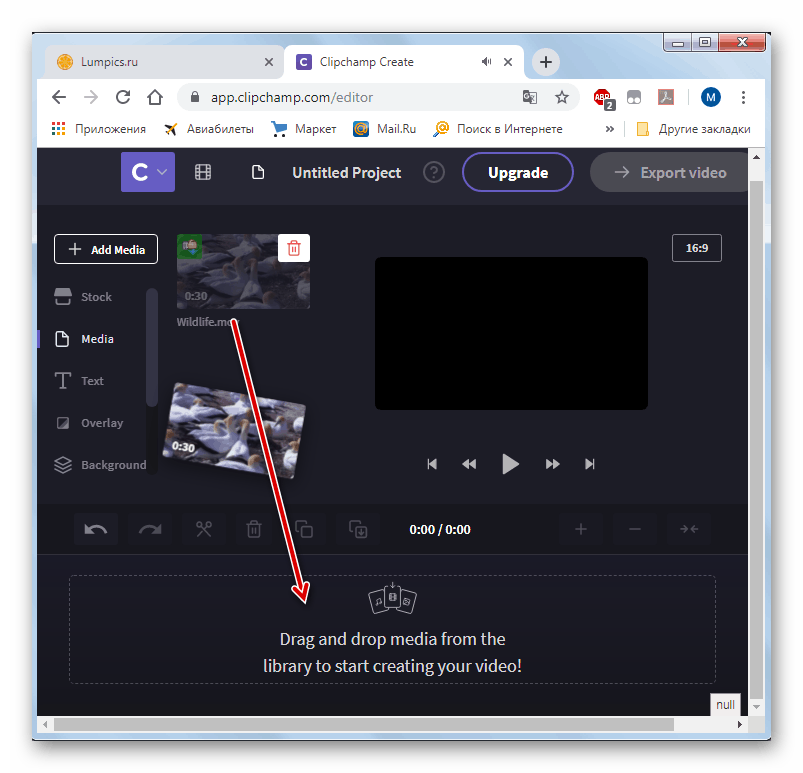
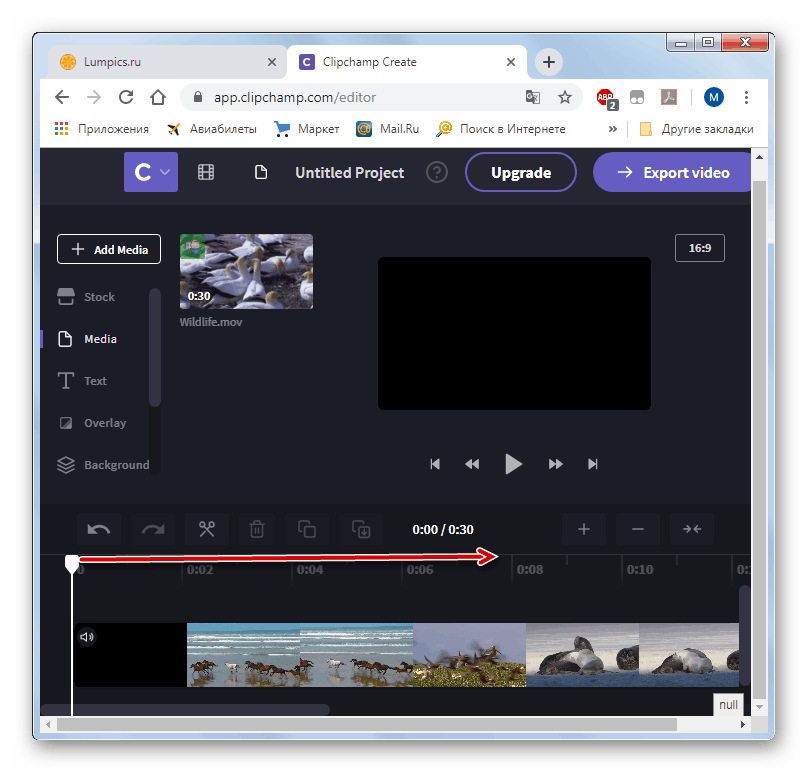
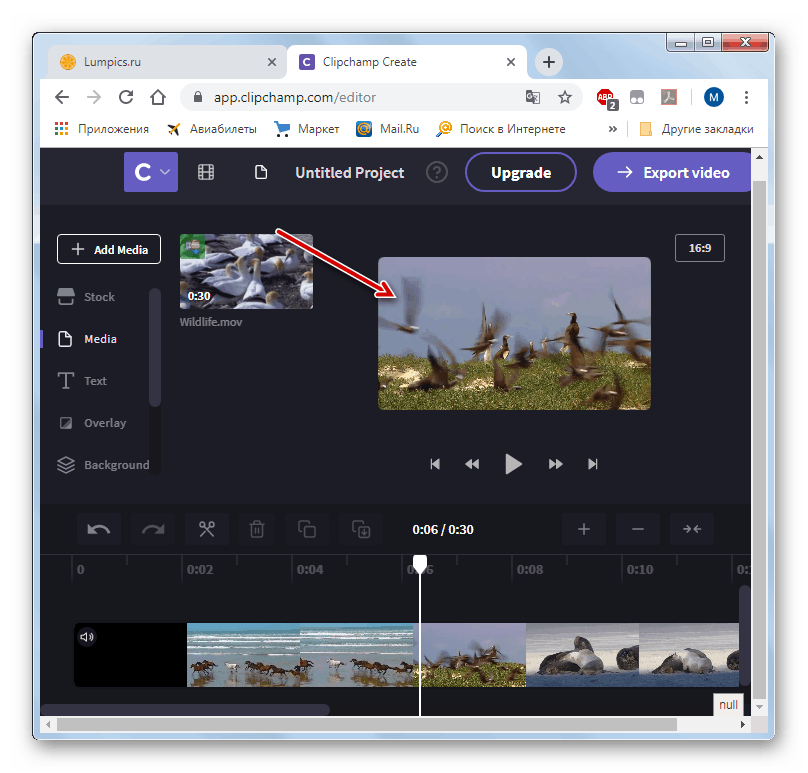
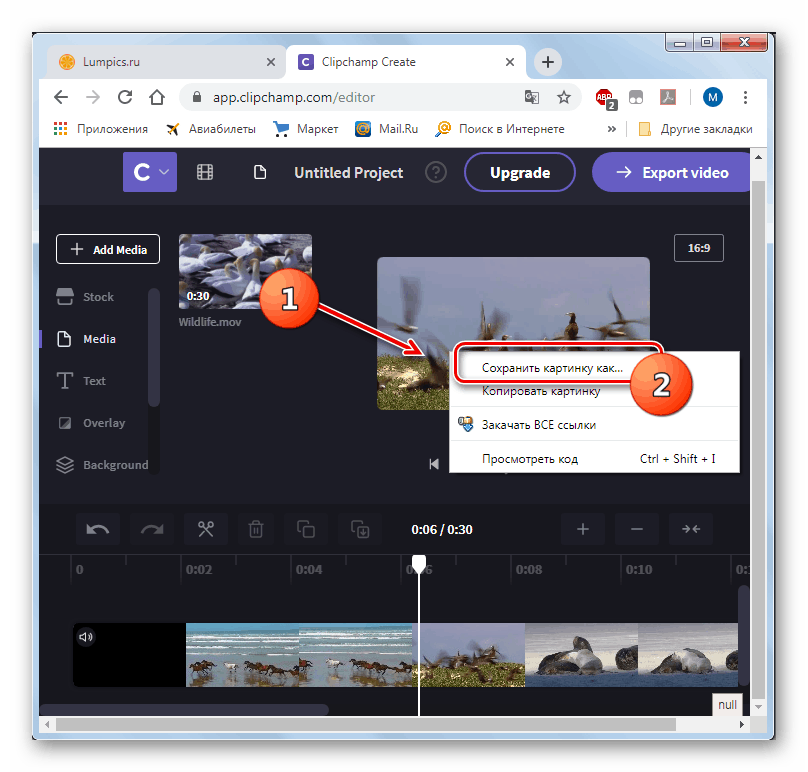
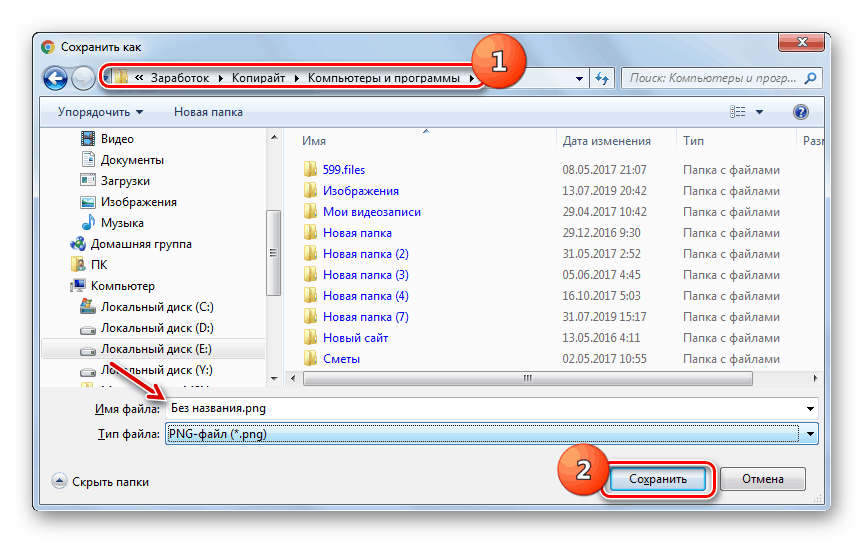
هناك العديد من الخدمات عبر الإنترنت الشائعة المصممة لقص إطار من مقطع فيديو. الفرق الرئيسي هو أنها توفر الفرصة لأداء هذه العملية في مختلف المتصفحات وحفظ الملف الناتج في تنسيقات مختلفة. لذلك ، عند اختيار مورد معين ، يجب عليك التركيز على متصفح الويب المستخدم وتنسيق حفظ الإطار المطلوب.