طرق لإزالة الطبقات في Photoshop
بدون مهارات التعامل مع الطبقات ، من المستحيل التفاعل بشكل كامل مع Photoshop. هذا هو مبدأ "كعكة نفخة" التي يكمن وراء البرنامج. الطبقات هي مستويات منفصلة ، كل منها يحتوي على محتواه الخاص.
باستخدام هذه "المستويات" ، يمكنك إنتاج مجموعة كبيرة من الإجراءات: تكرار ، نسخ كليًا أو جزئيًا ، إضافة أنماط وفلاتر ، وضبط مستوى التعتيم وما إلى ذلك.
الدرس: العمل في فوتوشوب مع طبقات
في هذا الدرس ، سنركز على خيارات إزالة الطبقات من اللوحة.
محتوى
إزالة الطبقات
هناك العديد من هذه الخيارات. جميعها تؤدي إلى نفس النتيجة ، وتختلف فقط في طرق الوصول إلى الوظيفة. اختر الأكثر ملاءمة لنفسك ، وتدريب واستخدام.
الطريقة الأولى: قائمة الطبقات
لتطبيق هذه الطريقة ، افتح قائمة "الطبقات" واعثر هناك على عنصر يسمى "حذف" . في قائمة السياق الإضافية ، يمكنك اختيار حذف الطبقات المحددة أو المخفية.
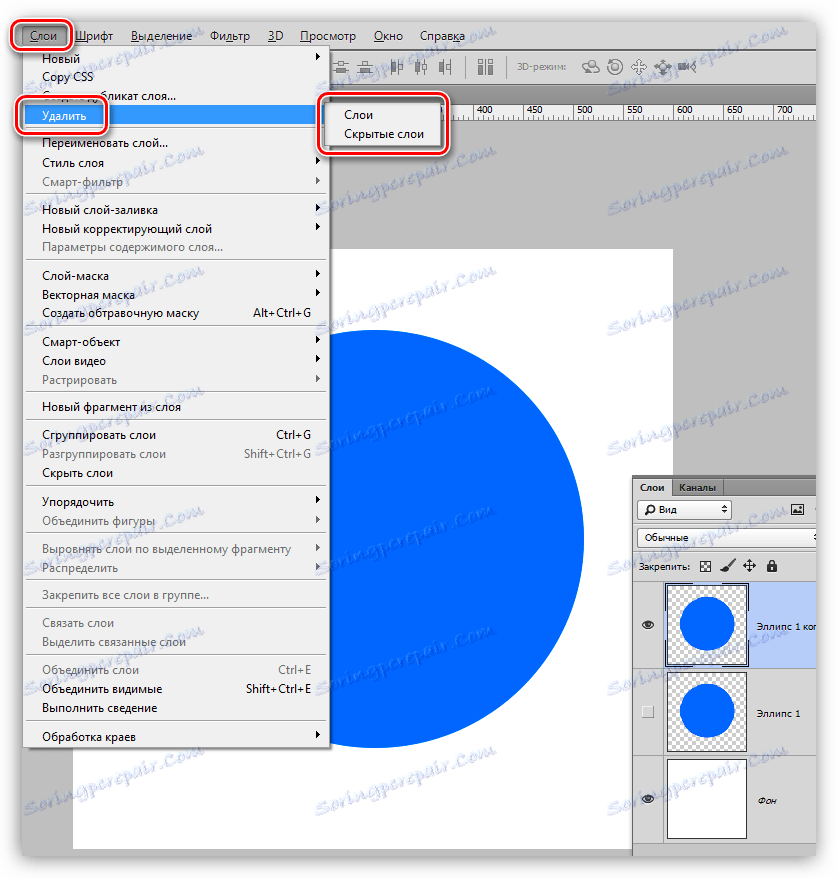
بعد النقر فوق أحد العناصر ، سيطلب منك البرنامج تأكيد الإجراء عن طريق عرض مربع الحوار التالي:

الطريقة 2: قائمة السياق من لوحة الطبقات
يتضمن هذا الخيار استخدام قائمة السياق التي تظهر بعد النقر بزر الماوس الأيمن على الطبقة المستهدفة. العنصر الذي نحتاجه موجود في أعلى القائمة.
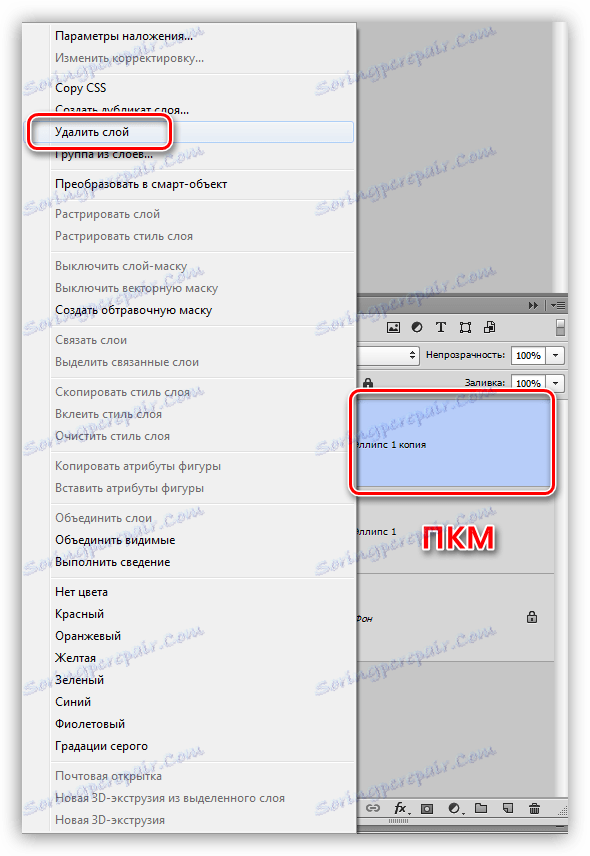
في هذه الحالة ، سيتعين عليك أيضًا تأكيد الإجراء.
الطريقة الثالثة: سلة
يوجد في أسفل لوحة الطبقات زر يحتوي على رمز سلة يقوم بتنفيذ الوظيفة المقابلة. لإكمال الإجراء ، ما عليك سوى النقر عليه وتأكيد قراره في مربع الحوار.
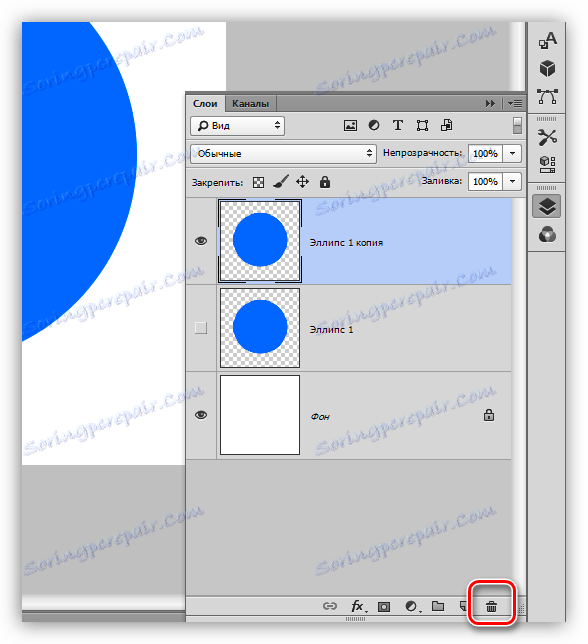
هناك خيار آخر لاستخدام "سلة المحذوفات" وهو سحب الطبقة إلى رمزها. يتم حذف الطبقة في هذه الحالة دون أي إشعار.
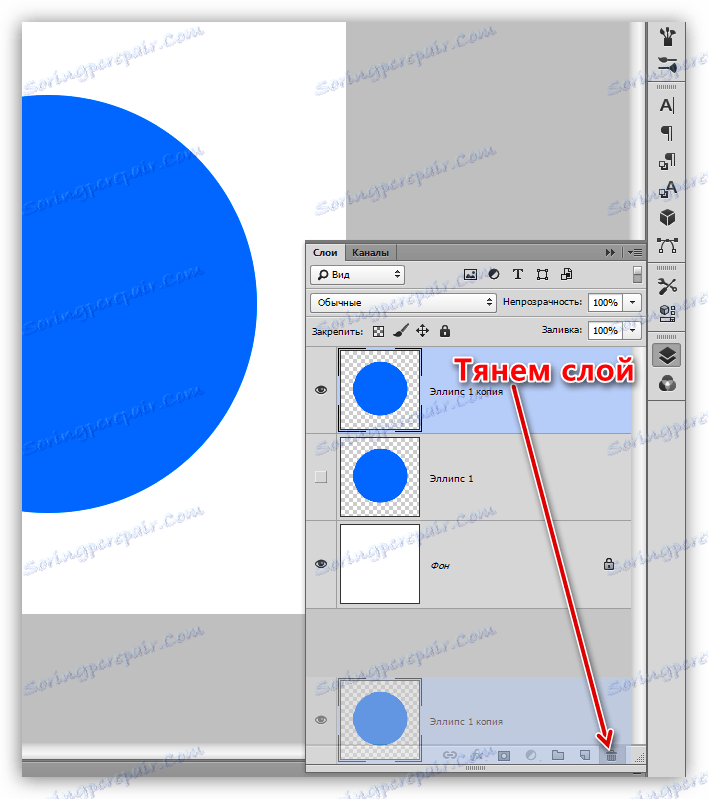
الطريقة الرابعة: مفتاح DELETE
ربما كنت قد فهمت بالفعل من العنوان أنه في هذه الحالة يتم مسح الطبقة بعد الضغط على المفتاح DELETE على لوحة المفاتيح. كما في حالة السحب إلى "سلة المحذوفات" ، تظهر لم مربعات الحوار ، أي تأكيد مطلوب.
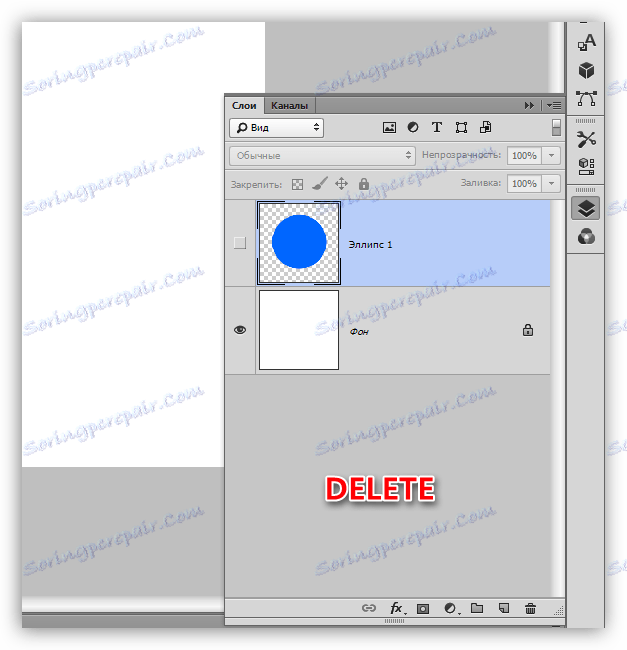
لقد درسنا اليوم عدة طرق لإزالة الطبقات في Photoshop. وكما ذكرنا سابقًا ، فإن جميعهم يؤدون وظيفة واحدة ، ولكن قد يكون واحد منهم هو الأكثر ملاءمة لك. جرب خيارات مختلفة وحدد ما ستستخدمه ، لأن إعادة التدريب ستكون أطول وأكثر صعوبة.