كيفية حذف الملفات المؤقتة في ويندوز 7
الملفات المؤقتة (درجة الحرارة) - الملفات التي تم تكوينها كنتيجة لحفظ البيانات المتوسطة عند تشغيل البرامج ونظام التشغيل. تتم إزالة الكثير من هذه المعلومات من خلال العملية التي أنشأتها. ولكن يبقى الجزء ، التبعثر وتباطؤ عمل ويندوز. لذلك ، نوصي بمسح الملفات غير الضرورية وحذفها بشكل دوري.
محتوى
حذف الملفات المؤقتة
خذ بعين الاعتبار عدة برامج لتنظيف عمل الكمبيوتر وتحسينه ، وكذلك النظر في الأدوات القياسية لنظام التشغيل Windows 7.
الطريقة 1: CCleaner
Scleaner - برنامج واسع النطاق لتحسين أجهزة الكمبيوتر الشخصية. واحدة من وظائفه العديدة هي إزالة ملفات Temp.
- بعد بدء قائمة "تنظيف" ، تحقق من الكائنات التي تريد حذفها. توجد الملفات المؤقتة في القائمة الفرعية "System" . انقر فوق الزر "تحليل" .
- بعد اكتمال التحليل ، قم بتنظيفه بالضغط على "تنظيف" .
- في النافذة التي تظهر ، قم بتأكيد التحديد بالنقر فوق الزر "موافق" . سيتم حذف الكائنات المحددة.
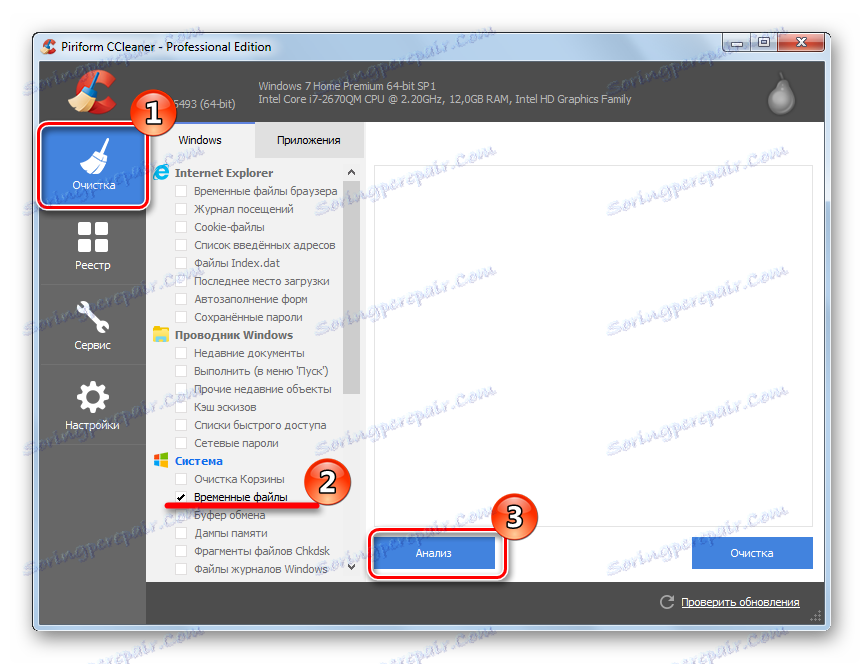
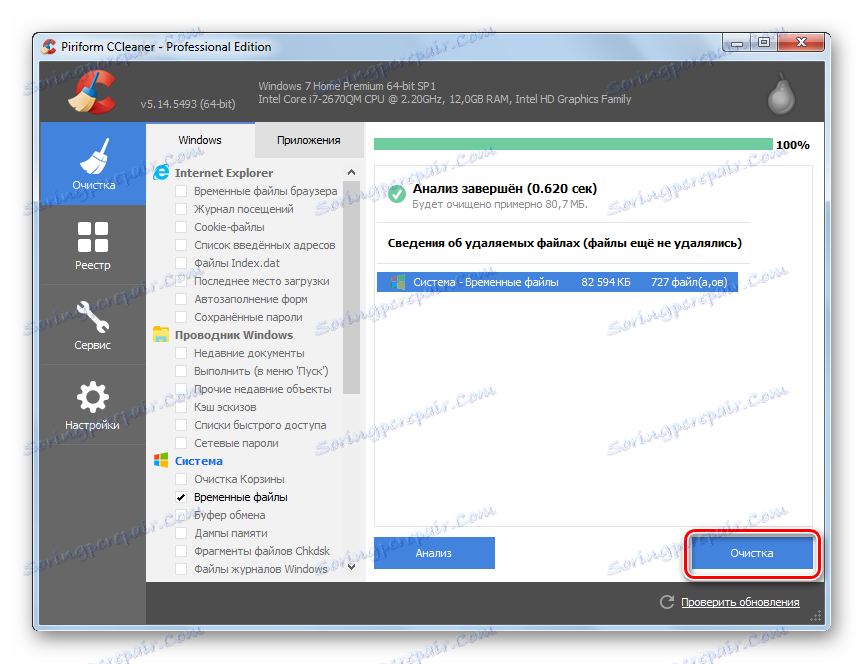

الطريقة 2: Advanced SystemCare
Advanced SystemCare - برنامج قوي آخر لتنظيف جهاز الكمبيوتر الخاص بك. إن الأمر بسيط للغاية في العمل ، ولكنه يقترح غالبًا الانتقال إلى الإصدار المحترف.
- في النافذة الرئيسية ، حدد العنصر "حذف البيانات المهملة" وانقر فوق الزر " ابدأ" الكبير.
- عندما تحوم المؤشر على كل عنصر بالقرب منه ، يظهر العتاد. سينقلك النقر عليه إلى قائمة الإعدادات. تحقق من العناصر التي تريد مسحها وانقر فوق موافق .
- بعد إجراء الفحص ، سيعرض لك النظام جميع ملفات البيانات المهملة. انقر فوق الزر " إصلاح" لمسحها.
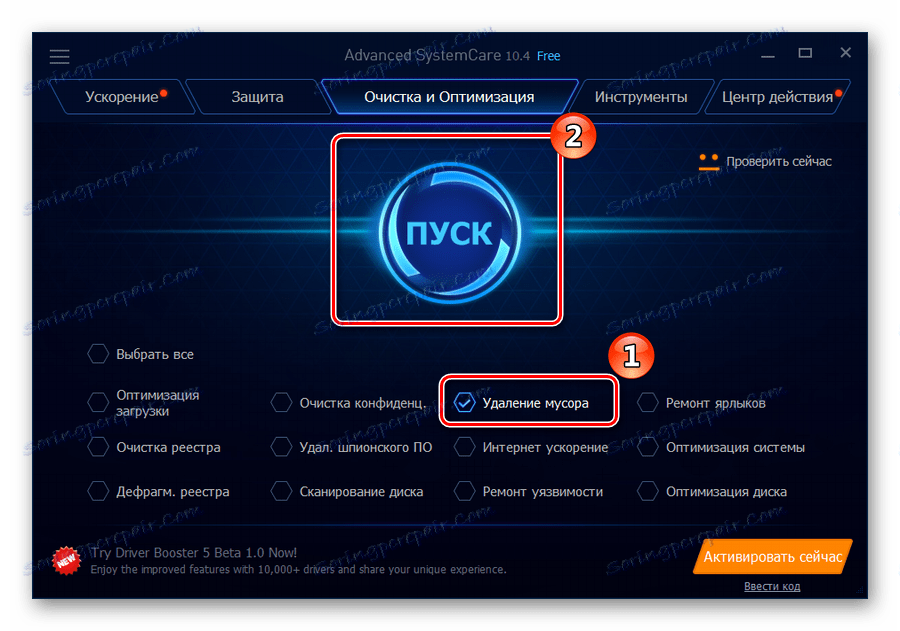
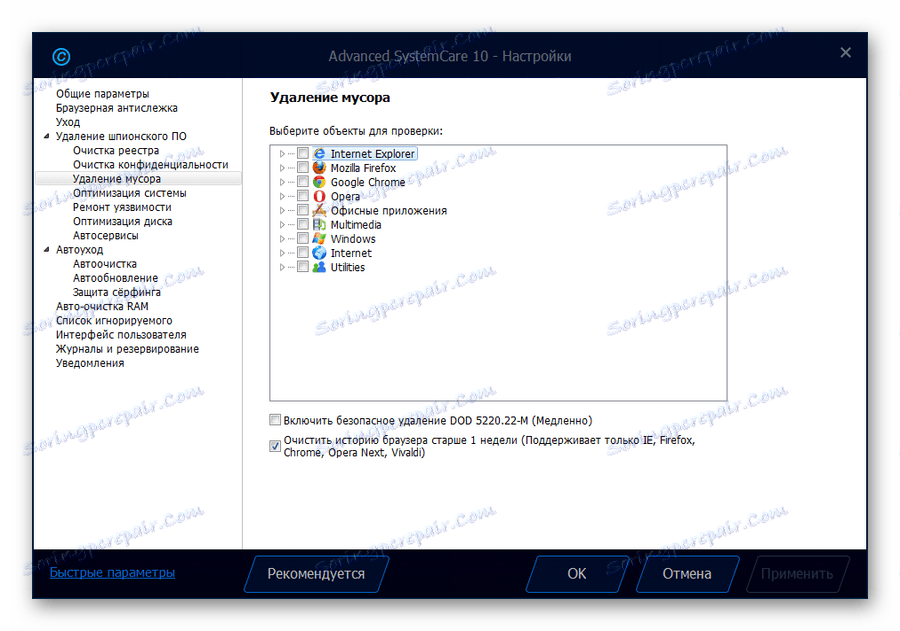
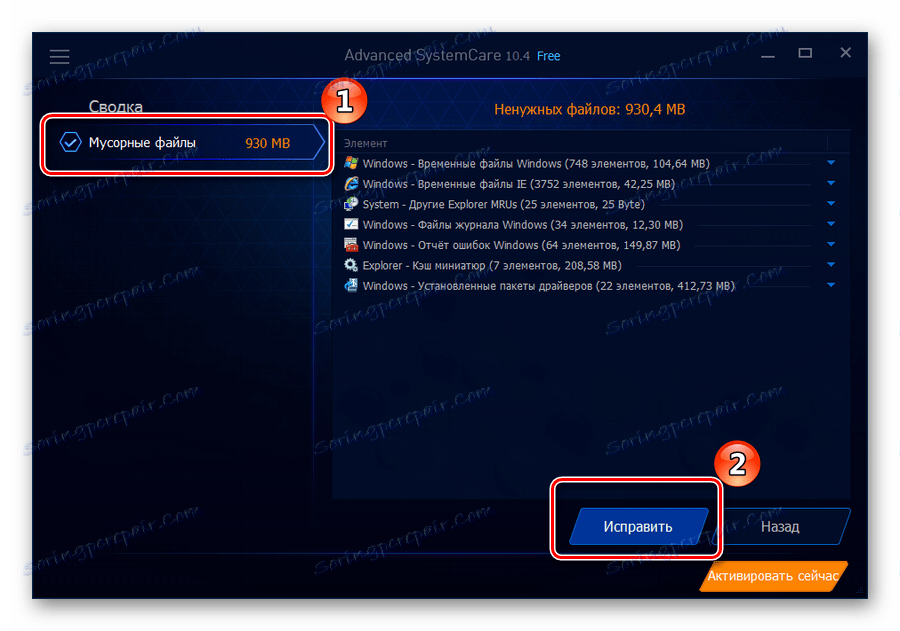
الطريقة الثالثة: AusLogics BoostSpeed
AusLogics BoostSpeed - مجموعة كاملة من المرافق لتحسين عمل جهاز الكمبيوتر. مناسبة للمستخدمين المتقدمين. هناك عيب كبير: وفرة من الإعلانات وهوس لشراء النسخة الكاملة.
- بعد البدء الأول ، سيقوم البرنامج بفحص جهاز الكمبيوتر نفسه. ثم انتقل إلى قائمة "التشخيص" . في فئة "مساحة القرص" ، انقر فوق سطر "انظر التفاصيل" لمشاهدة التقرير التفصيلي.
- في نافذة "التقارير" الجديدة ، ضع علامة على الكائنات التي تريد تدميرها.
- في النافذة المنبثقة ، انقر فوق الصليب في الزاوية اليمنى العليا لإغلاقه.
- سيتم نقلك إلى الصفحة الرئيسية للبرنامج ، حيث سيكون هناك تقرير صغير عن العمل المنجز.
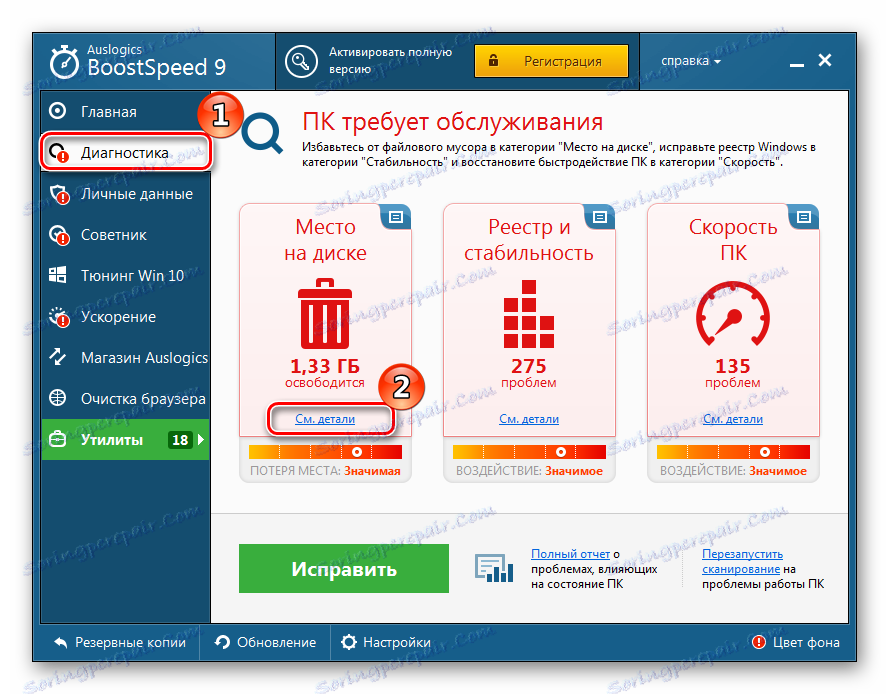
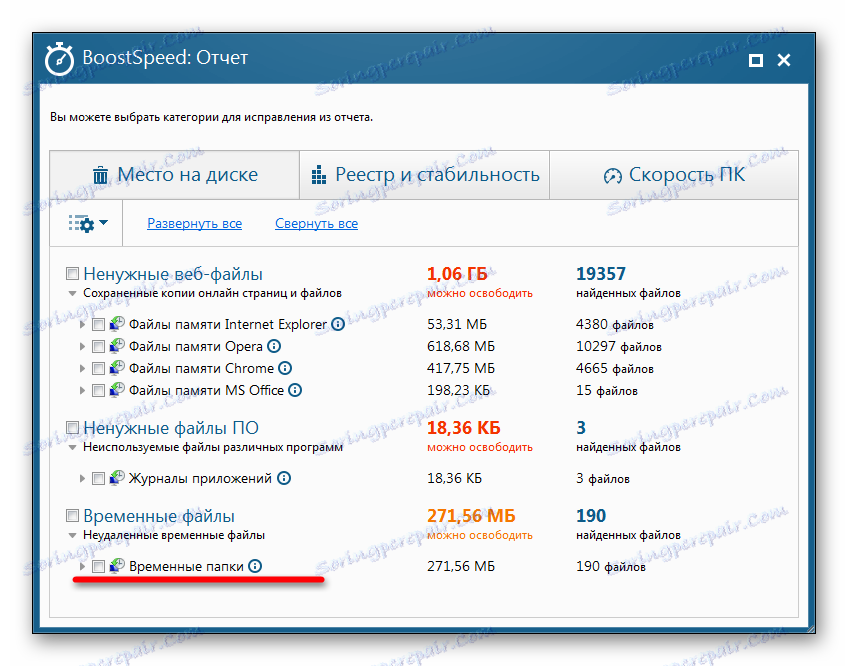
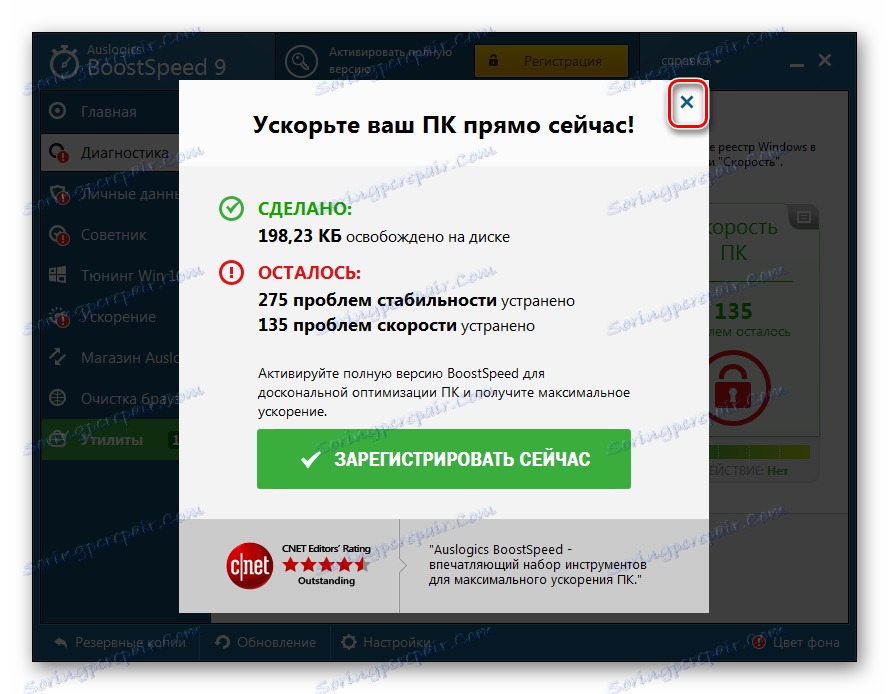
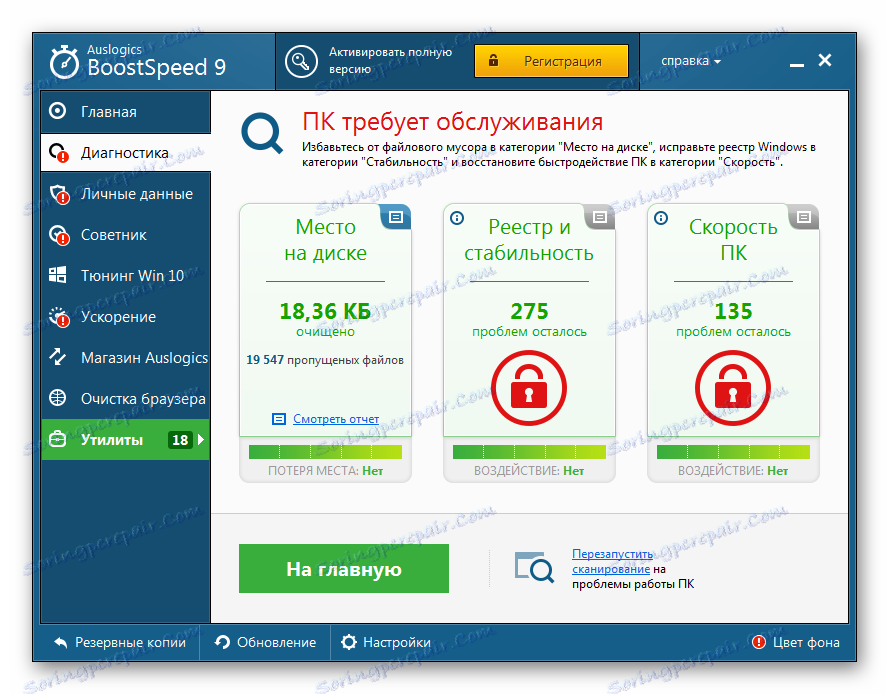
الطريقة الرابعة: "تنظيف القرص"
دعنا ننتقل إلى أدوات Windows 7 القياسية ، أحدها هو Disk Cleanup .
- في Explorer ، انقر بزر الماوس الأيمن فوق محرك الأقراص الثابتة C (أو آخر مثبت عليه النظام) وانقر فوق خصائص في القائمة المختصرة.
- في علامة التبويب عام ، انقر فوق تنظيف القرص .
- إذا قمت بذلك للمرة الأولى ، فإن تجميع قائمة بالملفات وتقييم المساحة الخالية المقدرة بعد التنظيف سيستغرق بعض الوقت.
- في نافذة "تنظيف القرص" ، حدد الكائنات التي تريد حذفها وانقر فوق "موافق" .
- إذا قمت بحذف ، سيُطلب منك التأكيد. نوافق على ذلك.
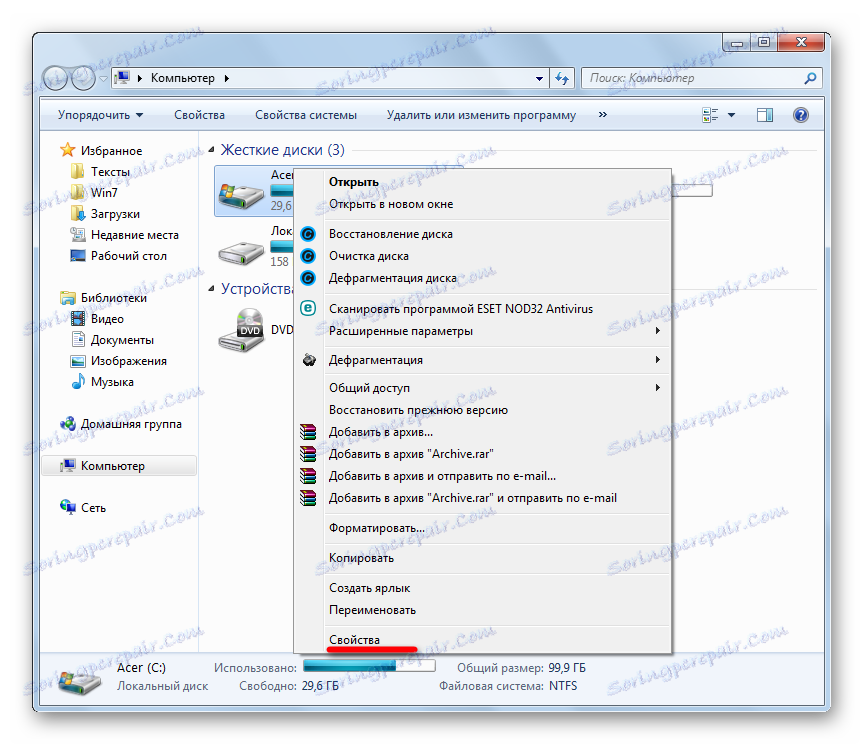
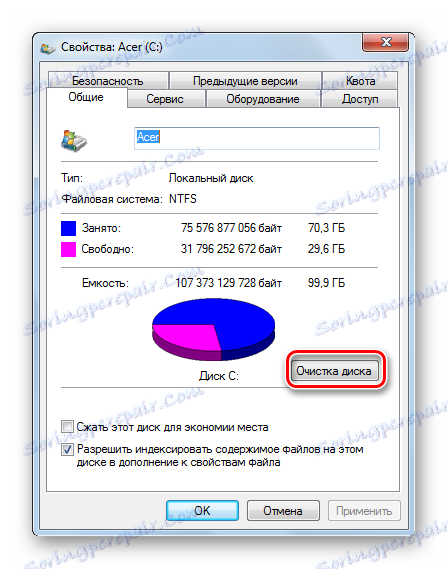

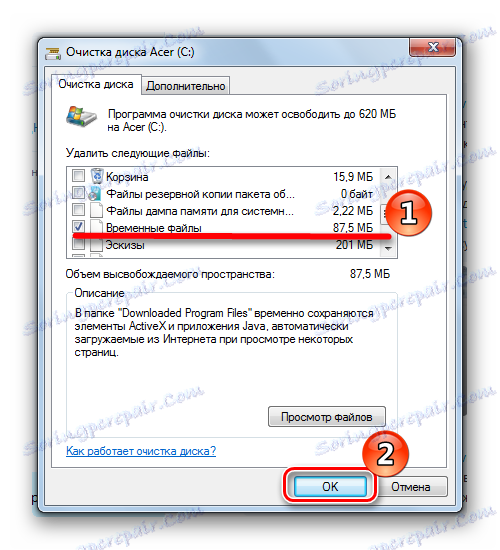

الطريقة الخامسة: مسح المجلد Temp يدويًا
يتم تخزين الملفات المؤقتة في دليلين:
С:WindowsTemp
C:UsersИмя_пользователяAppDataLocalTemp
لمسح محتويات دليل Temp يدويًا ، افتح "Explorer" وانسخ المسار إليه في شريط العناوين. احذف مجلد Temp.
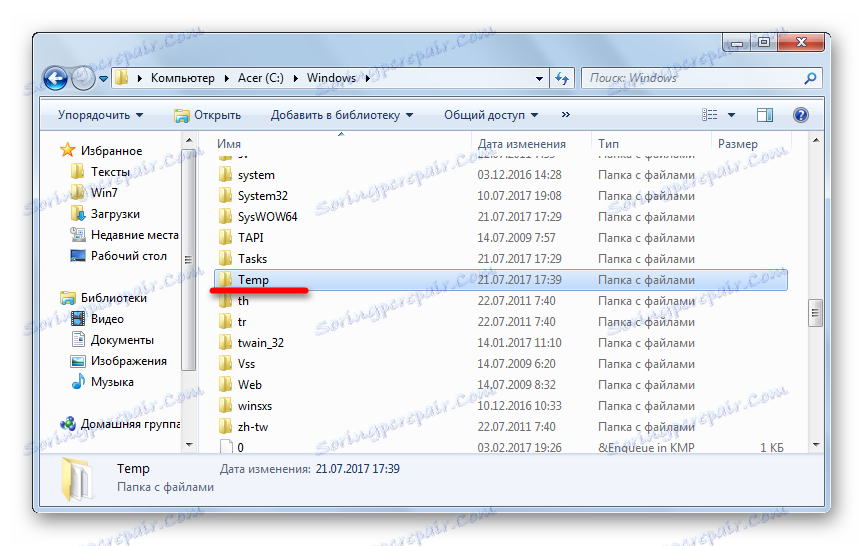
المجلد الثاني مخفي بشكل افتراضي. لإدخاله ، في شريط العنوان أدخل
%AppData%
ثم انتقل إلى المجلد الجذر من AppData وانتقل إلى المجلد المحلي. في ذلك ، احذف المجلد Temp.
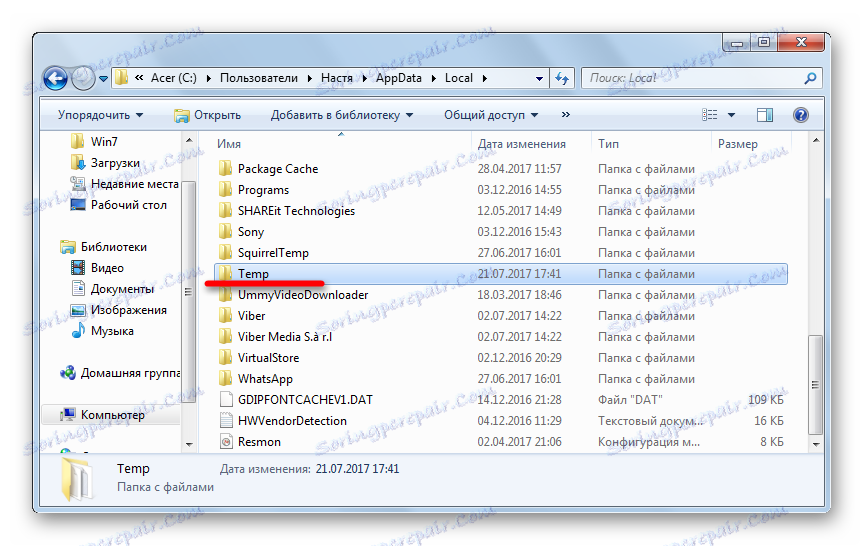
لا تنس حذف الملفات المؤقتة. سيساعدك ذلك على توفير المساحة والحفاظ على جهاز الكمبيوتر نظيفًا. نوصي باستخدام برامج الجهات الخارجية لتحسين العمل ، حيث إنها ستساعد في استعادة البيانات من النسخة الاحتياطية ، إذا حدث خطأ ما.