حذف عنوان شريحة PowerPoint
واليوم ، يخرج المزيد والمزيد من المبدعين المحترفين للعروض التقديمية في PowerPoint من الشرائع والمتطلبات القياسية لإجراءات إنشاء مثل هذه المستندات ومعالجتها. على سبيل المثال ، لقد تم تبرير معنى إنشاء شرائح مختلفة غير قابلة للفهرسة للاحتياجات التقنية لفترة طويلة. في هذه الحالة وفي العديد من الحالات الأخرى ، قد تحتاج إلى حذف العنوان.
محتوى
حذف العنوان
يؤدي تنفيذ هذا الإجراء إلى جعل الشريحة غير مسماة تمامًا ويتم تمييزها على خلفية الآخرين. هناك طريقتان لحذف الرأس.
الطريقة 1: بسيط
الطريقة الأبسط والأكثر شيوعا ، وفي الوقت نفسه الأكثر سهولة.
ستحتاج إلى النقر فوق حد المنطقة للعنوان لتمييز الحقل ككائن. بعد ذلك ، يمكنك ببساطة الضغط على زر الحذف "ديل" .
الآن عنوان ليس له مكان يدخل ، ونتيجة لذلك ، فإن الشريحة لن يكون لها عنوان. هذه الطريقة ملائمة لإنشاء إطارات فردية غير متماثلة.
الطريقة 2: تخطيط بدون العنوان
تشير هذه الطريقة إلى حاجة المستخدم إلى إنشاء نوع مماثل من الصفحات بنفس المحتوى وبدون العنوان. للقيام بذلك ، ستحتاج إلى إنشاء القالب المناسب.
- للدخول إلى وضع التخطيط ، انتقل إلى علامة التبويب "عرض" .
- هنا تحتاج إلى النقر فوق الزر "نموذج الشريحة" في منطقة "Sample Modes" .
- سيتحول النظام من تحرير العرض التقديمي الرئيسي إلى العمل مع القوالب. هنا يمكنك إنشاء التخطيط الخاص بك مع الزر المناسب المسمى "إدراج تخطيط" .
- إضافة ورقة فارغة مع عنوان واحد فقط. ستحتاج إلى حذفها بالطريقة الموضحة أعلاه ، بحيث تبقى صفحة فارغة تمامًا.
- يمكنك الآن إضافة أي محتوى حسب ذوقك باستخدام الزر "إدراج عنصر نائب" . إذا كنت تريد مجرد ورقة بيضاء ، فلا يمكنك فعل أي شيء.
- يبقى أن نعطي الاسم إلى الشريحة. للقيام بذلك ، استخدم زر "إعادة تسمية" خاص.
- بعد ذلك ، يمكنك الخروج من مصمم النماذج باستخدام زر "إغلاق نموذج العينة" .
- تطبيق القالب الذي تم إنشاؤه على الشريحة ببساطة. انقر فقط على زر الماوس الأيمن في القائمة اليمنى وحدد "تخطيط" من القائمة المنبثقة.
- هنا يمكنك تحديد أي قالب. يبقى فقط للعثور على واحد تم إنشاؤه في وقت سابق والنقر عليه. سوف تحدث التغييرات تلقائيا.
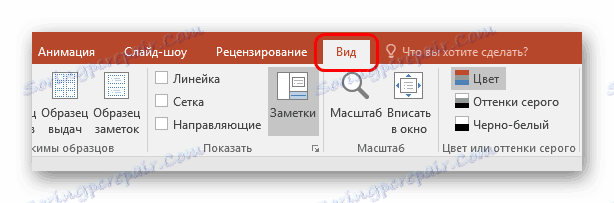
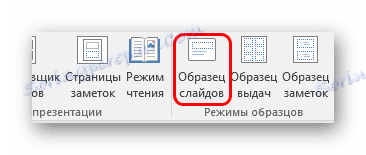

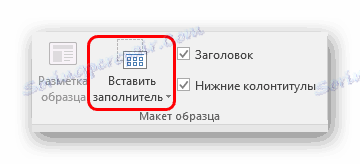


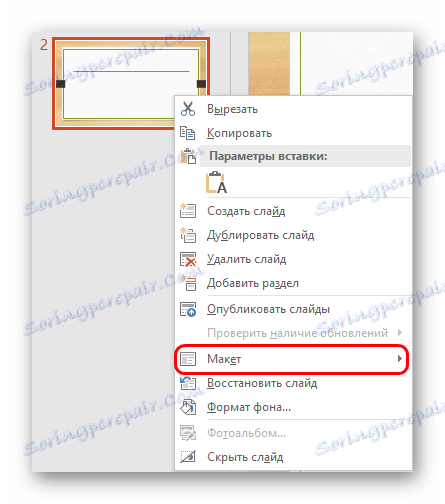
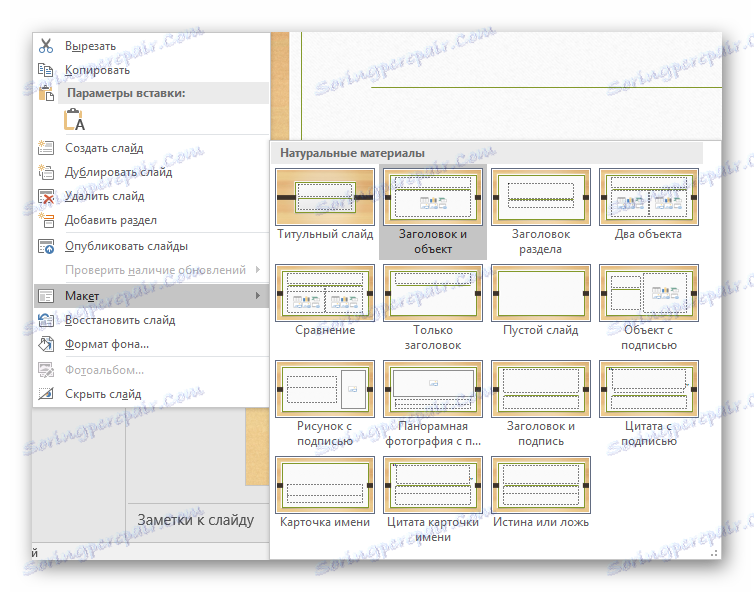
تم تصميم هذا النهج لترحيل الشرائح بشكل منهجي إلى مجموعات محددة بدون عناوين.
إخفاء العنوان
ليس من الضروري دائمًا حذف العنوان. عند إنشاء عرض تقديمي ، قد يكون من الضروري وجود شرائح تحتوي على رأس عند التحرير ووضع العلامات ، ولكن بشكل مرئي عند عدم وجود العرض التقديمي. هناك عدة طرق لتحقيق هذه النتيجة ، لكنها كلها غير تافهة.
الطريقة 1: الفحص
الطريقة الأكثر بسيطة وشاملة.
- لإخفاء العنوان ، تحتاج إلى إدراج أي صورة مطابقة للشريحة.
- الآن هناك طريقتان. تحتاج إما إلى النقر فوق حد رأس لتحديده ، ثم افتح القائمة بزر الماوس الأيمن. هنا تحتاج إلى تحديد "إلى الخلفية" .
- أو انقر بزر الماوس الأيمن على الصورة وحدد ، على التوالي ، "إلى الأمام" .
- يبقى فقط لوضع الصورة فوق العنوان بحيث لا يمكن رؤيتها.
- إذا لزم الأمر ، يمكنك تغيير حجم النص وحقول الرأس لجعل الكائن أصغر.
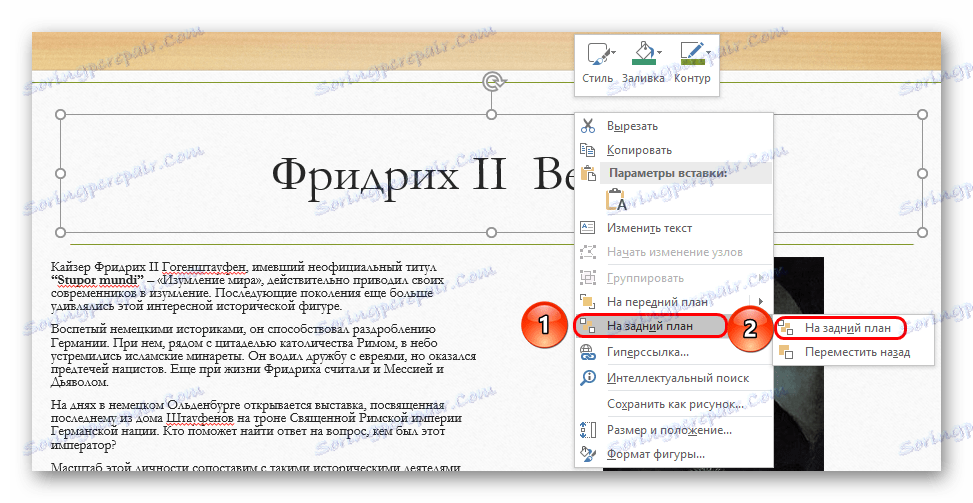
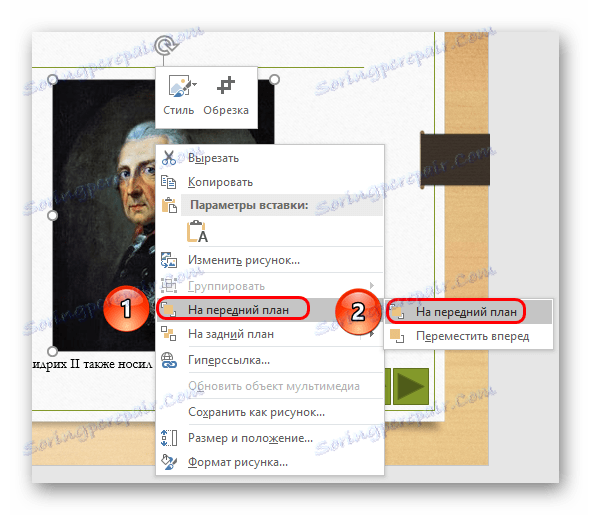

الطريقة غير مناسبة للحالات التي لا توجد فيها صور على الشريحة. في هذه الحالة ، يمكنك محاولة إخفاء الحقل خلف العناصر المدرجة يدويًا في ديكور الشريحة ، إن وجدت.
الطريقة 2: إخفاء تحت الخلفية
إنها أيضًا طريقة بسيطة ، ولكنها ليست سهلة دائمًا.
كل ما تحتاجه هو تغيير لون نص الرأس بحيث يتم دمجه مع صورة الخلفية.
الدرس: تغيير لون النص في PowerPoint
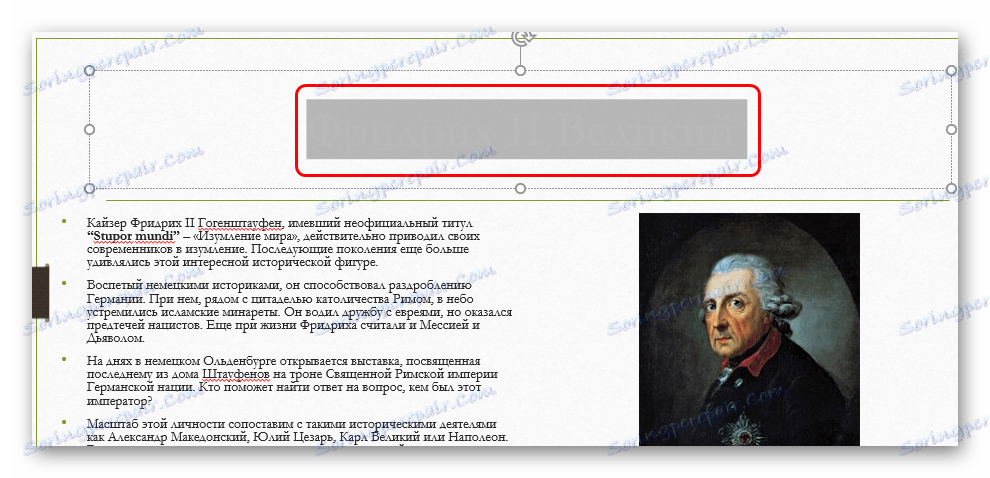
عند المشاهدة ، لن يكون هناك شيء مرئي. ومع ذلك ، سيكون من الصعب تنفيذ الطريقة إذا لم تكن الخلفية أحادية الصوت ولها لون معقد لتناسب دقيق.
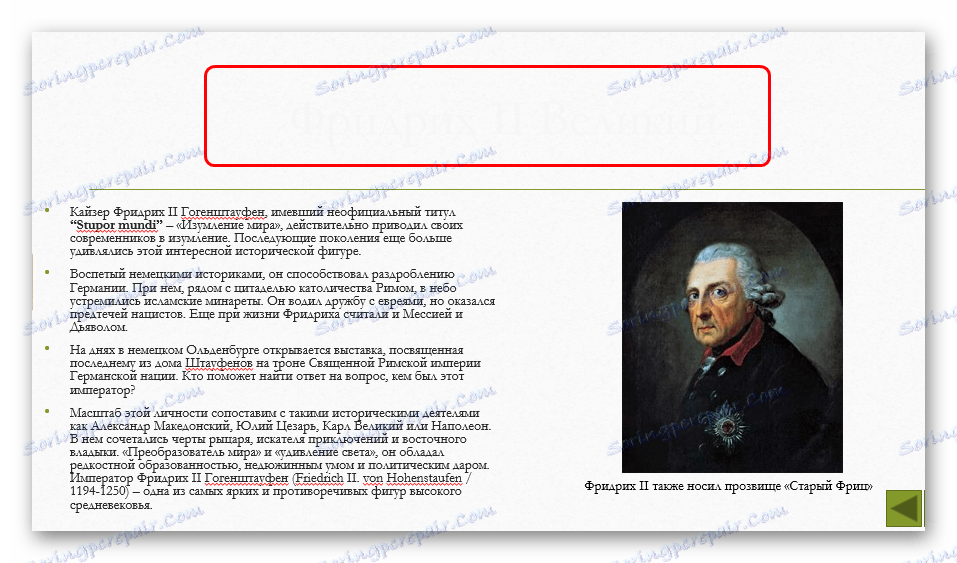
قد تكون أداة Eyedropper مفيدة ، والتي تقع في أسفل إعدادات لون النص. إنه يسمح لك بتحديد الظل بدقة في الخلفية - ما عليك سوى اختيار هذه الوظيفة والنقر على أي مكان في صورة الخلفية. بالنسبة للنص ، سيتم تحديد درجة اللون بالضبط ، على غرار الخلفية ، تلقائيًا.

الطريقة الثالثة: التشرد
هذه الطريقة عالمية في الحالات التي يصعب فيها إجراء الموضحة أعلاه.
يمكنك ببساطة سحب حقل رأس الصفحة خارج حدود الشريحة. في النهاية ، تحتاج إلى التأكد من أن المنطقة كانت خارج الصفحة تمامًا.
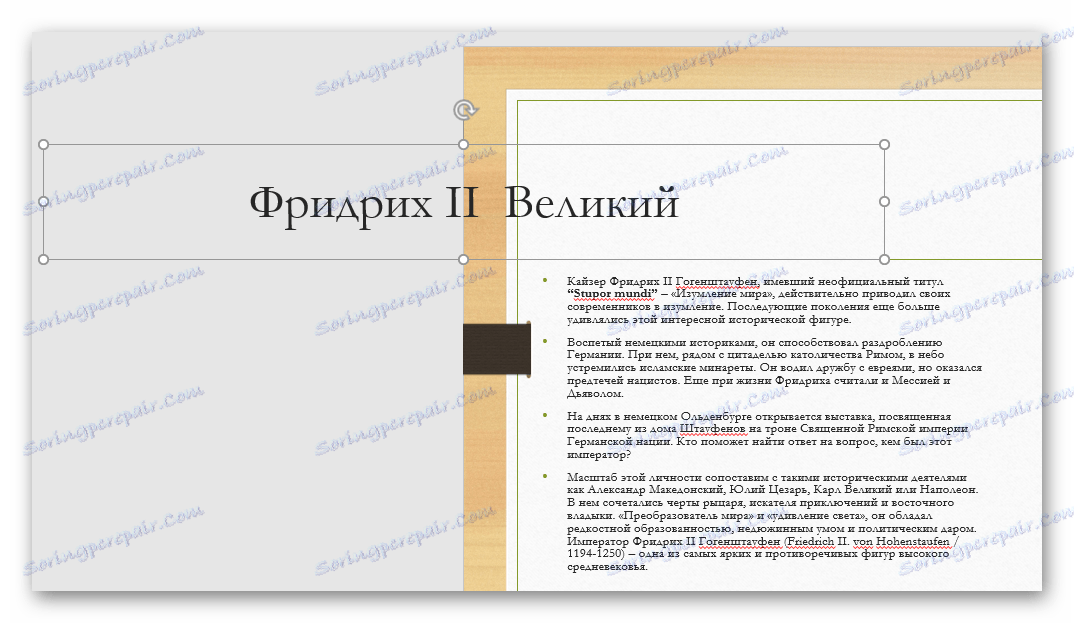
عند عرض هذا ، لن يتم عرضه - يتم تحقيق النتيجة.
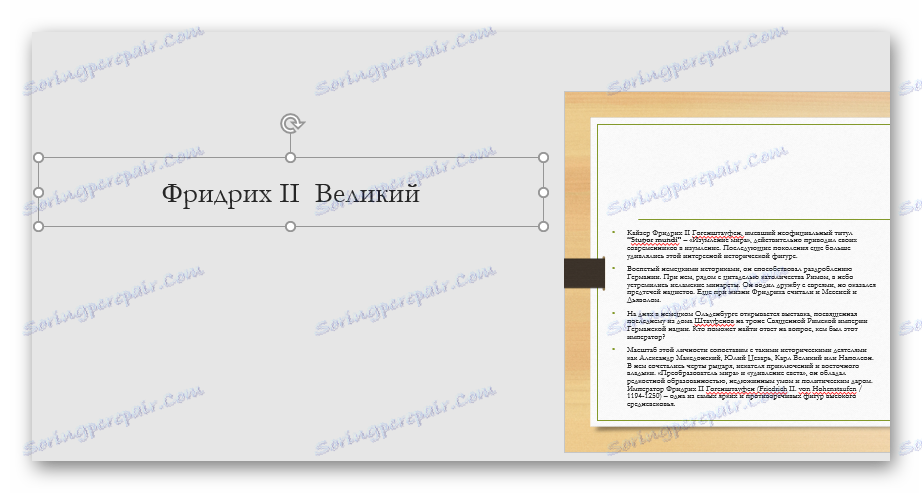
تكمن المشكلة الرئيسية هنا في أن تشريد وتمدد منطقة العمل على الشريحة يمكن أن يسبب عدم الراحة.
الطريقة الرابعة: تضمين في النص
طريقة أكثر تعقيدًا ، لكنها تبدو أفضل بكثير من غيرها.
- في الشريحة ، يجب أن تكون هناك مساحة بها بعض النصوص.
- أولاً ، تحتاج إلى إعادة تكوين الرأس بحيث يحتوي على حجم الخط ونمطه ، بالإضافة إلى النص الرئيسي.
- تحتاج الآن إلى اختيار مكان يمكنك إدخال هذا الموقع فيه. في الموقع المحدد ، تحتاج إلى مسح المساحة للإدخال باستخدام "الفضاء" أو "علامة التبويب" .
- يبقى فقط لإدراج العنوان بالضبط ، بحيث يبدو كل شيء كتلة بيانات واحدة.
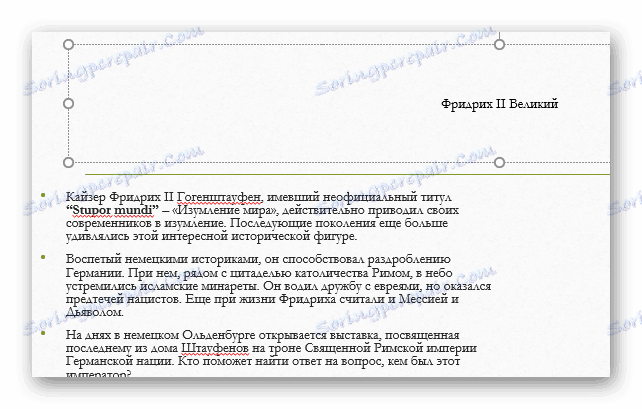
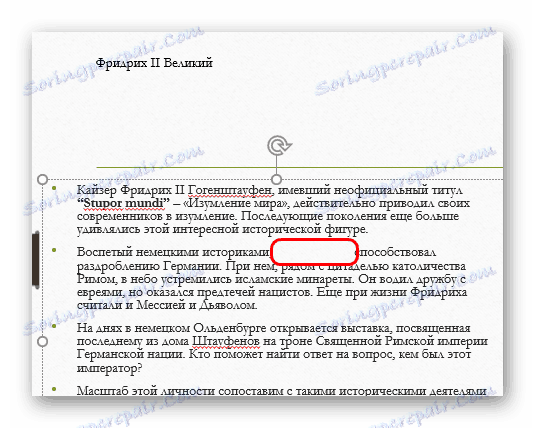

تكمن المشكلة في الطريقة في أن الرأس ليس دائمًا بحيث يمكن تضمينه بشكل متناغم في منطقة النص.
استنتاج
تجدر الإشارة أيضًا إلى أن الشريحة تظل غير مسمى في حالة عدم ملء حقل العنوان. ومع ذلك ، يمكن أن يتداخل هذا مع موضع كائنات أخرى. لذلك ينصح المحترفون عادة بحذف هذه المنطقة إذا لزم الأمر.